14. BÖLÜM : Teknik Resim -Görünüşler
- 1 TEKNİK RESİM BELGESİ OLUŞTURMA (Drawing Documents)
- 2 ÇALIŞMA SAYFASI ÖZELLİKLERİ (Sheet Properties)
- 3 TEMEL GÖRÜNÜŞLER (Main Views)
- 4 YANSITILMIŞ GÖRÜNÜŞ (Projected View)
- 5 YARDIMCI GÖRÜNÜŞ (Auxiliary View)
- 6 DETAY GÖRÜNÜŞ (Detail View)
- 7 KOPARILMIŞ GÖRÜNÜŞ (Broken View)
- 8 SAC PARÇALARIN GÖRÜNÜŞLERİ
- 9 DİĞER GÖRÜNTÜLEMELER
- 10 KESİT GÖRÜNÜŞLER (Section Views)-1
- 11 KESİT GÖRÜNÜŞLER (Section Views)-2
- 12 KESİT GÖRÜNÜŞLER (Section Views)-3
- 13 KESİT GÖRÜNÜŞLER (Section Views)-4
- 14 SEÇENEKLER (Options)
- 15 BELGE ÖZELLİKLERİ (Document Properties)-1
- 16 BELGE ÖZELLİKLERİ (Document Properties)-2
- 17 BELGE ÖZELLİKLERİ (Document Properties)-3
KESİT GÖRÜNÜŞLER (Section Views)-4
1.ÇENTİK ÖTELEMELİ TAM KESİT ALMA
Genellikle aynı hizada olmayan yerlerin kesitlerini bir defada göstermek için kullanılır. Çentik ötelemeli tam kesit almak için yatay veya dikey kesit alma tiplerinden biri kullanılır. Bu işleme Teknik Resim’ de kademeli tam kesit denir.
Çentik ötelemeli tam kesit almak için aşağıdaki işlem sırası uygulanır:
1.Teknik Resim sayfası açılır ve gerekli ayarlar yapılır. Katı model parçanın (Şekil 1) ön görünüşü ekrana yerleştirilir (Şekil 2).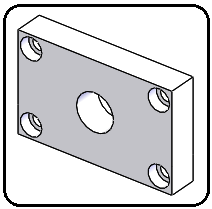
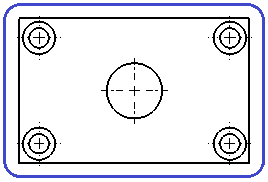
Şekil 1:Katı model parça Şekil 2:Ön görünüş 2.Kesit Görünümü (Section View) komut düğmesine tıklanır.
komut düğmesine tıklanır.
3.Kesit Görünümü Yardımı özellik yöneticisi görüntülenir ve aşağıdaki düzenlemeler yapılır:
♦ Kesit (Section) sekmesi üzerine tıklanır.
♦ Kesme Çizgisi bölümünden yatay tipi seçilir.
tipi seçilir.
♦ Ekrandaki resmin ön görünüş de 1 numaralı nokta tıklanır. Burada sol üst taraftaki dairenin merkez noktasına tıklanmıştır. Kesit düzlem çizgisi kendiliğinden yerleşir (Şekil 3).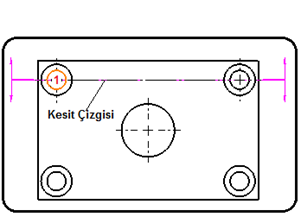
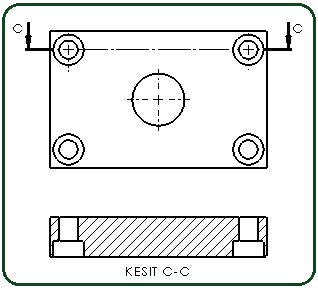
Şekil 3:Kesit çizgisi ve kesit noktası Şekil 4: Normal kesit görünüşü 4. Kesit çizgisi üzerine tıklanır ve sağ tuş yapılır. Kesit görünüm seçeneklerinin bulunduğu araç çubuğu ekrana yerleşir (Şekil 5).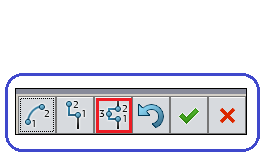
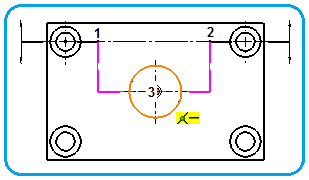
Şekil 5:Araç çubuğu ve kesit düğmesi Şekil 6:Kesit alma noktaları 5. Çentik Öteleme seçeneği üzerine tıklanarak seçilir. Ekrandaki resim üzerinde sırayla 1, 2 ve 3 numaralı noktalar sırayla tıklanır (Şekil 6).
seçeneği üzerine tıklanarak seçilir. Ekrandaki resim üzerinde sırayla 1, 2 ve 3 numaralı noktalar sırayla tıklanır (Şekil 6).
6. Araç çubuğu üzerindeki Tamam (OK) düğmesine tıklanır ve kademeli tam kesit alma işlemi tamamlanır.
düğmesine tıklanır ve kademeli tam kesit alma işlemi tamamlanır. 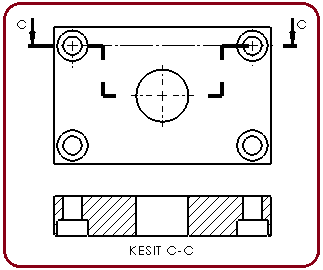
Şekil 7:Kademeli tam kesit 2.TEK ÖTELEMELİ TAM KESİT ALMA
Yukarıda anlatıldığı gibi yine aynı hizada olmayan yerlerin kesitlerini bir defada göstermek için kullanılır. Tek ötelemeli tam kesit almak için de yatay veya dikey kesit alma tiplerinden biri kullanılır. Tek ötelemeli tam kesit almak için aşağıdaki işlem sırası uygulanır:
1.Teknik Resim sayfası açılır ve gerekli ayarlar yapılır. Katı model parçanın ön görünüşü ekrana yerleştirilir (Şekil 8).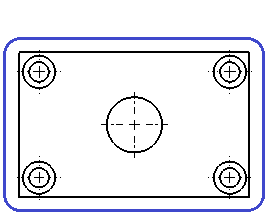
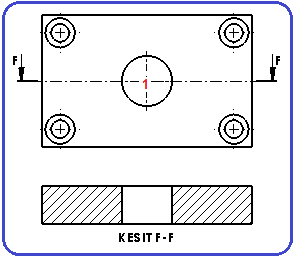
Şekil 8:Ön görünüş Şekil 9:Kesit çizgisi ve kesit noktası 2.Kesit Görünümü (Section View) komut düğmesine tıklanır.
komut düğmesine tıklanır.
3.Kesit Görünümü Yardımı özellik yöneticisi görüntülenir ve aşağıdaki düzenlemeler yapılır:
♦ Kesit (Section) sekmesi üzerine tıklanır.
♦ Kesme Çizgisi bölümünden yatay tipi seçilir.
tipi seçilir.
♦ Ekrandaki resmin ön görünüşü üzerinde 1 numaralı nokta tıklanır. Burada ortadaki dairenin merkez noktasına tıklanmıştır. Kesit düzlem çizgisi kendiliğinden yerleşir (Şekil 9).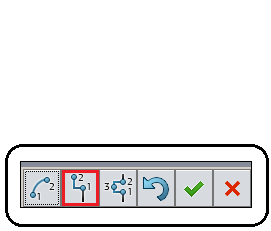
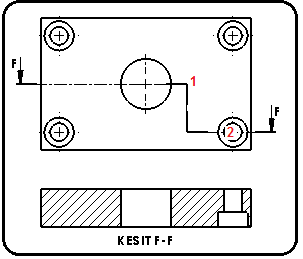
Şekil 10: Araç çubuğu ve kesit düğmesi Şekil 11:Kademeli tam kesit 4. Kesit çizgisi üzerine tıklanır ve sağ tuş yapılır. Kesit görünüm seçeneklerinin bulunduğu araç çubuğu ekrana yerleşir (Şekil 10).
5. Tek Öteleme seçeneği üzerine tıklanarak seçilir. Ekrandaki resim üzerinde sırayla 1 ve 2 numaralı noktalar sırayla tıklanır (Şekil 11).
seçeneği üzerine tıklanarak seçilir. Ekrandaki resim üzerinde sırayla 1 ve 2 numaralı noktalar sırayla tıklanır (Şekil 11).
6. Araç çubuğu üzerindeki Tamam (OK) düğmesine tıklanır ve kademeli tam kesit alma işlemi tamamlanır.
3. BÖLGESEL KESİT GÖRÜNÜŞ (Broken-Out Section View)
düğmesine tıklanır ve kademeli tam kesit alma işlemi tamamlanır.
3. BÖLGESEL KESİT GÖRÜNÜŞ (Broken-Out Section View)
A.TANITIM
Bölgesel (kısmi) kesit, kesit olarak gösterilmesi istenen kısmın koparılmasıyla elde edilir. Parçanın tamamını kesit almaya gerek yoktur. Kısmi kesitte kesit düzlemi kullanılmaz. Komuta aşağıdaki yollardan girilir:
♦ Teknik Resim (Drawing) araç çubuğu üzerindeki Bölgesel Kesit (Broken-out Section) düğmesine tıklanır.
düğmesine tıklanır.
♦ Ekle ►Teknik Resim Görünümü ► Bölgesel Kesit… (Insert ► Drawing View ► Broken-out Section…) yoluyla bölgesel kesit alma komutuna girilir. B.BÖLGESEL KESİTİN ALINMASI
Bölgesel kesit almak için aşağıdaki işlem sırası uygulanır:
1. Görünüşler ekrana yerleştirilir (Şekil 12). Bu uygulamadaki parçanın her iki ucunda punta deliği bulunmaktadır. Bu delikleri tam kesit almadan bölgesel kesit alarak göstereceğiz.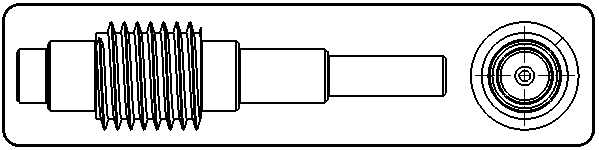
Şekil 12:Bölgesel kesiti alınacak “Sonsuz Vidalı Mil” 2. Bölgesel Kesit komut düğmesine tıklandıktan sonra işaretleyici şeklini alır. Bölgesel kesit alınacak yere kapalı bir eğri çizilir (Şekil 13).
şeklini alır. Bölgesel kesit alınacak yere kapalı bir eğri çizilir (Şekil 13). 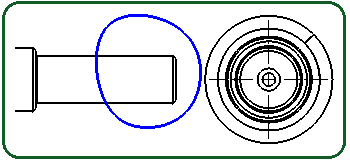
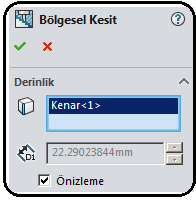
Şekil 13:Kesit alınacak bölge Şekil 14:Özellik yöneticisi 3. Bölgesel Kesit (Broken-out Section) özellik yöneticisi (Şekil 14) görüntülenir. Bu özellik yöneticisindeki:
♦ Önizleme (Preview) onay kutusu işaretlenir ve bir ön izleme meydana gelir. Ön görünüşte kesit alınır ve diğer görünüşlerde sarı renkli kesit düzlem çizgisi görüntülenir.
♦ Derinlik (Depth) kısmına, bölgesel kesit için derinlik değeri girilerek kesit düzlem çizgisi istenilen yere getirilir.
kısmına, bölgesel kesit için derinlik değeri girilerek kesit düzlem çizgisi istenilen yere getirilir.
♦ Derinlik Referansı kısmındaki boşluğa tıklanır ve yan görünüşteki dairelerin merkezi seçilir. Sarı renkli kesit düzlem çizgisi dairenin tam merkezine yerleşir. Başka bir uygulama için bir kenar seçilirse kesit düzlem çizgisi o kenar üzerinden geçer.
kısmındaki boşluğa tıklanır ve yan görünüşteki dairelerin merkezi seçilir. Sarı renkli kesit düzlem çizgisi dairenin tam merkezine yerleşir. Başka bir uygulama için bir kenar seçilirse kesit düzlem çizgisi o kenar üzerinden geçer.
♦Tamam düğmesine tıklanarak işlem sonuçlandırılır. Milin diğer tarafındaki punta deliği içinde aynı işlem yapılır (Şekil 15).
düğmesine tıklanarak işlem sonuçlandırılır. Milin diğer tarafındaki punta deliği içinde aynı işlem yapılır (Şekil 15). 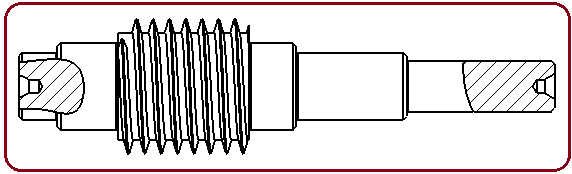
Şekil 15:Bölgesel kesitler
Genellikle aynı hizada olmayan yerlerin kesitlerini bir defada göstermek için kullanılır. Çentik ötelemeli tam kesit almak için yatay veya dikey kesit alma tiplerinden biri kullanılır. Bu işleme Teknik Resim’ de kademeli tam kesit denir.
Çentik ötelemeli tam kesit almak için aşağıdaki işlem sırası uygulanır:
1.Teknik Resim sayfası açılır ve gerekli ayarlar yapılır. Katı model parçanın (Şekil 1) ön görünüşü ekrana yerleştirilir (Şekil 2).
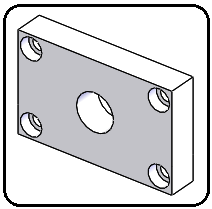
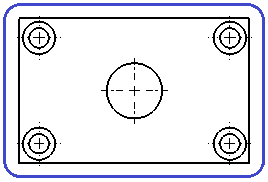
Şekil 1:Katı model parça Şekil 2:Ön görünüş 2.Kesit Görünümü (Section View)
 komut düğmesine tıklanır.
komut düğmesine tıklanır.3.Kesit Görünümü Yardımı özellik yöneticisi görüntülenir ve aşağıdaki düzenlemeler yapılır:
♦ Kesit (Section) sekmesi üzerine tıklanır.
♦ Kesme Çizgisi bölümünden yatay
 tipi seçilir.
tipi seçilir.♦ Ekrandaki resmin ön görünüş de 1 numaralı nokta tıklanır. Burada sol üst taraftaki dairenin merkez noktasına tıklanmıştır. Kesit düzlem çizgisi kendiliğinden yerleşir (Şekil 3).
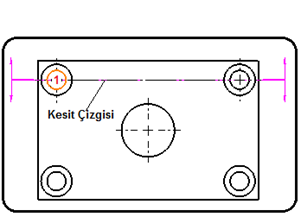
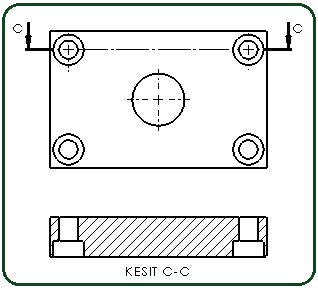
Şekil 3:Kesit çizgisi ve kesit noktası Şekil 4: Normal kesit görünüşü 4. Kesit çizgisi üzerine tıklanır ve sağ tuş yapılır. Kesit görünüm seçeneklerinin bulunduğu araç çubuğu ekrana yerleşir (Şekil 5).
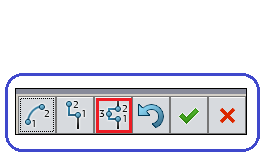
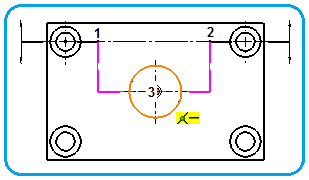
Şekil 5:Araç çubuğu ve kesit düğmesi Şekil 6:Kesit alma noktaları 5. Çentik Öteleme
 seçeneği üzerine tıklanarak seçilir. Ekrandaki resim üzerinde sırayla 1, 2 ve 3 numaralı noktalar sırayla tıklanır (Şekil 6).
seçeneği üzerine tıklanarak seçilir. Ekrandaki resim üzerinde sırayla 1, 2 ve 3 numaralı noktalar sırayla tıklanır (Şekil 6).6. Araç çubuğu üzerindeki Tamam (OK)
 düğmesine tıklanır ve kademeli tam kesit alma işlemi tamamlanır.
düğmesine tıklanır ve kademeli tam kesit alma işlemi tamamlanır. 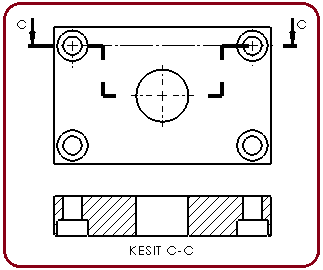
Şekil 7:Kademeli tam kesit 2.TEK ÖTELEMELİ TAM KESİT ALMA
Yukarıda anlatıldığı gibi yine aynı hizada olmayan yerlerin kesitlerini bir defada göstermek için kullanılır. Tek ötelemeli tam kesit almak için de yatay veya dikey kesit alma tiplerinden biri kullanılır. Tek ötelemeli tam kesit almak için aşağıdaki işlem sırası uygulanır:
1.Teknik Resim sayfası açılır ve gerekli ayarlar yapılır. Katı model parçanın ön görünüşü ekrana yerleştirilir (Şekil 8).
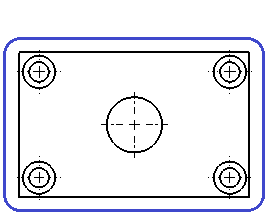
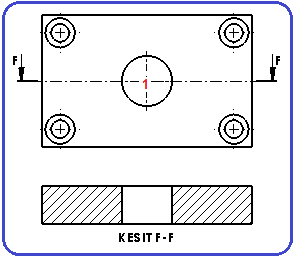
Şekil 8:Ön görünüş Şekil 9:Kesit çizgisi ve kesit noktası 2.Kesit Görünümü (Section View)
 komut düğmesine tıklanır.
komut düğmesine tıklanır.3.Kesit Görünümü Yardımı özellik yöneticisi görüntülenir ve aşağıdaki düzenlemeler yapılır:
♦ Kesit (Section) sekmesi üzerine tıklanır.
♦ Kesme Çizgisi bölümünden yatay
 tipi seçilir.
tipi seçilir.♦ Ekrandaki resmin ön görünüşü üzerinde 1 numaralı nokta tıklanır. Burada ortadaki dairenin merkez noktasına tıklanmıştır. Kesit düzlem çizgisi kendiliğinden yerleşir (Şekil 9).
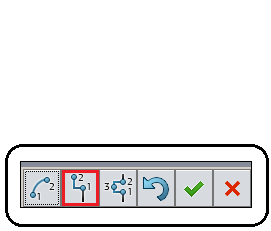
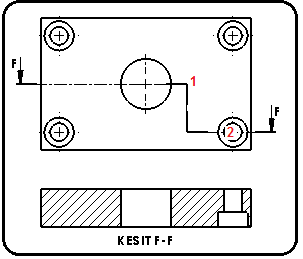
Şekil 10: Araç çubuğu ve kesit düğmesi Şekil 11:Kademeli tam kesit 4. Kesit çizgisi üzerine tıklanır ve sağ tuş yapılır. Kesit görünüm seçeneklerinin bulunduğu araç çubuğu ekrana yerleşir (Şekil 10).
5. Tek Öteleme
 seçeneği üzerine tıklanarak seçilir. Ekrandaki resim üzerinde sırayla 1 ve 2 numaralı noktalar sırayla tıklanır (Şekil 11).
seçeneği üzerine tıklanarak seçilir. Ekrandaki resim üzerinde sırayla 1 ve 2 numaralı noktalar sırayla tıklanır (Şekil 11).6. Araç çubuğu üzerindeki Tamam (OK)
 düğmesine tıklanır ve kademeli tam kesit alma işlemi tamamlanır.
3. BÖLGESEL KESİT GÖRÜNÜŞ (Broken-Out Section View)
düğmesine tıklanır ve kademeli tam kesit alma işlemi tamamlanır.
3. BÖLGESEL KESİT GÖRÜNÜŞ (Broken-Out Section View) A.TANITIM
Bölgesel (kısmi) kesit, kesit olarak gösterilmesi istenen kısmın koparılmasıyla elde edilir. Parçanın tamamını kesit almaya gerek yoktur. Kısmi kesitte kesit düzlemi kullanılmaz. Komuta aşağıdaki yollardan girilir:
♦ Teknik Resim (Drawing) araç çubuğu üzerindeki Bölgesel Kesit (Broken-out Section)
 düğmesine tıklanır.
düğmesine tıklanır.♦ Ekle ►Teknik Resim Görünümü ► Bölgesel Kesit… (Insert ► Drawing View ► Broken-out Section…) yoluyla bölgesel kesit alma komutuna girilir. B.BÖLGESEL KESİTİN ALINMASI
Bölgesel kesit almak için aşağıdaki işlem sırası uygulanır:
1. Görünüşler ekrana yerleştirilir (Şekil 12). Bu uygulamadaki parçanın her iki ucunda punta deliği bulunmaktadır. Bu delikleri tam kesit almadan bölgesel kesit alarak göstereceğiz.
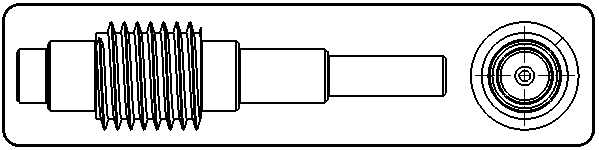
Şekil 12:Bölgesel kesiti alınacak “Sonsuz Vidalı Mil” 2. Bölgesel Kesit komut düğmesine tıklandıktan sonra işaretleyici
 şeklini alır. Bölgesel kesit alınacak yere kapalı bir eğri çizilir (Şekil 13).
şeklini alır. Bölgesel kesit alınacak yere kapalı bir eğri çizilir (Şekil 13). 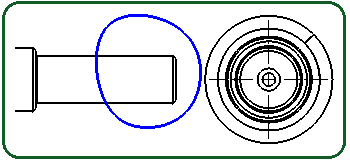
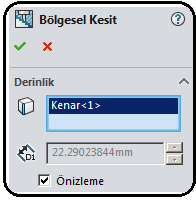
Şekil 13:Kesit alınacak bölge Şekil 14:Özellik yöneticisi 3. Bölgesel Kesit (Broken-out Section) özellik yöneticisi (Şekil 14) görüntülenir. Bu özellik yöneticisindeki:
♦ Önizleme (Preview) onay kutusu işaretlenir ve bir ön izleme meydana gelir. Ön görünüşte kesit alınır ve diğer görünüşlerde sarı renkli kesit düzlem çizgisi görüntülenir.
♦ Derinlik (Depth)
 kısmına, bölgesel kesit için derinlik değeri girilerek kesit düzlem çizgisi istenilen yere getirilir.
kısmına, bölgesel kesit için derinlik değeri girilerek kesit düzlem çizgisi istenilen yere getirilir. ♦ Derinlik Referansı
 kısmındaki boşluğa tıklanır ve yan görünüşteki dairelerin merkezi seçilir. Sarı renkli kesit düzlem çizgisi dairenin tam merkezine yerleşir. Başka bir uygulama için bir kenar seçilirse kesit düzlem çizgisi o kenar üzerinden geçer.
kısmındaki boşluğa tıklanır ve yan görünüşteki dairelerin merkezi seçilir. Sarı renkli kesit düzlem çizgisi dairenin tam merkezine yerleşir. Başka bir uygulama için bir kenar seçilirse kesit düzlem çizgisi o kenar üzerinden geçer. ♦Tamam
 düğmesine tıklanarak işlem sonuçlandırılır. Milin diğer tarafındaki punta deliği içinde aynı işlem yapılır (Şekil 15).
düğmesine tıklanarak işlem sonuçlandırılır. Milin diğer tarafındaki punta deliği içinde aynı işlem yapılır (Şekil 15). 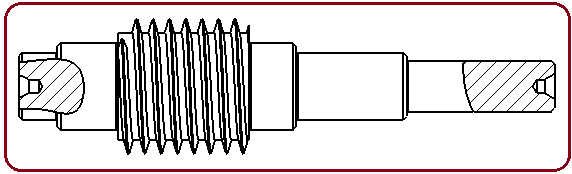
Şekil 15:Bölgesel kesitler



