14. BÖLÜM : Teknik Resim -Görünüşler
- 1 TEKNİK RESİM BELGESİ OLUŞTURMA (Drawing Documents)
- 2 ÇALIŞMA SAYFASI ÖZELLİKLERİ (Sheet Properties)
- 3 TEMEL GÖRÜNÜŞLER (Main Views)
- 4 YANSITILMIŞ GÖRÜNÜŞ (Projected View)
- 5 YARDIMCI GÖRÜNÜŞ (Auxiliary View)
- 6 DETAY GÖRÜNÜŞ (Detail View)
- 7 KOPARILMIŞ GÖRÜNÜŞ (Broken View)
- 8 SAC PARÇALARIN GÖRÜNÜŞLERİ
- 9 DİĞER GÖRÜNTÜLEMELER
- 10 KESİT GÖRÜNÜŞLER (Section Views)-1
- 11 KESİT GÖRÜNÜŞLER (Section Views)-2
- 12 KESİT GÖRÜNÜŞLER (Section Views)-3
- 13 KESİT GÖRÜNÜŞLER (Section Views)-4
- 14 SEÇENEKLER (Options)
- 15 BELGE ÖZELLİKLERİ (Document Properties)-1
- 16 BELGE ÖZELLİKLERİ (Document Properties)-2
- 17 BELGE ÖZELLİKLERİ (Document Properties)-3
KESİT GÖRÜNÜŞLER (Section Views)-2
YATAY ve DİKEY TAM KESİT ALMA
Yatay veya dikey tam kesit almak için aşağıdaki işlem sırası uygulanır:
1.Kesit alma işleminden önce model parçanın görünüşlerinden uygun olanı ekrana yerleştirilir. Şekil 1’ de gösterilen parçanın üst görünüşünü ekrana yerleştirelim Şekil 2). Kesit düzlemi üst görünüş üzerinden alınırsa ön veya yan görünüş kesitli oluşturulur.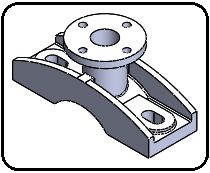
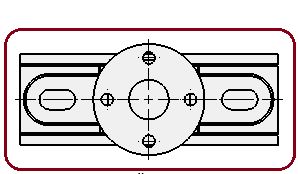
Şekil 1:Model parça Şekil 2:Üst görünüş 2. Kesit Görünümü (Section View) komut düğmesine tıklanır. Kesit Görünümü Yardımı özellik yöneticisi görüntülenir ve aşağıdaki düzenlemeler yapılır (Şekil 3).
komut düğmesine tıklanır. Kesit Görünümü Yardımı özellik yöneticisi görüntülenir ve aşağıdaki düzenlemeler yapılır (Şekil 3). 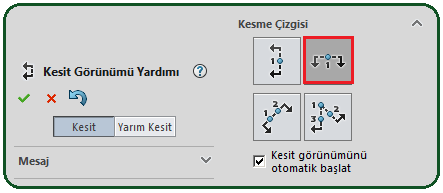
Şekil 3:”Kesit Görünümü Yardımı” özellik yöneticisi ♦ Kesit (Section) sekmesi üzerine tıklanır.
♦ Kesme Çizgisi (Section Line) bölümünden kesit düzlem çizgisi seçilir. Biz burada Yatay kesit düzlem çizgisini seçtik.
kesit düzlem çizgisini seçtik.
♦ Ekrandaki üst görünüşün tam merkezine tıklanır hemen ardından Tamam düğmesine tıklanır.
düğmesine tıklanır.
♦ Kesit görünüş sürüklenerek ön görünüşün üstüne yerleştirilir (Şekil 4).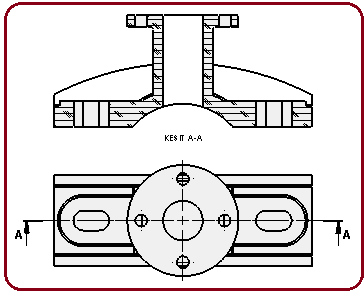
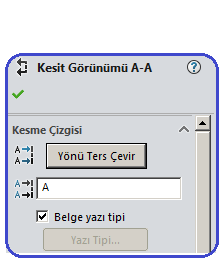
Şekil 4:Kesit alınmış ön görünüş Şekil 5:Özellik yöneticisi 4.Kesit Görünümü A-A (Section View A-A) adında ikinci bir özellik yöneticisi ekranın sol tarafına yerleşir (Şekil 5). Kesme Çizgisi (Section Line) bölümünde aşağıdaki düzenlemeler yapılır:
♦ Yönü Ters Çevir (Flip direction) düğmesine tıklanırsa kesit alma yönü değişir. Gerektiğinde kullanılır.
♦ Etiket (Label) kısmına kesit düzlem harfleri girilir.
kısmına kesit düzlem harfleri girilir.
♦ Belge Yazı Tipi (Document’s font) onay kutusu işaretlenirse kesit düzlem harfleri daha önce yapılan ayarlara göre yazılır. Onay kutusu temizlenirse Yazı Tipi (Font…) düğmesi aktif olur.
♦ Yazı Tipi (Font…) düğmesine tıklanırsa Yazı Tipi Seç (Choose Font) isimli diyalog kutusu görüntülenir. Burada, daha önceden anlatıldığı gibi yazıyla ilgili gerekli ayarlar yapılır.
♦ Kesit Derinliğ (Section Depth) bölümündeki onay kutusu işaretlenirse değer kutusu görüntülenir. Değer kutusuna girilen değer kadar kesit düzlemi kaydırılır.
♦ Görüntü Stili (Display Style) bölümünde görüntüleme seçenekleri bulunur. Bu seçeneklerden daha önce bahsedilmiştir. Sonuçlarını deneyerek görünüz.
♦ Ölçek (Scale) bölümünde kesit görünüşü büyütüp küçültmek için ölçek katsayıları girilir.
> Üst Öğe Ölçeğini Kullan (Use parent scale) seçeneği seçilirse kesit görünüş ana görünüşle aynı büyüklükte olur.
> Çalışma sayfası ölçeğini kullan (Use sheet scale) seçeneği seçilirse, çalışma sayfası ayarlarındaki ölçek kullanılır.
> Özel ölçek kullan (Use custom scale) seçeneği seçilirse kullanıcının belirleyeceği ölçek katsayısı kullanılır.
♦ Ölçülendirme Tipi (Dimension Type) bölümünde ölçülendirme seçenekleri bulunur.
♦ Tamam düğmesine tıklanarak işlem tamamlanır ve özellik yöneticisi kapatılır.
düğmesine tıklanarak işlem tamamlanır ve özellik yöneticisi kapatılır.
5. Dikey kesit almak için de aynı yol takip edilir. Şekil 6’ da dik kesit uygulaması görülmektedir.
almak için de aynı yol takip edilir. Şekil 6’ da dik kesit uygulaması görülmektedir. 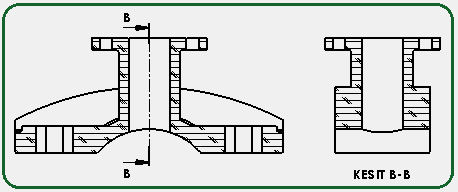
Şekil 6:Dikey kesit uygulaması 6. Tarama desenleri istenildiği gibi olmayabilir (Şekil 6). Tarama desenini düzeltmek için desen üzerine tıklanır. Alanı Tara/Doldur özellik yöneticisi görüntülenir (Şekil 7) ve aşağıdaki düzenlemeler yapılır: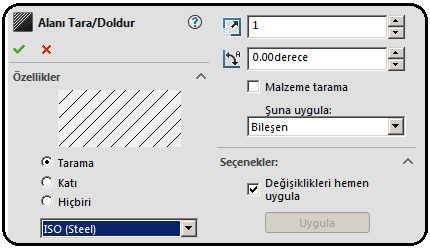
Şekil 7:”Alanı Tara/Doldur” özellik yöneticisi
♦ Özellikler bölümündeki boşlukta seçilen desenin önizlemesi görüntülenir.
♦ Hiçbiri (None) seçilirse tarama yapılmaz.
♦ Katı (Solid) seçilirse tarama dolu yani boyanmış olarak yapılır.
♦ Tarama (Hatch) seçilirse desenli tarama yapılır.
♦ Tarama Deseni (Hatch Pattern) kısmından tarama deseni seçilir. Makinacılıkta genellikle ISO (Steel) veya ANSI31 deseni kullanılır. Listenin aktif olması için
kısmından tarama deseni seçilir. Makinacılıkta genellikle ISO (Steel) veya ANSI31 deseni kullanılır. Listenin aktif olması için 
 onay kutusu temizlenir.
onay kutusu temizlenir.
♦ Tarama Deseni Ölçeği kısmından desen çizgileri arasındaki boşluk ayarlanır. 1’ den büyük sayı girilirse tarama deseni sıklaşır. 1’ den küçük değer girilirse tarama deseni seyrekleşir. Standart bir sayı yoktur. En uygunu denenerek bulunur.
kısmından desen çizgileri arasındaki boşluk ayarlanır. 1’ den büyük sayı girilirse tarama deseni sıklaşır. 1’ den küçük değer girilirse tarama deseni seyrekleşir. Standart bir sayı yoktur. En uygunu denenerek bulunur.
♦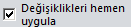 onay kutusu işaretli olursa seçilen desen anında görüntülenir. Onay kutusu işaretli olmazsa Uygula düğmesine tıklanır.
onay kutusu işaretli olursa seçilen desen anında görüntülenir. Onay kutusu işaretli olmazsa Uygula düğmesine tıklanır.
♦ Tamam düğmesine tıklanarak desen değiştirme işlemi tamamlanır (Şekil 8).
düğmesine tıklanarak desen değiştirme işlemi tamamlanır (Şekil 8). 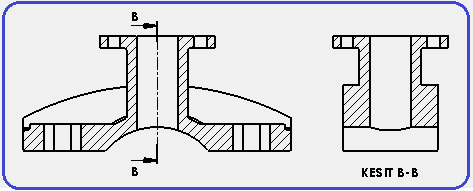
Şekil 8:Değiştirilmiş tarama desenleri
Yatay veya dikey tam kesit almak için aşağıdaki işlem sırası uygulanır:
1.Kesit alma işleminden önce model parçanın görünüşlerinden uygun olanı ekrana yerleştirilir. Şekil 1’ de gösterilen parçanın üst görünüşünü ekrana yerleştirelim Şekil 2). Kesit düzlemi üst görünüş üzerinden alınırsa ön veya yan görünüş kesitli oluşturulur.
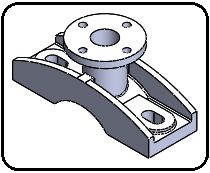
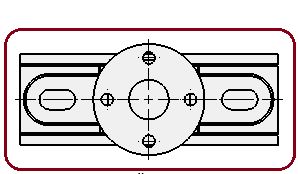
Şekil 1:Model parça Şekil 2:Üst görünüş 2. Kesit Görünümü (Section View)
 komut düğmesine tıklanır. Kesit Görünümü Yardımı özellik yöneticisi görüntülenir ve aşağıdaki düzenlemeler yapılır (Şekil 3).
komut düğmesine tıklanır. Kesit Görünümü Yardımı özellik yöneticisi görüntülenir ve aşağıdaki düzenlemeler yapılır (Şekil 3). 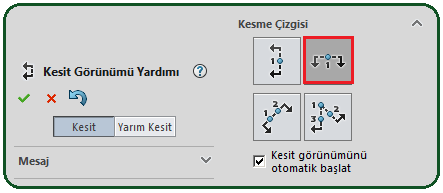
Şekil 3:”Kesit Görünümü Yardımı” özellik yöneticisi ♦ Kesit (Section) sekmesi üzerine tıklanır.
♦ Kesme Çizgisi (Section Line) bölümünden kesit düzlem çizgisi seçilir. Biz burada Yatay
 kesit düzlem çizgisini seçtik.
kesit düzlem çizgisini seçtik.♦ Ekrandaki üst görünüşün tam merkezine tıklanır hemen ardından Tamam
 düğmesine tıklanır.
düğmesine tıklanır.♦ Kesit görünüş sürüklenerek ön görünüşün üstüne yerleştirilir (Şekil 4).
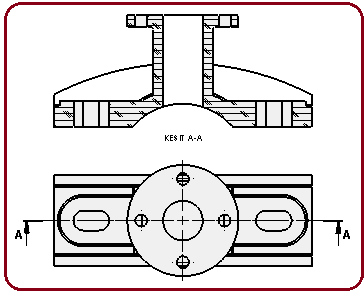
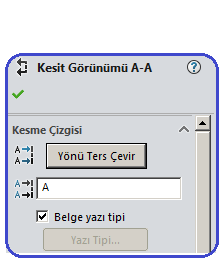
Şekil 4:Kesit alınmış ön görünüş Şekil 5:Özellik yöneticisi 4.Kesit Görünümü A-A (Section View A-A) adında ikinci bir özellik yöneticisi ekranın sol tarafına yerleşir (Şekil 5). Kesme Çizgisi (Section Line) bölümünde aşağıdaki düzenlemeler yapılır:
♦ Yönü Ters Çevir (Flip direction) düğmesine tıklanırsa kesit alma yönü değişir. Gerektiğinde kullanılır.
♦ Etiket (Label)
 kısmına kesit düzlem harfleri girilir.
kısmına kesit düzlem harfleri girilir.♦ Belge Yazı Tipi (Document’s font) onay kutusu işaretlenirse kesit düzlem harfleri daha önce yapılan ayarlara göre yazılır. Onay kutusu temizlenirse Yazı Tipi (Font…) düğmesi aktif olur.
♦ Yazı Tipi (Font…) düğmesine tıklanırsa Yazı Tipi Seç (Choose Font) isimli diyalog kutusu görüntülenir. Burada, daha önceden anlatıldığı gibi yazıyla ilgili gerekli ayarlar yapılır.
♦ Kesit Derinliğ (Section Depth) bölümündeki onay kutusu işaretlenirse değer kutusu görüntülenir. Değer kutusuna girilen değer kadar kesit düzlemi kaydırılır.
♦ Görüntü Stili (Display Style) bölümünde görüntüleme seçenekleri bulunur. Bu seçeneklerden daha önce bahsedilmiştir. Sonuçlarını deneyerek görünüz.
♦ Ölçek (Scale) bölümünde kesit görünüşü büyütüp küçültmek için ölçek katsayıları girilir.
> Üst Öğe Ölçeğini Kullan (Use parent scale) seçeneği seçilirse kesit görünüş ana görünüşle aynı büyüklükte olur.
> Çalışma sayfası ölçeğini kullan (Use sheet scale) seçeneği seçilirse, çalışma sayfası ayarlarındaki ölçek kullanılır.
> Özel ölçek kullan (Use custom scale) seçeneği seçilirse kullanıcının belirleyeceği ölçek katsayısı kullanılır.
♦ Ölçülendirme Tipi (Dimension Type) bölümünde ölçülendirme seçenekleri bulunur.
♦ Tamam
 düğmesine tıklanarak işlem tamamlanır ve özellik yöneticisi kapatılır.
düğmesine tıklanarak işlem tamamlanır ve özellik yöneticisi kapatılır. 5. Dikey kesit
 almak için de aynı yol takip edilir. Şekil 6’ da dik kesit uygulaması görülmektedir.
almak için de aynı yol takip edilir. Şekil 6’ da dik kesit uygulaması görülmektedir. 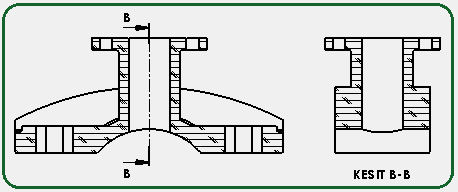
Şekil 6:Dikey kesit uygulaması 6. Tarama desenleri istenildiği gibi olmayabilir (Şekil 6). Tarama desenini düzeltmek için desen üzerine tıklanır. Alanı Tara/Doldur özellik yöneticisi görüntülenir (Şekil 7) ve aşağıdaki düzenlemeler yapılır:
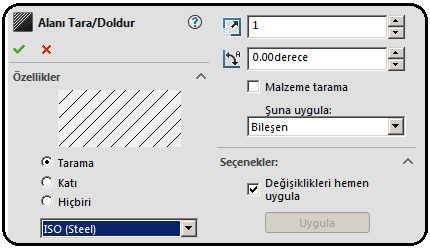
Şekil 7:”Alanı Tara/Doldur” özellik yöneticisi
♦ Özellikler bölümündeki boşlukta seçilen desenin önizlemesi görüntülenir.
♦ Hiçbiri (None) seçilirse tarama yapılmaz.
♦ Katı (Solid) seçilirse tarama dolu yani boyanmış olarak yapılır.
♦ Tarama (Hatch) seçilirse desenli tarama yapılır.
♦ Tarama Deseni (Hatch Pattern)
 kısmından tarama deseni seçilir. Makinacılıkta genellikle ISO (Steel) veya ANSI31 deseni kullanılır. Listenin aktif olması için
kısmından tarama deseni seçilir. Makinacılıkta genellikle ISO (Steel) veya ANSI31 deseni kullanılır. Listenin aktif olması için 
 onay kutusu temizlenir.
onay kutusu temizlenir.♦ Tarama Deseni Ölçeği
 kısmından desen çizgileri arasındaki boşluk ayarlanır. 1’ den büyük sayı girilirse tarama deseni sıklaşır. 1’ den küçük değer girilirse tarama deseni seyrekleşir. Standart bir sayı yoktur. En uygunu denenerek bulunur.
kısmından desen çizgileri arasındaki boşluk ayarlanır. 1’ den büyük sayı girilirse tarama deseni sıklaşır. 1’ den küçük değer girilirse tarama deseni seyrekleşir. Standart bir sayı yoktur. En uygunu denenerek bulunur.♦
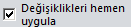 onay kutusu işaretli olursa seçilen desen anında görüntülenir. Onay kutusu işaretli olmazsa Uygula düğmesine tıklanır.
onay kutusu işaretli olursa seçilen desen anında görüntülenir. Onay kutusu işaretli olmazsa Uygula düğmesine tıklanır.♦ Tamam
 düğmesine tıklanarak desen değiştirme işlemi tamamlanır (Şekil 8).
düğmesine tıklanarak desen değiştirme işlemi tamamlanır (Şekil 8). 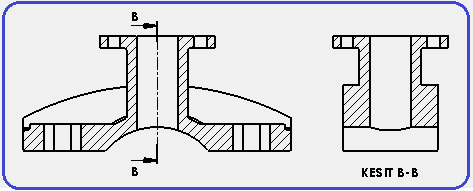
Şekil 8:Değiştirilmiş tarama desenleri



