14. BÖLÜM : Teknik Resim -Görünüşler
- 1 TEKNİK RESİM BELGESİ OLUŞTURMA (Drawing Documents)
- 2 ÇALIŞMA SAYFASI ÖZELLİKLERİ (Sheet Properties)
- 3 TEMEL GÖRÜNÜŞLER (Main Views)
- 4 YANSITILMIŞ GÖRÜNÜŞ (Projected View)
- 5 YARDIMCI GÖRÜNÜŞ (Auxiliary View)
- 6 DETAY GÖRÜNÜŞ (Detail View)
- 7 KOPARILMIŞ GÖRÜNÜŞ (Broken View)
- 8 SAC PARÇALARIN GÖRÜNÜŞLERİ
- 9 DİĞER GÖRÜNTÜLEMELER
- 10 KESİT GÖRÜNÜŞLER (Section Views)-1
- 11 KESİT GÖRÜNÜŞLER (Section Views)-2
- 12 KESİT GÖRÜNÜŞLER (Section Views)-3
- 13 KESİT GÖRÜNÜŞLER (Section Views)-4
- 14 SEÇENEKLER (Options)
- 15 BELGE ÖZELLİKLERİ (Document Properties)-1
- 16 BELGE ÖZELLİKLERİ (Document Properties)-2
- 17 BELGE ÖZELLİKLERİ (Document Properties)-3
DİĞER GÖRÜNTÜLEMELER
1. İZOMETRİK, TRİMETRİK ve DİMETRİK GÖRÜNÜMLER
Bir model parçanın Teknik Resim çizim yaprağında 3D görünümlerinin elde edilmesi için aşağıdaki yol takip edilir:
1. Teknik Resim (Drawing) araç çubuğu üzerindeki Model Görünümü (Model View) düğmesine tıklanarak komut çalıştırılır.
düğmesine tıklanarak komut çalıştırılır.
2. Model Görünümü adında özellik yöneticisi görüntülenir. Gözat (Browse) düğmesine tıklanarak katı modele ulaşılır. Aç (Open) komut düğmesine tıklanır.
3. Oryantasyon (Orientation) bölümündeki (Şekil 1) İzometrik (Isometric) düğmesi üzerine tıklanır, ekranda istenilen yer seçilir ve izometrik görünüm yerleştirilir.
düğmesi üzerine tıklanır, ekranda istenilen yer seçilir ve izometrik görünüm yerleştirilir.
4. Daha çok görünüm kısmındaki:
♦ Dimetrik (Dimetric) onay kutusu işaretlenirse dimetrik görünüm elde edilir. Burada Dimetrik yerine Simetrik yazılmış.
♦ Trimetrik (Trimetric) onay kutusu işaretlenirse trimetrik görünüm elde edilir.
5. Tamam düğmesine tıklanarak işlem sonuçlandırılır (Şekil 2).
düğmesine tıklanarak işlem sonuçlandırılır (Şekil 2). 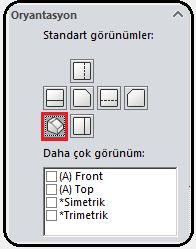
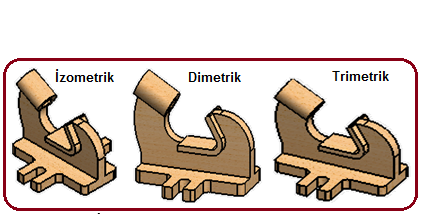
Şekil 1:Oryantasyon Şekil 2: İzometrik, dimetrik ve trimetrik görünüşler 2.GÖRÜNTÜLEME STİLİ
Teknik Resim Görünümü özellik yöneticisinin Görüntü Stili (Display Style) bölümünde (Şekil 3) model görünüşün tel kafes şeklinde veya boyanmış görüntü stili seçenekleri bulunur. İsimleri aşağıda belirtilmiştir.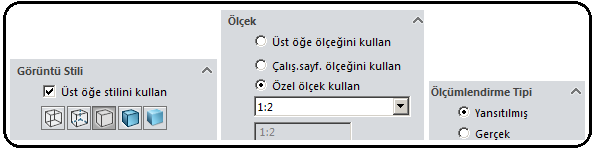
Şekil 3: Görüntü Stili, Ölçek ve Ölçülendirme Tipi bölümleri ♦Tel Kafes (Wireframe) düğmesine tıklanırsa model üzerindeki tüm kenarlar çizgi şeklinde görüntülenir.
düğmesine tıklanırsa model üzerindeki tüm kenarlar çizgi şeklinde görüntülenir.
♦ Arka Kenarları Göster (Hidden Lines Visible) düğmesine tıklanırsa model üzerindeki arka kenarlar veya görünmeyen kenarlar kesik çizgi şeklinde görüntülenir.
düğmesine tıklanırsa model üzerindeki arka kenarlar veya görünmeyen kenarlar kesik çizgi şeklinde görüntülenir.
♦ Arka Kenarları Gizle (Hidden Lines Removed) düğmesine tıklanırsa model üzerindeki arka kenarlar gizlenir yani gösterilmez.
düğmesine tıklanırsa model üzerindeki arka kenarlar gizlenir yani gösterilmez.
♦ Gölgeli ve Kenarlı (Shaded With Edges) düğmesine tıklanırsa model koyu gri renginde boyanır ve kenarlar çizgileri belirgin şekilde gösterilir.
düğmesine tıklanırsa model koyu gri renginde boyanır ve kenarlar çizgileri belirgin şekilde gösterilir.
♦ Gölgeli (Shaded) düğmesine tıklanırsa model koyu gri renginde boyanır ve kenarlar çizgileri gösterilmez. Şekil 4’ de bir modelin tel kafes ve gölgeli görünümleri görülmektedir.
düğmesine tıklanırsa model koyu gri renginde boyanır ve kenarlar çizgileri gösterilmez. Şekil 4’ de bir modelin tel kafes ve gölgeli görünümleri görülmektedir. 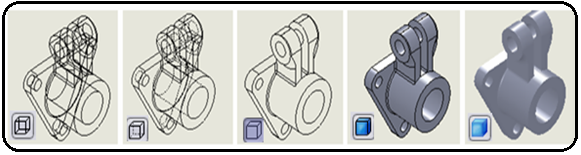
Şekil 4: Görüntü stilleri 3.ÖLÇEK
Ölçek (Scale) bölümünde yerleştirilen görünüşlerin ölçek katsayısı ayarlanır (Şekil 3).
♦ Üst öğe ölçeğini kullan (Use parent scale) seçeneği seçilirse ana görünüşün ölçeği yansıtılmış görünüşlere uygulanır.
♦ Çalışma sayfası ölçeğini kullan (Use sheet scale) seçeneği seçilirse çalışma sayfası ayarlarında tespit edilen ölçek kullanılır.
♦ Özel ölçek kullan (Use custom scale) seçeneği seçilirse hemen altındaki kısımdan kullanıcının belirleyeceği ölçek seçilir. Şekil 5’ de ölçek değişikliği görülmektedir.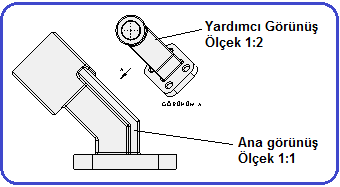
Şekil 5:Ölçek değişikliği 4.ÖLÇÜLENDİRME TİPİ
Ölçülendirme Tipi (Dimension Type) bölümünde ölçülendirme tipi seçilir (Şekil 3).
♦ Yansıtılmış (Projected) seçeneği seçilirse yansıtılmış ve yardımcı görünüşlerin ölçülendirilmesi yapılır.
♦ Gerçek (True) seçilirse katı model görünümler ölçülendirme yapılır. Daha doğrusu İzometrik, dimetrik ve trimetrik görünümler ölçülendirilir.
Bir model parçanın Teknik Resim çizim yaprağında 3D görünümlerinin elde edilmesi için aşağıdaki yol takip edilir:
1. Teknik Resim (Drawing) araç çubuğu üzerindeki Model Görünümü (Model View)
 düğmesine tıklanarak komut çalıştırılır.
düğmesine tıklanarak komut çalıştırılır. 2. Model Görünümü adında özellik yöneticisi görüntülenir. Gözat (Browse) düğmesine tıklanarak katı modele ulaşılır. Aç (Open) komut düğmesine tıklanır.
3. Oryantasyon (Orientation) bölümündeki (Şekil 1) İzometrik (Isometric)
 düğmesi üzerine tıklanır, ekranda istenilen yer seçilir ve izometrik görünüm yerleştirilir.
düğmesi üzerine tıklanır, ekranda istenilen yer seçilir ve izometrik görünüm yerleştirilir.4. Daha çok görünüm kısmındaki:
♦ Dimetrik (Dimetric) onay kutusu işaretlenirse dimetrik görünüm elde edilir. Burada Dimetrik yerine Simetrik yazılmış.
♦ Trimetrik (Trimetric) onay kutusu işaretlenirse trimetrik görünüm elde edilir.
5. Tamam
 düğmesine tıklanarak işlem sonuçlandırılır (Şekil 2).
düğmesine tıklanarak işlem sonuçlandırılır (Şekil 2). 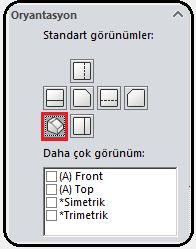
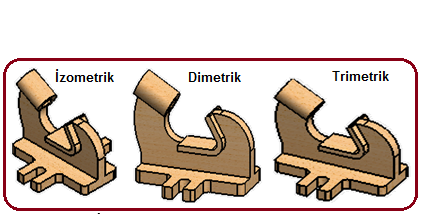
Şekil 1:Oryantasyon Şekil 2: İzometrik, dimetrik ve trimetrik görünüşler 2.GÖRÜNTÜLEME STİLİ
Teknik Resim Görünümü özellik yöneticisinin Görüntü Stili (Display Style) bölümünde (Şekil 3) model görünüşün tel kafes şeklinde veya boyanmış görüntü stili seçenekleri bulunur. İsimleri aşağıda belirtilmiştir.
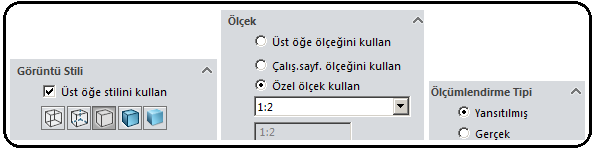
Şekil 3: Görüntü Stili, Ölçek ve Ölçülendirme Tipi bölümleri ♦Tel Kafes (Wireframe)
 düğmesine tıklanırsa model üzerindeki tüm kenarlar çizgi şeklinde görüntülenir.
düğmesine tıklanırsa model üzerindeki tüm kenarlar çizgi şeklinde görüntülenir.♦ Arka Kenarları Göster (Hidden Lines Visible)
 düğmesine tıklanırsa model üzerindeki arka kenarlar veya görünmeyen kenarlar kesik çizgi şeklinde görüntülenir.
düğmesine tıklanırsa model üzerindeki arka kenarlar veya görünmeyen kenarlar kesik çizgi şeklinde görüntülenir.♦ Arka Kenarları Gizle (Hidden Lines Removed)
 düğmesine tıklanırsa model üzerindeki arka kenarlar gizlenir yani gösterilmez.
düğmesine tıklanırsa model üzerindeki arka kenarlar gizlenir yani gösterilmez.♦ Gölgeli ve Kenarlı (Shaded With Edges)
 düğmesine tıklanırsa model koyu gri renginde boyanır ve kenarlar çizgileri belirgin şekilde gösterilir.
düğmesine tıklanırsa model koyu gri renginde boyanır ve kenarlar çizgileri belirgin şekilde gösterilir.♦ Gölgeli (Shaded)
 düğmesine tıklanırsa model koyu gri renginde boyanır ve kenarlar çizgileri gösterilmez. Şekil 4’ de bir modelin tel kafes ve gölgeli görünümleri görülmektedir.
düğmesine tıklanırsa model koyu gri renginde boyanır ve kenarlar çizgileri gösterilmez. Şekil 4’ de bir modelin tel kafes ve gölgeli görünümleri görülmektedir. 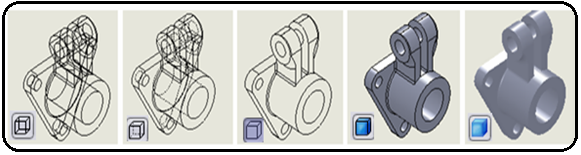
Şekil 4: Görüntü stilleri 3.ÖLÇEK
Ölçek (Scale) bölümünde yerleştirilen görünüşlerin ölçek katsayısı ayarlanır (Şekil 3).
♦ Üst öğe ölçeğini kullan (Use parent scale) seçeneği seçilirse ana görünüşün ölçeği yansıtılmış görünüşlere uygulanır.
♦ Çalışma sayfası ölçeğini kullan (Use sheet scale) seçeneği seçilirse çalışma sayfası ayarlarında tespit edilen ölçek kullanılır.
♦ Özel ölçek kullan (Use custom scale) seçeneği seçilirse hemen altındaki kısımdan kullanıcının belirleyeceği ölçek seçilir. Şekil 5’ de ölçek değişikliği görülmektedir.
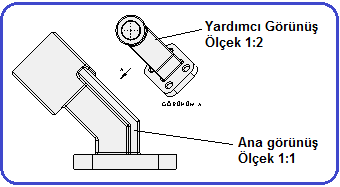
Şekil 5:Ölçek değişikliği 4.ÖLÇÜLENDİRME TİPİ
Ölçülendirme Tipi (Dimension Type) bölümünde ölçülendirme tipi seçilir (Şekil 3).
♦ Yansıtılmış (Projected) seçeneği seçilirse yansıtılmış ve yardımcı görünüşlerin ölçülendirilmesi yapılır.
♦ Gerçek (True) seçilirse katı model görünümler ölçülendirme yapılır. Daha doğrusu İzometrik, dimetrik ve trimetrik görünümler ölçülendirilir.



