14. BÖLÜM : Teknik Resim -Görünüşler
- 1 TEKNİK RESİM BELGESİ OLUŞTURMA (Drawing Documents)
- 2 ÇALIŞMA SAYFASI ÖZELLİKLERİ (Sheet Properties)
- 3 TEMEL GÖRÜNÜŞLER (Main Views)
- 4 YANSITILMIŞ GÖRÜNÜŞ (Projected View)
- 5 YARDIMCI GÖRÜNÜŞ (Auxiliary View)
- 6 DETAY GÖRÜNÜŞ (Detail View)
- 7 KOPARILMIŞ GÖRÜNÜŞ (Broken View)
- 8 SAC PARÇALARIN GÖRÜNÜŞLERİ
- 9 DİĞER GÖRÜNTÜLEMELER
- 10 KESİT GÖRÜNÜŞLER (Section Views)-1
- 11 KESİT GÖRÜNÜŞLER (Section Views)-2
- 12 KESİT GÖRÜNÜŞLER (Section Views)-3
- 13 KESİT GÖRÜNÜŞLER (Section Views)-4
- 14 SEÇENEKLER (Options)
- 15 BELGE ÖZELLİKLERİ (Document Properties)-1
- 16 BELGE ÖZELLİKLERİ (Document Properties)-2
- 17 BELGE ÖZELLİKLERİ (Document Properties)-3
BELGE ÖZELLİKLERİ (Document Properties)-3
1. SANAL SİVRİLER (Virtual Sharps)
Birbirini kesen iki çizim objesinin köşeleri pah kırıldıktan veya yuvarlatıldıktan sonra kaybolmaktadır. Ölçülendirme veya bağıntılar için bu köşelere bir işaret konulması gerekir.
1. Belge Özellikleri (Document Properties) ►Sanal Sivriler (Virtual Sharps) üzerine tıklanır. Görüntülenen diyalog kutusundan seçeneklerden biri seçilir (Şekil 1).
2. Tamam (OK) düğmesine tıklanır.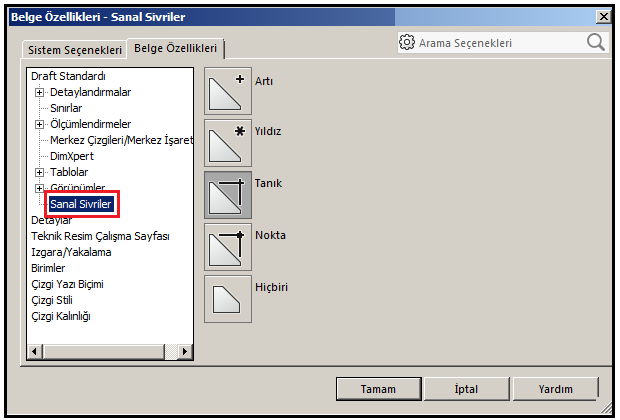
Şekil 1:”Sanal Sivriler (Virtual Sharps)” diyalog kutusu 2.GÖRÜNTÜ KALİTESİ (Imaje Qulity)
2D ve 3D dairesel objelerin görüntü kalitesinin artırılması için kullanılır. Daireler uzunluğu çok küçük düz doğrulardan meydana gelir. Görüntü kalitesini artırmak için aşağıdaki işlem sırası takip edilir:
1. Belge Özellikleri (Document Properties) ►Görüntü Kalitesi (Image Quality) yazısı üzerine tıklanır. Aynı isimde diyalog kutusu görüntülenir (Şekil 2).
2. Diyalog kutusunda iki adet kayar düğme vardır. Bu kayar düğmeler sağa doğru kaydırıldığında görüntü kalitesi artırılmış olur. Sola doğru kaydırıldığında görüntü kalitesi düşer.
sağa doğru kaydırıldığında görüntü kalitesi artırılmış olur. Sola doğru kaydırıldığında görüntü kalitesi düşer. 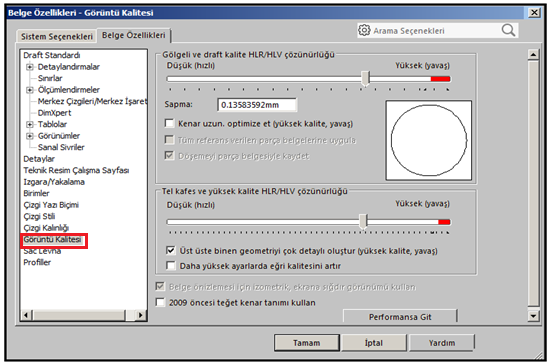
Şekil 2:”Görüntü Kalitesi (Image Quality)” diyalog kutusu 3.ÇİZGİ YAZI BİÇİMİ (Line Font)
3D resimlerden 2D görünüşler elde edildiğinde otomatik olarak kullanılacak çizgi tiplerini ve kalınlıklarını ayarlamak gerekir. Çizgi tipleri ve kullanma yerleriyle ilgili geniş bilgi için “Teknik Resim - İbrahim Zeki Şen, Nail Özçilingir” kitabına bakılmalıdır.
Belge Özellikleri (Document Properties) ►Çizgi Yazı Biçimi (Line Font) yazısı üzerine tıklanır. Diyalog kutusu görüntülenir (Şekil 3) ve aşağıdaki düzenlemeler yapılır.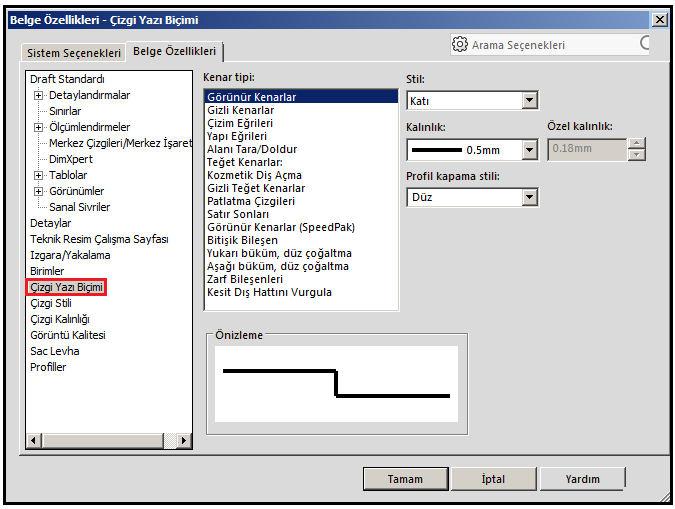
Şekil 3:”Çizgi Yazı Biçimi (Line Font)” diyalog kutusu 1. Kenar Tipi (Type of Edge) bölümünden çizgi tipi seçilir. Çizgi tipini doğru seçmek için konuyla ilgili detaylı bilgi sahibi olmak gerekir.
♦ Görünen Kenarlar (Visible Edge), ♦ Gizli Kenarlar (Hidden Edges)
♦ Çizim Eğrileri (Sketch Curves), ♦ Yardımcı Eğriler (Construction Curves)
♦ Teğet Kenarlar (Tangent Edges), ♦ Alanı Tara/Doldur (Area Hatch/Fill)
♦ Kozmetik Diş Açma (Cosmetic Thread),
♦ Gizli Teğet Kenarlar (Hidden Tangent Edges)
♦ Patlatma Çizgileri (Explode Lines), ♦ Çizgileri Kopart (Break Lines)
♦ eknik Resimler, Model Kenarları (Drawing, Model Edges Speed)
2. Stil (Style) bölümünde (Şekil 4) çizgi çeşitleri bulunur. Yukarıda belirtilen kenar tiplerine göre çizgi stili seçilir. Görünen Kenarlar (Visible Edge) kenar tipini seçersek çizgi stili Solid (Katı) kullanılacaktır. Çizgi stilleri isimleri üzerine tıklayarak sonuçlarını önizleme bölümünde görünüz.
3. Kalınlık (Thickness) bölümünde (Şekil 5) çizgi kalınlıkları bulunur. Görünen Kenarlar (Visible Edges) kenar tipini seçersek çizgi stili Solid (Katı) kullanılacaktır ve kalınlığı genellikle 0.5 mm alınır. Hemen şunu belirtelim görünen kenarlar kalın (0.5 mm), diğer tüm çizgi tipleri ince olur (0.18 veya 0.25 mm). Özel Boyut (Custom Size) seçilirse Özel Kalınlık (Custom Thickness) kısmı aktif olur ve kullanıcı kendi değerini yazar.
4. Önizleme (Preview) bölümünde seçilen çizgi stilinin şekli ve çizgi kalınlığı görüntülenir (Şekil 6).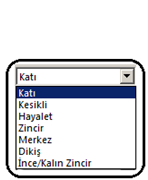
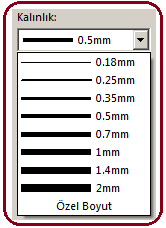
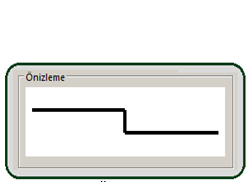
Şekil 4:Çizgi çeş. Şekil 5:Çizgi kal. Şekil 6: Önizleme 5. Profil Kapama Stili (End Cap Style) bölümünden kalın çizgilerin uç kısımlarının bitiş şekli seçilir. Düz (Flat), Yuvarlak (Round), Kare (Square).
6.Tamam (OK) düğmesine tıklanarak ayarlar kalıcı hale getirilirler.
Not: Yukarıda anlattığımız Çizgi Kalınlığı verme ve Çizgi Stili
verme ve Çizgi Stili  seçme işlemleri Çizgi Biçimi araç çubuğundan da yapılır (Şekil 7). Ayrıca çizgi rengini değiştirmek için
seçme işlemleri Çizgi Biçimi araç çubuğundan da yapılır (Şekil 7). Ayrıca çizgi rengini değiştirmek için  düğmesine tıklanır. Özellikleri uygulamak için önce obje seçilir. Sonra araç çubuğu üzerindeki seçeneklere tıklanır.
düğmesine tıklanır. Özellikleri uygulamak için önce obje seçilir. Sonra araç çubuğu üzerindeki seçeneklere tıklanır. 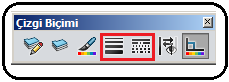
Şekil 7:Araç çubuğu
Birbirini kesen iki çizim objesinin köşeleri pah kırıldıktan veya yuvarlatıldıktan sonra kaybolmaktadır. Ölçülendirme veya bağıntılar için bu köşelere bir işaret konulması gerekir.
1. Belge Özellikleri (Document Properties) ►Sanal Sivriler (Virtual Sharps) üzerine tıklanır. Görüntülenen diyalog kutusundan seçeneklerden biri seçilir (Şekil 1).
2. Tamam (OK) düğmesine tıklanır.
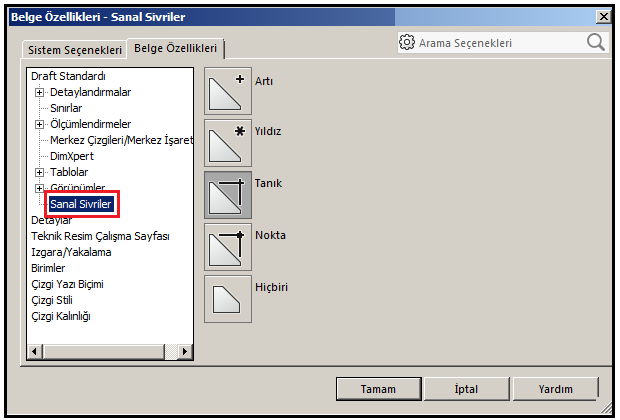
Şekil 1:”Sanal Sivriler (Virtual Sharps)” diyalog kutusu 2.GÖRÜNTÜ KALİTESİ (Imaje Qulity)
2D ve 3D dairesel objelerin görüntü kalitesinin artırılması için kullanılır. Daireler uzunluğu çok küçük düz doğrulardan meydana gelir. Görüntü kalitesini artırmak için aşağıdaki işlem sırası takip edilir:
1. Belge Özellikleri (Document Properties) ►Görüntü Kalitesi (Image Quality) yazısı üzerine tıklanır. Aynı isimde diyalog kutusu görüntülenir (Şekil 2).
2. Diyalog kutusunda iki adet kayar düğme vardır. Bu kayar düğmeler
 sağa doğru kaydırıldığında görüntü kalitesi artırılmış olur. Sola doğru kaydırıldığında görüntü kalitesi düşer.
sağa doğru kaydırıldığında görüntü kalitesi artırılmış olur. Sola doğru kaydırıldığında görüntü kalitesi düşer. 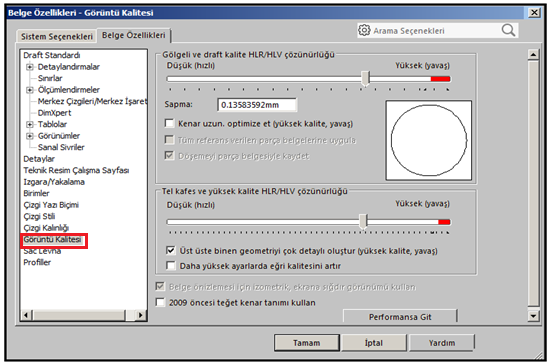
Şekil 2:”Görüntü Kalitesi (Image Quality)” diyalog kutusu 3.ÇİZGİ YAZI BİÇİMİ (Line Font)
3D resimlerden 2D görünüşler elde edildiğinde otomatik olarak kullanılacak çizgi tiplerini ve kalınlıklarını ayarlamak gerekir. Çizgi tipleri ve kullanma yerleriyle ilgili geniş bilgi için “Teknik Resim - İbrahim Zeki Şen, Nail Özçilingir” kitabına bakılmalıdır.
Belge Özellikleri (Document Properties) ►Çizgi Yazı Biçimi (Line Font) yazısı üzerine tıklanır. Diyalog kutusu görüntülenir (Şekil 3) ve aşağıdaki düzenlemeler yapılır.
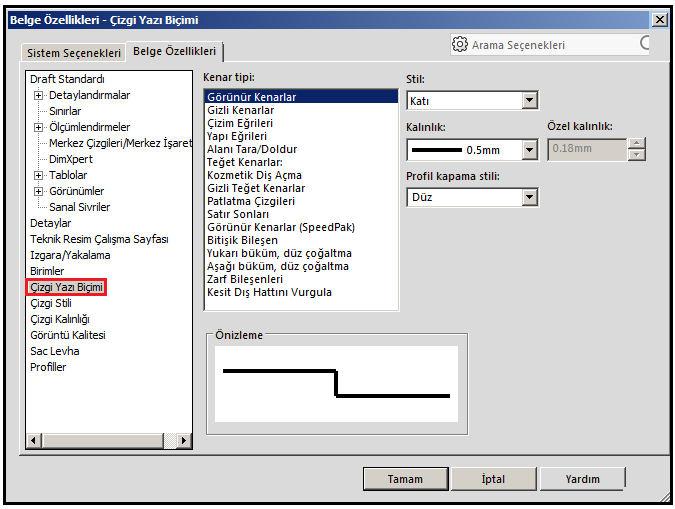
Şekil 3:”Çizgi Yazı Biçimi (Line Font)” diyalog kutusu 1. Kenar Tipi (Type of Edge) bölümünden çizgi tipi seçilir. Çizgi tipini doğru seçmek için konuyla ilgili detaylı bilgi sahibi olmak gerekir.
♦ Görünen Kenarlar (Visible Edge), ♦ Gizli Kenarlar (Hidden Edges)
♦ Çizim Eğrileri (Sketch Curves), ♦ Yardımcı Eğriler (Construction Curves)
♦ Teğet Kenarlar (Tangent Edges), ♦ Alanı Tara/Doldur (Area Hatch/Fill)
♦ Kozmetik Diş Açma (Cosmetic Thread),
♦ Gizli Teğet Kenarlar (Hidden Tangent Edges)
♦ Patlatma Çizgileri (Explode Lines), ♦ Çizgileri Kopart (Break Lines)
♦ eknik Resimler, Model Kenarları (Drawing, Model Edges Speed)
2. Stil (Style) bölümünde (Şekil 4) çizgi çeşitleri bulunur. Yukarıda belirtilen kenar tiplerine göre çizgi stili seçilir. Görünen Kenarlar (Visible Edge) kenar tipini seçersek çizgi stili Solid (Katı) kullanılacaktır. Çizgi stilleri isimleri üzerine tıklayarak sonuçlarını önizleme bölümünde görünüz.
3. Kalınlık (Thickness) bölümünde (Şekil 5) çizgi kalınlıkları bulunur. Görünen Kenarlar (Visible Edges) kenar tipini seçersek çizgi stili Solid (Katı) kullanılacaktır ve kalınlığı genellikle 0.5 mm alınır. Hemen şunu belirtelim görünen kenarlar kalın (0.5 mm), diğer tüm çizgi tipleri ince olur (0.18 veya 0.25 mm). Özel Boyut (Custom Size) seçilirse Özel Kalınlık (Custom Thickness) kısmı aktif olur ve kullanıcı kendi değerini yazar.
4. Önizleme (Preview) bölümünde seçilen çizgi stilinin şekli ve çizgi kalınlığı görüntülenir (Şekil 6).
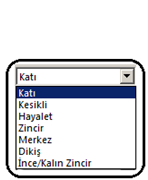
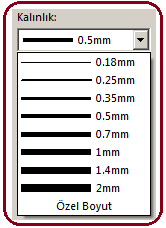
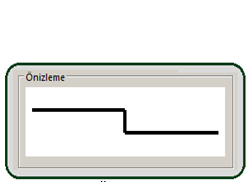
Şekil 4:Çizgi çeş. Şekil 5:Çizgi kal. Şekil 6: Önizleme 5. Profil Kapama Stili (End Cap Style) bölümünden kalın çizgilerin uç kısımlarının bitiş şekli seçilir. Düz (Flat), Yuvarlak (Round), Kare (Square).
6.Tamam (OK) düğmesine tıklanarak ayarlar kalıcı hale getirilirler.
Not: Yukarıda anlattığımız Çizgi Kalınlığı
 verme ve Çizgi Stili
verme ve Çizgi Stili  seçme işlemleri Çizgi Biçimi araç çubuğundan da yapılır (Şekil 7). Ayrıca çizgi rengini değiştirmek için
seçme işlemleri Çizgi Biçimi araç çubuğundan da yapılır (Şekil 7). Ayrıca çizgi rengini değiştirmek için  düğmesine tıklanır. Özellikleri uygulamak için önce obje seçilir. Sonra araç çubuğu üzerindeki seçeneklere tıklanır.
düğmesine tıklanır. Özellikleri uygulamak için önce obje seçilir. Sonra araç çubuğu üzerindeki seçeneklere tıklanır. 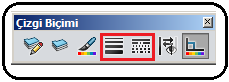
Şekil 7:Araç çubuğu



