15. BÖLÜM : Teknik Resim-Detaylar ve Yazdırma
- 1 GÖRÜNÜŞLERE EKSEN YERLEŞTİRME (Centerline)
- 2 GÖRÜNÜŞLERİN ÖLÇÜLENDİRİLMESİ (Dimension)
- 3 YÜZEY İŞLEME İŞARETLERİ (Surface Finish)
- 4 NOT (Note)
- 5 DATUM UNSURU (Datum Feature)
- 6 GEOMETRİK TOLERANS (Geometric Tolerance)
- 7 ALANI TARA/DOLDUR (Area Hatch/Fill)
- 8 KAYNAK SEMBOLÜ (Weld Symbol)
- 9 BALON (Balloon)
- 10 TIRTIL (Caterpillar)
- 11 KOZMETİK VİDA DİŞİ AÇMA (Cosmetic Thread)
- 12 DİĞER DETAYLAR (Other Details)
- 13 HAZIR ŞABLON DOSYALAR
- 14 ŞABLON DOSYA HAZIRLAMA
- 15 YAZDIRMA (Printing)-1
- 16 YAZDIRMA (Printing)-2
YAZDIRMA (Printing)-1
1. 2D ÇİZİMLERİN KAĞIDA ÇİZDİRİLMESİ
Yazdır (Print) komutu SolidWorks çizim programı ile çizilen 3D katı model veya 2D çizimleri kağıda aktarmak için kullanılır. Küçük çizimleri yazdırmak için Yazıcı (Printer), büyük çizimleri çizdirmek için Çizici (Plotter) kullanılır.
2d çizimleri çizdirmek için aşağıdaki işlem sırası uygulanır:
1. Dosya (File) menüsünden veya menü çubuğundan Yazdır (Print) komutu çalıştırılır.
komutu çalıştırılır.
2. Yazdır (Print) isimli diyalog kutusu görüntülenir (Şekil 1). Yazdır isimli diyalog kutusunda aşağıdaki düzenlemeler yapılır: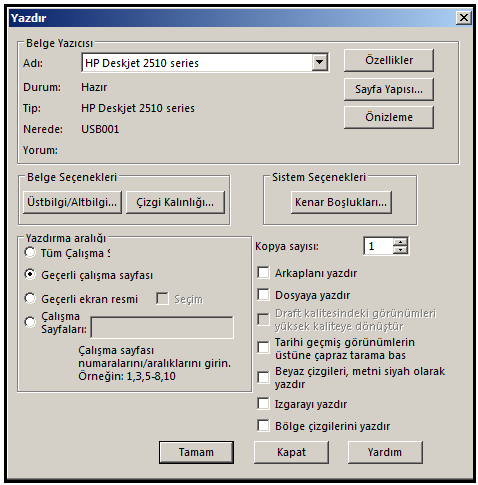
Şekil 1:”Yazdır (Print)” diyalog kutusu 3.Belge Yazıcısı (Document Printer) bölümünde:
♦ Adı (Name) kısmından bilgisayara bağlı olan yazıcı veya çiziciler seçilirler. Hemen altında yazıcı veya çizicilere ait sadece okunabilen bilgiler bulunur.
♦ Özellikler (Properties) düğmesine tıklanırsa yazıcıyla ilgili özelliklerin ayarlandığı diyalog kutusu görüntülenir (Şekil 2). Bu özellikler yazıcı çeşidine göre değişir ve gerekiyorsa değiştirilirler.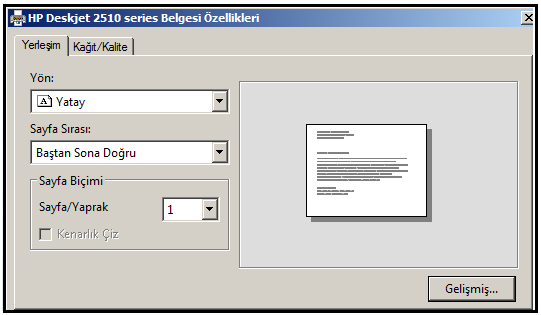
Şekil 2:Yazıcıya ait özellikler diyalog kutusu ♦Sayfa Yapısı (Page Setup) düğmesine tıklanırsa yazıcıya takılacak kağıt büyüklüğü ve diğer ayarların yapıldığı Sayfa Yapısı (Page Setup) isimli diyalog kutusu görüntülenir (Şekil 3). Bu diyalog kutusundan yazdırma ayarları yapılır. Ayarlar SolidWorks çalışma sayfası açıkken yapılmalıdır.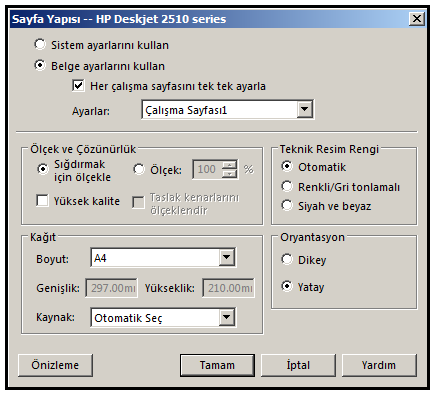
Şekil 3:”Page Setup” diyalog kutusu > Sistem ayarlarını kullan (Use system settings) seçeneği seçilirse yazdırma, sisteme bağlı olan yazıcının veya çizicinin ayarlarıyla yapılır. Gerektiğinde bu ayarlar değiştirilebilir.
> Belge ayarlarını kullan (Use this document settings) seçeneği seçilirse yazdırma da, güncel dosyadaki önceden yapılmış ve kaydedilmiş ayarlar kullanılır. Sistem yazıcı ayarları tekrar ayarlanmaz. Her çalışma sayfası için ayrı ayar yapılmak istenilirse Her çalışma sayfasını tek tek ayarla (Set each drawing sheet individually) onay kutusu işaretlenir.
> Ölçek ve Çözünürlük (Scale and Resolution) bölümünde yazdırma çözünürlüğü ve ölçeği ayarlanır. Sığdırmak için ölçekle (Scale to fit) seçeneği seçilirse (2d çizimlerde) ekrandaki çizim, çizdirilecek kağıda göre otomatik olarak ölçeklendirilir ve sığdırılır. Ölçek (Scale) seçeneği seçilirse ekrandaki çizim, çizdirilecek kağıda, yüzde değerine göre ölçeklendirilerek çizdirilir. Yüksek Kalite (High Quality) onay kutusu işaretlenirse çizim yüksek kalitede yapılır.
>Teknik Resim Rengi (Drawing Color) bölümünde yazdırma rengi seçenekleri bulunur. Otomatik (Automatic) seçeneği seçilirse, yazdırma ekrandaki renklere göre yapılır. Renkli/Gri tonlamalı (Color/Grayscale) seçeneği seçilirse siyah beyaz yazan yazıcılarda veya çizicilerde yazdırma gri rengin tonlarında olur. Siyah ve beyaz (Black and white) seçeneği seçilirse ekrandaki resim siyah beyaz yazdırılır.
>Kağıt (Paper) bölümünde yazıcıya konulacak kağıt boyutu seçilir. Boyut (Size) kısmından kağıt ölçüsü seçilir. Kaynak (Source) kısmından kağıt verme şekli olan Otomatik seç (Auto) seçilir.
> Oryantasyon (Orientation) bölümünde kağıdın yatay veya dikey olması seçilir. Dikey (Potrait) seçeneği seçilirse ekrandaki resim kağıda dik yazdırılır. Yatay (Landscape) seçeneği seçilirse ekrandaki resim kağıda yatay yazdırılır.
> Önizleme (Preview) düğmesine tıklanarak öngörünüm elde edilir (Şekil 4).
>Tamam (OK) düğmesine tıklanarak ayarlar kalıcı hale getirilir ve Yazdır (Print) diyalog kutusuna geri dönülür.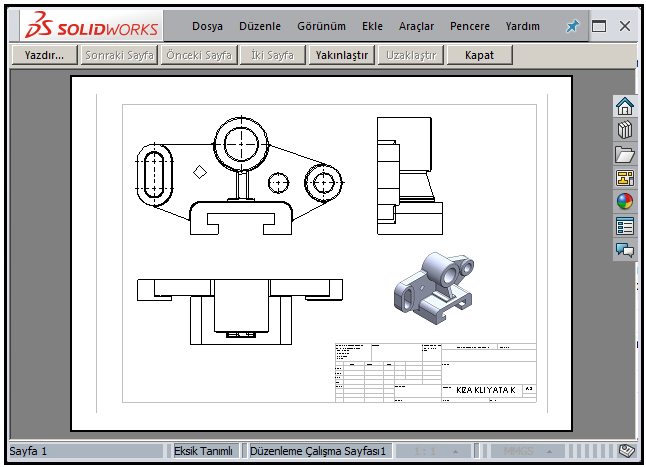
Şekil 4:Önizleme 4. Belge Seçenekleri (Document Options) bölümünde:
♦ Çizgi Kalınlığı (Line Thickness) düğmesine tıklanırsa çizgi kalınlıklarını gösteren diyalog kutusu görüntülenir (Şekil 5). Burada; çizimde önceden ayarlanmış çizgi kalınlıkları yeniden ayarlanabilir. Kullanıcı çizginin karşısındaki değer kutusuna yeni değeri yazabilir. Bu işlem gerekiyorsa yapılmalıdır. Yazdırma işlemi yeni çizgi kalınlıklarına göre yapılır. Tamam (OK) düğmesine tıklanarak Yazdır (Print) diyalog kutusuna geri dönülür.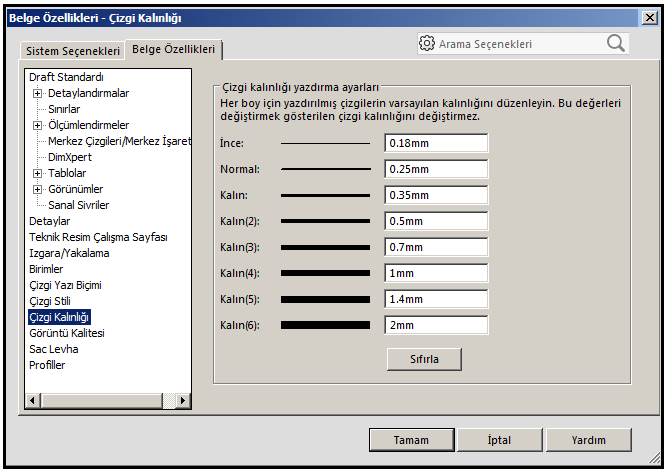
Şekil 5:Çizgi kalınlıkları ♦ Alt/Üst Bilgi (Header/Footer) düğmesine tıklanırsa aynı isimli diyalog kutusu görüntülenir. Çizimin üstüne veya altına yazılar ilave edilir. İlgili bölüme yazılar yazılır ve Tamam (OK) düğmesine tıklanır.
5. Sistem Seçenekleri bölümündeki Kenar Boşlukları (Margins) düğmesine tıklanırsa aynı isimde bir diyalog kutusu görüntülenir (Şekil 6) ve aşağıdaki düzenlemeler yapılır:
♦ Yazdırmada kenarlarda kalacak boşluklar Üst (Top), Alt (Bottom), Sol (Left), Sağ (Right) kısımlarına girilen değerlerle ayarlanır.
♦ Teknik Resim çalışma sayfasında iç çerçeve ve dış çerçeve çizilmiş işe kenar boşlukları dış çerçeveye göre düşük ölçülerde alınır. Sadece iç çerçeve çizilmiş ise kenar boşlukları en az 5 mm olmalıdır.
♦ Yazıcının kenar boşluklarını kullan (Use printer’s margins) onay kutusu işaretlenirse yazıcının kendi ayarları kullanılır.
♦ Tamam (OK) düğmesine tıklanarak Yazdır (Print) diyalog kutusuna geri dönülür.

Şekil 6:”Kenar Boşlukları” diyalog kutusu Şekil 7:Yazdırma seçenekleri 6.Yazdırma aralığı (Print range) bölümünde yazdırma seçenekleri bulunur (Şekil 7).
♦ Tüm Çalışma Sayfaları (All Sheets) seçeneği seçilirse birden fazla çalışma sayfası olan dosyalarda tüm sayfalar yazdırılır.
♦ Geçerli çalışma sayfası (Current sheet) seçeneği seçilirse ekranda bulunan çizim sayfası yazdırılır.
♦ Geçerli ekran resmi (Current screen image) seçilirse ekranın resmi yazdırılır. Seçim (Selection) seçeneği seçilirse çizim alanında seçilmiş bölge yazdırılır.
♦ Çalışma Sayfaları (Sheets) seçeneği seçilirse birden fazla sayfalı dosyalarda belirtilen sayfalar yazdırılır.
7. Diğer yazdırma seçenekleri:
♦ Kopya sayısı (Number of copies) kısmına yazdırma sayısı girilir.
♦ Arkaplanı yazdır (Print background) onay kutusu işaretlenirse mevcut pencerenin arka planı yazdırılır. Bu seçenek gerekiyorsa kullanılmalıdır.
♦ Diğer onay kutlarını işaretleyerek sonuçlarını görünüz.
♦Tamam (OK) düğmesine tıklanarak 2d resim yazdırılır. Yazıcının kendisiyle ilgili ayar yapmaya gerek yoktur.
Yazdır (Print) komutu SolidWorks çizim programı ile çizilen 3D katı model veya 2D çizimleri kağıda aktarmak için kullanılır. Küçük çizimleri yazdırmak için Yazıcı (Printer), büyük çizimleri çizdirmek için Çizici (Plotter) kullanılır.
2d çizimleri çizdirmek için aşağıdaki işlem sırası uygulanır:
1. Dosya (File) menüsünden veya menü çubuğundan Yazdır (Print)
 komutu çalıştırılır.
komutu çalıştırılır.2. Yazdır (Print) isimli diyalog kutusu görüntülenir (Şekil 1). Yazdır isimli diyalog kutusunda aşağıdaki düzenlemeler yapılır:
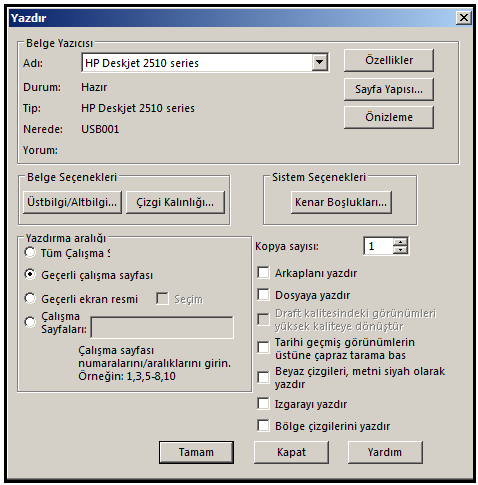
Şekil 1:”Yazdır (Print)” diyalog kutusu 3.Belge Yazıcısı (Document Printer) bölümünde:
♦ Adı (Name) kısmından bilgisayara bağlı olan yazıcı veya çiziciler seçilirler. Hemen altında yazıcı veya çizicilere ait sadece okunabilen bilgiler bulunur.
♦ Özellikler (Properties) düğmesine tıklanırsa yazıcıyla ilgili özelliklerin ayarlandığı diyalog kutusu görüntülenir (Şekil 2). Bu özellikler yazıcı çeşidine göre değişir ve gerekiyorsa değiştirilirler.
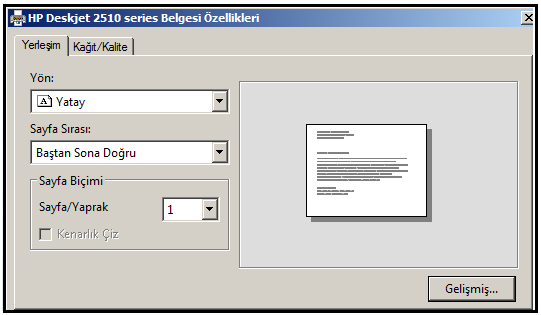
Şekil 2:Yazıcıya ait özellikler diyalog kutusu ♦Sayfa Yapısı (Page Setup) düğmesine tıklanırsa yazıcıya takılacak kağıt büyüklüğü ve diğer ayarların yapıldığı Sayfa Yapısı (Page Setup) isimli diyalog kutusu görüntülenir (Şekil 3). Bu diyalog kutusundan yazdırma ayarları yapılır. Ayarlar SolidWorks çalışma sayfası açıkken yapılmalıdır.
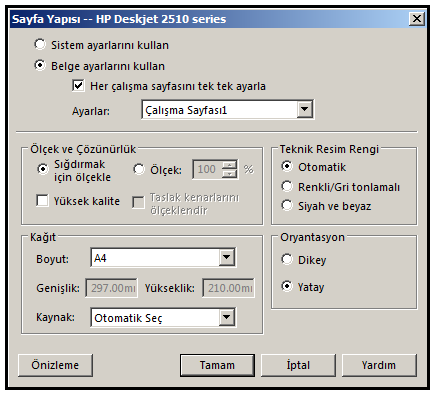
Şekil 3:”Page Setup” diyalog kutusu > Sistem ayarlarını kullan (Use system settings) seçeneği seçilirse yazdırma, sisteme bağlı olan yazıcının veya çizicinin ayarlarıyla yapılır. Gerektiğinde bu ayarlar değiştirilebilir.
> Belge ayarlarını kullan (Use this document settings) seçeneği seçilirse yazdırma da, güncel dosyadaki önceden yapılmış ve kaydedilmiş ayarlar kullanılır. Sistem yazıcı ayarları tekrar ayarlanmaz. Her çalışma sayfası için ayrı ayar yapılmak istenilirse Her çalışma sayfasını tek tek ayarla (Set each drawing sheet individually) onay kutusu işaretlenir.
> Ölçek ve Çözünürlük (Scale and Resolution) bölümünde yazdırma çözünürlüğü ve ölçeği ayarlanır. Sığdırmak için ölçekle (Scale to fit) seçeneği seçilirse (2d çizimlerde) ekrandaki çizim, çizdirilecek kağıda göre otomatik olarak ölçeklendirilir ve sığdırılır. Ölçek (Scale) seçeneği seçilirse ekrandaki çizim, çizdirilecek kağıda, yüzde değerine göre ölçeklendirilerek çizdirilir. Yüksek Kalite (High Quality) onay kutusu işaretlenirse çizim yüksek kalitede yapılır.
>Teknik Resim Rengi (Drawing Color) bölümünde yazdırma rengi seçenekleri bulunur. Otomatik (Automatic) seçeneği seçilirse, yazdırma ekrandaki renklere göre yapılır. Renkli/Gri tonlamalı (Color/Grayscale) seçeneği seçilirse siyah beyaz yazan yazıcılarda veya çizicilerde yazdırma gri rengin tonlarında olur. Siyah ve beyaz (Black and white) seçeneği seçilirse ekrandaki resim siyah beyaz yazdırılır.
>Kağıt (Paper) bölümünde yazıcıya konulacak kağıt boyutu seçilir. Boyut (Size) kısmından kağıt ölçüsü seçilir. Kaynak (Source) kısmından kağıt verme şekli olan Otomatik seç (Auto) seçilir.
> Oryantasyon (Orientation) bölümünde kağıdın yatay veya dikey olması seçilir. Dikey (Potrait) seçeneği seçilirse ekrandaki resim kağıda dik yazdırılır. Yatay (Landscape) seçeneği seçilirse ekrandaki resim kağıda yatay yazdırılır.
> Önizleme (Preview) düğmesine tıklanarak öngörünüm elde edilir (Şekil 4).
>Tamam (OK) düğmesine tıklanarak ayarlar kalıcı hale getirilir ve Yazdır (Print) diyalog kutusuna geri dönülür.
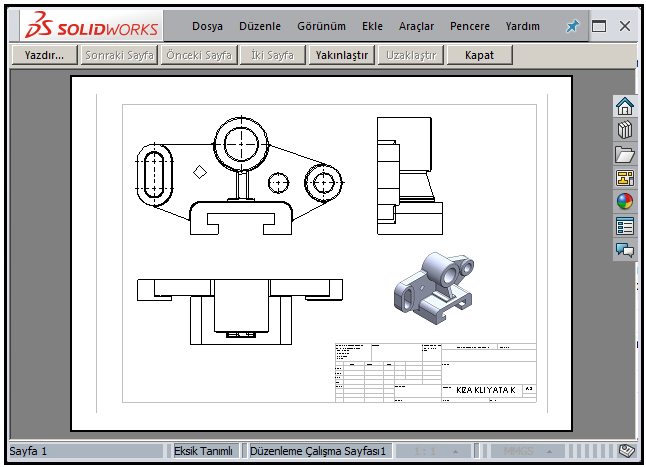
Şekil 4:Önizleme 4. Belge Seçenekleri (Document Options) bölümünde:
♦ Çizgi Kalınlığı (Line Thickness) düğmesine tıklanırsa çizgi kalınlıklarını gösteren diyalog kutusu görüntülenir (Şekil 5). Burada; çizimde önceden ayarlanmış çizgi kalınlıkları yeniden ayarlanabilir. Kullanıcı çizginin karşısındaki değer kutusuna yeni değeri yazabilir. Bu işlem gerekiyorsa yapılmalıdır. Yazdırma işlemi yeni çizgi kalınlıklarına göre yapılır. Tamam (OK) düğmesine tıklanarak Yazdır (Print) diyalog kutusuna geri dönülür.
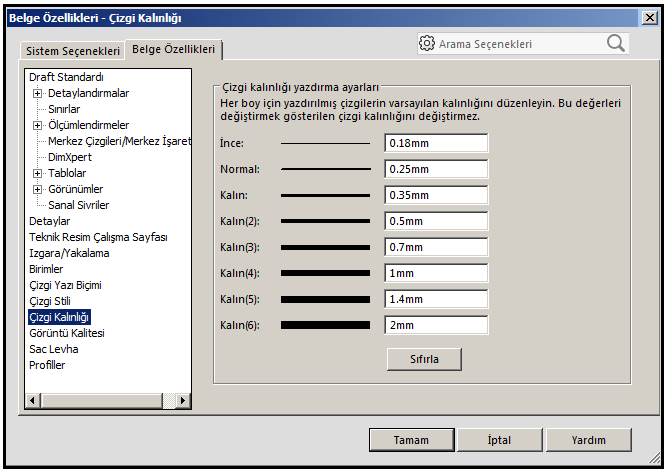
Şekil 5:Çizgi kalınlıkları ♦ Alt/Üst Bilgi (Header/Footer) düğmesine tıklanırsa aynı isimli diyalog kutusu görüntülenir. Çizimin üstüne veya altına yazılar ilave edilir. İlgili bölüme yazılar yazılır ve Tamam (OK) düğmesine tıklanır.
5. Sistem Seçenekleri bölümündeki Kenar Boşlukları (Margins) düğmesine tıklanırsa aynı isimde bir diyalog kutusu görüntülenir (Şekil 6) ve aşağıdaki düzenlemeler yapılır:
♦ Yazdırmada kenarlarda kalacak boşluklar Üst (Top), Alt (Bottom), Sol (Left), Sağ (Right) kısımlarına girilen değerlerle ayarlanır.
♦ Teknik Resim çalışma sayfasında iç çerçeve ve dış çerçeve çizilmiş işe kenar boşlukları dış çerçeveye göre düşük ölçülerde alınır. Sadece iç çerçeve çizilmiş ise kenar boşlukları en az 5 mm olmalıdır.
♦ Yazıcının kenar boşluklarını kullan (Use printer’s margins) onay kutusu işaretlenirse yazıcının kendi ayarları kullanılır.
♦ Tamam (OK) düğmesine tıklanarak Yazdır (Print) diyalog kutusuna geri dönülür.


Şekil 6:”Kenar Boşlukları” diyalog kutusu Şekil 7:Yazdırma seçenekleri 6.Yazdırma aralığı (Print range) bölümünde yazdırma seçenekleri bulunur (Şekil 7).
♦ Tüm Çalışma Sayfaları (All Sheets) seçeneği seçilirse birden fazla çalışma sayfası olan dosyalarda tüm sayfalar yazdırılır.
♦ Geçerli çalışma sayfası (Current sheet) seçeneği seçilirse ekranda bulunan çizim sayfası yazdırılır.
♦ Geçerli ekran resmi (Current screen image) seçilirse ekranın resmi yazdırılır. Seçim (Selection) seçeneği seçilirse çizim alanında seçilmiş bölge yazdırılır.
♦ Çalışma Sayfaları (Sheets) seçeneği seçilirse birden fazla sayfalı dosyalarda belirtilen sayfalar yazdırılır.
7. Diğer yazdırma seçenekleri:
♦ Kopya sayısı (Number of copies) kısmına yazdırma sayısı girilir.
♦ Arkaplanı yazdır (Print background) onay kutusu işaretlenirse mevcut pencerenin arka planı yazdırılır. Bu seçenek gerekiyorsa kullanılmalıdır.
♦ Diğer onay kutlarını işaretleyerek sonuçlarını görünüz.
♦Tamam (OK) düğmesine tıklanarak 2d resim yazdırılır. Yazıcının kendisiyle ilgili ayar yapmaya gerek yoktur.



