15. BÖLÜM : Teknik Resim-Detaylar ve Yazdırma
- 1 GÖRÜNÜŞLERE EKSEN YERLEŞTİRME (Centerline)
- 2 GÖRÜNÜŞLERİN ÖLÇÜLENDİRİLMESİ (Dimension)
- 3 YÜZEY İŞLEME İŞARETLERİ (Surface Finish)
- 4 NOT (Note)
- 5 DATUM UNSURU (Datum Feature)
- 6 GEOMETRİK TOLERANS (Geometric Tolerance)
- 7 ALANI TARA/DOLDUR (Area Hatch/Fill)
- 8 KAYNAK SEMBOLÜ (Weld Symbol)
- 9 BALON (Balloon)
- 10 TIRTIL (Caterpillar)
- 11 KOZMETİK VİDA DİŞİ AÇMA (Cosmetic Thread)
- 12 DİĞER DETAYLAR (Other Details)
- 13 HAZIR ŞABLON DOSYALAR
- 14 ŞABLON DOSYA HAZIRLAMA
- 15 YAZDIRMA (Printing)-1
- 16 YAZDIRMA (Printing)-2
NOT (Note)
1.TANITIM
Çizim yaprağının boş yerlerine açıklayıcı yazı, yüzey, kenar veya köşelere kılavuz çizgisiyle beraber kısa notlar eklemek için kullanılan bir komuttur.
Not (Note) Komutuna aşağıdaki yollardan biriyle ulaşılır ve çalıştırılır:
♦ Detaylandırma (Annotation) araç çubuğu üzerindeki Not (Note) düğmesine tıklanır.
düğmesine tıklanır.
♦ Ekle Menü ►Detaylandırmalar ►Not… (Insert Menu►Annotations►Note…) yolu kullanılır. 2.NOT (Yazı) EKLEME
Teknik Resim çizim yapraklarına açıklayıcı yazı eklemek için işlem sırası:
1.Not komutu çalıştırılır. Ekranın sol tarafına Not isimli özellik yöneticisi yerleşir.
2.Ekranda yazının başlayacağı yere tıklanır. Biçimlendirme (Formatting) isminde yazı editörü ve yazının yazılacağı bir kutu yerleşir (Şekil 1).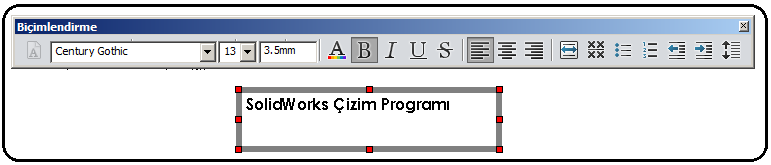
Şekil 1:”Biçimlendirme (Formatting)” yazı editörü 3. Yazıyla ilgili bazı düzenlemeler buradan yapılır. Bunlar:
♦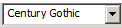 kısmından yazı tipi seçilir.
kısmından yazı tipi seçilir.
♦ kısmından yazı yüksekliği piksel cinsinden belirlenir. Bir piksel yaklaşık 0.27 mm yüksekliğindedir.
kısmından yazı yüksekliği piksel cinsinden belirlenir. Bir piksel yaklaşık 0.27 mm yüksekliğindedir.
♦ kısmında yazı yüksekliği mm cinsinden belirlenir.
kısmında yazı yüksekliği mm cinsinden belirlenir.
♦ düğmesine tıklanırsa yazı rengi ayarlanır.
düğmesine tıklanırsa yazı rengi ayarlanır.
♦ düğmesine tıklanırsa yazı kalın yazdırılır.
düğmesine tıklanırsa yazı kalın yazdırılır.
♦ düğmesine tıklanırsa yazı eğik yazdırılır.
düğmesine tıklanırsa yazı eğik yazdırılır.
♦ düğmesine tıklanırsa yazının altına çizgi çizdirilir.
düğmesine tıklanırsa yazının altına çizgi çizdirilir.
♦ düğmesine tıklanırsa yazının ortasına çizgi çizdirilir.
düğmesine tıklanırsa yazının ortasına çizgi çizdirilir.
♦ düğmesine tıklanırsa yazılar yazı kutusunun soluna yazdırılır (Şekil 2).
düğmesine tıklanırsa yazılar yazı kutusunun soluna yazdırılır (Şekil 2).
♦ düğmesine tıklanırsa yazılar yazı kutusunun ortasına yazdırılır (Şekil 3).
düğmesine tıklanırsa yazılar yazı kutusunun ortasına yazdırılır (Şekil 3).
♦ düğmesine tıklanırsa yazılar yazı kutusunun sağına yazdırılır.
düğmesine tıklanırsa yazılar yazı kutusunun sağına yazdırılır.
♦ Yazı kutusunun boyutları köşelerdeki küçük karelerden çekiştirilerek tekrar ayarlanabilir. Ekrandaki yazı üzerine bastırılarak sürüklenir istenilen yere yerleştirilebilir.
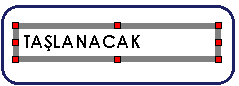
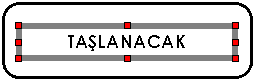
Şekil 2:Sola hizalı yazı Şekil 3:Ortalanmış yazı 3. “NOT” ÖZELLİK YÖNETİCİSİNDE YAPILAN DÜZENLEMELER
Not (Note) komut düğmesine tıklandığında aynı isimli özellik yöneticisi ekranın sol tarafında görüntülenir (Şekil 4). Özellik yöneticisinde yazı editörüne göre daha kapsamlı aşağıdaki düzenlemeler yapılır: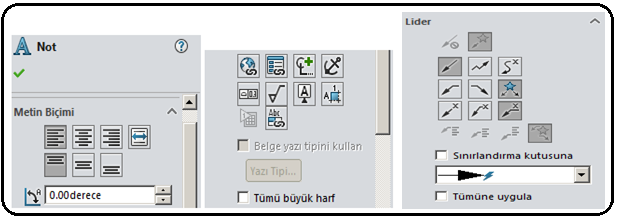
Şekil 4:”Not (Note)” özellik yöneticisi 1.Metin Biçimi (Text Format) bölümünde yazının nasıl yerleştirileceği seçenekleri bulunur.
♦ düğmesine tıklanırsa yazılar sol taraftan hizalanır.
düğmesine tıklanırsa yazılar sol taraftan hizalanır.
♦ düğmesine tıklanırsa yazılar ortadan hizalanır.
düğmesine tıklanırsa yazılar ortadan hizalanır.
♦ düğmesine tıklanırsa yazılar sağ taraftan hizalanır.
düğmesine tıklanırsa yazılar sağ taraftan hizalanır.
♦ düğmesine tıklanırsa yazılar iki tarafa yaslanarak hizalanır.
düğmesine tıklanırsa yazılar iki tarafa yaslanarak hizalanır.
♦ düğmesine tıklanırsa yazılar üst taraftan hizalanır.
düğmesine tıklanırsa yazılar üst taraftan hizalanır.
♦ düğmesine tıklanırsa yazılar tam ortadan hizalanır.
düğmesine tıklanırsa yazılar tam ortadan hizalanır.
♦ düğmesine tıklanırsa yazılar alt taraftan hizalanır.
düğmesine tıklanırsa yazılar alt taraftan hizalanır.
♦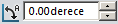 Açı (Angle) kısmına açı değeri girilerek yazı açılı yazdırılır.
Açı (Angle) kısmına açı değeri girilerek yazı açılı yazdırılır.
♦ Sembol Ekle (Add Symbol) düğmesine tıklanırsa en çok kullanılan sembollerin bulunduğu diyalog kutusu görüntülenir (Şekil 5). Diyalog kutusundaki Diğer Semboller…(Other Symbols) düğmesine tıklanırsa Sembol Kitaplığı (Symbols Library) diyalog kutusu görüntülenir (Şekil 6). Sol taraftaki Kategoriler bölümünde sembol grupları yer alır. Biri üzerine tıklandığında Semboller bölümünde sembol işaretleri görüntülenir. Yazıya eklenmek istenilen sembol seçilir ve Tamam (OK) düğmesine tıklanır.
Sembol Ekle (Add Symbol) düğmesine tıklanırsa en çok kullanılan sembollerin bulunduğu diyalog kutusu görüntülenir (Şekil 5). Diyalog kutusundaki Diğer Semboller…(Other Symbols) düğmesine tıklanırsa Sembol Kitaplığı (Symbols Library) diyalog kutusu görüntülenir (Şekil 6). Sol taraftaki Kategoriler bölümünde sembol grupları yer alır. Biri üzerine tıklandığında Semboller bölümünde sembol işaretleri görüntülenir. Yazıya eklenmek istenilen sembol seçilir ve Tamam (OK) düğmesine tıklanır. 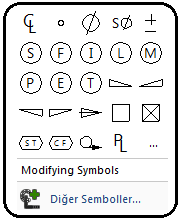
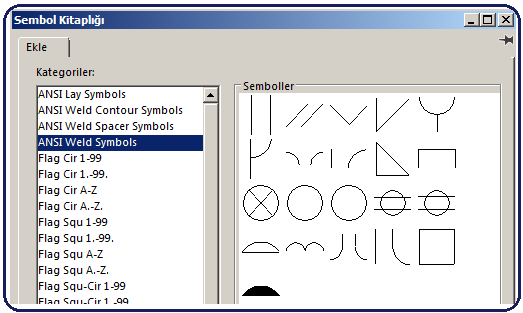
Şekil 5:Semboller Şekil 6:Sembol grupları ve semboller ♦ Notu Kilitle / Aç düğmesine tıklanırsa yazı yerinde sabitlenir. Aynı düğmeye tekrar tıklanırsa kilit açılır.
Notu Kilitle / Aç düğmesine tıklanırsa yazı yerinde sabitlenir. Aynı düğmeye tekrar tıklanırsa kilit açılır.
♦ Belge yazı tipini kullan (Use document font) onay kutusu işaretlenirse Araçlar ►Seçenekler ►Belge özellikleri ►Detaylandırmalar►Notlar’ da yapılan yazı ayarları kullanılır.
♦ Onay kutusunun işareti kaldırılırsa Yazı Tipi (Font) düğmesi aktif hale gelir. Yazı Tipi (Font) düğmesine tıklandığında Yazı Tipi Seç (Choose Font) isimli diyalog kutusu görüntülenir ve daha önceki konularda anlatıldığı gerekli ayarlar yapılarak Tamam (OK) düğmesine tıklanır (Şekil 7).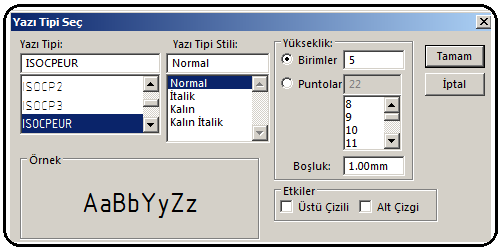
Şekil 7:”Yazı Tipi Seç (Choose Font)” diyalog kutusu 2.Lider (Leader) bölümünde ok tipi ve kılavuz çizgi tipi seçilir.
3.Lider Stili (Leader Style) bölümünde kılavuz çizgisinin şekli ve kalınlığı seçilir.
♦ Belge görünümünü kullan (Use document display) onay kutusu işaretlenirse Araçlar Menü►Seçenekler ►Belge özellikleri ►Detaylandırmalar ►Notlar… (Tools Menu ►Options ► Document Properties►Annotations ►Notes…)’ de yapılan ayarlar kullanılır.
♦ Onay İşaret kaldırılırsa kullanıcı; çizgi tipi ve çizgi kalınlığı ayarlarını ,
,  kısımlarından kendisi yapar.
kısımlarından kendisi yapar.
4.Sınır (Border) bölümünde, yazının çevresine yerleştirilecek kenarlık seçenekleri bulunur. Bunlardan birisi seçilirse yazı o kenarlığın içine yazılır. Aynı zamanda kenarlığın boyutu da yazı karakteri cinsinden hemen altındaki kısımdan ayarlanır. 4.LİDER (Klavuz) ÇİZGİLİ NOT EKLEME
Görünüşlere lider çizgili yazı ilave etmek için aşağıdaki işlemler kullanılır:
1. Not komutu çalıştırılır.
2. Görünüşler üzerinde okun yerleşeceği yere tıklanır. Tıklanan yere program tarafından bir ok yerleştirilir. Yazının yazılacağı yere gelinir ve tekrar tıklanır. Tıklanan yerde bir yazı editörü ve yazı kutusu oluşur (Şekil 8).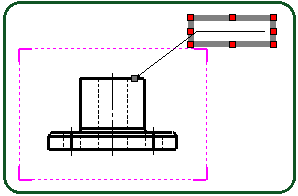
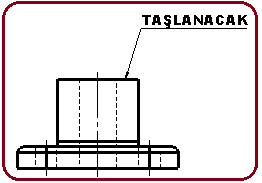
Şekil 8:Yazı yazılacak kutu Şekil 9:Yazı 3. Yazı yazılır. Özellik yöneticisindeki Tamam (OK)
 düğmesine tıklanır ve yazı yazma işlem tamamlanır (Şekil 9)
düğmesine tıklanır ve yazı yazma işlem tamamlanır (Şekil 9)
Not: Yazı editöründeki ayarlamalar daha önce anlatıldığı gibidir.
Çizim yaprağının boş yerlerine açıklayıcı yazı, yüzey, kenar veya köşelere kılavuz çizgisiyle beraber kısa notlar eklemek için kullanılan bir komuttur.
Not (Note) Komutuna aşağıdaki yollardan biriyle ulaşılır ve çalıştırılır:
♦ Detaylandırma (Annotation) araç çubuğu üzerindeki Not (Note)
 düğmesine tıklanır.
düğmesine tıklanır.♦ Ekle Menü ►Detaylandırmalar ►Not… (Insert Menu►Annotations►Note…) yolu kullanılır. 2.NOT (Yazı) EKLEME
Teknik Resim çizim yapraklarına açıklayıcı yazı eklemek için işlem sırası:
1.Not komutu çalıştırılır. Ekranın sol tarafına Not isimli özellik yöneticisi yerleşir.
2.Ekranda yazının başlayacağı yere tıklanır. Biçimlendirme (Formatting) isminde yazı editörü ve yazının yazılacağı bir kutu yerleşir (Şekil 1).
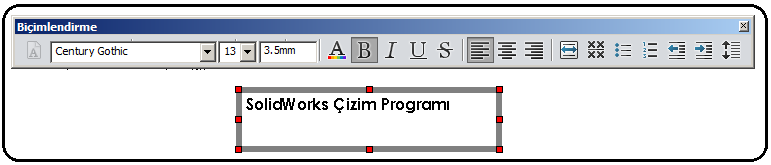
Şekil 1:”Biçimlendirme (Formatting)” yazı editörü 3. Yazıyla ilgili bazı düzenlemeler buradan yapılır. Bunlar:
♦
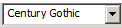 kısmından yazı tipi seçilir.
kısmından yazı tipi seçilir.♦
 kısmından yazı yüksekliği piksel cinsinden belirlenir. Bir piksel yaklaşık 0.27 mm yüksekliğindedir.
kısmından yazı yüksekliği piksel cinsinden belirlenir. Bir piksel yaklaşık 0.27 mm yüksekliğindedir.♦
 kısmında yazı yüksekliği mm cinsinden belirlenir.
kısmında yazı yüksekliği mm cinsinden belirlenir.♦
 düğmesine tıklanırsa yazı rengi ayarlanır.
düğmesine tıklanırsa yazı rengi ayarlanır.♦
 düğmesine tıklanırsa yazı kalın yazdırılır.
düğmesine tıklanırsa yazı kalın yazdırılır.♦
 düğmesine tıklanırsa yazı eğik yazdırılır.
düğmesine tıklanırsa yazı eğik yazdırılır.♦
 düğmesine tıklanırsa yazının altına çizgi çizdirilir.
düğmesine tıklanırsa yazının altına çizgi çizdirilir.♦
 düğmesine tıklanırsa yazının ortasına çizgi çizdirilir.
düğmesine tıklanırsa yazının ortasına çizgi çizdirilir.♦
 düğmesine tıklanırsa yazılar yazı kutusunun soluna yazdırılır (Şekil 2).
düğmesine tıklanırsa yazılar yazı kutusunun soluna yazdırılır (Şekil 2).♦
 düğmesine tıklanırsa yazılar yazı kutusunun ortasına yazdırılır (Şekil 3).
düğmesine tıklanırsa yazılar yazı kutusunun ortasına yazdırılır (Şekil 3).♦
 düğmesine tıklanırsa yazılar yazı kutusunun sağına yazdırılır.
düğmesine tıklanırsa yazılar yazı kutusunun sağına yazdırılır.♦ Yazı kutusunun boyutları köşelerdeki küçük karelerden çekiştirilerek tekrar ayarlanabilir. Ekrandaki yazı üzerine bastırılarak sürüklenir istenilen yere yerleştirilebilir.
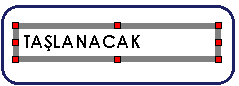
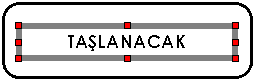
Şekil 2:Sola hizalı yazı Şekil 3:Ortalanmış yazı 3. “NOT” ÖZELLİK YÖNETİCİSİNDE YAPILAN DÜZENLEMELER
Not (Note) komut düğmesine tıklandığında aynı isimli özellik yöneticisi ekranın sol tarafında görüntülenir (Şekil 4). Özellik yöneticisinde yazı editörüne göre daha kapsamlı aşağıdaki düzenlemeler yapılır:
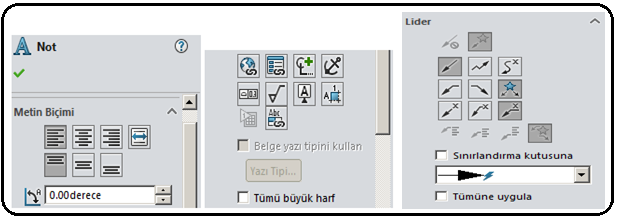
Şekil 4:”Not (Note)” özellik yöneticisi 1.Metin Biçimi (Text Format) bölümünde yazının nasıl yerleştirileceği seçenekleri bulunur.
♦
 düğmesine tıklanırsa yazılar sol taraftan hizalanır.
düğmesine tıklanırsa yazılar sol taraftan hizalanır.♦
 düğmesine tıklanırsa yazılar ortadan hizalanır.
düğmesine tıklanırsa yazılar ortadan hizalanır.♦
 düğmesine tıklanırsa yazılar sağ taraftan hizalanır.
düğmesine tıklanırsa yazılar sağ taraftan hizalanır.♦
 düğmesine tıklanırsa yazılar iki tarafa yaslanarak hizalanır.
düğmesine tıklanırsa yazılar iki tarafa yaslanarak hizalanır.♦
 düğmesine tıklanırsa yazılar üst taraftan hizalanır.
düğmesine tıklanırsa yazılar üst taraftan hizalanır.♦
 düğmesine tıklanırsa yazılar tam ortadan hizalanır.
düğmesine tıklanırsa yazılar tam ortadan hizalanır.♦
 düğmesine tıklanırsa yazılar alt taraftan hizalanır.
düğmesine tıklanırsa yazılar alt taraftan hizalanır.♦
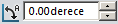 Açı (Angle) kısmına açı değeri girilerek yazı açılı yazdırılır.
Açı (Angle) kısmına açı değeri girilerek yazı açılı yazdırılır.♦
 Sembol Ekle (Add Symbol) düğmesine tıklanırsa en çok kullanılan sembollerin bulunduğu diyalog kutusu görüntülenir (Şekil 5). Diyalog kutusundaki Diğer Semboller…(Other Symbols) düğmesine tıklanırsa Sembol Kitaplığı (Symbols Library) diyalog kutusu görüntülenir (Şekil 6). Sol taraftaki Kategoriler bölümünde sembol grupları yer alır. Biri üzerine tıklandığında Semboller bölümünde sembol işaretleri görüntülenir. Yazıya eklenmek istenilen sembol seçilir ve Tamam (OK) düğmesine tıklanır.
Sembol Ekle (Add Symbol) düğmesine tıklanırsa en çok kullanılan sembollerin bulunduğu diyalog kutusu görüntülenir (Şekil 5). Diyalog kutusundaki Diğer Semboller…(Other Symbols) düğmesine tıklanırsa Sembol Kitaplığı (Symbols Library) diyalog kutusu görüntülenir (Şekil 6). Sol taraftaki Kategoriler bölümünde sembol grupları yer alır. Biri üzerine tıklandığında Semboller bölümünde sembol işaretleri görüntülenir. Yazıya eklenmek istenilen sembol seçilir ve Tamam (OK) düğmesine tıklanır. 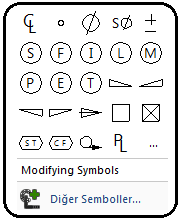
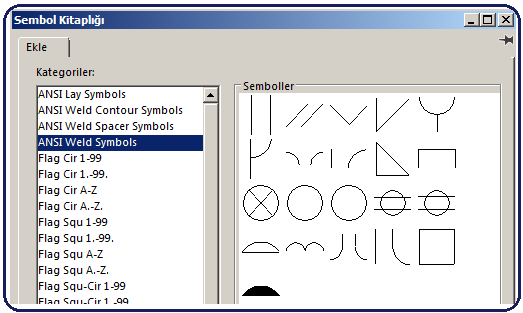
Şekil 5:Semboller Şekil 6:Sembol grupları ve semboller ♦
 Notu Kilitle / Aç düğmesine tıklanırsa yazı yerinde sabitlenir. Aynı düğmeye tekrar tıklanırsa kilit açılır.
Notu Kilitle / Aç düğmesine tıklanırsa yazı yerinde sabitlenir. Aynı düğmeye tekrar tıklanırsa kilit açılır. ♦ Belge yazı tipini kullan (Use document font) onay kutusu işaretlenirse Araçlar ►Seçenekler ►Belge özellikleri ►Detaylandırmalar►Notlar’ da yapılan yazı ayarları kullanılır.
♦ Onay kutusunun işareti kaldırılırsa Yazı Tipi (Font) düğmesi aktif hale gelir. Yazı Tipi (Font) düğmesine tıklandığında Yazı Tipi Seç (Choose Font) isimli diyalog kutusu görüntülenir ve daha önceki konularda anlatıldığı gerekli ayarlar yapılarak Tamam (OK) düğmesine tıklanır (Şekil 7).
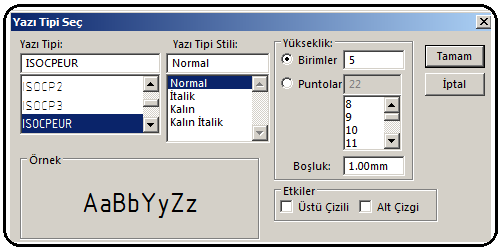
Şekil 7:”Yazı Tipi Seç (Choose Font)” diyalog kutusu 2.Lider (Leader) bölümünde ok tipi ve kılavuz çizgi tipi seçilir.
3.Lider Stili (Leader Style) bölümünde kılavuz çizgisinin şekli ve kalınlığı seçilir.
♦ Belge görünümünü kullan (Use document display) onay kutusu işaretlenirse Araçlar Menü►Seçenekler ►Belge özellikleri ►Detaylandırmalar ►Notlar… (Tools Menu ►Options ► Document Properties►Annotations ►Notes…)’ de yapılan ayarlar kullanılır.
♦ Onay İşaret kaldırılırsa kullanıcı; çizgi tipi ve çizgi kalınlığı ayarlarını
 ,
,  kısımlarından kendisi yapar.
kısımlarından kendisi yapar.4.Sınır (Border) bölümünde, yazının çevresine yerleştirilecek kenarlık seçenekleri bulunur. Bunlardan birisi seçilirse yazı o kenarlığın içine yazılır. Aynı zamanda kenarlığın boyutu da yazı karakteri cinsinden hemen altındaki kısımdan ayarlanır. 4.LİDER (Klavuz) ÇİZGİLİ NOT EKLEME
Görünüşlere lider çizgili yazı ilave etmek için aşağıdaki işlemler kullanılır:
1. Not komutu çalıştırılır.
2. Görünüşler üzerinde okun yerleşeceği yere tıklanır. Tıklanan yere program tarafından bir ok yerleştirilir. Yazının yazılacağı yere gelinir ve tekrar tıklanır. Tıklanan yerde bir yazı editörü ve yazı kutusu oluşur (Şekil 8).
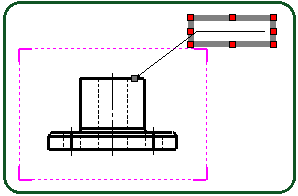
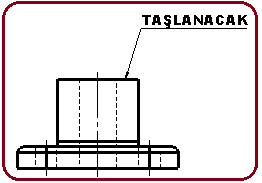
Şekil 8:Yazı yazılacak kutu Şekil 9:Yazı 3. Yazı yazılır. Özellik yöneticisindeki Tamam (OK)

 düğmesine tıklanır ve yazı yazma işlem tamamlanır (Şekil 9)
düğmesine tıklanır ve yazı yazma işlem tamamlanır (Şekil 9)Not: Yazı editöründeki ayarlamalar daha önce anlatıldığı gibidir.



