15. BÖLÜM : Teknik Resim-Detaylar ve Yazdırma
- 1 GÖRÜNÜŞLERE EKSEN YERLEŞTİRME (Centerline)
- 2 GÖRÜNÜŞLERİN ÖLÇÜLENDİRİLMESİ (Dimension)
- 3 YÜZEY İŞLEME İŞARETLERİ (Surface Finish)
- 4 NOT (Note)
- 5 DATUM UNSURU (Datum Feature)
- 6 GEOMETRİK TOLERANS (Geometric Tolerance)
- 7 ALANI TARA/DOLDUR (Area Hatch/Fill)
- 8 KAYNAK SEMBOLÜ (Weld Symbol)
- 9 BALON (Balloon)
- 10 TIRTIL (Caterpillar)
- 11 KOZMETİK VİDA DİŞİ AÇMA (Cosmetic Thread)
- 12 DİĞER DETAYLAR (Other Details)
- 13 HAZIR ŞABLON DOSYALAR
- 14 ŞABLON DOSYA HAZIRLAMA
- 15 YAZDIRMA (Printing)-1
- 16 YAZDIRMA (Printing)-2
GEOMETRİK TOLERANS (Geometric Tolerance)
1.TANITIM
2d parça ve montaj çizim dosyalarına, şekil ve konum toleransı dediğimiz geometrik toleransların verilmesinde kullanılan bir komuttur. Makine parçalarının yapım resimlerinde kullanılan Şekil ve Konum Toleransları, boyut toleransları kadar önemlidir. Bu konuda daha geniş bilgi almak için Teknik Resim – Temel Bilgiler / Z.Şen, N. Özçilingir kitabına bakılmalıdır.
Komuta aşağıdaki yollardan biriyle ulaşılır ve çalıştırılır:
♦ Detaylandırma (Annotation) araç çubuğu üzerindeki Geometrik Tolerans (Geometric Tolerance) düğmesine tıklanır.
düğmesine tıklanır.
♦ Ekle Menü►Detaylandırmalar ►Geometrik Tolerans… (Insert Menu►Annotations►Geometric►Tolerance…) yoluyla komuta girilir. 2.“GEOMETRİK TOLERANS” VERME
Görünüşlere Geometrik Tolerans vermek için aşağıdaki işlem sırası uygulanır:
1. Geometrik Tolerans komutu çalıştırılır.
2. Ekranın sol tarafında Geometrik Tolerans (Geometric Tolerance) isimli özellik yöneticisi görüntülenir (Şekil 1). Burada kılavuz çizgisi ve yazı ayarları yapılır. Bazı bölümlerdeki ayarlar daha önce anlatıldığı gibi yapılır.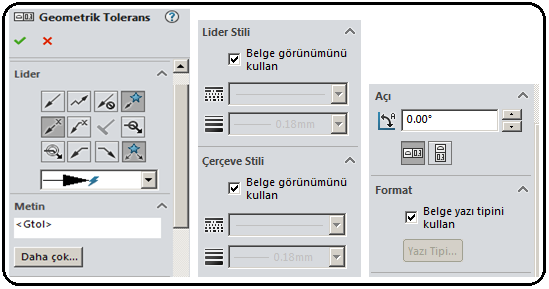
Şekil 1:”Geometrik Tolerans (Geometric Tolerance)” özellik yöneticisi ♦ Lider (Leader) bölümünden kılavuz çizgisi tipi ve ok şekli seçilir.
♦Lider Stili (Leader Style) bölümünden kılavuz çizgisi şekli ve kalınlığı seçilir.
♦Çerçeve Stili (Frame Style) bölümünden çerçeve çizgisi şekli ve kalınlığı seçilir.
♦Açı (Angle) bölümüne açı değeri girilir.
♦ Format bölümünden daha önceki konularda anlatıldığı gibi yazı tipi seçilir.
3. Komut çalıştırıldıktan sonra Özellikler (Properties) isimli diyalog kutusu da görüntülenir (Şekil 2). Özellikler diyalog kutusundaki Geometrik Tolerans (Geometric Tolerance) sekmesinde aşağıdaki düzenlemeler yapılır:
♦Sembol (Symbol) yazısının altındaki oka tıklandığında sembollerin şekilleri görüntülenir (Şekil 3). Sembol üzerine tıklanır, seçilen sembol işareti boşlukta görüntülenir. Gerekiyorsa çap düğmesine tıklanarak çap işareti ilave edilir.
düğmesine tıklanarak çap işareti ilave edilir. 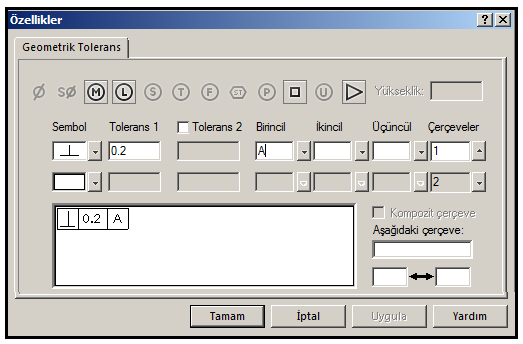
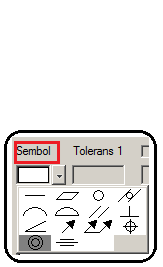
Şekil 2:”Özellikler (Properties)” diyalog kutusu Şekil 3:Semboller ♦ Tolerans 1 (Tolerance 1) kısmına tolerans değeri girilir. Gerekiyorsa düğmesine tıklanarak malzeme şartı ilave edilir.
düğmesine tıklanarak malzeme şartı ilave edilir.
♦ Tamam (OK) düğmesine tıklanarak birinci şekil ve konum toleransı gerçekleştirilir (Şekil 4). Bu örnekte seçilen kenar A referans kenarına göre dik olacak ve ölçüm sonunda diklik en fazla 0.2 mm sapma yapacak.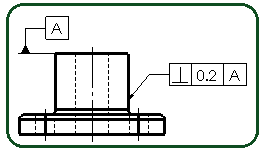
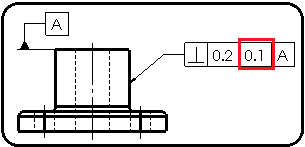
Şekil 4:Şekil ve konum toleransı Şekil 5: İkinci tolerans değeri ♦ Tolerans 1 değeri girildikten sonra Tolerans 2 değeri girilmek istenilirse onay kutusu işaretlenir ve tolerans değeri girilir (Şekil 5).
♦ Birincil (Primary) kısmına referans alınacak birinci referans harfi girildikten sonra Gerekiyorsa İkincil (Secondary) ve Üçüncül (Tertiary) referans harfleri girilir (Şekil 6). Bu örneğimizde işaretli kenar A ve B referans kenarlarına göre paralellikte 0.1 mm sapma yapabilir demektir.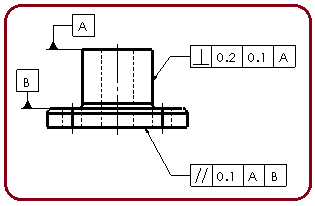
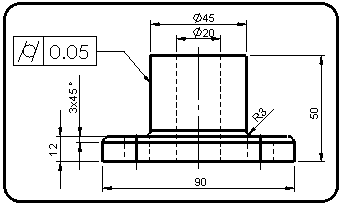
Şekil 6:İkinci referans kenarı ve harfi Şekil 7:Örnek uygulama ♦ Ayarlar yapıldıktan sonra önce ilgili kenar tıklanır ve bir ok yerleşir. Daha sonra toleransın yerleştirileceği yer tıklanır.
♦ Özellikler (Properties) diyalog kutusundaki Tamam (OK) düğmesine tıklanarak işlem tamamlanır. Şekil 7’ de uygulama örnek uygulama görülmektedir. Bu uygulamada silindiriklikte 0.05 mm sapma yapabilir demektir. 3. “GEOMETRİK TOLERANS” ÜZERİNDE DEĞİŞİKLİK YAPMA
Geometrik Tolerans üzerinde değişiklik yapmak için aşağıdaki işlemler yapılır:
1. Ekrandaki şekil ve konum toleransı üzerine çift tıklanır ve Özellikler (Properties) diyalog kutusu (Şekil 2) görüntülenir. Daha önce anlatıldığı gibi gerekli değişiklikler yapılır ve Tamam (OK) düğmesine tıklanır.
2. Ekrandaki şekil ve konum tolerans üzerine bir defa tıklanırsa Geometrik Tolerans özellik yöneticisi (Şekil 1) görüntülenir ve üzerinde gerekli değişiklikler yapılır ve Tamam düğmesine tıklanır.
düğmesine tıklanır.
3. Ekrandaki şekil ve konum tolerans (geometrik tolerans) üzerine gelinir ve bastırılır. Sürüklenerek yerleri değiştirilir.
2d parça ve montaj çizim dosyalarına, şekil ve konum toleransı dediğimiz geometrik toleransların verilmesinde kullanılan bir komuttur. Makine parçalarının yapım resimlerinde kullanılan Şekil ve Konum Toleransları, boyut toleransları kadar önemlidir. Bu konuda daha geniş bilgi almak için Teknik Resim – Temel Bilgiler / Z.Şen, N. Özçilingir kitabına bakılmalıdır.
Komuta aşağıdaki yollardan biriyle ulaşılır ve çalıştırılır:
♦ Detaylandırma (Annotation) araç çubuğu üzerindeki Geometrik Tolerans (Geometric Tolerance)
 düğmesine tıklanır.
düğmesine tıklanır.♦ Ekle Menü►Detaylandırmalar ►Geometrik Tolerans… (Insert Menu►Annotations►Geometric►Tolerance…) yoluyla komuta girilir. 2.“GEOMETRİK TOLERANS” VERME
Görünüşlere Geometrik Tolerans vermek için aşağıdaki işlem sırası uygulanır:
1. Geometrik Tolerans komutu çalıştırılır.
2. Ekranın sol tarafında Geometrik Tolerans (Geometric Tolerance) isimli özellik yöneticisi görüntülenir (Şekil 1). Burada kılavuz çizgisi ve yazı ayarları yapılır. Bazı bölümlerdeki ayarlar daha önce anlatıldığı gibi yapılır.
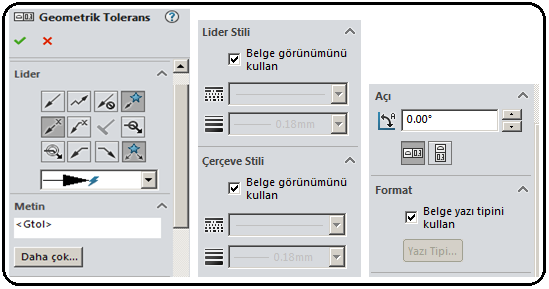
Şekil 1:”Geometrik Tolerans (Geometric Tolerance)” özellik yöneticisi ♦ Lider (Leader) bölümünden kılavuz çizgisi tipi ve ok şekli seçilir.
♦Lider Stili (Leader Style) bölümünden kılavuz çizgisi şekli ve kalınlığı seçilir.
♦Çerçeve Stili (Frame Style) bölümünden çerçeve çizgisi şekli ve kalınlığı seçilir.
♦Açı (Angle) bölümüne açı değeri girilir.
♦ Format bölümünden daha önceki konularda anlatıldığı gibi yazı tipi seçilir.
3. Komut çalıştırıldıktan sonra Özellikler (Properties) isimli diyalog kutusu da görüntülenir (Şekil 2). Özellikler diyalog kutusundaki Geometrik Tolerans (Geometric Tolerance) sekmesinde aşağıdaki düzenlemeler yapılır:
♦Sembol (Symbol) yazısının altındaki oka tıklandığında sembollerin şekilleri görüntülenir (Şekil 3). Sembol üzerine tıklanır, seçilen sembol işareti boşlukta görüntülenir. Gerekiyorsa çap
 düğmesine tıklanarak çap işareti ilave edilir.
düğmesine tıklanarak çap işareti ilave edilir. 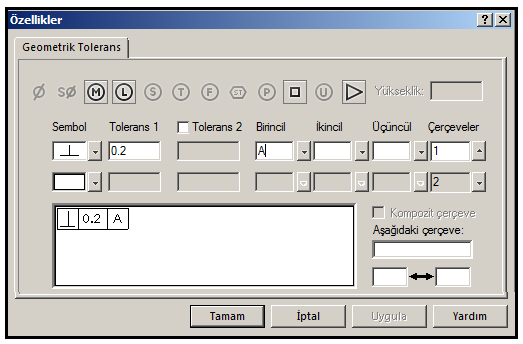
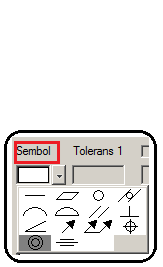
Şekil 2:”Özellikler (Properties)” diyalog kutusu Şekil 3:Semboller ♦ Tolerans 1 (Tolerance 1) kısmına tolerans değeri girilir. Gerekiyorsa
 düğmesine tıklanarak malzeme şartı ilave edilir.
düğmesine tıklanarak malzeme şartı ilave edilir.♦ Tamam (OK) düğmesine tıklanarak birinci şekil ve konum toleransı gerçekleştirilir (Şekil 4). Bu örnekte seçilen kenar A referans kenarına göre dik olacak ve ölçüm sonunda diklik en fazla 0.2 mm sapma yapacak.
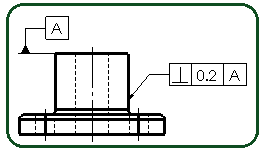
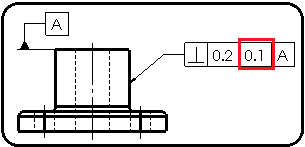
Şekil 4:Şekil ve konum toleransı Şekil 5: İkinci tolerans değeri ♦ Tolerans 1 değeri girildikten sonra Tolerans 2 değeri girilmek istenilirse onay kutusu işaretlenir ve tolerans değeri girilir (Şekil 5).
♦ Birincil (Primary) kısmına referans alınacak birinci referans harfi girildikten sonra Gerekiyorsa İkincil (Secondary) ve Üçüncül (Tertiary) referans harfleri girilir (Şekil 6). Bu örneğimizde işaretli kenar A ve B referans kenarlarına göre paralellikte 0.1 mm sapma yapabilir demektir.
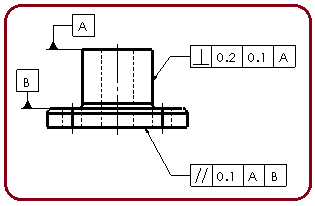
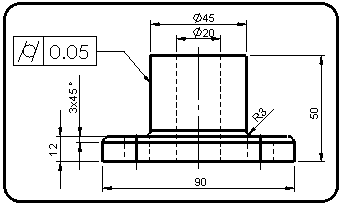
Şekil 6:İkinci referans kenarı ve harfi Şekil 7:Örnek uygulama ♦ Ayarlar yapıldıktan sonra önce ilgili kenar tıklanır ve bir ok yerleşir. Daha sonra toleransın yerleştirileceği yer tıklanır.
♦ Özellikler (Properties) diyalog kutusundaki Tamam (OK) düğmesine tıklanarak işlem tamamlanır. Şekil 7’ de uygulama örnek uygulama görülmektedir. Bu uygulamada silindiriklikte 0.05 mm sapma yapabilir demektir. 3. “GEOMETRİK TOLERANS” ÜZERİNDE DEĞİŞİKLİK YAPMA
Geometrik Tolerans üzerinde değişiklik yapmak için aşağıdaki işlemler yapılır:
1. Ekrandaki şekil ve konum toleransı üzerine çift tıklanır ve Özellikler (Properties) diyalog kutusu (Şekil 2) görüntülenir. Daha önce anlatıldığı gibi gerekli değişiklikler yapılır ve Tamam (OK) düğmesine tıklanır.
2. Ekrandaki şekil ve konum tolerans üzerine bir defa tıklanırsa Geometrik Tolerans özellik yöneticisi (Şekil 1) görüntülenir ve üzerinde gerekli değişiklikler yapılır ve Tamam
 düğmesine tıklanır.
düğmesine tıklanır.3. Ekrandaki şekil ve konum tolerans (geometrik tolerans) üzerine gelinir ve bastırılır. Sürüklenerek yerleri değiştirilir.



