ARAÇ ÇUBUKLARI (Toolbars)
1.TANITIM
Son zamanlarda çizim programlarına komut şeridi ilave edilmiştir. AutoCAD programında Ribbon (Şerit), SolidWorks programında Command Manager (Komut Yöneticisi) olarak isimlendirilmiştir. Komut şeritlerinin faydası tüm komutları aynı yerde bulmamızdır. Olumsuz tarafı ise yükseklik olarak çalışma alanını azaltmaktadır. Araç çubuklarını yerleştirmeden Komut Yöneticisi’ nin kaldırılması tercih edilir.
Komut Yöneticisi’ ni kaldırmak için:
1. Menü Çubuğu üzerinde herhangi bir yerde sağ tuş tıklanır.
2. Görüntülenen araç çubuğu listesinin en üstünde yer alan Komut Yöneticisi (Command Manager) üzerine tıklanarak yerleştirilir ve aynı yöntemle kaldırılır.
Araç çubuklarını yerleştirmek için:
1. Menü Çubuğu üzerinde herhangi bir yerde sağ tuş tıklanır.
2. Görüntülenen araç çubuğu listesinden (Şekil 1) istenilen araç çubukları üzerine tıklanarak çizim ekranına yerleştirilir ve aynı yöntemle kaldırılır.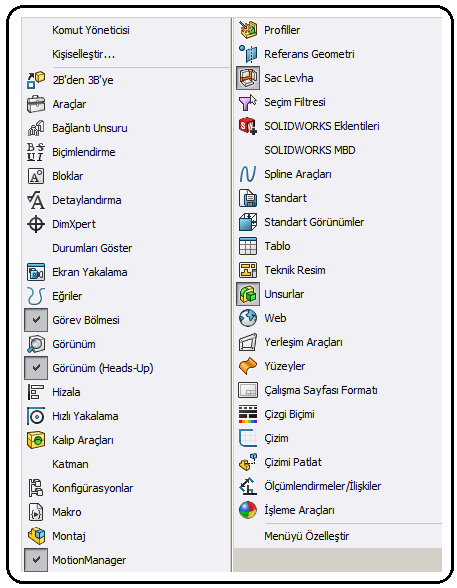
Şekil 1:Araç Çubukları listesi 2. ÇİZİM ARAÇ ÇUBUĞU (Sketch)
Ekrana 2D objeler çizmek için kullanılan komut düğmelerinin bulunduğu çubuktur. Şekil 2’ de en çok kullanılan Çizim araç çubuğu görülmektedir. Ekranda bulunan objelere göre bazı komut düğmeleri aktif duruma geçer ve diğer komut düğmeleri pasif durumda olur.
Şekil 2:Çizim araç çubuğu
3. UNSURLAR ARAÇ ÇUBUĞU (Features)
Ekrana çizilen 2D objeleri 3D objelere dönüştürmek ve 3D objeler üzerinde değişiklikler yapmak için kullanılan komut düğmelerinin bulunduğu çubuktur. Şekil 3’ de Unsurlar (Features) araç çubuğu görülmektedir.
Şekil 3:Unsurlar araç çubuğu 4. EKRAN ÜSTÜ GÖRÜNTÜLEME ARAÇLARI (Heads-up View Tools)
Ekranın üst kısmına yerleşir ve görünüm komut düğmelerinden meydana gelir (Şekil 4). 3d çizim komutları uygulanırken görüntüme durumları hızlı olarak buradan yapılır. Sonradan çok kullanılan komut düğmeleri buraya ilave edilebilir. Ekran üstü görüntüleme araçlarını yerleştirmek için:
1. Menü Çubuğu üzerinde herhangi bir yerde sağ tuş tıklanır.
2. Görüntülenen araç çubuğu listesinden Görünüm (Heads–Up) araç çubuğu üzerine tıklanarak çizim ekranına yerleştirilir veya aynı yöntemle kaldırılır.
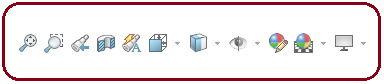
Şekil 4: Ekran üstü görüntüleme araçları Ekran üstü görüntüleme komut düğmelerinin görevleri:
1. Pencereye Sığdır (Zoom to Fit) düğmesine tıklanırsa, çizim ekrana göre büyütülerek veya küçültülerek sığdırılır.
düğmesine tıklanırsa, çizim ekrana göre büyütülerek veya küçültülerek sığdırılır.
2. Alana Sığdır (Zoom to Area) düğmesine tıklanırsa ekranda seçilmiş çizim bölgesi ekrana göre büyütülerek sığdırılır.
düğmesine tıklanırsa ekranda seçilmiş çizim bölgesi ekrana göre büyütülerek sığdırılır.
3. Bir Önceki Görünüm (Previous View) düğmesine tıklanırsa bir önceki çizim görünümü ekrana gelir.
düğmesine tıklanırsa bir önceki çizim görünümü ekrana gelir.
4. Kesit Görünümü (Section View) düğmesine tıklanırsa kesit görünüm elde edilir. İleride ayrıca anlatılacaktır.
düğmesine tıklanırsa kesit görünüm elde edilir. İleride ayrıca anlatılacaktır.
5. Görünüm Oryantasyonu (View Orientation) düğmesine tıklanırsa temel görünümler, izometrik görünümler, buna dik ve görünüm pencere sayısı ayarlanır. Komutlar anlatılırken veya çizimler yapılırken
düğmesine tıklanırsa temel görünümler, izometrik görünümler, buna dik ve görünüm pencere sayısı ayarlanır. Komutlar anlatılırken veya çizimler yapılırken
ullanılacaktır.
6. Görüntü Stili (View Style) düğmesine tıklanırsa ekrandaki çalışma için görüntü stilleri seçilir.
düğmesine tıklanırsa ekrandaki çalışma için görüntü stilleri seçilir.
7. Öğeleri Gizle Göster (Hide/Show Items) düğmesine tıklanırsa seçilen öğeler gizlenir veya gösterilir.
düğmesine tıklanırsa seçilen öğeler gizlenir veya gösterilir.
8. Görünüm Düzenle (Edit Apparance) düğmesine tıklanırsa objelere renk ve kaplama atanarak görünümleri düzenlenir.
düğmesine tıklanırsa objelere renk ve kaplama atanarak görünümleri düzenlenir.
9. Sahne Uygula (Apply scene) düğmesine tıklanırsa sahneye hazır arka planlar yerleştirilir.
düğmesine tıklanırsa sahneye hazır arka planlar yerleştirilir.
10. Görünüm Ayarları (Real View Graphips) düğmesine tıklanırsa ekrandaki 3D objelerin gölgeli, gölgesiz veya perspektif şeklinde görüntülenmesi sağlanır.
düğmesine tıklanırsa ekrandaki 3D objelerin gölgeli, gölgesiz veya perspektif şeklinde görüntülenmesi sağlanır.
5. ARAÇ ÇUBUKLARININ YERLEŞTİRİLMESİ ve KALDIRILMASI
Araç çubuğu yerleştirmenin veya kaldırmanın diğer bir yolu da Kişiselleştir… (Customize…) komutunun kullanılmasıdır ve aşağıdaki yol izlenir:
♦ Araçlar (Tools) menüsünden Kişiselleştir… (Customize…) komutu üzerine tıklanır.
♦ Kişiselleştir isimli diyalog kutusu görüntülenir (Şekil 5).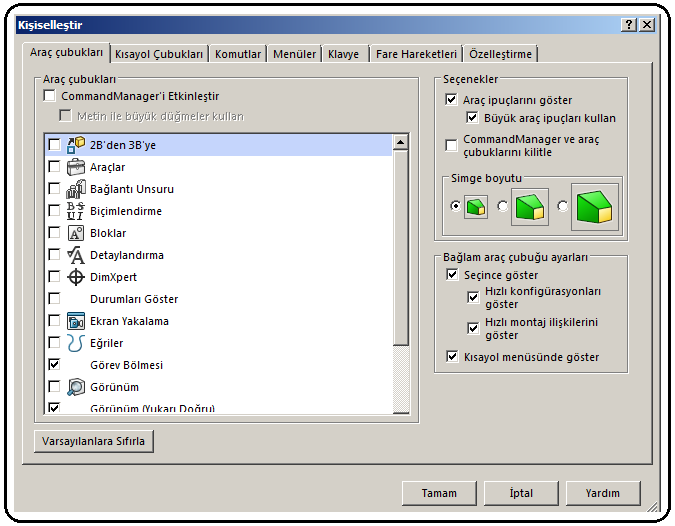
Şekil 5:Kişiselleştir diyalog kutusu ♦ Kişiselleştir diyalog kutusunda:
> Araç çubukları (Toolbars) sekmesine tıklanır.
> Boşluktaki araç çubuğu isimleri önündeki onay kutuları işaretlenir. Araç çubuğunu kaldırmak için de aynı onay kutularındaki işaret kaldırılır.
♦ Tamam (OK) düğmesine tıklanarak işlem tamamlanır 6. ARAÇ ÇUBUKLARINA KOMUT DÜĞMESİ İLAVE ETME
SolidWorks programı çalıştırıldığında bazı araç çubukları otomatik olarak ekrana yerleşir. Gerektiğinde, kullanıcı istediği araç çubuklarını kendisi yerleştirebilir. Bazı araç çubuklarında komut düğmeleri eksiktir ve kullanıcı tarafında yerleştirilebilir.
Araç çubuklarına komut düğmesi ilave etmek için:
1. Araçlar (Tools) menüsünden Kişiselleştir… (Customize…) komutu verilir.
2. Aynı isimli diyalog kutusu görüntülenir.
3. Komutlar (Commands) sekmesine tıklanır. Kategoriler (Categories) kısmından araç çubuğunun ismi seçilir ve Düğmeler (Buttons) kısmında komut düğmeleri görünür (Şekil 6). Tanım (Description) kısmında komut düğmesinin ismi ve kısaca nasıl kullanılacağı açıklanır.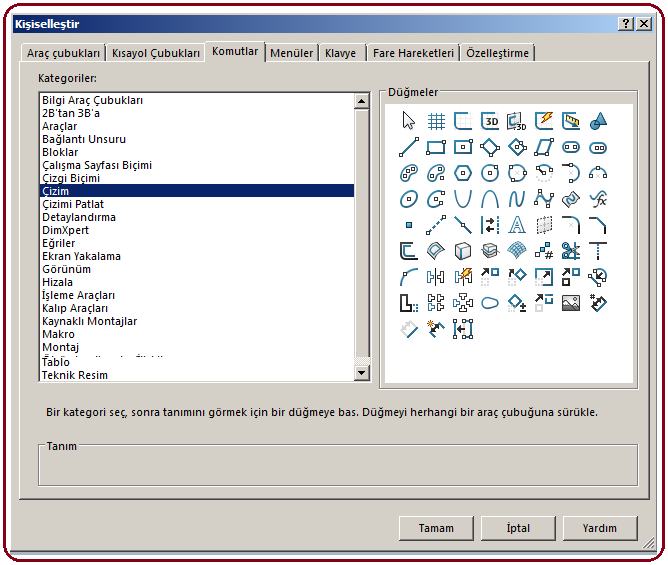
Şekil 6:”Komutlar (Commands)” sekmesi 4. İlave edilecek komut düğmesi üzerine gelinir ve sol tuş bastırılır. Sürüklenerek ekrandaki araç çubuğu üzerine bırakılır.
5. Tamam (OK) düğmesine tıklanarak işlem tamamlanır. 7. ARAÇ ÇUBUKLARINDAN KOMUT DÜĞMESİ ÇIKARMA
Araç çubuklarından komut düğmesi çıkarmak için:
1. Araçlar (Tools) menüsünden Kişiselleştir… (Customize…) komutu verilir veya herhangi bir araç çubuğu üzerine sağ tıklanır ve Kişiselleştir (Customize) komutu seçilir.
2. Aynı isimli diyalog kutusu görüntülenir (Şekil 6).
3. Komutlar (Commands) sekmesine tıklanır.
4. Araç çubuğu üzerinde, çıkarılacak komut düğmesi üzerine gelinir. Bastırılarak sürüklenir ve ekranda boş bir yere bırakılır.
5. Tamam (OK) düğmesine tıklanarak işlem tamamlanır.
Not: Çok sayıda araç çubuğu vardır. Komutlar anlatılırken bu araç çubuklarına değinilecektir.
Not: Araç çubukları ekrana getirildikten sonra isminin yazıldığı şerit üzerine imleç konumlandırılır. Bastırılır ve sürüklenerek ekranda istenilen tarafa yerleştirilir.
Son zamanlarda çizim programlarına komut şeridi ilave edilmiştir. AutoCAD programında Ribbon (Şerit), SolidWorks programında Command Manager (Komut Yöneticisi) olarak isimlendirilmiştir. Komut şeritlerinin faydası tüm komutları aynı yerde bulmamızdır. Olumsuz tarafı ise yükseklik olarak çalışma alanını azaltmaktadır. Araç çubuklarını yerleştirmeden Komut Yöneticisi’ nin kaldırılması tercih edilir.
Komut Yöneticisi’ ni kaldırmak için:
1. Menü Çubuğu üzerinde herhangi bir yerde sağ tuş tıklanır.
2. Görüntülenen araç çubuğu listesinin en üstünde yer alan Komut Yöneticisi (Command Manager) üzerine tıklanarak yerleştirilir ve aynı yöntemle kaldırılır.
Araç çubuklarını yerleştirmek için:
1. Menü Çubuğu üzerinde herhangi bir yerde sağ tuş tıklanır.
2. Görüntülenen araç çubuğu listesinden (Şekil 1) istenilen araç çubukları üzerine tıklanarak çizim ekranına yerleştirilir ve aynı yöntemle kaldırılır.
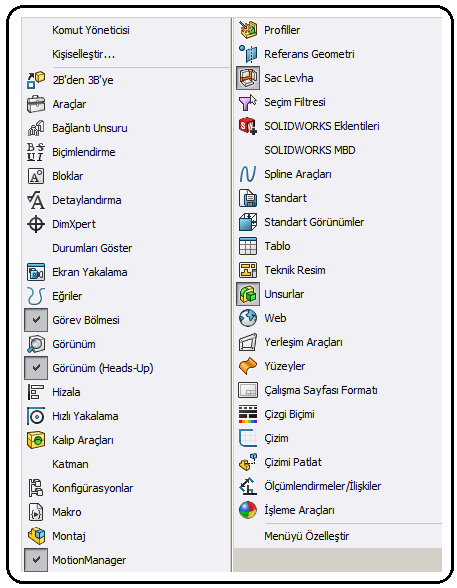
Şekil 1:Araç Çubukları listesi 2. ÇİZİM ARAÇ ÇUBUĞU (Sketch)
Ekrana 2D objeler çizmek için kullanılan komut düğmelerinin bulunduğu çubuktur. Şekil 2’ de en çok kullanılan Çizim araç çubuğu görülmektedir. Ekranda bulunan objelere göre bazı komut düğmeleri aktif duruma geçer ve diğer komut düğmeleri pasif durumda olur.

Şekil 2:Çizim araç çubuğu
3. UNSURLAR ARAÇ ÇUBUĞU (Features)
Ekrana çizilen 2D objeleri 3D objelere dönüştürmek ve 3D objeler üzerinde değişiklikler yapmak için kullanılan komut düğmelerinin bulunduğu çubuktur. Şekil 3’ de Unsurlar (Features) araç çubuğu görülmektedir.

Şekil 3:Unsurlar araç çubuğu 4. EKRAN ÜSTÜ GÖRÜNTÜLEME ARAÇLARI (Heads-up View Tools)
Ekranın üst kısmına yerleşir ve görünüm komut düğmelerinden meydana gelir (Şekil 4). 3d çizim komutları uygulanırken görüntüme durumları hızlı olarak buradan yapılır. Sonradan çok kullanılan komut düğmeleri buraya ilave edilebilir. Ekran üstü görüntüleme araçlarını yerleştirmek için:
1. Menü Çubuğu üzerinde herhangi bir yerde sağ tuş tıklanır.
2. Görüntülenen araç çubuğu listesinden Görünüm (Heads–Up) araç çubuğu üzerine tıklanarak çizim ekranına yerleştirilir veya aynı yöntemle kaldırılır.
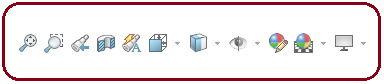
Şekil 4: Ekran üstü görüntüleme araçları Ekran üstü görüntüleme komut düğmelerinin görevleri:
1. Pencereye Sığdır (Zoom to Fit)
 düğmesine tıklanırsa, çizim ekrana göre büyütülerek veya küçültülerek sığdırılır.
düğmesine tıklanırsa, çizim ekrana göre büyütülerek veya küçültülerek sığdırılır.2. Alana Sığdır (Zoom to Area)
 düğmesine tıklanırsa ekranda seçilmiş çizim bölgesi ekrana göre büyütülerek sığdırılır.
düğmesine tıklanırsa ekranda seçilmiş çizim bölgesi ekrana göre büyütülerek sığdırılır.3. Bir Önceki Görünüm (Previous View)
 düğmesine tıklanırsa bir önceki çizim görünümü ekrana gelir.
düğmesine tıklanırsa bir önceki çizim görünümü ekrana gelir.4. Kesit Görünümü (Section View)
 düğmesine tıklanırsa kesit görünüm elde edilir. İleride ayrıca anlatılacaktır.
düğmesine tıklanırsa kesit görünüm elde edilir. İleride ayrıca anlatılacaktır.5. Görünüm Oryantasyonu (View Orientation)
 düğmesine tıklanırsa temel görünümler, izometrik görünümler, buna dik ve görünüm pencere sayısı ayarlanır. Komutlar anlatılırken veya çizimler yapılırken
düğmesine tıklanırsa temel görünümler, izometrik görünümler, buna dik ve görünüm pencere sayısı ayarlanır. Komutlar anlatılırken veya çizimler yapılırkenullanılacaktır.
6. Görüntü Stili (View Style)
 düğmesine tıklanırsa ekrandaki çalışma için görüntü stilleri seçilir.
düğmesine tıklanırsa ekrandaki çalışma için görüntü stilleri seçilir.7. Öğeleri Gizle Göster (Hide/Show Items)
 düğmesine tıklanırsa seçilen öğeler gizlenir veya gösterilir.
düğmesine tıklanırsa seçilen öğeler gizlenir veya gösterilir.8. Görünüm Düzenle (Edit Apparance)
 düğmesine tıklanırsa objelere renk ve kaplama atanarak görünümleri düzenlenir.
düğmesine tıklanırsa objelere renk ve kaplama atanarak görünümleri düzenlenir.9. Sahne Uygula (Apply scene)
 düğmesine tıklanırsa sahneye hazır arka planlar yerleştirilir.
düğmesine tıklanırsa sahneye hazır arka planlar yerleştirilir.10. Görünüm Ayarları (Real View Graphips)
 düğmesine tıklanırsa ekrandaki 3D objelerin gölgeli, gölgesiz veya perspektif şeklinde görüntülenmesi sağlanır.
düğmesine tıklanırsa ekrandaki 3D objelerin gölgeli, gölgesiz veya perspektif şeklinde görüntülenmesi sağlanır.5. ARAÇ ÇUBUKLARININ YERLEŞTİRİLMESİ ve KALDIRILMASI
Araç çubuğu yerleştirmenin veya kaldırmanın diğer bir yolu da Kişiselleştir… (Customize…) komutunun kullanılmasıdır ve aşağıdaki yol izlenir:
♦ Araçlar (Tools) menüsünden Kişiselleştir… (Customize…) komutu üzerine tıklanır.
♦ Kişiselleştir isimli diyalog kutusu görüntülenir (Şekil 5).
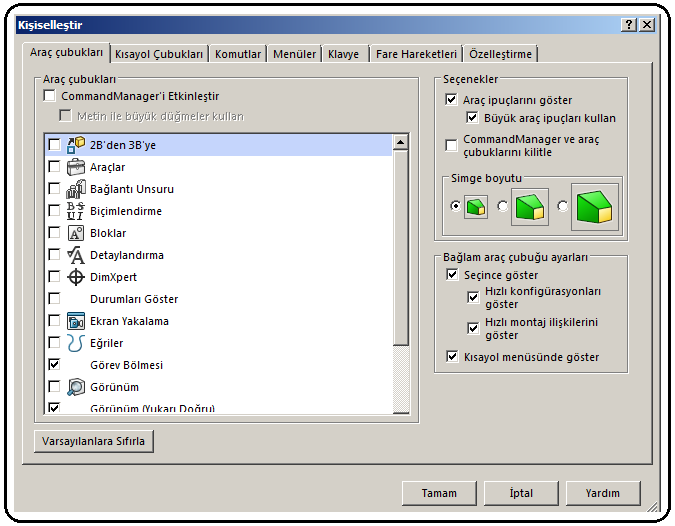
Şekil 5:Kişiselleştir diyalog kutusu ♦ Kişiselleştir diyalog kutusunda:
> Araç çubukları (Toolbars) sekmesine tıklanır.
> Boşluktaki araç çubuğu isimleri önündeki onay kutuları işaretlenir. Araç çubuğunu kaldırmak için de aynı onay kutularındaki işaret kaldırılır.
♦ Tamam (OK) düğmesine tıklanarak işlem tamamlanır 6. ARAÇ ÇUBUKLARINA KOMUT DÜĞMESİ İLAVE ETME
SolidWorks programı çalıştırıldığında bazı araç çubukları otomatik olarak ekrana yerleşir. Gerektiğinde, kullanıcı istediği araç çubuklarını kendisi yerleştirebilir. Bazı araç çubuklarında komut düğmeleri eksiktir ve kullanıcı tarafında yerleştirilebilir.
Araç çubuklarına komut düğmesi ilave etmek için:
1. Araçlar (Tools) menüsünden Kişiselleştir… (Customize…) komutu verilir.
2. Aynı isimli diyalog kutusu görüntülenir.
3. Komutlar (Commands) sekmesine tıklanır. Kategoriler (Categories) kısmından araç çubuğunun ismi seçilir ve Düğmeler (Buttons) kısmında komut düğmeleri görünür (Şekil 6). Tanım (Description) kısmında komut düğmesinin ismi ve kısaca nasıl kullanılacağı açıklanır.
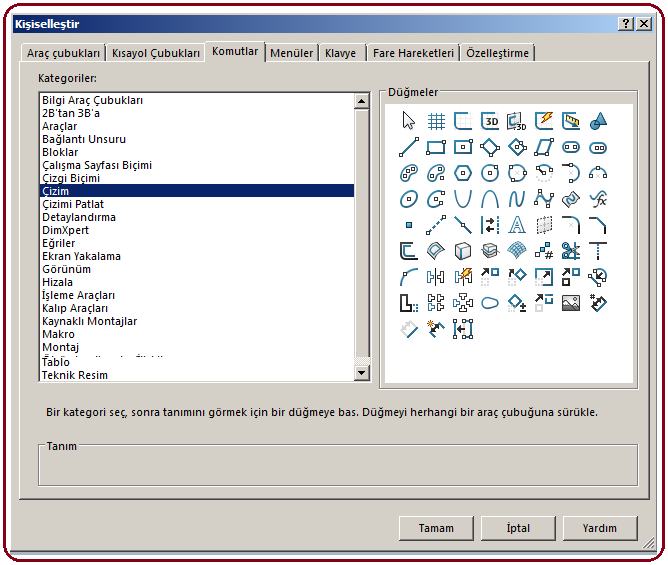
Şekil 6:”Komutlar (Commands)” sekmesi 4. İlave edilecek komut düğmesi üzerine gelinir ve sol tuş bastırılır. Sürüklenerek ekrandaki araç çubuğu üzerine bırakılır.
5. Tamam (OK) düğmesine tıklanarak işlem tamamlanır. 7. ARAÇ ÇUBUKLARINDAN KOMUT DÜĞMESİ ÇIKARMA
Araç çubuklarından komut düğmesi çıkarmak için:
1. Araçlar (Tools) menüsünden Kişiselleştir… (Customize…) komutu verilir veya herhangi bir araç çubuğu üzerine sağ tıklanır ve Kişiselleştir (Customize) komutu seçilir.
2. Aynı isimli diyalog kutusu görüntülenir (Şekil 6).
3. Komutlar (Commands) sekmesine tıklanır.
4. Araç çubuğu üzerinde, çıkarılacak komut düğmesi üzerine gelinir. Bastırılarak sürüklenir ve ekranda boş bir yere bırakılır.
5. Tamam (OK) düğmesine tıklanarak işlem tamamlanır.
Not: Çok sayıda araç çubuğu vardır. Komutlar anlatılırken bu araç çubuklarına değinilecektir.
Not: Araç çubukları ekrana getirildikten sonra isminin yazıldığı şerit üzerine imleç konumlandırılır. Bastırılır ve sürüklenerek ekranda istenilen tarafa yerleştirilir.



