DİĞER SEÇME İŞLEMLERİ ve SİLME (Other Selection and Delete)
3. BÖLÜM : Seçme İşlemleri ve Silme
DİĞER SEÇME İŞLEMLERİ ve SİLME (Other Selection and Delete)
DİĞER SEÇME İŞLEMLERİ (Other Selections)
1. UNSUR TASARIM AĞACI' NDAN "UNSUR" SEÇİMİ
3 boyut katı model parçalar unsurlardan meydana gelir. Komutlar uygulandıktan sonra ekranın sol tarafında; unsurlar listelenir. Bunlardan birinin üzerine tıklandığında parça üzerindeki unsur seçilmiş olur (Şekil 11). Gerekirse seçilmiş unsur silinir ve yeniden çizilir.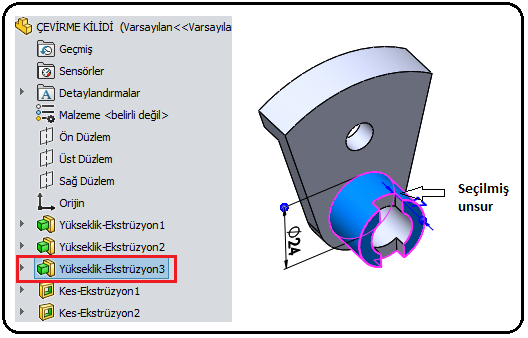
Şekil 11:Dizayn ağacı ve unsur seçimi 2.TEĞET YÜZEYLERİN SEÇİMİ
3D objeler üzerinde bir yüzeye teğet olan yüzeyleri seçmek için kullanılır. Teğet yüzeylerden biri seçilir (Şekil 12). Seçilmiş teğet obje üzerindeyken sağ tuş yapılır ve çıkan komut listesinden Teğetliği Seç (Select Tangency) komutu verilir. Şekil 13’ de teğet yüzeylerin seçimi görülmektedir. Teğet yüzeyler seçildiğinde o yüzeylere ait tüm kenarlar Radyus (Fillet) komutuyla bir defada yuvarlatılırlar.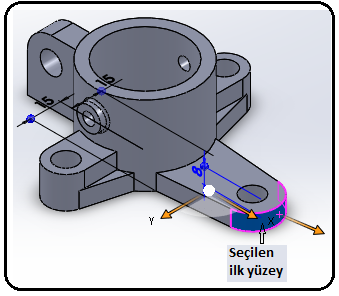
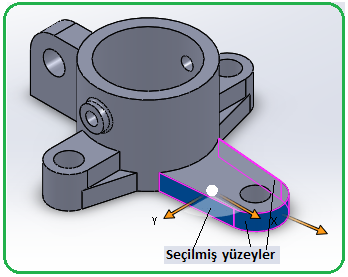
Şekil 12:Seçilen ilk yüzey Şekil 13:Seçilmiş teğet yüzeyler 3. SEÇİMİ TERSİNE ÇEVİR (Invert Selection)
Bir objenin herhangi bir yeri seçili durumdayken diğer yerlerin hepsinin seçilmesi için kullanılır. Seçimi tersine çevirmek için aşağıdaki yol takip edilir:
1. Objenin seçime dahil olmayacak kısmı seçilir.
2. Araçlar menüsünden Seçimi Tersine Çevir (Invert Selection) üzerine tıklanır. 4. SEÇİM FİLTRESİ (Selection Filter)
üzerine tıklanır. 4. SEÇİM FİLTRESİ (Selection Filter)
Seçim filtreleri, objelerin kenar, köşe, yüzey gibi kısımlarını kolayca seçmek için kullanılır. Eğer seçim filtresinden yüzey seçildiyse obje üzerinde sadece yüzeyler seçilir. Seçim filtrelerine ulaşmak için Seçim Filtresi araç çubuğu kullanılır (Şekil 14).
♦ F5 tuşuna basılırsa ekrana Seçim Filtresi (Selection Fitler) araç çubuğu yerleşir. Tekrar F5 tuşuna basılırsa ekrandan kaybolur.
♦ F6 tuşuna basılırsa Seçim Filtresi araç çubuğu aktif olur veya pasif olur. Aynı görev düğmesine tıklanarak da yapılır. Bir seçim filtresi aktif olduğunda imleç
düğmesine tıklanarak da yapılır. Bir seçim filtresi aktif olduğunda imleç  şeklinde görünür.
şeklinde görünür. 
Şekil 14:”Seçim Filitresi” araç çubuğu ♦ düğmesine tıklanırsa seçim filtresi açılır. Tekrar tıklandığında kapanır.
düğmesine tıklanırsa seçim filtresi açılır. Tekrar tıklandığında kapanır.
♦ düğmesine tıklanırsa araç çubuğu üzerindeki seçili olan filtreleri temizler.
düğmesine tıklanırsa araç çubuğu üzerindeki seçili olan filtreleri temizler.
♦ düğmesine tıklanırsa araç çubuğu üzerindeki tüm filtreler seçilir. Şekil 15’ de araç çubuğundaki düğmelerin görevleri belirtilmiştir.
düğmesine tıklanırsa araç çubuğu üzerindeki tüm filtreler seçilir. Şekil 15’ de araç çubuğundaki düğmelerin görevleri belirtilmiştir. 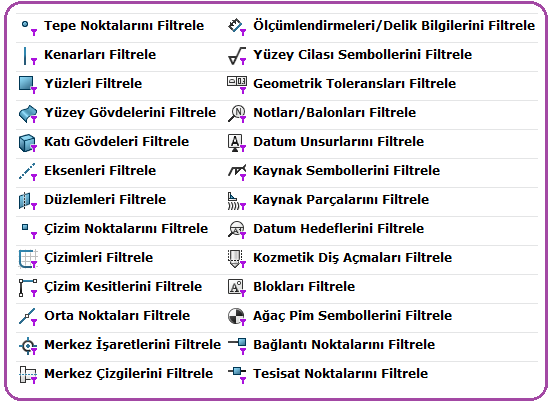
Şekil 15:Seçim filtreleri ve görevleri
Not: Seçme işlemlerinde zorluk çekiyorsanız yanlışlıkla bir seçim filtresi seçilmiş demektir. Bu durumda yukarıda anlatıldığı gibi seçim filtresi araç çubuğunu ekrana getirip düğmesine tıklayarak seçim filtresini iptal etmelisiniz. SİLME (Delete)
düğmesine tıklayarak seçim filtresini iptal etmelisiniz. SİLME (Delete) 
1. OBJELERİ TEK TEK SEÇEREK SİLME
Bir veya daha fazla objeyi silmek için kullanılan bir komuttur. Obje silmek için aşağıdaki sıra takip edilir:
1. Obje seçilir.
2. Sil komutuna tıklanır. Sil komuta aşağıdaki yollardan girilir:
♦ Düzenle (Edit) menüsünden Sil (Delete) komutu seçilir.
komutu seçilir.
♦ Klavye üzerindeki Delete (Sil) tuşuna basılır.
♦ Sağ tuş menüsünden Sil komutuna tıklanır. 2. 3D OBJELERDE "UNSUR" SİLME
Sil komutuna tıklanır. 2. 3D OBJELERDE "UNSUR" SİLME
3 boyut bir objenin unsurlarını silmek için aşağıdaki yol takip edilir:
♦ Unsur Tasarım Ağacı’ ndan unsur seçilir (Şekil 16).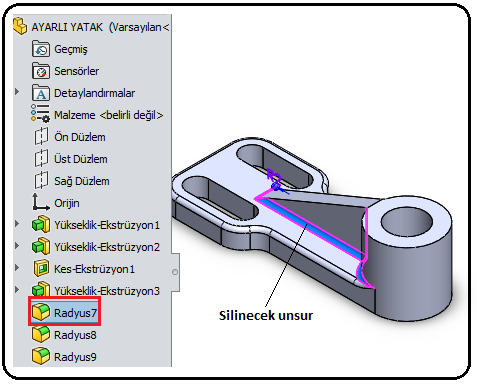
Şekil 16:Dizayn Ağacı ve silinecek unsurun seçimi ♦ Sil komutuna tıklanır. Silmeyi Onayla (Confirm Delete) isimli diyalog kutusu görüntülenir (Şekil 17).
♦ Bu diyalog kutusundaki Ve tüm bağımlı öğeleri (And All Dependent Items) kısmında, seçilen elemana bağlı diğer elemanlar listelenir.
♦ Evet (Yes) düğmesine tıklanırsa seçilen unsur silinir.
♦ Tümüne Evet (Yes to All) düğmesine tıklanırsa seçilen tüm unsurlar silinir.
♦ Hayır (No) düğmesine tıklanırsa seçilen unsur silinmez.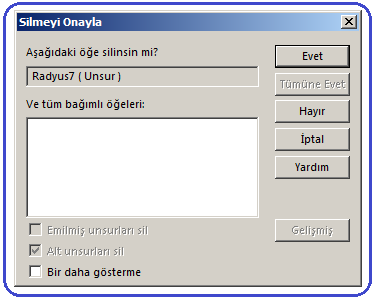
Şekil 17:”Silmeyi Onayla” diyalog kutusu Not: Ana obje oluşturulduktan sonra üzerine ilave edilen kenar yuvarlatma, pah kırma, simetri alma gibi işlemlere unsur denir. Unsurlar silinebilir, yeniden düzenlenebilir.
1. UNSUR TASARIM AĞACI' NDAN "UNSUR" SEÇİMİ
3 boyut katı model parçalar unsurlardan meydana gelir. Komutlar uygulandıktan sonra ekranın sol tarafında; unsurlar listelenir. Bunlardan birinin üzerine tıklandığında parça üzerindeki unsur seçilmiş olur (Şekil 11). Gerekirse seçilmiş unsur silinir ve yeniden çizilir.
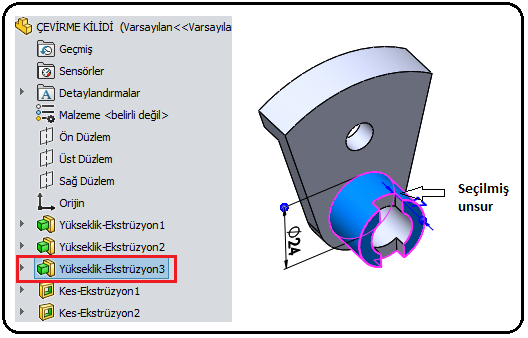
Şekil 11:Dizayn ağacı ve unsur seçimi 2.TEĞET YÜZEYLERİN SEÇİMİ
3D objeler üzerinde bir yüzeye teğet olan yüzeyleri seçmek için kullanılır. Teğet yüzeylerden biri seçilir (Şekil 12). Seçilmiş teğet obje üzerindeyken sağ tuş yapılır ve çıkan komut listesinden Teğetliği Seç (Select Tangency) komutu verilir. Şekil 13’ de teğet yüzeylerin seçimi görülmektedir. Teğet yüzeyler seçildiğinde o yüzeylere ait tüm kenarlar Radyus (Fillet) komutuyla bir defada yuvarlatılırlar.
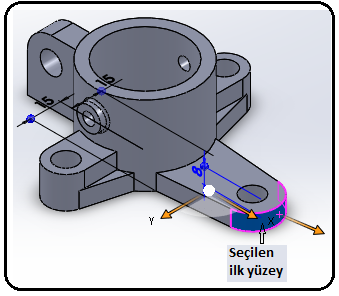
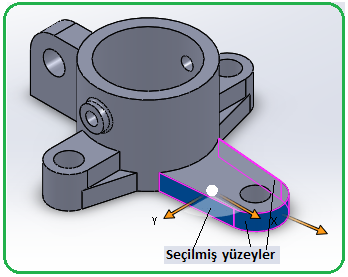
Şekil 12:Seçilen ilk yüzey Şekil 13:Seçilmiş teğet yüzeyler 3. SEÇİMİ TERSİNE ÇEVİR (Invert Selection)

Bir objenin herhangi bir yeri seçili durumdayken diğer yerlerin hepsinin seçilmesi için kullanılır. Seçimi tersine çevirmek için aşağıdaki yol takip edilir:
1. Objenin seçime dahil olmayacak kısmı seçilir.
2. Araçlar menüsünden Seçimi Tersine Çevir (Invert Selection)
 üzerine tıklanır. 4. SEÇİM FİLTRESİ (Selection Filter)
üzerine tıklanır. 4. SEÇİM FİLTRESİ (Selection Filter)Seçim filtreleri, objelerin kenar, köşe, yüzey gibi kısımlarını kolayca seçmek için kullanılır. Eğer seçim filtresinden yüzey seçildiyse obje üzerinde sadece yüzeyler seçilir. Seçim filtrelerine ulaşmak için Seçim Filtresi araç çubuğu kullanılır (Şekil 14).
♦ F5 tuşuna basılırsa ekrana Seçim Filtresi (Selection Fitler) araç çubuğu yerleşir. Tekrar F5 tuşuna basılırsa ekrandan kaybolur.
♦ F6 tuşuna basılırsa Seçim Filtresi araç çubuğu aktif olur veya pasif olur. Aynı görev
 düğmesine tıklanarak da yapılır. Bir seçim filtresi aktif olduğunda imleç
düğmesine tıklanarak da yapılır. Bir seçim filtresi aktif olduğunda imleç  şeklinde görünür.
şeklinde görünür. 
Şekil 14:”Seçim Filitresi” araç çubuğu ♦
 düğmesine tıklanırsa seçim filtresi açılır. Tekrar tıklandığında kapanır.
düğmesine tıklanırsa seçim filtresi açılır. Tekrar tıklandığında kapanır.♦
 düğmesine tıklanırsa araç çubuğu üzerindeki seçili olan filtreleri temizler.
düğmesine tıklanırsa araç çubuğu üzerindeki seçili olan filtreleri temizler.♦
 düğmesine tıklanırsa araç çubuğu üzerindeki tüm filtreler seçilir. Şekil 15’ de araç çubuğundaki düğmelerin görevleri belirtilmiştir.
düğmesine tıklanırsa araç çubuğu üzerindeki tüm filtreler seçilir. Şekil 15’ de araç çubuğundaki düğmelerin görevleri belirtilmiştir. 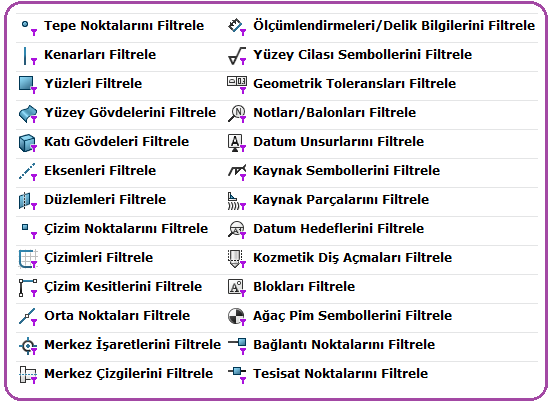
Şekil 15:Seçim filtreleri ve görevleri
Not: Seçme işlemlerinde zorluk çekiyorsanız yanlışlıkla bir seçim filtresi seçilmiş demektir. Bu durumda yukarıda anlatıldığı gibi seçim filtresi araç çubuğunu ekrana getirip
 düğmesine tıklayarak seçim filtresini iptal etmelisiniz. SİLME (Delete)
düğmesine tıklayarak seçim filtresini iptal etmelisiniz. SİLME (Delete) 
1. OBJELERİ TEK TEK SEÇEREK SİLME
Bir veya daha fazla objeyi silmek için kullanılan bir komuttur. Obje silmek için aşağıdaki sıra takip edilir:
1. Obje seçilir.
2. Sil komutuna tıklanır. Sil komuta aşağıdaki yollardan girilir:
♦ Düzenle (Edit) menüsünden Sil (Delete)
 komutu seçilir.
komutu seçilir.♦ Klavye üzerindeki Delete (Sil) tuşuna basılır.
♦ Sağ tuş menüsünden
 Sil komutuna tıklanır. 2. 3D OBJELERDE "UNSUR" SİLME
Sil komutuna tıklanır. 2. 3D OBJELERDE "UNSUR" SİLME3 boyut bir objenin unsurlarını silmek için aşağıdaki yol takip edilir:
♦ Unsur Tasarım Ağacı’ ndan unsur seçilir (Şekil 16).
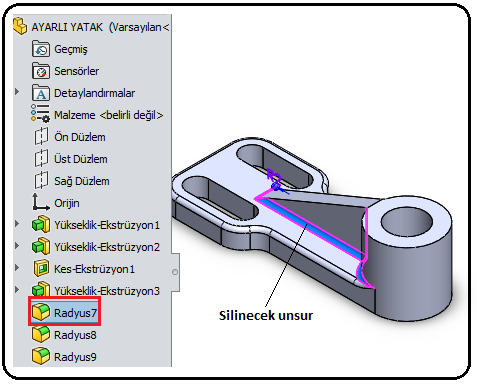
Şekil 16:Dizayn Ağacı ve silinecek unsurun seçimi ♦ Sil komutuna tıklanır. Silmeyi Onayla (Confirm Delete) isimli diyalog kutusu görüntülenir (Şekil 17).
♦ Bu diyalog kutusundaki Ve tüm bağımlı öğeleri (And All Dependent Items) kısmında, seçilen elemana bağlı diğer elemanlar listelenir.
♦ Evet (Yes) düğmesine tıklanırsa seçilen unsur silinir.
♦ Tümüne Evet (Yes to All) düğmesine tıklanırsa seçilen tüm unsurlar silinir.
♦ Hayır (No) düğmesine tıklanırsa seçilen unsur silinmez.
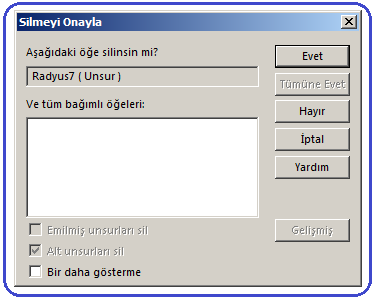
Şekil 17:”Silmeyi Onayla” diyalog kutusu Not: Ana obje oluşturulduktan sonra üzerine ilave edilen kenar yuvarlatma, pah kırma, simetri alma gibi işlemlere unsur denir. Unsurlar silinebilir, yeniden düzenlenebilir.



