11. BÖLÜM : Sac Modelleme (Sheet Metal)
- 1 TABAN FLANŞ/SEKME (Base Flange/Tab)
- 2 KENAR FLANŞI (Edge Flange)
- 3 ÇEVRESEL FLANŞ (Miter Flange)
- 4 KENAR ÇEKME (Hem)
- 5 ÇİZGİDEN BÜKME (Sketched Bend)
- 6 SÜPÜRÜLMÜŞ FLANŞ (Swept Flange)
- 7 KÖŞE KIR-KÖŞE BUDA (Break Corner/Corner Trim)
- 8 KAPALI KÖŞE (Closed Corner)
- 9 KAYNAKLI KÖŞE (Welded Corner)
- 10 DÜZLEŞTİRME-AÇINIM (Flatten)
- 11 KATLARI AÇ (Unfold)
- 12 KATLA (Fold)
- 13 EXTRÜZYON İLE KES (Cut Extruded)
- 14 BASAMAK OLUŞTUR (Jog)
- 15 MENFEZ (Vent)
- 16 LOFT İLE BÜKME (Lofted Bend)
- 17 BÜKME BOYLARI HESABI
- 18 BÜKÜLMÜŞ SAC PARÇASI - UYGULAMA
- 19 DAVLUMBAZ ÇİZİMİ-UYGULAMA
TABAN FLANŞ/SEKME (Base Flange/Tab)
SAC LEVHALARI (Sheet Metals)
Günümüzde, yaygın olarak kalınlığı ince yassı ve sac malzemelerden yapılmış çok sayıda eşyalar kullanılmaktadır. Bu eşyaların önce teknik resimleri, daha sonra açınımları çizilir. Açınımlar plaka halindeki sac malzemelerin üzerine aktarılır. Gerekli yerlerinden kıvrılarak veya bükülerek parçalar oluşturulur. Bu bölümde sac malzemelerden yapılmış parçaların gerçek görünüşlerini ve açınımlarını oluşturmak için kullanılan komutlar tanıtılacaktır.
Sac ürünleri oluşturulurken iki önemli hususa dikkat edilir.
1. Sac ürünlerinde kalınlık her yerde eşittir.
2. Teknik Resim’ e göre çizilmiş sac levhaların açılımı doğru yapılmalıdır. Açılım en önemli konulardan biridir. Bükülme yerlerinin uzunluğu hesaplanır veya hazır çizelgelerden alınabilir. Düz yerler için hesaplamaya gerek yoktur. Bu hususlara konular anlatılırken değinilecektir.
Hemen şunu hatırlatalım. Daha önceki konularda anlattığımız katı model komutlarıyla ilgisi yoktur. 2d çizimler yapıldıktan sonra Sac Levha komutları uygulanmaktadır.
Sac Levha araç çubuğunu (Şekil 1) ekrana yerleştirmek için aşağıdaki yollardan biri kullanılır:
♦ Ekrandaki araç çubuklarından birinin üzerine sağ tıklanır. Listelenen araç çubuklarından Sac Levha seçilir.
Şekil 1: ”Sac Levha (Sheet Metal)” araç çubuğu ♦ Görünüm Menü ► Araç Çubukları ► Sac Levha (View Menu►Toolbars ►
Sac Levha (View Menu►Toolbars ►  Sheet Metal) yolu kullanılır. TABAN FLANŞ/SEKME (Base Flange / Tab)
Sheet Metal) yolu kullanılır. TABAN FLANŞ/SEKME (Base Flange / Tab) 
1.TANITIM
Sac levha oluşturulurken ilk kullanılacak komuttur. Ekranda çizili bulunan 2d objeyi sac levhaya dönüştürür. Bu komutla sac parçasının temel şekli oluşturulur ve daha sonra ilaveler yapılır.
Komuta aşağıdaki yollardan biriyle ulaşılır ve çalıştırılır:
♦ Sac Levha (Sheet Metal) araç çubuğu (Şekil 1) üzerindeki Taban Flanş/Sekme (Base-Flange/Tab) düğmesine tıklanır.
düğmesine tıklanır.
♦ Ekle Menü ►Sac Metal ► Taban Flanşı… (Insert Menu ► Sheet Metal ► Base Flange…) yoluyla komut çalıştırılır. 2.”TABAN FLANŞI” OLUŞTURMA
Taban flanşı oluşturmak için aşağıdaki işlem sırası takip edilir:
1. Yeni bir parça dosyası açılır ve ve uygun bir isimde sabit diske kaydedilir. Unsur Tasarım Ağacı’ ndan temel çizim düzlemlerden biri seçilir. Biz Ön Düzlem (Front Plane) çizim düzlemini seçtik. Düzlemin ekrana paralel ve tam karşımızda olması için Buna Dik (Normal To) düğmesine tıklanmalıdır.
düğmesine tıklanmalıdır.
2. Önce sac parçasının kesiti (profili) ekrana çizilir ve gerçek ölüsüne getirilmesi için ölçülendirilir (Şekil 2). Yeniden Oluştur (Rebuild) düğmesine tıklanarak şekil kalıcı duruma getirilir.
düğmesine tıklanarak şekil kalıcı duruma getirilir. 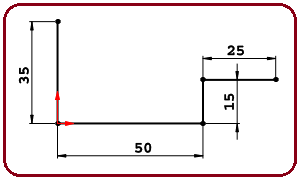
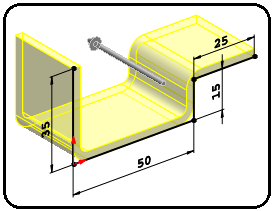
Şekil 2:Saç profili Şekil 3:Ön izleme görüntüsü 3. Taban Flanş/Sekme (Base-Flange/Tab) komut düğmesine tıklanır. Ekran izometrik konuma geçer ve bir ön izleme (öngörünüm) meydana gelir (Şekil 3). Taban Flanşı (Base Flange) isimli özellik yöneticisi ekranın sol tarafında görüntülenir (Şekil 4).
komut düğmesine tıklanır. Ekran izometrik konuma geçer ve bir ön izleme (öngörünüm) meydana gelir (Şekil 3). Taban Flanşı (Base Flange) isimli özellik yöneticisi ekranın sol tarafında görüntülenir (Şekil 4). 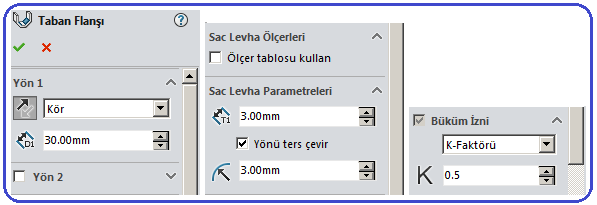
Şekil 4:”Taban Flanşı (Base Flange)” özellik yöneticisi 4. Gerekli düzenlemeler yapıldıktan sonra Tamam (OK) düğmesine tıklanarak temel kıvrım yani taban flanşı oluşturulur (Şekil 5).
düğmesine tıklanarak temel kıvrım yani taban flanşı oluşturulur (Şekil 5).
5. İptal (Cancel) düğmesine tıklanırsa işlemden vazgeçilir.
düğmesine tıklanırsa işlemden vazgeçilir. 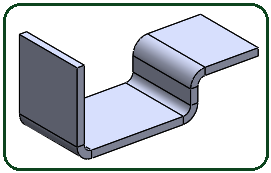
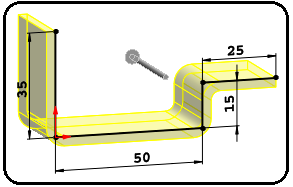
Şekil 5:”Taban Flanşı” objesi Şekil 6:Yönü ters çevir işaretsiz iken 3.ÖZELLİK YÖNETİCİSİNDE YAPILAN DÜZENLEMELER
Taban Flanşı (Base Flange) özellik yöneticisinde çok sayıda düzenleme vardır. Komutu sonlandırmadan özellik yöneticisinde aşağıdaki düzenlemeler yapılır:
1. Yön 1 (Direction 1) bölümünde:
♦ Yönü Ters Çevir (Reverse Direction) düğmesine tıklanırsa derinlik yönü değiştirilir.
düğmesine tıklanırsa derinlik yönü değiştirilir.
♦ Son Koşulu (End Condition) kısmından Kör kalınlaştırma tipi seçilir.
♦ Derinlik (Depth) kısmına sacın derinlik değeri girilir.
sacın derinlik değeri girilir.
2. Yön 2 (Direction 2) bölümünde gerekliyse onay kutusu işaretlenir ve ikinci yönde de derinleştirme yapılır. Yön 1’ deki düzenlemelerin aynısı yapılır.
işaretlenir ve ikinci yönde de derinleştirme yapılır. Yön 1’ deki düzenlemelerin aynısı yapılır.
3. Sac Levha Parametreleri (Sheet Metal Parameters) bölümünde:
♦ Kalınlık (Thickness) kısmına saç parçasının kalınlık değeri girilir.
saç parçasının kalınlık değeri girilir.
♦ Yönü Ters Çevir (Reverse Direction) onay kutusu işaretlenirse sac kalınlığı 2d çizim objesinin diğer yönünde verilir. Şekil 6’ da Yönü Ters Çevir (Reverse Direction) onay kutusu işaretli değilken profil kalınlaştırıldıktan sonra saç kalınlığının dış tarafa doğru ilave edildiği görülmektedir. Şekil 7’ de Yönü Ters Çevir onay kutusu işaretliyken profil kalınlaştırıldıktan sonra sac kalınlığının iç tarafa doğru ilave edildiği görülmektedir. Kapalı 2d çizimlerde böyle bir durum yoktur.
işaretlenirse sac kalınlığı 2d çizim objesinin diğer yönünde verilir. Şekil 6’ da Yönü Ters Çevir (Reverse Direction) onay kutusu işaretli değilken profil kalınlaştırıldıktan sonra saç kalınlığının dış tarafa doğru ilave edildiği görülmektedir. Şekil 7’ de Yönü Ters Çevir onay kutusu işaretliyken profil kalınlaştırıldıktan sonra sac kalınlığının iç tarafa doğru ilave edildiği görülmektedir. Kapalı 2d çizimlerde böyle bir durum yoktur. 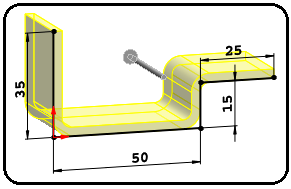
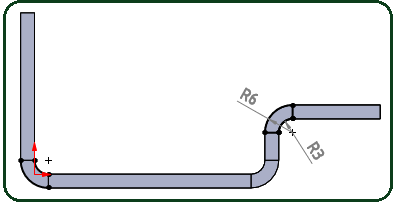
Şekil 7:”Yönü ters çevir” işaretli iken Şekil 8:Köşe yay ölçüleri ♦ Büküm Yarıçapı (Bend Radius) kısmına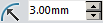 gerekiyorsa saç parçalarının bükülme yerlerinde oluşacak yuvarlatmanın yarıçap değeri girilir. Bu yarıçap değeri iç taraftaki yuvarlatmaların yarı çapıdır. Dış yuvarlatmalar için iç yarıçapa sac kalınlığı ilave edilir. Şekil 8’ de iç ve dış köşe yay ölçüleri görülmektedir.
gerekiyorsa saç parçalarının bükülme yerlerinde oluşacak yuvarlatmanın yarıçap değeri girilir. Bu yarıçap değeri iç taraftaki yuvarlatmaların yarı çapıdır. Dış yuvarlatmalar için iç yarıçapa sac kalınlığı ilave edilir. Şekil 8’ de iç ve dış köşe yay ölçüleri görülmektedir.
4. Büküm İzni (Bend Allowance) bölümünde bükme katsayısı değeri girilir Bükme katsayısı program tarafından K=0,5 olarak alınmaktadır. Geniş bilgi ileride verilecektir.
5. Tamam (OK) düğmesine tıklanarak işlem tamamlanır. 4. SAC PARÇASINA EK YAPMA (Tab)
düğmesine tıklanarak işlem tamamlanır. 4. SAC PARÇASINA EK YAPMA (Tab)
Şekillendirilmiş sac parçalarına ekler ilave edilebilir. Eklerin kalınlığı, temel sac parçasının kalınlığına eşit olarak otomatik alınır.
Sac parçalarına ek yapmak için aşağıdaki işlem sırası uygulanır:
1. Ek profil, 2d çizim komutlarıyla seçilmiş bir yüzeyin üzerine çizilir ve seçilir (Şekil 9).
2. Sac Levha (Sheet Metal) araç çubuğu üzerindeki Taban Flanş/ Sekme (Base-Flange / Tab) düğmesine tıklanır ve bir ön izleme görüntüsü meydana gelir.
düğmesine tıklanır ve bir ön izleme görüntüsü meydana gelir.
3. Özellik yöneticisindeki Tamam (OK) düğmesine tıklanarak işlem tamamlanır. Şekil 10’ da sonuç görülmektedir.
düğmesine tıklanarak işlem tamamlanır. Şekil 10’ da sonuç görülmektedir. 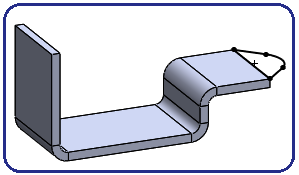
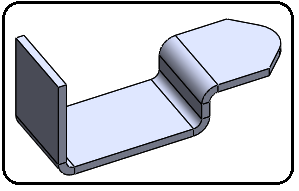
Şekil 9: Ek profili Şekil 10:Ek yapma sonucu 4. Profiller değişik şekillerde olabilir. Şekil 11’ de değişik bir profil çizimi görülmektedir. Şekil 12’ de ekin oluşumu görülmektedir. Şekil 13’ de açınım görülmektedir. Açınım konusu ileride anlatılacak.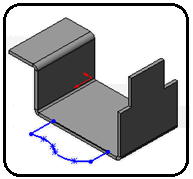
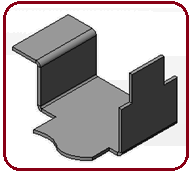
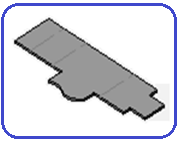
Şekil 11:Ek profili Şekil 12:Ek Şekil 13:Açınım
Günümüzde, yaygın olarak kalınlığı ince yassı ve sac malzemelerden yapılmış çok sayıda eşyalar kullanılmaktadır. Bu eşyaların önce teknik resimleri, daha sonra açınımları çizilir. Açınımlar plaka halindeki sac malzemelerin üzerine aktarılır. Gerekli yerlerinden kıvrılarak veya bükülerek parçalar oluşturulur. Bu bölümde sac malzemelerden yapılmış parçaların gerçek görünüşlerini ve açınımlarını oluşturmak için kullanılan komutlar tanıtılacaktır.
Sac ürünleri oluşturulurken iki önemli hususa dikkat edilir.
1. Sac ürünlerinde kalınlık her yerde eşittir.
2. Teknik Resim’ e göre çizilmiş sac levhaların açılımı doğru yapılmalıdır. Açılım en önemli konulardan biridir. Bükülme yerlerinin uzunluğu hesaplanır veya hazır çizelgelerden alınabilir. Düz yerler için hesaplamaya gerek yoktur. Bu hususlara konular anlatılırken değinilecektir.
Hemen şunu hatırlatalım. Daha önceki konularda anlattığımız katı model komutlarıyla ilgisi yoktur. 2d çizimler yapıldıktan sonra Sac Levha komutları uygulanmaktadır.
Sac Levha araç çubuğunu (Şekil 1) ekrana yerleştirmek için aşağıdaki yollardan biri kullanılır:
♦ Ekrandaki araç çubuklarından birinin üzerine sağ tıklanır. Listelenen araç çubuklarından Sac Levha seçilir.

Şekil 1: ”Sac Levha (Sheet Metal)” araç çubuğu ♦ Görünüm Menü ► Araç Çubukları ►
 Sac Levha (View Menu►Toolbars ►
Sac Levha (View Menu►Toolbars ►  Sheet Metal) yolu kullanılır. TABAN FLANŞ/SEKME (Base Flange / Tab)
Sheet Metal) yolu kullanılır. TABAN FLANŞ/SEKME (Base Flange / Tab) 
1.TANITIM
Sac levha oluşturulurken ilk kullanılacak komuttur. Ekranda çizili bulunan 2d objeyi sac levhaya dönüştürür. Bu komutla sac parçasının temel şekli oluşturulur ve daha sonra ilaveler yapılır.
Komuta aşağıdaki yollardan biriyle ulaşılır ve çalıştırılır:
♦ Sac Levha (Sheet Metal) araç çubuğu (Şekil 1) üzerindeki Taban Flanş/Sekme (Base-Flange/Tab)
 düğmesine tıklanır.
düğmesine tıklanır.♦ Ekle Menü ►Sac Metal ► Taban Flanşı… (Insert Menu ► Sheet Metal ► Base Flange…) yoluyla komut çalıştırılır. 2.”TABAN FLANŞI” OLUŞTURMA
Taban flanşı oluşturmak için aşağıdaki işlem sırası takip edilir:
1. Yeni bir parça dosyası açılır ve ve uygun bir isimde sabit diske kaydedilir. Unsur Tasarım Ağacı’ ndan temel çizim düzlemlerden biri seçilir. Biz Ön Düzlem (Front Plane) çizim düzlemini seçtik. Düzlemin ekrana paralel ve tam karşımızda olması için Buna Dik (Normal To)
 düğmesine tıklanmalıdır.
düğmesine tıklanmalıdır.2. Önce sac parçasının kesiti (profili) ekrana çizilir ve gerçek ölüsüne getirilmesi için ölçülendirilir (Şekil 2). Yeniden Oluştur (Rebuild)
 düğmesine tıklanarak şekil kalıcı duruma getirilir.
düğmesine tıklanarak şekil kalıcı duruma getirilir. 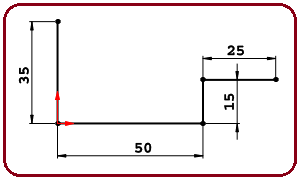
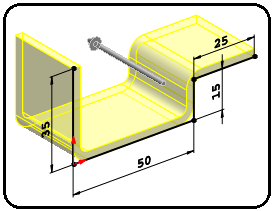
Şekil 2:Saç profili Şekil 3:Ön izleme görüntüsü 3. Taban Flanş/Sekme (Base-Flange/Tab)
 komut düğmesine tıklanır. Ekran izometrik konuma geçer ve bir ön izleme (öngörünüm) meydana gelir (Şekil 3). Taban Flanşı (Base Flange) isimli özellik yöneticisi ekranın sol tarafında görüntülenir (Şekil 4).
komut düğmesine tıklanır. Ekran izometrik konuma geçer ve bir ön izleme (öngörünüm) meydana gelir (Şekil 3). Taban Flanşı (Base Flange) isimli özellik yöneticisi ekranın sol tarafında görüntülenir (Şekil 4). 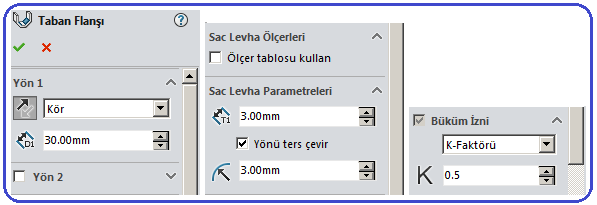
Şekil 4:”Taban Flanşı (Base Flange)” özellik yöneticisi 4. Gerekli düzenlemeler yapıldıktan sonra Tamam (OK)
 düğmesine tıklanarak temel kıvrım yani taban flanşı oluşturulur (Şekil 5).
düğmesine tıklanarak temel kıvrım yani taban flanşı oluşturulur (Şekil 5).5. İptal (Cancel)
 düğmesine tıklanırsa işlemden vazgeçilir.
düğmesine tıklanırsa işlemden vazgeçilir. 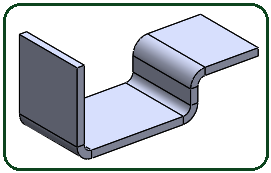
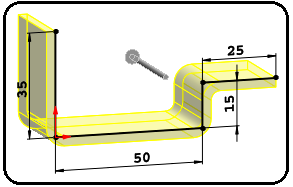
Şekil 5:”Taban Flanşı” objesi Şekil 6:Yönü ters çevir işaretsiz iken 3.ÖZELLİK YÖNETİCİSİNDE YAPILAN DÜZENLEMELER
Taban Flanşı (Base Flange) özellik yöneticisinde çok sayıda düzenleme vardır. Komutu sonlandırmadan özellik yöneticisinde aşağıdaki düzenlemeler yapılır:
1. Yön 1 (Direction 1) bölümünde:
♦ Yönü Ters Çevir (Reverse Direction)
 düğmesine tıklanırsa derinlik yönü değiştirilir.
düğmesine tıklanırsa derinlik yönü değiştirilir.♦ Son Koşulu (End Condition) kısmından Kör kalınlaştırma tipi seçilir.
♦ Derinlik (Depth) kısmına
 sacın derinlik değeri girilir.
sacın derinlik değeri girilir.2. Yön 2 (Direction 2) bölümünde gerekliyse onay kutusu
 işaretlenir ve ikinci yönde de derinleştirme yapılır. Yön 1’ deki düzenlemelerin aynısı yapılır.
işaretlenir ve ikinci yönde de derinleştirme yapılır. Yön 1’ deki düzenlemelerin aynısı yapılır.3. Sac Levha Parametreleri (Sheet Metal Parameters) bölümünde:
♦ Kalınlık (Thickness) kısmına
 saç parçasının kalınlık değeri girilir.
saç parçasının kalınlık değeri girilir.♦ Yönü Ters Çevir (Reverse Direction) onay kutusu
 işaretlenirse sac kalınlığı 2d çizim objesinin diğer yönünde verilir. Şekil 6’ da Yönü Ters Çevir (Reverse Direction) onay kutusu işaretli değilken profil kalınlaştırıldıktan sonra saç kalınlığının dış tarafa doğru ilave edildiği görülmektedir. Şekil 7’ de Yönü Ters Çevir onay kutusu işaretliyken profil kalınlaştırıldıktan sonra sac kalınlığının iç tarafa doğru ilave edildiği görülmektedir. Kapalı 2d çizimlerde böyle bir durum yoktur.
işaretlenirse sac kalınlığı 2d çizim objesinin diğer yönünde verilir. Şekil 6’ da Yönü Ters Çevir (Reverse Direction) onay kutusu işaretli değilken profil kalınlaştırıldıktan sonra saç kalınlığının dış tarafa doğru ilave edildiği görülmektedir. Şekil 7’ de Yönü Ters Çevir onay kutusu işaretliyken profil kalınlaştırıldıktan sonra sac kalınlığının iç tarafa doğru ilave edildiği görülmektedir. Kapalı 2d çizimlerde böyle bir durum yoktur. 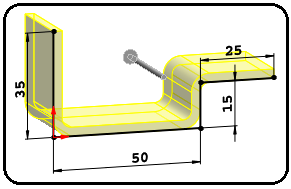
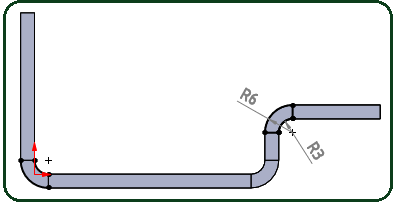
Şekil 7:”Yönü ters çevir” işaretli iken Şekil 8:Köşe yay ölçüleri ♦ Büküm Yarıçapı (Bend Radius) kısmına
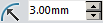 gerekiyorsa saç parçalarının bükülme yerlerinde oluşacak yuvarlatmanın yarıçap değeri girilir. Bu yarıçap değeri iç taraftaki yuvarlatmaların yarı çapıdır. Dış yuvarlatmalar için iç yarıçapa sac kalınlığı ilave edilir. Şekil 8’ de iç ve dış köşe yay ölçüleri görülmektedir.
gerekiyorsa saç parçalarının bükülme yerlerinde oluşacak yuvarlatmanın yarıçap değeri girilir. Bu yarıçap değeri iç taraftaki yuvarlatmaların yarı çapıdır. Dış yuvarlatmalar için iç yarıçapa sac kalınlığı ilave edilir. Şekil 8’ de iç ve dış köşe yay ölçüleri görülmektedir.4. Büküm İzni (Bend Allowance) bölümünde bükme katsayısı değeri girilir Bükme katsayısı program tarafından K=0,5 olarak alınmaktadır. Geniş bilgi ileride verilecektir.
5. Tamam (OK)
 düğmesine tıklanarak işlem tamamlanır. 4. SAC PARÇASINA EK YAPMA (Tab)
düğmesine tıklanarak işlem tamamlanır. 4. SAC PARÇASINA EK YAPMA (Tab)Şekillendirilmiş sac parçalarına ekler ilave edilebilir. Eklerin kalınlığı, temel sac parçasının kalınlığına eşit olarak otomatik alınır.
Sac parçalarına ek yapmak için aşağıdaki işlem sırası uygulanır:
1. Ek profil, 2d çizim komutlarıyla seçilmiş bir yüzeyin üzerine çizilir ve seçilir (Şekil 9).
2. Sac Levha (Sheet Metal) araç çubuğu üzerindeki Taban Flanş/ Sekme (Base-Flange / Tab)
 düğmesine tıklanır ve bir ön izleme görüntüsü meydana gelir.
düğmesine tıklanır ve bir ön izleme görüntüsü meydana gelir.3. Özellik yöneticisindeki Tamam (OK)
 düğmesine tıklanarak işlem tamamlanır. Şekil 10’ da sonuç görülmektedir.
düğmesine tıklanarak işlem tamamlanır. Şekil 10’ da sonuç görülmektedir. 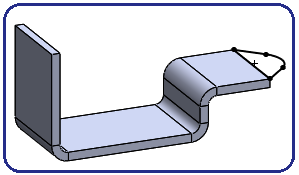
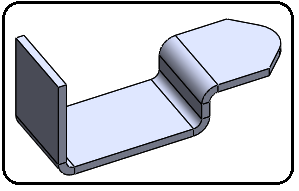
Şekil 9: Ek profili Şekil 10:Ek yapma sonucu 4. Profiller değişik şekillerde olabilir. Şekil 11’ de değişik bir profil çizimi görülmektedir. Şekil 12’ de ekin oluşumu görülmektedir. Şekil 13’ de açınım görülmektedir. Açınım konusu ileride anlatılacak.
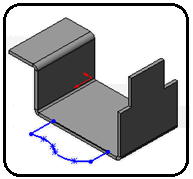
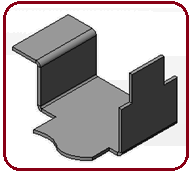
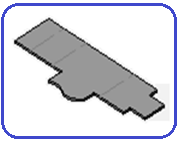
Şekil 11:Ek profili Şekil 12:Ek Şekil 13:Açınım



