11. BÖLÜM : Sac Modelleme (Sheet Metal)
- 1 TABAN FLANŞ/SEKME (Base Flange/Tab)
- 2 KENAR FLANŞI (Edge Flange)
- 3 ÇEVRESEL FLANŞ (Miter Flange)
- 4 KENAR ÇEKME (Hem)
- 5 ÇİZGİDEN BÜKME (Sketched Bend)
- 6 SÜPÜRÜLMÜŞ FLANŞ (Swept Flange)
- 7 KÖŞE KIR-KÖŞE BUDA (Break Corner/Corner Trim)
- 8 KAPALI KÖŞE (Closed Corner)
- 9 KAYNAKLI KÖŞE (Welded Corner)
- 10 DÜZLEŞTİRME-AÇINIM (Flatten)
- 11 KATLARI AÇ (Unfold)
- 12 KATLA (Fold)
- 13 EXTRÜZYON İLE KES (Cut Extruded)
- 14 BASAMAK OLUŞTUR (Jog)
- 15 MENFEZ (Vent)
- 16 LOFT İLE BÜKME (Lofted Bend)
- 17 BÜKME BOYLARI HESABI
- 18 BÜKÜLMÜŞ SAC PARÇASI - UYGULAMA
- 19 DAVLUMBAZ ÇİZİMİ-UYGULAMA
KENAR FLANŞI (Edge Flange)
KENAR FLANŞI (Edge Flange)
1. TANITIM
Mevcut sac parçalarının kenarlarına sac ilave etmek için kullanılan bir komuttur. Temel sac parçasının kalınlığı ilave edilen saca otomatik olarak uygulanır. Fare hareket ettirildiğinde ilave sacın boyu değişir. Komuta aşağıdaki yollardan biriyle girilir:
♦ Sac Levha (Sheet Metal) araç çubuğu üzerindeki Sac Kenarı Flanşı düğmesine tıklanır.
düğmesine tıklanır.
♦ Ekle ►Sac Levha ►Kenar Flanşı… (Insert ►Sheet Metal ► Edge Flange…) yoluyla komuta ulaşılır ve çalıştırılır. 2. KENAR FLANŞI (Kıvrım) OLUŞTURMA
Kenar flanşı oluşturmak için aşağıdaki sıra takip edilir:
1. Önce taban flanşı Taban Flanş/Sekme konusunda anlatıldığı gibi oluşturulur.
2. Sac Kenarı Flanşı (Edge Flange) komut düğmesine tıklanır. Kenar- Flanş (Edge – Flange) isimli özellik yöneticisi görüntülenir (Şekil 1).
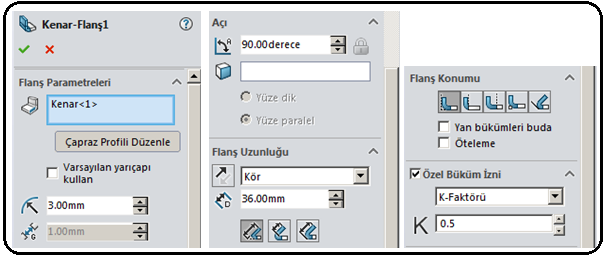
Şekil 1:”Kenar - Flanş (Edge-Flange)” özellik yöneticisi 3. Objenin kenarı seçilir (Şekil 2) ve seçilen kenarın ismi Flanş Parametreleri (Flange Parameters) bölümündeki boşlukta görüntülenir.
görüntülenir.
4. Gerekli düzenlemeler yapıldıktan sonra Tamam (OK) düğmesine tıklanarak işlem tamamlanır (Şekil 3).
düğmesine tıklanarak işlem tamamlanır (Şekil 3). 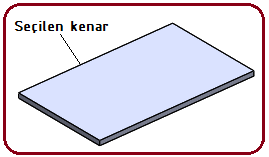
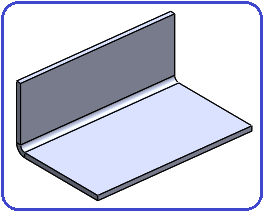
Şekil 2:seçilen kenar Şekil 3:Kenar flanşı Not: Şekil 4’ de değişik Kenar Flanşı uygulamaları görülmektedir.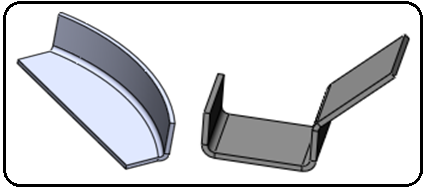
Şekil 4:”Kenar Flanşı” uygulamaları 3. ÖZELLİK YÖNETİCİSİNDE YAPILAN DÜZENLEMELER
1. Flanş Parametreleri (Flange Parameters) bölümünde aşağıdaki düzenlemeler yapılır:
♦ Flanş Parametreleri (Flange Parameters) bölümündeki boşluğa tıklanır ve kenar seçilir. Seçilen kenarın ismi boşlukta görüntülenir.
boşlukta görüntülenir.
♦ Varsayılan yarıçapı kullan (Use default radius) onay kutusu işaretli olursa kıvrım köşelerindeki yuvarlatma yarıçapı için programın kendi ayarı kullanılır. Default yarıçap 3’ tür.
♦ Büküm Yarıçapı (Bend Radius)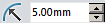 kısmına kullanıcı kendi değerini yazar. Bu kısmın kullanılabilmesi için Varsayılan yarıçapı kullan (Use default radius) onay kutusunun işareti temizlenir. Bu yarıçap iç kısımdaki yayın yarıçapıdır.
kısmına kullanıcı kendi değerini yazar. Bu kısmın kullanılabilmesi için Varsayılan yarıçapı kullan (Use default radius) onay kutusunun işareti temizlenir. Bu yarıçap iç kısımdaki yayın yarıçapıdır.
♦ Çapraz Profili Düzenle düğmesine (Şekil 5) tıklandığında Kenar Flanşı’ nın şekli yeniden düzenlenir. Bir ön izleme görüntülenir (Şekil 6).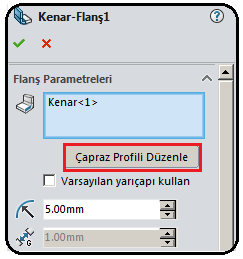
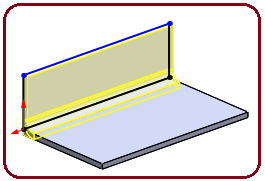
Şekil 5:Özellik yöneticisi Şekil 6:Ön izleme ♦ Çizim komutlarıyla şekil yeniden düzenlenir (Şekil 7).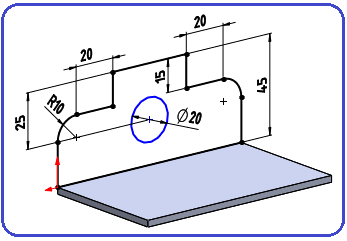

Şekil 7:Yeniden düzenleme Şekil 8:”Profil Çizimi” diyalog kutusu ♦ Ekrana yerleşen Profil Çizimi diyalog kutusu görüntülenir (Şekil 8). Son düğmesine tıklanarak Kenar Flanşı yeniden oluşturulur (Şekil 9).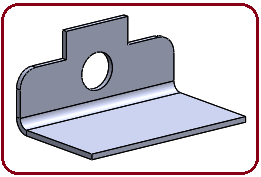
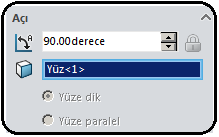
Şekil 9:Düzenlenmiş yeni şekil Şekil 10:”Açı” bölümü 2. Açı (Angle) bölümündeki kısmına kıvrım açısı girilir (Şekil 10).
kısmına kıvrım açısı girilir (Şekil 10).
♦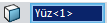 kısmına tıklanıp başka bir katı model yüzeyi seçilirse açı değeri seçilen yüzeye göre verilir.
kısmına tıklanıp başka bir katı model yüzeyi seçilirse açı değeri seçilen yüzeye göre verilir.
♦ Yüze Dik seçeneği seçilirse seçilen yüzeye dik Kenar Flanşı oluşturulur.
♦ Yüze Paralel (Up To Edge And Merge) seçeneği seçilirse seçilen yüzeye paralel Kenar Flanşı oluşturulur.
3. Flanş Uzunluğu (Flange Lenght) bölümünde, kıvrımın uzunluk tipi seçilir ve kıvrım uzunluk değeri girilir (Şekil 11).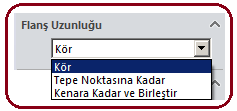

Şekil 11:”Flanş Uzunluğu” bölümü Şekil 12:"Kör" uzunluk seçeneği ♦ Kör seçeneği seçilirse uzunluk değeri kullanıcı tarafından belirlenir (Şekil 12).
> Yönü Ters Çevir (Reverse Direction) düğmesine tıklanırsa Kenar Flanş diğer tarafa geçer.
düğmesine tıklanırsa Kenar Flanş diğer tarafa geçer.
> Uzunluk (Length) kısmına uzunluk değeri girilir.
kısmına uzunluk değeri girilir.
> Dış Sanal Keskin (Outer Virtual Sharp) düğmesine tıklanırsa Uzunluk (Lenght) kısmına girilen ölçü dış keskin köşeden alınır.
düğmesine tıklanırsa Uzunluk (Lenght) kısmına girilen ölçü dış keskin köşeden alınır.
> İç Sanal Keskin (Inner Virtual Sharp) düğmesine tıklanırsa Uzunluk (Lenght) kısmına girilen ölçü iç keskin köşeden alınır.
düğmesine tıklanırsa Uzunluk (Lenght) kısmına girilen ölçü iç keskin köşeden alınır.
> Teğet Büküm (Tangent Bend) düğmesine tıklanırsa Uzunluk kısmına girilen ölçü dış büküme teğet alınır.
düğmesine tıklanırsa Uzunluk kısmına girilen ölçü dış büküme teğet alınır.
♦ Tepe Noktasına Kadar seçeneği seçilirse Kenar Flanş’ ın uzunluğu seçilen köşeye kadar yapılır.
♦ Kenara Kadar ve Birleştir seçeneği seçilirse Kenar Flanş’ ın uzunluğu seçilen kenara kadar yapılır ve birleştirilir.
4. Flanş Konumu (Flange Position) bölümünde kıvrımın yerleştirme tipi seçilir (Şekil 13).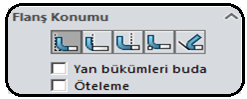
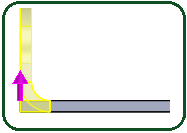
Şekil 13:”Flanş Konumu” bölümü Şekil 14:Malzeme İçeride ♦ Malzeme İçeride (Material Inside) düğmesine tıklanırsa kıvrım kenarın iç kısmına yani oluşturulan kıvrımımın dış yüzeyi seçilen kenarla aynı hizaya yerleşir (Şekil 14).
düğmesine tıklanırsa kıvrım kenarın iç kısmına yani oluşturulan kıvrımımın dış yüzeyi seçilen kenarla aynı hizaya yerleşir (Şekil 14).
♦ Malzeme Dışında (Material Outside) düğmesine tıklanırsa kıvrım kenarın dış kısmına yani oluşturulan kıvrımımın iç yüzeyi seçilen kenarla aynı hizaya yerleşir (Şekil 15).
düğmesine tıklanırsa kıvrım kenarın dış kısmına yani oluşturulan kıvrımımın iç yüzeyi seçilen kenarla aynı hizaya yerleşir (Şekil 15). 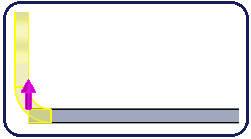
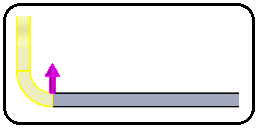
Şekil 15:Malzeme dışı kıvrım Şekil 16:Dışa Büküm ♦ Dışa Büküm (Bend Outside) düğmesine tıklanırsa kıvrımın tamamı kenarın tamamen dış kısmına yerleşir (Şekil 16).
düğmesine tıklanırsa kıvrımın tamamı kenarın tamamen dış kısmına yerleşir (Şekil 16).
♦ Sanal Keskinden Bük (Bend from Virtual Sharp) düğmesine tıklanırsa kıvrım keskin köşeden yerleşir (Şekil 17).
düğmesine tıklanırsa kıvrım keskin köşeden yerleşir (Şekil 17). 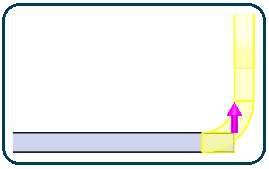
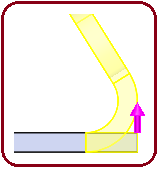
Şekil 17:Sanal köşeden büküm Şekil 18:Teğet büküm ♦ Büküme Teğet (Tangent to Bend) flanş uzunluğu seçenekleri ve 90º' den büyük bükümler için geçerli. Flanş konumu her zaman seçili kenara ilişik yan yüze teğet olur ve flanş uzunluğunu korur (Şekil 18).
flanş uzunluğu seçenekleri ve 90º' den büyük bükümler için geçerli. Flanş konumu her zaman seçili kenara ilişik yan yüze teğet olur ve flanş uzunluğunu korur (Şekil 18). 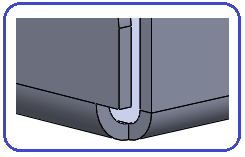
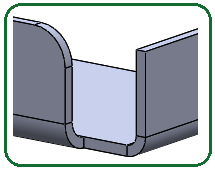
Şekil 19:Budama işlemi Şekil 20:Öteleme işlemi ♦ Yan bükümleri buda (Trim side bends) onay kutusu işaretlenirse komşu kenar flanşların aynı köşedeki fazlalıkları budanır (Şekil 19).
♦ Öteleme (Offset) onay kutusu işaretlenirse kıvrım kenar verilen ölçü kadar uzaklıkta yerleşir (Şekil 20).
5. Tamam (OK) düğmesine tıklanarak işlem sonuçlandırılır (Şekil 21). Şekil 22’ de açınım görülmektedir. Açınım elde etmek için Düzleştir
düğmesine tıklanarak işlem sonuçlandırılır (Şekil 21). Şekil 22’ de açınım görülmektedir. Açınım elde etmek için Düzleştir  komut düğmesine tıklanır. Aynı komut düğmesine tekrar tıklanırsa açınım kapanır.
komut düğmesine tıklanır. Aynı komut düğmesine tekrar tıklanırsa açınım kapanır. 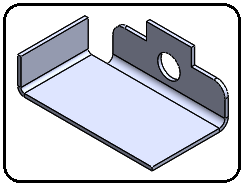
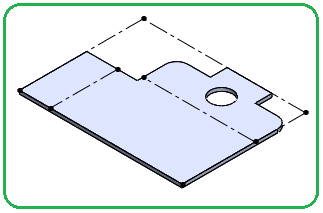
Şekil 21:Kenar Flanş uygulaması Şekil 22:Açınım

1. TANITIM
Mevcut sac parçalarının kenarlarına sac ilave etmek için kullanılan bir komuttur. Temel sac parçasının kalınlığı ilave edilen saca otomatik olarak uygulanır. Fare hareket ettirildiğinde ilave sacın boyu değişir. Komuta aşağıdaki yollardan biriyle girilir:
♦ Sac Levha (Sheet Metal) araç çubuğu üzerindeki Sac Kenarı Flanşı
 düğmesine tıklanır.
düğmesine tıklanır.♦ Ekle ►Sac Levha ►Kenar Flanşı… (Insert ►Sheet Metal ► Edge Flange…) yoluyla komuta ulaşılır ve çalıştırılır. 2. KENAR FLANŞI (Kıvrım) OLUŞTURMA
Kenar flanşı oluşturmak için aşağıdaki sıra takip edilir:
1. Önce taban flanşı Taban Flanş/Sekme konusunda anlatıldığı gibi oluşturulur.
2. Sac Kenarı Flanşı (Edge Flange) komut düğmesine tıklanır. Kenar- Flanş (Edge – Flange) isimli özellik yöneticisi görüntülenir (Şekil 1).
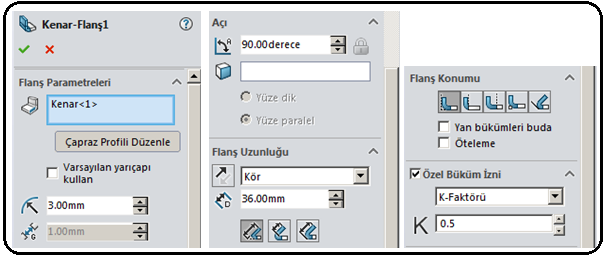
Şekil 1:”Kenar - Flanş (Edge-Flange)” özellik yöneticisi 3. Objenin kenarı seçilir (Şekil 2) ve seçilen kenarın ismi Flanş Parametreleri (Flange Parameters) bölümündeki boşlukta
 görüntülenir.
görüntülenir.4. Gerekli düzenlemeler yapıldıktan sonra Tamam (OK)
 düğmesine tıklanarak işlem tamamlanır (Şekil 3).
düğmesine tıklanarak işlem tamamlanır (Şekil 3). 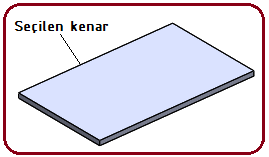
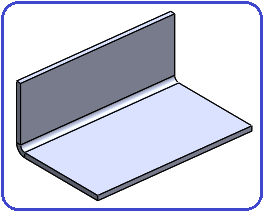
Şekil 2:seçilen kenar Şekil 3:Kenar flanşı Not: Şekil 4’ de değişik Kenar Flanşı uygulamaları görülmektedir.
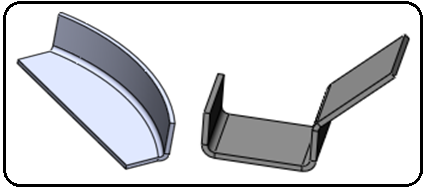
Şekil 4:”Kenar Flanşı” uygulamaları 3. ÖZELLİK YÖNETİCİSİNDE YAPILAN DÜZENLEMELER
1. Flanş Parametreleri (Flange Parameters) bölümünde aşağıdaki düzenlemeler yapılır:
♦ Flanş Parametreleri (Flange Parameters) bölümündeki boşluğa tıklanır ve kenar seçilir. Seçilen kenarın ismi
 boşlukta görüntülenir.
boşlukta görüntülenir.♦ Varsayılan yarıçapı kullan (Use default radius) onay kutusu işaretli olursa kıvrım köşelerindeki yuvarlatma yarıçapı için programın kendi ayarı kullanılır. Default yarıçap 3’ tür.
♦ Büküm Yarıçapı (Bend Radius)
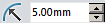 kısmına kullanıcı kendi değerini yazar. Bu kısmın kullanılabilmesi için Varsayılan yarıçapı kullan (Use default radius) onay kutusunun işareti temizlenir. Bu yarıçap iç kısımdaki yayın yarıçapıdır.
kısmına kullanıcı kendi değerini yazar. Bu kısmın kullanılabilmesi için Varsayılan yarıçapı kullan (Use default radius) onay kutusunun işareti temizlenir. Bu yarıçap iç kısımdaki yayın yarıçapıdır. ♦ Çapraz Profili Düzenle düğmesine (Şekil 5) tıklandığında Kenar Flanşı’ nın şekli yeniden düzenlenir. Bir ön izleme görüntülenir (Şekil 6).
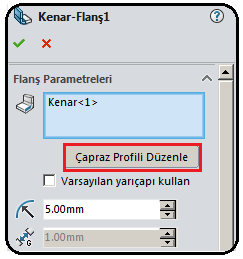
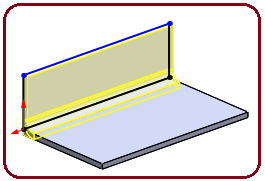
Şekil 5:Özellik yöneticisi Şekil 6:Ön izleme ♦ Çizim komutlarıyla şekil yeniden düzenlenir (Şekil 7).
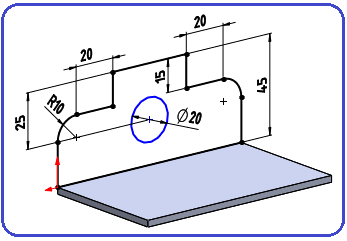

Şekil 7:Yeniden düzenleme Şekil 8:”Profil Çizimi” diyalog kutusu ♦ Ekrana yerleşen Profil Çizimi diyalog kutusu görüntülenir (Şekil 8). Son düğmesine tıklanarak Kenar Flanşı yeniden oluşturulur (Şekil 9).
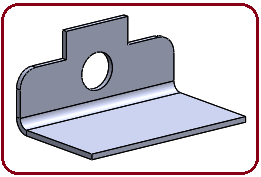
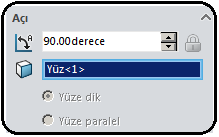
Şekil 9:Düzenlenmiş yeni şekil Şekil 10:”Açı” bölümü 2. Açı (Angle) bölümündeki
 kısmına kıvrım açısı girilir (Şekil 10).
kısmına kıvrım açısı girilir (Şekil 10). ♦
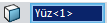 kısmına tıklanıp başka bir katı model yüzeyi seçilirse açı değeri seçilen yüzeye göre verilir.
kısmına tıklanıp başka bir katı model yüzeyi seçilirse açı değeri seçilen yüzeye göre verilir.♦ Yüze Dik seçeneği seçilirse seçilen yüzeye dik Kenar Flanşı oluşturulur.
♦ Yüze Paralel (Up To Edge And Merge) seçeneği seçilirse seçilen yüzeye paralel Kenar Flanşı oluşturulur.
3. Flanş Uzunluğu (Flange Lenght) bölümünde, kıvrımın uzunluk tipi seçilir ve kıvrım uzunluk değeri girilir (Şekil 11).
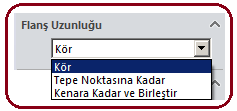

Şekil 11:”Flanş Uzunluğu” bölümü Şekil 12:"Kör" uzunluk seçeneği ♦ Kör seçeneği seçilirse uzunluk değeri kullanıcı tarafından belirlenir (Şekil 12).
> Yönü Ters Çevir (Reverse Direction)
 düğmesine tıklanırsa Kenar Flanş diğer tarafa geçer.
düğmesine tıklanırsa Kenar Flanş diğer tarafa geçer.> Uzunluk (Length)
 kısmına uzunluk değeri girilir.
kısmına uzunluk değeri girilir.> Dış Sanal Keskin (Outer Virtual Sharp)
 düğmesine tıklanırsa Uzunluk (Lenght) kısmına girilen ölçü dış keskin köşeden alınır.
düğmesine tıklanırsa Uzunluk (Lenght) kısmına girilen ölçü dış keskin köşeden alınır.> İç Sanal Keskin (Inner Virtual Sharp)
 düğmesine tıklanırsa Uzunluk (Lenght) kısmına girilen ölçü iç keskin köşeden alınır.
düğmesine tıklanırsa Uzunluk (Lenght) kısmına girilen ölçü iç keskin köşeden alınır.> Teğet Büküm (Tangent Bend)
 düğmesine tıklanırsa Uzunluk kısmına girilen ölçü dış büküme teğet alınır.
düğmesine tıklanırsa Uzunluk kısmına girilen ölçü dış büküme teğet alınır.♦ Tepe Noktasına Kadar seçeneği seçilirse Kenar Flanş’ ın uzunluğu seçilen köşeye kadar yapılır.
♦ Kenara Kadar ve Birleştir seçeneği seçilirse Kenar Flanş’ ın uzunluğu seçilen kenara kadar yapılır ve birleştirilir.
4. Flanş Konumu (Flange Position) bölümünde kıvrımın yerleştirme tipi seçilir (Şekil 13).
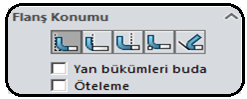
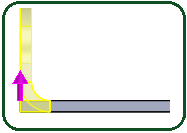
Şekil 13:”Flanş Konumu” bölümü Şekil 14:Malzeme İçeride ♦ Malzeme İçeride (Material Inside)
 düğmesine tıklanırsa kıvrım kenarın iç kısmına yani oluşturulan kıvrımımın dış yüzeyi seçilen kenarla aynı hizaya yerleşir (Şekil 14).
düğmesine tıklanırsa kıvrım kenarın iç kısmına yani oluşturulan kıvrımımın dış yüzeyi seçilen kenarla aynı hizaya yerleşir (Şekil 14).♦ Malzeme Dışında (Material Outside)
 düğmesine tıklanırsa kıvrım kenarın dış kısmına yani oluşturulan kıvrımımın iç yüzeyi seçilen kenarla aynı hizaya yerleşir (Şekil 15).
düğmesine tıklanırsa kıvrım kenarın dış kısmına yani oluşturulan kıvrımımın iç yüzeyi seçilen kenarla aynı hizaya yerleşir (Şekil 15). 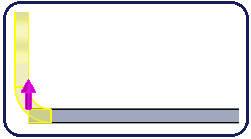
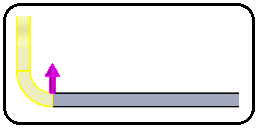
Şekil 15:Malzeme dışı kıvrım Şekil 16:Dışa Büküm ♦ Dışa Büküm (Bend Outside)
 düğmesine tıklanırsa kıvrımın tamamı kenarın tamamen dış kısmına yerleşir (Şekil 16).
düğmesine tıklanırsa kıvrımın tamamı kenarın tamamen dış kısmına yerleşir (Şekil 16).♦ Sanal Keskinden Bük (Bend from Virtual Sharp)
 düğmesine tıklanırsa kıvrım keskin köşeden yerleşir (Şekil 17).
düğmesine tıklanırsa kıvrım keskin köşeden yerleşir (Şekil 17). 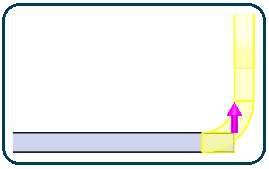
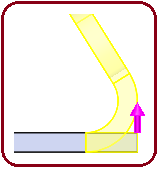
Şekil 17:Sanal köşeden büküm Şekil 18:Teğet büküm ♦ Büküme Teğet (Tangent to Bend)
 flanş uzunluğu seçenekleri ve 90º' den büyük bükümler için geçerli. Flanş konumu her zaman seçili kenara ilişik yan yüze teğet olur ve flanş uzunluğunu korur (Şekil 18).
flanş uzunluğu seçenekleri ve 90º' den büyük bükümler için geçerli. Flanş konumu her zaman seçili kenara ilişik yan yüze teğet olur ve flanş uzunluğunu korur (Şekil 18). 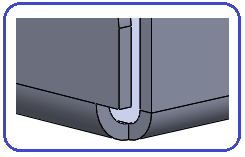
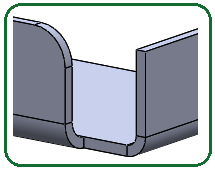
Şekil 19:Budama işlemi Şekil 20:Öteleme işlemi ♦ Yan bükümleri buda (Trim side bends) onay kutusu işaretlenirse komşu kenar flanşların aynı köşedeki fazlalıkları budanır (Şekil 19).
♦ Öteleme (Offset) onay kutusu işaretlenirse kıvrım kenar verilen ölçü kadar uzaklıkta yerleşir (Şekil 20).
5. Tamam (OK)
 düğmesine tıklanarak işlem sonuçlandırılır (Şekil 21). Şekil 22’ de açınım görülmektedir. Açınım elde etmek için Düzleştir
düğmesine tıklanarak işlem sonuçlandırılır (Şekil 21). Şekil 22’ de açınım görülmektedir. Açınım elde etmek için Düzleştir  komut düğmesine tıklanır. Aynı komut düğmesine tekrar tıklanırsa açınım kapanır.
komut düğmesine tıklanır. Aynı komut düğmesine tekrar tıklanırsa açınım kapanır. 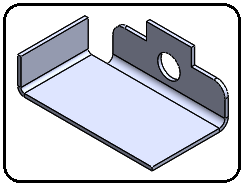
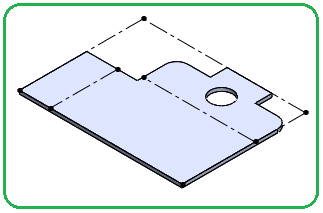
Şekil 21:Kenar Flanş uygulaması Şekil 22:Açınım



