16. BÖLÜM : Görselleştirme (Visualization)
- 1 PARÇALARI RENKLENDİRME (Parts Coloring)
- 2 PARÇALARI MALZEMEYLE KAPLAMA (Materials)
- 3 SAHNE (Scene), ARKA PLAN (Background)
- 4 SON İŞLEME (Final Render)
- 5 YAPIŞTIRMALAR (Decals)
SAHNE (Scene), ARKA PLAN (Background)
SAHNE (Scene) 
1.TANITIM
Sahne Uygula (Apply Scene), oluşturulmuş katı modelin arka planına program tarafından hazırlanmış sahne yerleştirmek için kullanılan bir komuttur. Herhangi bir ayar gerektirmez. Sahne yerleştirmek için aşağıdaki yollardan biri kullanılır.
♦ Görünüm (Heads - Up) araç çubuğu (Şekil 1) üzerindeki Sahne uygula (Apply Scene) düğmesi üzerine tıklanır.
düğmesi üzerine tıklanır.
♦ Ekranın sağ tarafında bulunan görev bölmesindeki Görünümler, Sahneler ve Yapıştırmalar düğmesine tıklanır ve Sahneler (Scenes) seçilir (Şekil 2).
düğmesine tıklanır ve Sahneler (Scenes) seçilir (Şekil 2). 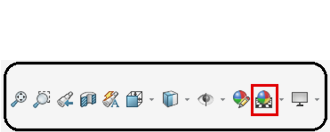
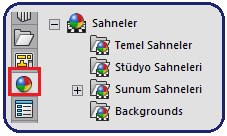
Şekil 1:”Görünüm (Heads - Up” araç çubuğu Şekil 2:Sahneler 2.“SAHNE” YERLEŞTİRME
Sahne yerleştirmek için aşağıdaki işlem sırası takip edilir:
1. Kolayca sahne yerleştirmek için ekranın üst tarafındaki Sahne Uygula (Aply Scene) düğmesinin sağ tarafındaki ok üzerine tıklanır. Sahne çeşitleri listelenir. Üzerine gelinen sahnenin büyütülmüş şekli sol tarafta görüntülenir (Şekil 3).
düğmesinin sağ tarafındaki ok üzerine tıklanır. Sahne çeşitleri listelenir. Üzerine gelinen sahnenin büyütülmüş şekli sol tarafta görüntülenir (Şekil 3). 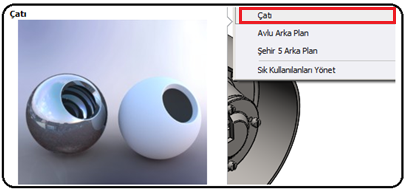
Şekil 3:Seçilen sahne ismi ve önizleme görüntüsü 2. Seçilen sahne üzerine tıklanır ve sürüklenerek ekrana yerleştirilir (Şekil 4). Daha çok sahneye ulaşmak için görev bölmesindeki düğmesine tıklanır. Sahneler klasöründen seçim yapılır ve üzerine çift tıklanır. Şekil 5’ de sahne uygulaması görülmektedir.
düğmesine tıklanır. Sahneler klasöründen seçim yapılır ve üzerine çift tıklanır. Şekil 5’ de sahne uygulaması görülmektedir. 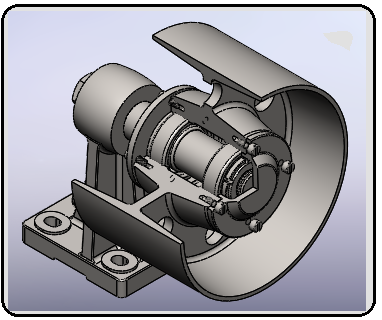

Şekil 4:Sahne uygulanmış çizim Şekil 5:Sahne uygulaması 3.SAHNEYİ YENİDEN DÜZENLEME ve KALDIRMA
Sahneyi yeniden düzenlemek ve kaldırmak için aşağıdaki sıra takip edilir:
1. Sahneyi yeniden düzenlemek için ekranın boş bir yerine sağ tuş yapılır. Komut listesinden Sahneyi Düzenle komutu çalıştırılır. Yukarıda anlatıldığı gibi yeni sahneler uygulanır.
komutu çalıştırılır. Yukarıda anlatıldığı gibi yeni sahneler uygulanır.
2. Atanmış sahneyi kaldırmak için:
♦ Ekranın sol tarafındaki Display Manager düğmesine tıklanır. Daha sonra Sahne, Işıkar ve Kamerayı Göster
düğmesine tıklanır. Daha sonra Sahne, Işıkar ve Kamerayı Göster  düğmesine tıklanır.
düğmesine tıklanır.
♦Sahne yazısı üzerine sağ tıklanır ve Sil
yazısı üzerine sağ tıklanır ve Sil
 komutu seçilir. Kaldırılan sahnenin yerine programın default sahnesi gelir.
komutu seçilir. Kaldırılan sahnenin yerine programın default sahnesi gelir.
ARKA PLAN (Background)
1.TANITIM
Katı modelin arka planına renk ve program dışından resim formatında olan görüntüler ilave edilebilir. Arkan plan yerleştirmek için aşağıdaki yollardan biri kullanılır.
♦İşleme Araçları araç çubuğu (Şekil 6) üzerindeki Sahne Düzenle (Edit Scene) komut düğmesine tıklanır.
komut düğmesine tıklanır.
♦ PhotoView 360 menüsündeki Sahneyi Düzenle (Edit Scene) komut düğmesine tıklanır.
komut düğmesine tıklanır.
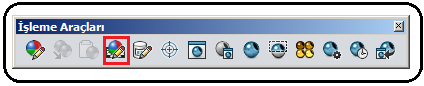
Şekil 6:”Sahne Düzenle” komut düğmesi 2. ARKA PLAN YERLEŞTİRME
Arka plan yerleştirmek için aşağıdaki sıra uygulanır:
1.Sahneyi Düzenle (Edit Scene) komut düğmesine tıklanır. Ekranın sol tarafına Sahneyi Düzenle isimli özellik yöneticisi yerleşir (Şekil 7).
komut düğmesine tıklanır. Ekranın sol tarafına Sahneyi Düzenle isimli özellik yöneticisi yerleşir (Şekil 7). 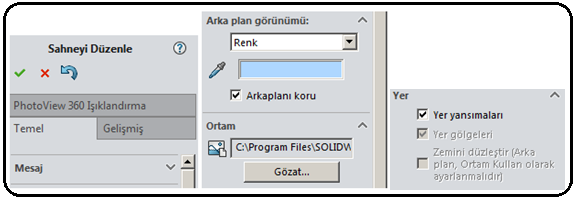
Şekil 7:”Sahneyi Düzenle” özellik yöneticisi 2. Sahneyi Düzenle özellik yöneticisinin Temel sekmesinde aşağıdaki düzenlemeler yapılır:
♦ Arkaplan görünümü bölümünde:
> Arkaplan Türü kısmından Hiçbiri seçeneği seçilirse arka planı beyaz renk olarak ayarlar.
kısmından Hiçbiri seçeneği seçilirse arka planı beyaz renk olarak ayarlar.
> Renk seçeneği seçilirse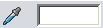 kısmı aktif olur ve arka planı tek renk olarak ayarlar. Tıklandığında renk panosu karşımıza gelir. Bir renk seçilip Tamam (OK) düğmesine tıklanır ve arka plan o renkle kaplanır.
kısmı aktif olur ve arka planı tek renk olarak ayarlar. Tıklandığında renk panosu karşımıza gelir. Bir renk seçilip Tamam (OK) düğmesine tıklanır ve arka plan o renkle kaplanır.
> Gradyan seçeneği seçilirse arka planı Üst gradyan rengi ve Alt gradyan rengi kısımları aktif olur. Buralardan renk seçilip Tamam (OK) düğmesine tıklanır ve arka plan seçilen renklerin karışımı ile kaplanır (Şekil 8).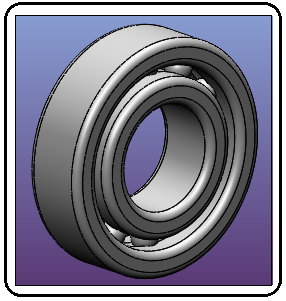

Şekil 8: Gradyan arka plan Şekil 9:Resim atanmış arka plan > Resim seçeneği seçilirse arka plana program dışından resim eklenebilir. Gözat … düğmesine tıklanarak program dışındaki resme ulaşılır. Resim seçilir ve Aç düğmesine tıklanır. Arka plan seçilen resim ile kaplanır. Resmi SolidWorks penceresine sığacak şekilde uzat onay kutusu işaretlenirse resim ekran boyunca yerleşir (Şekil 9).
> Ortam Kullan seçeneği seçilirse eklenen arka planı kaldırarak, ortama dönülür.
> Arka Planı Koru onay kutusu işaretlenirse sahne değiştiğinde arka planı korur.
3.Tamam (OK) düğmesine tıklanarak arka plan yerleştirme işlemi tamamlanır. Şekil 10’ da resim yerleştirilmiş arka plan, Şekil 11’ de gradyan yerleştirilmiş örnek arka planlar görülmektedir.
düğmesine tıklanarak arka plan yerleştirme işlemi tamamlanır. Şekil 10’ da resim yerleştirilmiş arka plan, Şekil 11’ de gradyan yerleştirilmiş örnek arka planlar görülmektedir.


Şekil 10:Resimli arka plan Şekil 11:Gradyan arka plan

1.TANITIM
Sahne Uygula (Apply Scene), oluşturulmuş katı modelin arka planına program tarafından hazırlanmış sahne yerleştirmek için kullanılan bir komuttur. Herhangi bir ayar gerektirmez. Sahne yerleştirmek için aşağıdaki yollardan biri kullanılır.
♦ Görünüm (Heads - Up) araç çubuğu (Şekil 1) üzerindeki Sahne uygula (Apply Scene)
 düğmesi üzerine tıklanır.
düğmesi üzerine tıklanır.♦ Ekranın sağ tarafında bulunan görev bölmesindeki Görünümler, Sahneler ve Yapıştırmalar
 düğmesine tıklanır ve Sahneler (Scenes) seçilir (Şekil 2).
düğmesine tıklanır ve Sahneler (Scenes) seçilir (Şekil 2). 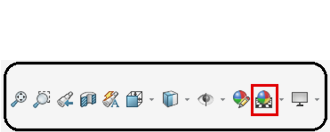
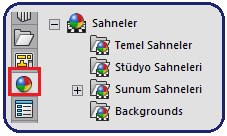
Şekil 1:”Görünüm (Heads - Up” araç çubuğu Şekil 2:Sahneler 2.“SAHNE” YERLEŞTİRME
Sahne yerleştirmek için aşağıdaki işlem sırası takip edilir:
1. Kolayca sahne yerleştirmek için ekranın üst tarafındaki Sahne Uygula (Aply Scene)
 düğmesinin sağ tarafındaki ok üzerine tıklanır. Sahne çeşitleri listelenir. Üzerine gelinen sahnenin büyütülmüş şekli sol tarafta görüntülenir (Şekil 3).
düğmesinin sağ tarafındaki ok üzerine tıklanır. Sahne çeşitleri listelenir. Üzerine gelinen sahnenin büyütülmüş şekli sol tarafta görüntülenir (Şekil 3). 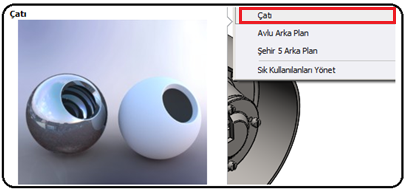
Şekil 3:Seçilen sahne ismi ve önizleme görüntüsü 2. Seçilen sahne üzerine tıklanır ve sürüklenerek ekrana yerleştirilir (Şekil 4). Daha çok sahneye ulaşmak için görev bölmesindeki
 düğmesine tıklanır. Sahneler klasöründen seçim yapılır ve üzerine çift tıklanır. Şekil 5’ de sahne uygulaması görülmektedir.
düğmesine tıklanır. Sahneler klasöründen seçim yapılır ve üzerine çift tıklanır. Şekil 5’ de sahne uygulaması görülmektedir. 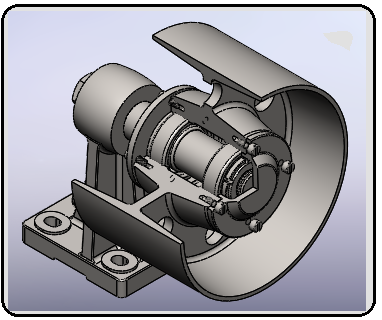

Şekil 4:Sahne uygulanmış çizim Şekil 5:Sahne uygulaması 3.SAHNEYİ YENİDEN DÜZENLEME ve KALDIRMA
Sahneyi yeniden düzenlemek ve kaldırmak için aşağıdaki sıra takip edilir:
1. Sahneyi yeniden düzenlemek için ekranın boş bir yerine sağ tuş yapılır. Komut listesinden Sahneyi Düzenle
 komutu çalıştırılır. Yukarıda anlatıldığı gibi yeni sahneler uygulanır.
komutu çalıştırılır. Yukarıda anlatıldığı gibi yeni sahneler uygulanır.2. Atanmış sahneyi kaldırmak için:
♦ Ekranın sol tarafındaki Display Manager
 düğmesine tıklanır. Daha sonra Sahne, Işıkar ve Kamerayı Göster
düğmesine tıklanır. Daha sonra Sahne, Işıkar ve Kamerayı Göster  düğmesine tıklanır.
düğmesine tıklanır.♦Sahne
 yazısı üzerine sağ tıklanır ve Sil
yazısı üzerine sağ tıklanır ve Sil
 komutu seçilir. Kaldırılan sahnenin yerine programın default sahnesi gelir.
komutu seçilir. Kaldırılan sahnenin yerine programın default sahnesi gelir.ARKA PLAN (Background)
1.TANITIM
Katı modelin arka planına renk ve program dışından resim formatında olan görüntüler ilave edilebilir. Arkan plan yerleştirmek için aşağıdaki yollardan biri kullanılır.
♦İşleme Araçları araç çubuğu (Şekil 6) üzerindeki Sahne Düzenle (Edit Scene)
 komut düğmesine tıklanır.
komut düğmesine tıklanır.♦ PhotoView 360 menüsündeki Sahneyi Düzenle (Edit Scene)
 komut düğmesine tıklanır.
komut düğmesine tıklanır.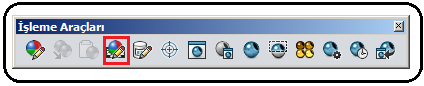
Şekil 6:”Sahne Düzenle” komut düğmesi 2. ARKA PLAN YERLEŞTİRME
Arka plan yerleştirmek için aşağıdaki sıra uygulanır:
1.Sahneyi Düzenle (Edit Scene)
 komut düğmesine tıklanır. Ekranın sol tarafına Sahneyi Düzenle isimli özellik yöneticisi yerleşir (Şekil 7).
komut düğmesine tıklanır. Ekranın sol tarafına Sahneyi Düzenle isimli özellik yöneticisi yerleşir (Şekil 7). 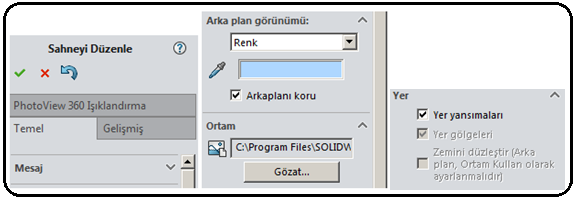
Şekil 7:”Sahneyi Düzenle” özellik yöneticisi 2. Sahneyi Düzenle özellik yöneticisinin Temel sekmesinde aşağıdaki düzenlemeler yapılır:
♦ Arkaplan görünümü bölümünde:
> Arkaplan Türü
 kısmından Hiçbiri seçeneği seçilirse arka planı beyaz renk olarak ayarlar.
kısmından Hiçbiri seçeneği seçilirse arka planı beyaz renk olarak ayarlar.> Renk seçeneği seçilirse
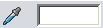 kısmı aktif olur ve arka planı tek renk olarak ayarlar. Tıklandığında renk panosu karşımıza gelir. Bir renk seçilip Tamam (OK) düğmesine tıklanır ve arka plan o renkle kaplanır.
kısmı aktif olur ve arka planı tek renk olarak ayarlar. Tıklandığında renk panosu karşımıza gelir. Bir renk seçilip Tamam (OK) düğmesine tıklanır ve arka plan o renkle kaplanır.> Gradyan seçeneği seçilirse arka planı Üst gradyan rengi ve Alt gradyan rengi kısımları aktif olur. Buralardan renk seçilip Tamam (OK) düğmesine tıklanır ve arka plan seçilen renklerin karışımı ile kaplanır (Şekil 8).
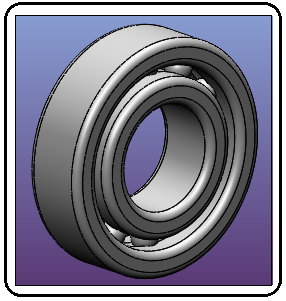

Şekil 8: Gradyan arka plan Şekil 9:Resim atanmış arka plan > Resim seçeneği seçilirse arka plana program dışından resim eklenebilir. Gözat … düğmesine tıklanarak program dışındaki resme ulaşılır. Resim seçilir ve Aç düğmesine tıklanır. Arka plan seçilen resim ile kaplanır. Resmi SolidWorks penceresine sığacak şekilde uzat onay kutusu işaretlenirse resim ekran boyunca yerleşir (Şekil 9).
> Ortam Kullan seçeneği seçilirse eklenen arka planı kaldırarak, ortama dönülür.
> Arka Planı Koru onay kutusu işaretlenirse sahne değiştiğinde arka planı korur.
3.Tamam (OK)
 düğmesine tıklanarak arka plan yerleştirme işlemi tamamlanır. Şekil 10’ da resim yerleştirilmiş arka plan, Şekil 11’ de gradyan yerleştirilmiş örnek arka planlar görülmektedir.
düğmesine tıklanarak arka plan yerleştirme işlemi tamamlanır. Şekil 10’ da resim yerleştirilmiş arka plan, Şekil 11’ de gradyan yerleştirilmiş örnek arka planlar görülmektedir.

Şekil 10:Resimli arka plan Şekil 11:Gradyan arka plan



