16. BÖLÜM : Görselleştirme (Visualization)
- 1 PARÇALARI RENKLENDİRME (Parts Coloring)
- 2 PARÇALARI MALZEMEYLE KAPLAMA (Materials)
- 3 SAHNE (Scene), ARKA PLAN (Background)
- 4 SON İŞLEME (Final Render)
- 5 YAPIŞTIRMALAR (Decals)
PARÇALARI RENKLENDİRME (Parts Coloring)
Katı model parçaların yüzeylerini veya tamamını değişik renklerle kaplamak için Görünüm Düzenle  komutu kullanılır. Görünümü düzenlemek için aşağıdaki işlem sırası uygulanır:
komutu kullanılır. Görünümü düzenlemek için aşağıdaki işlem sırası uygulanır:
1. Görünüm Düzenle komutuna aşağıdaki yollardan biriyle ulaşılır ve çalıştırılır.
♦ Ekranın üst tarafındaki Görünüm Araç Çubuğu (Heads-up View Tool Bar) üzerindeki Görünüm Düzenle (Appearances) düğmesine tıklanır (Şekil 1).
düğmesine tıklanır (Şekil 1).
♦ Düzenle Menü >Görünüm > Görünüm…(Edit Menu >Apperance > Appearance…) yolu kullanılır.
Görünüm…(Edit Menu >Apperance > Appearance…) yolu kullanılır.
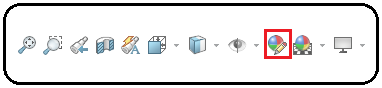
Şekil 1:Görünüm Araç Çubuğu 2.Görünümü Düzenle (Appearances) komut düğmesine tıklanarak çalıştırılır. Color (Renk) isimli özellik yöneticisi görüntülenir (Şekil 2).
komut düğmesine tıklanarak çalıştırılır. Color (Renk) isimli özellik yöneticisi görüntülenir (Şekil 2).
3. Özellik yöneticisinde Temel (Basic) ve Gelişmiş (Advanced) sekmeleri bulunur. Temel (Basic) sekmesine tıkladığımızda Renk/Resim (Color / Image) alt sekmesi yerleşir ve üzerindeki bölümlerde aşağıdaki düzenlemeler yapılır:
alt sekmesi yerleşir ve üzerindeki bölümlerde aşağıdaki düzenlemeler yapılır: 
Şekil 2:”Color (Renk)” özellik yöneticisi ♦Seçili Geometri (Selected Geometry) bölümünde objenin renklendirilecek kısmı seçilir. Burada dikkat edilecek husus önce ekranda obje veya kısımları seçilmelidir.
> Parça Seç (Select Part) düğmesine tıklanırsa parçanın tamamı renklendirilir (Şekil 3). Tamam (OK)
düğmesine tıklanırsa parçanın tamamı renklendirilir (Şekil 3). Tamam (OK)  düğmesine tıklanarak işlem bitirilir.
düğmesine tıklanarak işlem bitirilir.
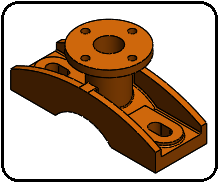
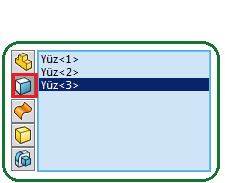
Şekil 3:Parçanın renklendirilmesi Şekil 4:Seçili yüzey isimleri >Yüzleri Seç (Select Faces) düğmesine tıklanırsa parçanın seçilmiş yüzeyleri renklendirilir. Renklendirilen geometriler boşlukta görüntülenir (Şekil 4). Uygun olmayan geometrilerden silinmek istenilirse üzerine sağ tıklanır ve Sil (Delete) komutu uygulanır. Tamam (OK)
düğmesine tıklanırsa parçanın seçilmiş yüzeyleri renklendirilir. Renklendirilen geometriler boşlukta görüntülenir (Şekil 4). Uygun olmayan geometrilerden silinmek istenilirse üzerine sağ tıklanır ve Sil (Delete) komutu uygulanır. Tamam (OK)  düğmesine tıklanarak yüzey renklendirme işlemi bitirilir (şekil 5). Bu uygulamada yüzeyler mavi renkte renklendirilmiştir.
düğmesine tıklanarak yüzey renklendirme işlemi bitirilir (şekil 5). Bu uygulamada yüzeyler mavi renkte renklendirilmiştir. 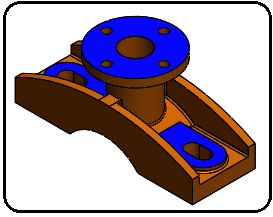
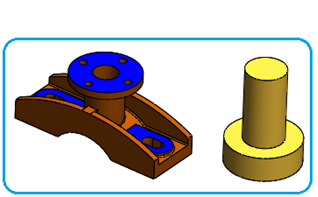
Şekil 5:Yüzeylerin renklendirilmesi Şekil 6:Gövdelerin ayrı renklendirilmesi >Yüzeyleri Seç (Select Surfaces) düğmesine tıklanırsa Yüzeyler omutlarıyla oluşturulmuş yüzeyleri renklendirilir.
düğmesine tıklanırsa Yüzeyler omutlarıyla oluşturulmuş yüzeyleri renklendirilir.
> Gövdeleri Seç (Select Bodies) düğmesine tıklanırsa aynı çizim sayfasında birden fazla çizilmiş fakat birleştirilmemiş farklı katı model gövdelerini ayrı ayrı renklendirir. Tamam (OK)
düğmesine tıklanırsa aynı çizim sayfasında birden fazla çizilmiş fakat birleştirilmemiş farklı katı model gövdelerini ayrı ayrı renklendirir. Tamam (OK) düğmesine tıklanarak gövde renklendirme işlemi bitirilir (şekil 6).
düğmesine tıklanarak gövde renklendirme işlemi bitirilir (şekil 6).
> Unsurları Seç (Select Features) düğmesine tıklanırsa Unsurlar (Features) komutlarıyla oluşturulan ilaveler renklendirilir (Şekil 7). Burada deliğin içi renklendirilmiştir.
düğmesine tıklanırsa Unsurlar (Features) komutlarıyla oluşturulan ilaveler renklendirilir (Şekil 7). Burada deliğin içi renklendirilmiştir. 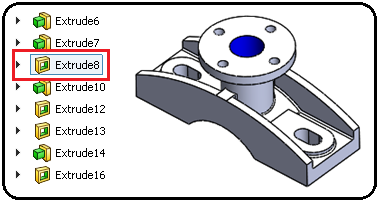
Şekil 7: Unsur renklendirilmesi > Görünümü Kaldır (Remove Apparence)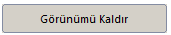 düğmesine tıklanırsa obje üzerine atanmış tüm renkler geri alınır. Renklendirme işleminin tamamı kaldırılacaksa
düğmesine tıklanırsa obje üzerine atanmış tüm renkler geri alınır. Renklendirme işleminin tamamı kaldırılacaksa  düğmesine tıklanır.
düğmesine tıklanır.
♦ Renk (Color) bölümünde renk seçimi ve ayarlamaları yapılır. Geometri seçildikten sonra, renk seçmek için renk tablosu veya renk havuzu üzerine tıklanır (Şekil 8).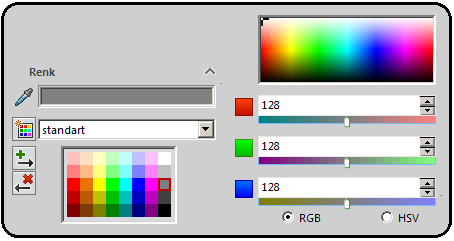
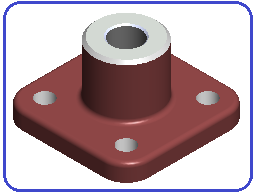
Şekil 8:Renkler ve ayar çubukları Şekil 9:Renklendirme uygulaması > Özellik yöneticisinin Baskın Renk kısmına tıklanırsa renk panosu görüntülenir. Bir renk seçilir ve Tamam (OK) düğmesine tıklanır. Seçilen renk ekrandaki parça üzerine atanır.
kısmına tıklanırsa renk panosu görüntülenir. Bir renk seçilir ve Tamam (OK) düğmesine tıklanır. Seçilen renk ekrandaki parça üzerine atanır.
> Standart, Pastel ve Gri Tonlamalı renk sınıfından biri seçilir. Biz Standart (Standard) sınıfını seçtik. Hemen altındaki kutularda renkler görüntülenir.
> Renk ayarlarını yapmak için kayar düğmeler hareket ettirilir (Şekil 8).
♦ Tamam (OK) düğmesine tıklanarak renklendirme işlemi gerçekleştirilir. Şekil 9’ daki uygulamada işlenen yüzeylere açık renk, işlenmeyen yerlere koyu renk atanmıştır.
düğmesine tıklanarak renklendirme işlemi gerçekleştirilir. Şekil 9’ daki uygulamada işlenen yüzeylere açık renk, işlenmeyen yerlere koyu renk atanmıştır.
 komutu kullanılır. Görünümü düzenlemek için aşağıdaki işlem sırası uygulanır:
komutu kullanılır. Görünümü düzenlemek için aşağıdaki işlem sırası uygulanır:1. Görünüm Düzenle komutuna aşağıdaki yollardan biriyle ulaşılır ve çalıştırılır.
♦ Ekranın üst tarafındaki Görünüm Araç Çubuğu (Heads-up View Tool Bar) üzerindeki Görünüm Düzenle (Appearances)
 düğmesine tıklanır (Şekil 1).
düğmesine tıklanır (Şekil 1).♦ Düzenle Menü >Görünüm >
 Görünüm…(Edit Menu >Apperance > Appearance…) yolu kullanılır.
Görünüm…(Edit Menu >Apperance > Appearance…) yolu kullanılır.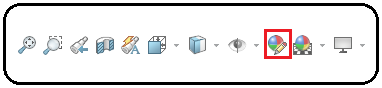
Şekil 1:Görünüm Araç Çubuğu 2.Görünümü Düzenle (Appearances)
 komut düğmesine tıklanarak çalıştırılır. Color (Renk) isimli özellik yöneticisi görüntülenir (Şekil 2).
komut düğmesine tıklanarak çalıştırılır. Color (Renk) isimli özellik yöneticisi görüntülenir (Şekil 2).3. Özellik yöneticisinde Temel (Basic) ve Gelişmiş (Advanced) sekmeleri bulunur. Temel (Basic) sekmesine tıkladığımızda Renk/Resim (Color / Image)
 alt sekmesi yerleşir ve üzerindeki bölümlerde aşağıdaki düzenlemeler yapılır:
alt sekmesi yerleşir ve üzerindeki bölümlerde aşağıdaki düzenlemeler yapılır: 
Şekil 2:”Color (Renk)” özellik yöneticisi ♦Seçili Geometri (Selected Geometry) bölümünde objenin renklendirilecek kısmı seçilir. Burada dikkat edilecek husus önce ekranda obje veya kısımları seçilmelidir.
> Parça Seç (Select Part)
 düğmesine tıklanırsa parçanın tamamı renklendirilir (Şekil 3). Tamam (OK)
düğmesine tıklanırsa parçanın tamamı renklendirilir (Şekil 3). Tamam (OK)  düğmesine tıklanarak işlem bitirilir.
düğmesine tıklanarak işlem bitirilir.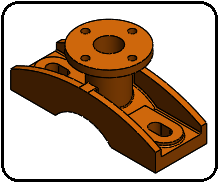
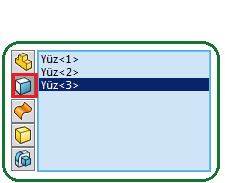
Şekil 3:Parçanın renklendirilmesi Şekil 4:Seçili yüzey isimleri >Yüzleri Seç (Select Faces)
 düğmesine tıklanırsa parçanın seçilmiş yüzeyleri renklendirilir. Renklendirilen geometriler boşlukta görüntülenir (Şekil 4). Uygun olmayan geometrilerden silinmek istenilirse üzerine sağ tıklanır ve Sil (Delete) komutu uygulanır. Tamam (OK)
düğmesine tıklanırsa parçanın seçilmiş yüzeyleri renklendirilir. Renklendirilen geometriler boşlukta görüntülenir (Şekil 4). Uygun olmayan geometrilerden silinmek istenilirse üzerine sağ tıklanır ve Sil (Delete) komutu uygulanır. Tamam (OK)  düğmesine tıklanarak yüzey renklendirme işlemi bitirilir (şekil 5). Bu uygulamada yüzeyler mavi renkte renklendirilmiştir.
düğmesine tıklanarak yüzey renklendirme işlemi bitirilir (şekil 5). Bu uygulamada yüzeyler mavi renkte renklendirilmiştir. 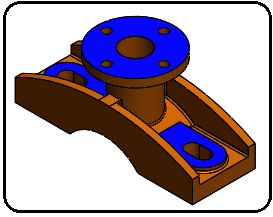
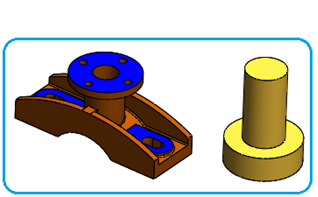
Şekil 5:Yüzeylerin renklendirilmesi Şekil 6:Gövdelerin ayrı renklendirilmesi >Yüzeyleri Seç (Select Surfaces)
 düğmesine tıklanırsa Yüzeyler omutlarıyla oluşturulmuş yüzeyleri renklendirilir.
düğmesine tıklanırsa Yüzeyler omutlarıyla oluşturulmuş yüzeyleri renklendirilir.> Gövdeleri Seç (Select Bodies)
 düğmesine tıklanırsa aynı çizim sayfasında birden fazla çizilmiş fakat birleştirilmemiş farklı katı model gövdelerini ayrı ayrı renklendirir. Tamam (OK)
düğmesine tıklanırsa aynı çizim sayfasında birden fazla çizilmiş fakat birleştirilmemiş farklı katı model gövdelerini ayrı ayrı renklendirir. Tamam (OK) düğmesine tıklanarak gövde renklendirme işlemi bitirilir (şekil 6).
düğmesine tıklanarak gövde renklendirme işlemi bitirilir (şekil 6).> Unsurları Seç (Select Features)
 düğmesine tıklanırsa Unsurlar (Features) komutlarıyla oluşturulan ilaveler renklendirilir (Şekil 7). Burada deliğin içi renklendirilmiştir.
düğmesine tıklanırsa Unsurlar (Features) komutlarıyla oluşturulan ilaveler renklendirilir (Şekil 7). Burada deliğin içi renklendirilmiştir. 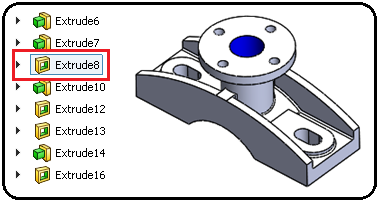
Şekil 7: Unsur renklendirilmesi > Görünümü Kaldır (Remove Apparence)
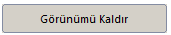 düğmesine tıklanırsa obje üzerine atanmış tüm renkler geri alınır. Renklendirme işleminin tamamı kaldırılacaksa
düğmesine tıklanırsa obje üzerine atanmış tüm renkler geri alınır. Renklendirme işleminin tamamı kaldırılacaksa  düğmesine tıklanır.
düğmesine tıklanır.♦ Renk (Color) bölümünde renk seçimi ve ayarlamaları yapılır. Geometri seçildikten sonra, renk seçmek için renk tablosu veya renk havuzu üzerine tıklanır (Şekil 8).
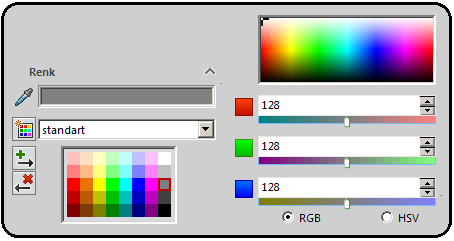
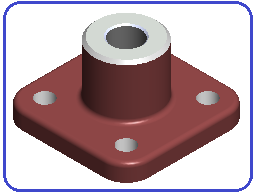
Şekil 8:Renkler ve ayar çubukları Şekil 9:Renklendirme uygulaması > Özellik yöneticisinin Baskın Renk
 kısmına tıklanırsa renk panosu görüntülenir. Bir renk seçilir ve Tamam (OK) düğmesine tıklanır. Seçilen renk ekrandaki parça üzerine atanır.
kısmına tıklanırsa renk panosu görüntülenir. Bir renk seçilir ve Tamam (OK) düğmesine tıklanır. Seçilen renk ekrandaki parça üzerine atanır.> Standart, Pastel ve Gri Tonlamalı renk sınıfından biri seçilir. Biz Standart (Standard) sınıfını seçtik. Hemen altındaki kutularda renkler görüntülenir.
> Renk ayarlarını yapmak için kayar düğmeler hareket ettirilir (Şekil 8).
♦ Tamam (OK)
 düğmesine tıklanarak renklendirme işlemi gerçekleştirilir. Şekil 9’ daki uygulamada işlenen yüzeylere açık renk, işlenmeyen yerlere koyu renk atanmıştır.
düğmesine tıklanarak renklendirme işlemi gerçekleştirilir. Şekil 9’ daki uygulamada işlenen yüzeylere açık renk, işlenmeyen yerlere koyu renk atanmıştır.



