13. BÖLÜM : Anlatımlı 3d Uygulamalar
- 1 SİLİNDİRLİ DÜZ PARÇA
- 2 FLANŞLI YATAK
- 3 ÇIKINTILI SİLİNDİRİK PARÇA
- 4 AÇILI DİRSEK
- 5 SİLİNDİRİK BASINÇ YAYI
- 6 KONİK BASINÇ YAYI
- 7 KAPI KOLU
- 8 MİL TAŞIYICISI
- 9 SALMASTRA KUTUSU
- 10 ÇEVİRME KOLU (Matkap İçin)
- 11 EĞRİ KOLLU KASNAK
- 12 ŞİŞE-1
- 13 ŞİŞE-2
- 14 ÇEVİRME ANAHTARI
- 15 ALTI KÖŞE BAŞLI CIVATA
- 16 ALTI KÖŞE SOMUN
- 17 V-KAYIŞ KASNAĞI
- 18 SABİT BİLYELİ YATAK (Rulman)
- 19 SİLİNDİRİK DÜZ DİŞLİ ÇARK
- 20 AYARLI YATAK
KAPI KOLU
“KAPI KOLU” ÇİZİMİ 1.ÇİZİME HAZIRLIK
Ön ve Üst görünüşleri verilmiş Kapı Kolu’ nun (Şekil 1) katı model resmini çizebilmek için tavsiye edilen komutların listesi aşağıya çıkarılmıştır:
♦ Ekstrüzyon İle Katı Oluşturma (Extruded Boss/Base),
♦ Farklı Kaydet (Save As), Delik Sihirbazı (Hole Wizard),
♦ Yeni (New), Düzlem (Plane), İlişkiler (Relations),
♦ Ölçülendirmeler (Dımensıons), Radyus (Fillet),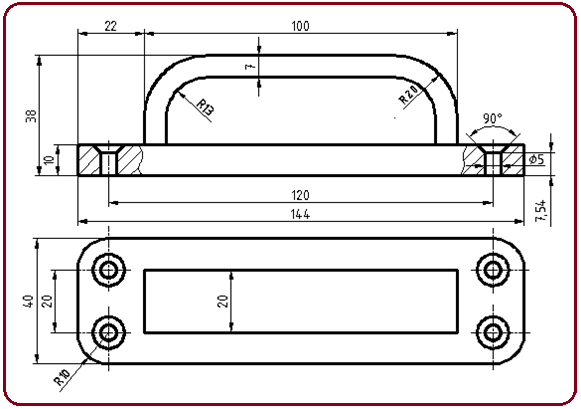
Şekil 1:Katı modeli çizilecek ”Kapı Kolu” Parçanın yapısı incelendiği zaman, bir dikdörtgen prizma ve U şeklinde iki kısımdan oluştuğu görülmektedir. Yeni (New) komutuyla yeni bir parça çizim dosyası oluşturulur ve gerekli ayarlar yapılarak sabit diske Kaydet (Save) komutuyla “Kapı Kolu” ismi altında kaydedilir. 2.TABANIN ÇİZİMİ
Parçanın tabanı, dik kenarları yuvarlatılmış kutu şeklindedir. Tabanın çizimi için aşağıdaki işlem sırası takip edilir:
1. Dairesel kısımlar üst görünüşte olduğundan dolayı, çizim düzlemi olarak Üst Düzlem (Top Plane) seçilir. Buna Dik (Normal To düğmesine tıklanır.
düğmesine tıklanır.
2. Çizim (Sketch) araç çubuğu üzerindeki Köşe Noktası İle Dikdörtgen komut düğmesine tıklanır ekrana bir dikdörtgen çizilir. Ölçülendirme komutuyla dikdörtgenin uzun kenarı 144 mm ve kısa kenarı 40 mm olacak şekilde ölçülendirilir (Şekil 2).
komut düğmesine tıklanır ekrana bir dikdörtgen çizilir. Ölçülendirme komutuyla dikdörtgenin uzun kenarı 144 mm ve kısa kenarı 40 mm olacak şekilde ölçülendirilir (Şekil 2).
3. Unsurlar (Features) araç çubuğu üzerindeki Ekstrüzyon İle Katı Oluşturma (Extruded Boss/Base) komut düğmesine tıklanarak dikdörtgen otomatik olarak 10 mm kalınlaştırılır ve görünüm izometrik konuma geçer (Şekil 3).
komut düğmesine tıklanarak dikdörtgen otomatik olarak 10 mm kalınlaştırılır ve görünüm izometrik konuma geçer (Şekil 3). 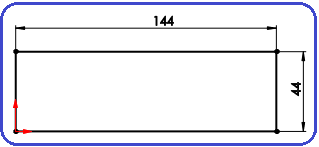
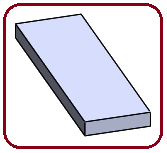
Şekil 2:Dikdörtgen Şekil 3:Kutu 4. Köşeleri yuvarlatmak için Unsurlar araç çubuğu üzerindeki Radyus (Fillet) komutu çalıştırılır. Radyus isminde özellik yöneticisi görüntülenir. Radyus Tipi bölümünden Sabit Boyutlu Radyus
komutu çalıştırılır. Radyus isminde özellik yöneticisi görüntülenir. Radyus Tipi bölümünden Sabit Boyutlu Radyus  düğmesine tıklanır. Yarıçap (Radius)
düğmesine tıklanır. Yarıçap (Radius)  kısmına 10 mm değeri girilir. 5. Dik kenarlar seçilir ve bir ön izleme meydana gelir. Özellik yöneticisindeki Tamam
kısmına 10 mm değeri girilir. 5. Dik kenarlar seçilir ve bir ön izleme meydana gelir. Özellik yöneticisindeki Tamam  düğmesine tıklanır ve kenar yuvarlatma işlemi tamamlanır (Şekil 4).
düğmesine tıklanır ve kenar yuvarlatma işlemi tamamlanır (Şekil 4). 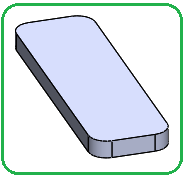
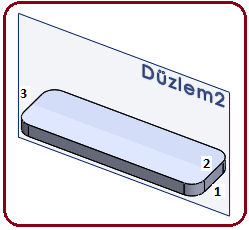
Şekil 4:Taban kısmı Şekil 5:Çizim düzlemi 3.U KISMIN ÇİZİMİ
U kısmın çizimi için aşağıdaki işlem basamakları uygulanır:
1. Düzlem komutuyla tabanın tam ortasından geçen bir çizim düzlemi oluşturulur. Düzlem komutu çalıştırıldıktan sonra 1, 2 ve 3 numaralı kenarların orta noktası seçilir. Tamam
komutuyla tabanın tam ortasından geçen bir çizim düzlemi oluşturulur. Düzlem komutu çalıştırıldıktan sonra 1, 2 ve 3 numaralı kenarların orta noktası seçilir. Tamam  düğmesine tıklanarak çizim düzlemi oluşturulur (Şekil 5). Yeni çizim düzleminin tam karşımıza gelmesi için Buna Dik
düğmesine tıklanarak çizim düzlemi oluşturulur (Şekil 5). Yeni çizim düzleminin tam karşımıza gelmesi için Buna Dik  düğmesine tıklanır.
düğmesine tıklanır.
2. 2d çizim komutlarıyla U kısmın üst sınırı çizilir. Ölçülendirilerek gerçek boyutuna getirilir (Şekil 6).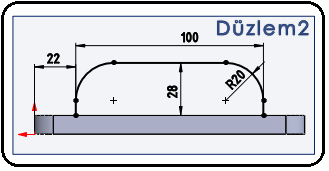
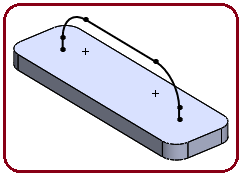
Şekil 6:U kısmın üst sınır çizgisi Şekil 7:İzometrik konum 3. Düzlem 2 üzerine sağ tıklanır ve Gizle (Hide) komut düğmesine tıklanarak gizlenir.
komut düğmesine tıklanarak gizlenir.
4. İzometrik düğmesine tıklanarak ekran izometrik konuma getirilir (Şekil 7).
düğmesine tıklanarak ekran izometrik konuma getirilir (Şekil 7).
5. Çizgiler Objeleri Ötele komutuyla Şekil 8’ de belirtilen parametrelerde iç tarafa 7 mm ötelenirler (Şekil 9).
komutuyla Şekil 8’ de belirtilen parametrelerde iç tarafa 7 mm ötelenirler (Şekil 9). 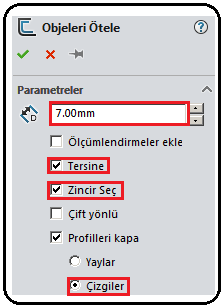
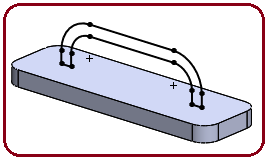
Şekil 8:Özellik yöneticisi Şekil 9:Öteleme işlemi 6. Extrüzyon İle Katı Oluşturma (Extrude Boss/Base) komutu aktif yapılır. Yükseklik – Extrüzyon isimli özellik yöneticisi ekranın sol tarafına yerleşir ve aşağıdaki düzenlemeler yapılır (Şekil 10).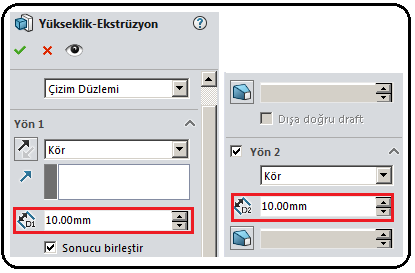
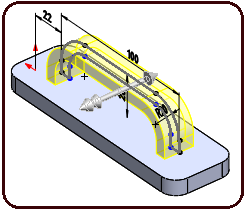
Şekil 10:Özellik yöneticisi Şekil 11:Ön izleme
♦ Yön 1 bölümünde:
> Derinlik kısmına 10 mm değeri girilir.
kısmına 10 mm değeri girilir.
> Sonucu Birleştir onay kutusu işaretlenerek oluşturulacak U kısmı tabanla birleştirilir ve bir bütün haline getirilir.
♦ Yön 2 bölümünde:
> Derinlik kısmına 10 mm değeri girilir. Bir ön izleme görüntüsü meydana gelir (Şekil 11).
kısmına 10 mm değeri girilir. Bir ön izleme görüntüsü meydana gelir (Şekil 11).
♦ Tamam düğmesine tıklanarak U kısım oluşturulur (Şekil 12).
düğmesine tıklanarak U kısım oluşturulur (Şekil 12). 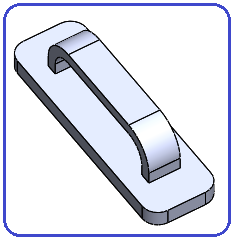
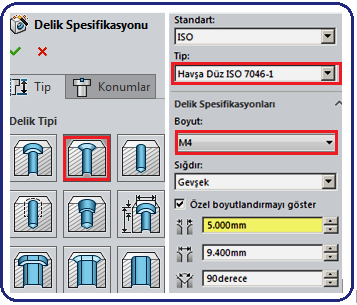
Şekil 12:U kısım Şekil 13:Özellik yöneticisi 4. KONİK HAVŞALI DELİKLERİN AÇILMASI
Konik havşalı deliklerin açılması için aşağıdaki işlemler yapılır:
1. Genelde delikleri oluşturmadan önce delik merkezlerinin eksenleri çizilir. Biz burada köşe yaylarının merkezini yakalayarak delik merkezlerini alacağız.
2. Unsurlar (Features) araç çubuğu üzerindeki Delik Sihirbazı (Hole Wizard) komut düğmesine tıklanır. Delik Spesifikasyonları (Hole Specification) özellik yöneticisi görüntülenir (Şekil 13).
komut düğmesine tıklanır. Delik Spesifikasyonları (Hole Specification) özellik yöneticisi görüntülenir (Şekil 13).
3. Özellik yöneticisinin Tip (Type) sekmesinde aşağıdaki düzenlemeler yapılır:
sekmesinde aşağıdaki düzenlemeler yapılır:
♦ Delik Tipi (Hole Type) bölümünde:
> Havşa (Countersink) düğmesine tıklanır.
düğmesine tıklanır.
> Standart (Standard) kısmından ISO seçilir.
> Tip (Type) kısmından Havşa başlı cıvata için Havşa Düz ISO 7046-1 seçildi.
♦ Delik Spesifikasyonu (Hole Specification) bölümünde:
> Boyut (Size) kısmından cıvata anma ölçüsü seçilir. Burada M4 seçildi.
>Sığdır (Fit) kısmından, delik ile cıvata gövdesi arasındaki tolerans seçeneği seçilir. Biz cıvataların rahat takılması için Gevşek’ i seçtik.
> Özel boyutlandırmayı göster onay kutusu işaretlenir ve Şekil 14’ de görülen ölçüler ilgili yerlere yazılır. Özel ölçüler yazılmazsa program standart ölçüleri kullanır.
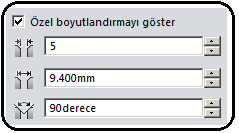
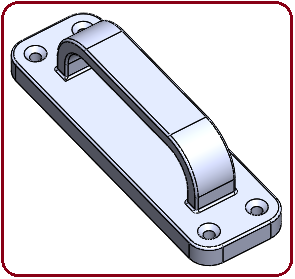
Şekil 14:Özel ölçüler Şekil 15:Kapı Kolu ♦ Son Koşulu (End Condition) bölümünden delik boy seçeneği seçilir. Biz Tümünden (Through All) seçeneğini seçelim.
4. Deliğin yerini belirlemek için Konumlar (Positions) sekmesine tıklanır.
sekmesine tıklanır.
♦ Parça üzerinde deliğin yeri için köşe yayların merkezi seçilir ve tıklanır. Merkez için + işareti görünür. Bir ön izleme meydana gelir.
5. Tamam (OK) düğmesine tıklanarak işlem sonuçlandırılır (Şekil 15).
düğmesine tıklanarak işlem sonuçlandırılır (Şekil 15).
6. Taban kenarları hariç diğer tüm kenarlar Radyus komutuyla 1 mm yarıçapında yuvarlatılır.
komutuyla 1 mm yarıçapında yuvarlatılır.
Ön ve Üst görünüşleri verilmiş Kapı Kolu’ nun (Şekil 1) katı model resmini çizebilmek için tavsiye edilen komutların listesi aşağıya çıkarılmıştır:
♦ Ekstrüzyon İle Katı Oluşturma (Extruded Boss/Base),
♦ Farklı Kaydet (Save As), Delik Sihirbazı (Hole Wizard),
♦ Yeni (New), Düzlem (Plane), İlişkiler (Relations),
♦ Ölçülendirmeler (Dımensıons), Radyus (Fillet),
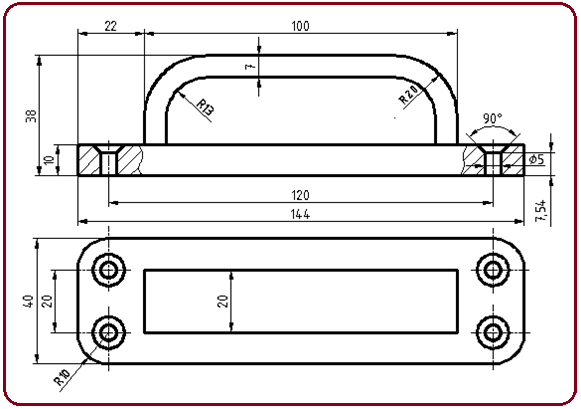
Şekil 1:Katı modeli çizilecek ”Kapı Kolu” Parçanın yapısı incelendiği zaman, bir dikdörtgen prizma ve U şeklinde iki kısımdan oluştuğu görülmektedir. Yeni (New) komutuyla yeni bir parça çizim dosyası oluşturulur ve gerekli ayarlar yapılarak sabit diske Kaydet (Save) komutuyla “Kapı Kolu” ismi altında kaydedilir. 2.TABANIN ÇİZİMİ
Parçanın tabanı, dik kenarları yuvarlatılmış kutu şeklindedir. Tabanın çizimi için aşağıdaki işlem sırası takip edilir:
1. Dairesel kısımlar üst görünüşte olduğundan dolayı, çizim düzlemi olarak Üst Düzlem (Top Plane) seçilir. Buna Dik (Normal To
 düğmesine tıklanır.
düğmesine tıklanır.2. Çizim (Sketch) araç çubuğu üzerindeki Köşe Noktası İle Dikdörtgen
 komut düğmesine tıklanır ekrana bir dikdörtgen çizilir. Ölçülendirme komutuyla dikdörtgenin uzun kenarı 144 mm ve kısa kenarı 40 mm olacak şekilde ölçülendirilir (Şekil 2).
komut düğmesine tıklanır ekrana bir dikdörtgen çizilir. Ölçülendirme komutuyla dikdörtgenin uzun kenarı 144 mm ve kısa kenarı 40 mm olacak şekilde ölçülendirilir (Şekil 2).3. Unsurlar (Features) araç çubuğu üzerindeki Ekstrüzyon İle Katı Oluşturma (Extruded Boss/Base)
 komut düğmesine tıklanarak dikdörtgen otomatik olarak 10 mm kalınlaştırılır ve görünüm izometrik konuma geçer (Şekil 3).
komut düğmesine tıklanarak dikdörtgen otomatik olarak 10 mm kalınlaştırılır ve görünüm izometrik konuma geçer (Şekil 3). 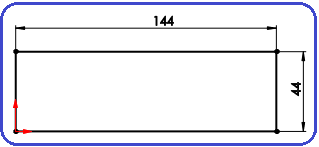
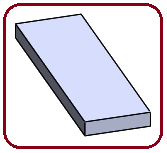
Şekil 2:Dikdörtgen Şekil 3:Kutu 4. Köşeleri yuvarlatmak için Unsurlar araç çubuğu üzerindeki Radyus (Fillet)
 komutu çalıştırılır. Radyus isminde özellik yöneticisi görüntülenir. Radyus Tipi bölümünden Sabit Boyutlu Radyus
komutu çalıştırılır. Radyus isminde özellik yöneticisi görüntülenir. Radyus Tipi bölümünden Sabit Boyutlu Radyus  düğmesine tıklanır. Yarıçap (Radius)
düğmesine tıklanır. Yarıçap (Radius)  kısmına 10 mm değeri girilir. 5. Dik kenarlar seçilir ve bir ön izleme meydana gelir. Özellik yöneticisindeki Tamam
kısmına 10 mm değeri girilir. 5. Dik kenarlar seçilir ve bir ön izleme meydana gelir. Özellik yöneticisindeki Tamam  düğmesine tıklanır ve kenar yuvarlatma işlemi tamamlanır (Şekil 4).
düğmesine tıklanır ve kenar yuvarlatma işlemi tamamlanır (Şekil 4). 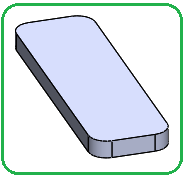
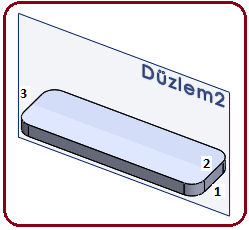
Şekil 4:Taban kısmı Şekil 5:Çizim düzlemi 3.U KISMIN ÇİZİMİ
U kısmın çizimi için aşağıdaki işlem basamakları uygulanır:
1. Düzlem
 komutuyla tabanın tam ortasından geçen bir çizim düzlemi oluşturulur. Düzlem komutu çalıştırıldıktan sonra 1, 2 ve 3 numaralı kenarların orta noktası seçilir. Tamam
komutuyla tabanın tam ortasından geçen bir çizim düzlemi oluşturulur. Düzlem komutu çalıştırıldıktan sonra 1, 2 ve 3 numaralı kenarların orta noktası seçilir. Tamam  düğmesine tıklanarak çizim düzlemi oluşturulur (Şekil 5). Yeni çizim düzleminin tam karşımıza gelmesi için Buna Dik
düğmesine tıklanarak çizim düzlemi oluşturulur (Şekil 5). Yeni çizim düzleminin tam karşımıza gelmesi için Buna Dik  düğmesine tıklanır.
düğmesine tıklanır.2. 2d çizim komutlarıyla U kısmın üst sınırı çizilir. Ölçülendirilerek gerçek boyutuna getirilir (Şekil 6).
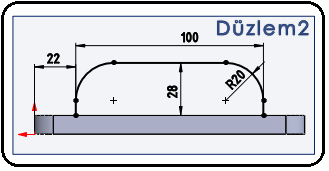
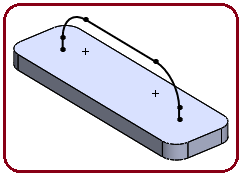
Şekil 6:U kısmın üst sınır çizgisi Şekil 7:İzometrik konum 3. Düzlem 2 üzerine sağ tıklanır ve Gizle (Hide)
 komut düğmesine tıklanarak gizlenir.
komut düğmesine tıklanarak gizlenir.4. İzometrik
 düğmesine tıklanarak ekran izometrik konuma getirilir (Şekil 7).
düğmesine tıklanarak ekran izometrik konuma getirilir (Şekil 7).5. Çizgiler Objeleri Ötele
 komutuyla Şekil 8’ de belirtilen parametrelerde iç tarafa 7 mm ötelenirler (Şekil 9).
komutuyla Şekil 8’ de belirtilen parametrelerde iç tarafa 7 mm ötelenirler (Şekil 9). 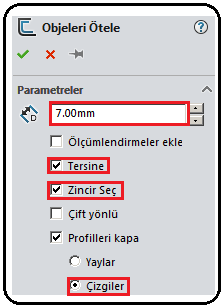
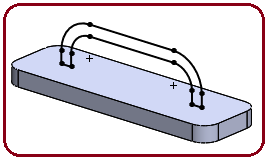
Şekil 8:Özellik yöneticisi Şekil 9:Öteleme işlemi 6. Extrüzyon İle Katı Oluşturma (Extrude Boss/Base) komutu aktif yapılır. Yükseklik – Extrüzyon isimli özellik yöneticisi ekranın sol tarafına yerleşir ve aşağıdaki düzenlemeler yapılır (Şekil 10).
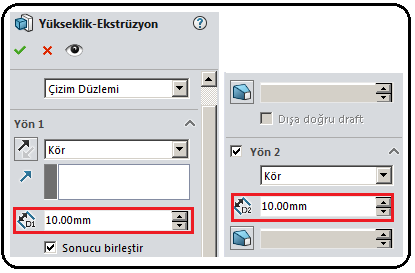
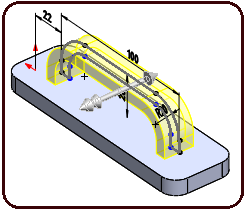
Şekil 10:Özellik yöneticisi Şekil 11:Ön izleme
♦ Yön 1 bölümünde:
> Derinlik
 kısmına 10 mm değeri girilir.
kısmına 10 mm değeri girilir.> Sonucu Birleştir onay kutusu işaretlenerek oluşturulacak U kısmı tabanla birleştirilir ve bir bütün haline getirilir.
♦ Yön 2 bölümünde:
> Derinlik
 kısmına 10 mm değeri girilir. Bir ön izleme görüntüsü meydana gelir (Şekil 11).
kısmına 10 mm değeri girilir. Bir ön izleme görüntüsü meydana gelir (Şekil 11).♦ Tamam
 düğmesine tıklanarak U kısım oluşturulur (Şekil 12).
düğmesine tıklanarak U kısım oluşturulur (Şekil 12). 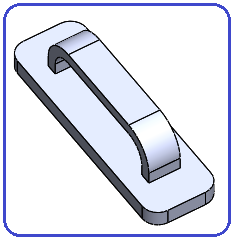
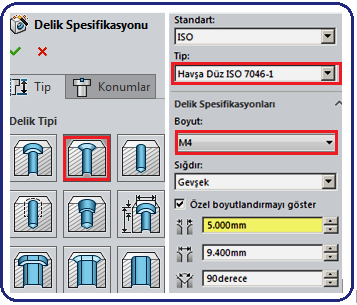
Şekil 12:U kısım Şekil 13:Özellik yöneticisi 4. KONİK HAVŞALI DELİKLERİN AÇILMASI
Konik havşalı deliklerin açılması için aşağıdaki işlemler yapılır:
1. Genelde delikleri oluşturmadan önce delik merkezlerinin eksenleri çizilir. Biz burada köşe yaylarının merkezini yakalayarak delik merkezlerini alacağız.
2. Unsurlar (Features) araç çubuğu üzerindeki Delik Sihirbazı (Hole Wizard)
 komut düğmesine tıklanır. Delik Spesifikasyonları (Hole Specification) özellik yöneticisi görüntülenir (Şekil 13).
komut düğmesine tıklanır. Delik Spesifikasyonları (Hole Specification) özellik yöneticisi görüntülenir (Şekil 13).3. Özellik yöneticisinin Tip (Type)
 sekmesinde aşağıdaki düzenlemeler yapılır:
sekmesinde aşağıdaki düzenlemeler yapılır:♦ Delik Tipi (Hole Type) bölümünde:
> Havşa (Countersink)
 düğmesine tıklanır.
düğmesine tıklanır.> Standart (Standard) kısmından ISO seçilir.
> Tip (Type) kısmından Havşa başlı cıvata için Havşa Düz ISO 7046-1 seçildi.
♦ Delik Spesifikasyonu (Hole Specification) bölümünde:
> Boyut (Size) kısmından cıvata anma ölçüsü seçilir. Burada M4 seçildi.
>Sığdır (Fit) kısmından, delik ile cıvata gövdesi arasındaki tolerans seçeneği seçilir. Biz cıvataların rahat takılması için Gevşek’ i seçtik.
> Özel boyutlandırmayı göster onay kutusu işaretlenir ve Şekil 14’ de görülen ölçüler ilgili yerlere yazılır. Özel ölçüler yazılmazsa program standart ölçüleri kullanır.
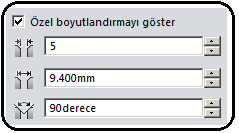
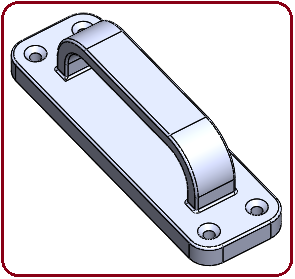
Şekil 14:Özel ölçüler Şekil 15:Kapı Kolu ♦ Son Koşulu (End Condition) bölümünden delik boy seçeneği seçilir. Biz Tümünden (Through All) seçeneğini seçelim.
4. Deliğin yerini belirlemek için Konumlar (Positions)
 sekmesine tıklanır.
sekmesine tıklanır.♦ Parça üzerinde deliğin yeri için köşe yayların merkezi seçilir ve tıklanır. Merkez için + işareti görünür. Bir ön izleme meydana gelir.
5. Tamam (OK)
 düğmesine tıklanarak işlem sonuçlandırılır (Şekil 15).
düğmesine tıklanarak işlem sonuçlandırılır (Şekil 15). 6. Taban kenarları hariç diğer tüm kenarlar Radyus
 komutuyla 1 mm yarıçapında yuvarlatılır.
komutuyla 1 mm yarıçapında yuvarlatılır.


