MONTAJ (Collapse) ANİMASYONU
1.PATLATMA GÖRÜNÜMÜ
Daralt (Collapse) seçeneği, Patlat (Explode) seçeneğinin tam tersi bir görev yapar. Parçalar, Montaj araç çubuğu üzerindeki Patlatma Görünümü komutuyla daha önceki konularda anlatıldığı gibi patlatılır. Konuyla ilgili parça sayısı fazla olmayan bir örnek verilecektir.
komutuyla daha önceki konularda anlatıldığı gibi patlatılır. Konuyla ilgili parça sayısı fazla olmayan bir örnek verilecektir.
Bir montaj oluşturulur daha önceki konularda anlatıldığı gibi parçalar Patlatma Görünümü (Explode) komutu kullanılarak patlatılırlar (Şekil 1). Patlatma sırası 4, 3, 2 sırasına göre yapılmalıdır. 1 numaralı parça yerinde sabit kalacaktır.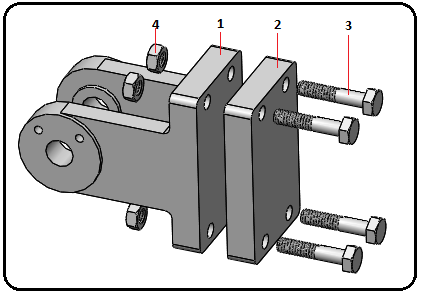
Şekil 1:Montajı meydana getiren parçalar 2.MONTAJ ANİMASYONU
Montaj animasyonunun yapılması için aşağıdaki işlem sırası takip edilir:
1. Montaj Animasyonu isminde bilgisayarın sabit diskine kaydedelim. Burada 1 numaralı Gövde yerinde sabit kalacaktır. Önce 2 numaralı Taşıyıcı Parça, sonra 3 numaralı Altı Köşe Başlı Cıvatalar ve en sonra 4 numaralı Altı Köşe Somun’ lar hareket edecektir.
2. Montaj animasyonunu oluşturmak için ekranın sol alt köşesinde bulunan Hareket Etüdü 1 (Motion Study 1) düğmesine tıklanır ve animasyon araç düğmeleri görüntülenir.
3. Animasyon Sihirbazı (Animation Wizard) düğmesine tıklanır. Bir Animasyon tipi seç (Select an Animation Type) isimli diyalog kutusu görüntülenir. Burada Daralt (Collapse) işaretlenir ve sol taraftaki boşlukta animasyonun nasıl olacağı görüntülenir.
tıklanır. Bir Animasyon tipi seç (Select an Animation Type) isimli diyalog kutusu görüntülenir. Burada Daralt (Collapse) işaretlenir ve sol taraftaki boşlukta animasyonun nasıl olacağı görüntülenir. 
Şekil 2:”Bir Animasyon Tipi Seçin” diyalog kutusu 4. İleri (Next) düğmesine tıklanır ve Animasyon Kontrol Seçenekleri (Animation Control Options) isimli diyalog kutusu görüntülenir (Şekil 3) ve aşağıdaki düzenlemeler yapılır:
Şekil 3:”Animasyon Kontrol Seçenekleri” diyalog kutusu ♦ Süre (saniye) [Duration (second)] kısmına saniye cinsinden animasyonun süresi girilir. Biz burada 20 sn değerini girdik.
♦ Başlama zamanı [Start Time (Second)] kısmına, animasyonun başlayacağı zaman saniye cinsinden girilir. Daha önceden animasyon kaydedilmemişse değer 0 (sıfır)’ dır. Animasyon ilave edilecekse başlangıç değeri bir önceki değerin bittiği süre yazılmalıdır.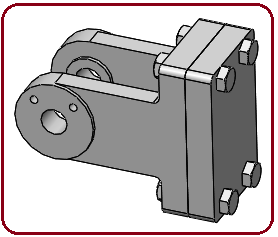
Şekil 4: Animasyon sonucu ♦ Son (Finish) düğmesine tıklanarak animasyon bilgileri girilmiş olur.
5. Hesapla (Calculate) düğmesine tıklanarak animasyon hesaplanır ve sisteme eklenir.
düğmesine tıklanarak animasyon hesaplanır ve sisteme eklenir.
6. Oynat (Play) düğmesine tıklanarak animasyon çalıştırılır. Diğer animasyon kontrol düğmelerinin görevleri daha önceki konularda anlatılmıştır. Animasyon sonucu Şekil 4' deki gibi olacaktır.
düğmesine tıklanarak animasyon çalıştırılır. Diğer animasyon kontrol düğmelerinin görevleri daha önceki konularda anlatılmıştır. Animasyon sonucu Şekil 4' deki gibi olacaktır.
7. Animasyon düğmelerinin en sağında bulunan Genişlet düğmesine tıklandığında anahtar kare düğmeleri görünür (Şekil 5). Aynı düğmeye tekrar tıklandığında kapanır. Burada her parçanın animasyon zaman aralığı görüntülenir.
düğmesine tıklandığında anahtar kare düğmeleri görünür (Şekil 5). Aynı düğmeye tekrar tıklandığında kapanır. Burada her parçanın animasyon zaman aralığı görüntülenir.
8. Bu anahtar düğmeler sürüklenerek zaman aralığı ayarlanabilir. Kısaltarak veya uzatarak animasyon sonucunu görünüz.
Not: Animasyondan çıkıp çizim alanına dönmek için ekranın sol alt köşesinde bulunan Model düğmesine tıklanır.
Önemli Uyarı: Kıymetli SolidWorks kullanıcıları animasyon çalışmalarında birinci denemede isteğiniz sonucu alamayabilirsiniz. Her işlemden sonra montaj dosyası bozulabilir. Uzun emeklerle oluşturduğunuz montaj dosyasının bir kopyasını Farklı Kaydet komutuyla başka bir isimde başka bir klasöre kaydedin. Animasyon işlemlerini bu dosya üzerinde gerçekleştirin. Sonuç alamazsanız kopya dosyayı silebilirsiniz ve böylece ana dosya zarar görmez.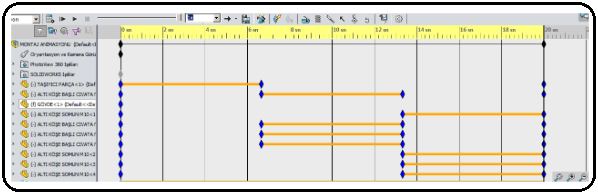
Şekil 5:Animasyon anahtar kareleri
Daralt (Collapse) seçeneği, Patlat (Explode) seçeneğinin tam tersi bir görev yapar. Parçalar, Montaj araç çubuğu üzerindeki Patlatma Görünümü
 komutuyla daha önceki konularda anlatıldığı gibi patlatılır. Konuyla ilgili parça sayısı fazla olmayan bir örnek verilecektir.
komutuyla daha önceki konularda anlatıldığı gibi patlatılır. Konuyla ilgili parça sayısı fazla olmayan bir örnek verilecektir. Bir montaj oluşturulur daha önceki konularda anlatıldığı gibi parçalar Patlatma Görünümü (Explode) komutu kullanılarak patlatılırlar (Şekil 1). Patlatma sırası 4, 3, 2 sırasına göre yapılmalıdır. 1 numaralı parça yerinde sabit kalacaktır.
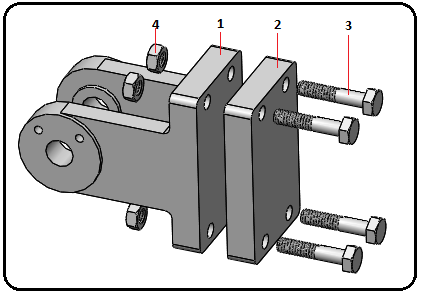
Şekil 1:Montajı meydana getiren parçalar 2.MONTAJ ANİMASYONU
Montaj animasyonunun yapılması için aşağıdaki işlem sırası takip edilir:
1. Montaj Animasyonu isminde bilgisayarın sabit diskine kaydedelim. Burada 1 numaralı Gövde yerinde sabit kalacaktır. Önce 2 numaralı Taşıyıcı Parça, sonra 3 numaralı Altı Köşe Başlı Cıvatalar ve en sonra 4 numaralı Altı Köşe Somun’ lar hareket edecektir.
2. Montaj animasyonunu oluşturmak için ekranın sol alt köşesinde bulunan Hareket Etüdü 1 (Motion Study 1) düğmesine tıklanır ve animasyon araç düğmeleri görüntülenir.
3. Animasyon Sihirbazı (Animation Wizard) düğmesine
 tıklanır. Bir Animasyon tipi seç (Select an Animation Type) isimli diyalog kutusu görüntülenir. Burada Daralt (Collapse) işaretlenir ve sol taraftaki boşlukta animasyonun nasıl olacağı görüntülenir.
tıklanır. Bir Animasyon tipi seç (Select an Animation Type) isimli diyalog kutusu görüntülenir. Burada Daralt (Collapse) işaretlenir ve sol taraftaki boşlukta animasyonun nasıl olacağı görüntülenir. 
Şekil 2:”Bir Animasyon Tipi Seçin” diyalog kutusu 4. İleri (Next) düğmesine tıklanır ve Animasyon Kontrol Seçenekleri (Animation Control Options) isimli diyalog kutusu görüntülenir (Şekil 3) ve aşağıdaki düzenlemeler yapılır:

Şekil 3:”Animasyon Kontrol Seçenekleri” diyalog kutusu ♦ Süre (saniye) [Duration (second)] kısmına saniye cinsinden animasyonun süresi girilir. Biz burada 20 sn değerini girdik.
♦ Başlama zamanı [Start Time (Second)] kısmına, animasyonun başlayacağı zaman saniye cinsinden girilir. Daha önceden animasyon kaydedilmemişse değer 0 (sıfır)’ dır. Animasyon ilave edilecekse başlangıç değeri bir önceki değerin bittiği süre yazılmalıdır.
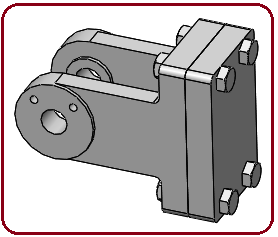
Şekil 4: Animasyon sonucu ♦ Son (Finish) düğmesine tıklanarak animasyon bilgileri girilmiş olur.
5. Hesapla (Calculate)
 düğmesine tıklanarak animasyon hesaplanır ve sisteme eklenir.
düğmesine tıklanarak animasyon hesaplanır ve sisteme eklenir.6. Oynat (Play)
 düğmesine tıklanarak animasyon çalıştırılır. Diğer animasyon kontrol düğmelerinin görevleri daha önceki konularda anlatılmıştır. Animasyon sonucu Şekil 4' deki gibi olacaktır.
düğmesine tıklanarak animasyon çalıştırılır. Diğer animasyon kontrol düğmelerinin görevleri daha önceki konularda anlatılmıştır. Animasyon sonucu Şekil 4' deki gibi olacaktır.7. Animasyon düğmelerinin en sağında bulunan Genişlet
 düğmesine tıklandığında anahtar kare düğmeleri görünür (Şekil 5). Aynı düğmeye tekrar tıklandığında kapanır. Burada her parçanın animasyon zaman aralığı görüntülenir.
düğmesine tıklandığında anahtar kare düğmeleri görünür (Şekil 5). Aynı düğmeye tekrar tıklandığında kapanır. Burada her parçanın animasyon zaman aralığı görüntülenir.8. Bu anahtar düğmeler sürüklenerek zaman aralığı ayarlanabilir. Kısaltarak veya uzatarak animasyon sonucunu görünüz.
Not: Animasyondan çıkıp çizim alanına dönmek için ekranın sol alt köşesinde bulunan Model düğmesine tıklanır.
Önemli Uyarı: Kıymetli SolidWorks kullanıcıları animasyon çalışmalarında birinci denemede isteğiniz sonucu alamayabilirsiniz. Her işlemden sonra montaj dosyası bozulabilir. Uzun emeklerle oluşturduğunuz montaj dosyasının bir kopyasını Farklı Kaydet komutuyla başka bir isimde başka bir klasöre kaydedin. Animasyon işlemlerini bu dosya üzerinde gerçekleştirin. Sonuç alamazsanız kopya dosyayı silebilirsiniz ve böylece ana dosya zarar görmez.
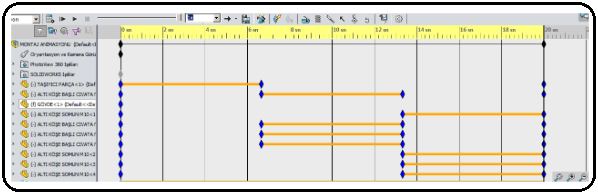
Şekil 5:Animasyon anahtar kareleri



