EKRAN ANİMASYONU (Screen Animation)
1.TANITIM
Günümüzde çizim programlarıyla katı modelleri çizilen parçalar Montaj (Assembly) haline getirilir. Parçalar üretilmeden önce bilgisayar ortamında çalışacağı yerde gerçeğe uygun hareket verilir ve müşterilere gösterilerek daha iyi bir tanıtım yapılabilir.
SolidWorks programında tek Parça (Part) veya Montaj (Assembly) çizimlerindeki her parçaya gerçek hayattakine benzer hareketler verilebilir ve film olarak kaydedilebilir. Uzantısı *.avi olan dosyalar oluşturularak Windows işletim sistemiyle çalışan bilgisayarlar da başka programlara ihtiyaç olmadan oynatılabilir.
Ekranın tamamı belirlenen X, Y, Z eksenleri etrafında döndürülebilir. Bir ürün tanıtımında kullanılabilir. Animasyon komut düğmelerine ulaşmak için ekranın sol alt kısmındaki Hareket Etüdü 1 (Motion Study 1) düğmesine tıklanır (Şekil 1).
Şekil 1:Animasyon komut düğmeleri 2. EKRAN ANİMASYONU
Ekranı döndürüp animasyon yapmak için aşağıdaki yol takip edilir.
1. Ekranın sol alt köşesinde bulunan Hareket Etüdü 1 (Motion Study 1) düğmesine tıklanır ve animasyon komut düğmelerinin bulunduğu Hareket Yöneticisi (Motion Manager) görüntülenir (Şekil 2)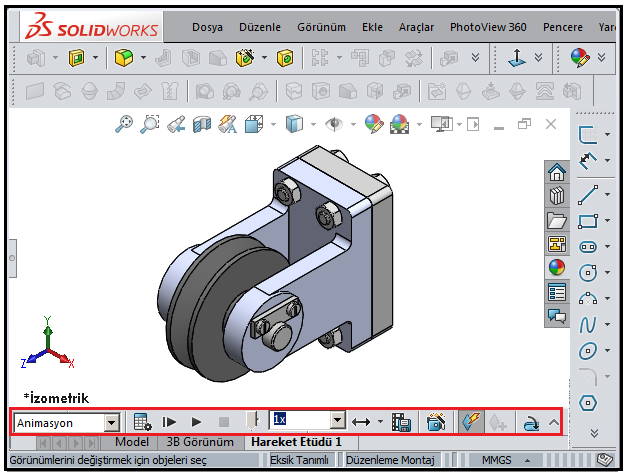
Şekil 2:Çizim ekranı ve animasyon komut düğmeleri 2. Ekran animasyonunu başlatmak için Animasyon Sihirbazı (Animation Wizard) komut düğmesine tıklanır. Bir Animasyon tipi seç (Select an animation type) isimli diyalog kutusu görüntülenir (Şekil 3).
komut düğmesine tıklanır. Bir Animasyon tipi seç (Select an animation type) isimli diyalog kutusu görüntülenir (Şekil 3).
3. Burada Modeli döndür (Rotate model) seçeneği seçilidir. Seçili değil ise seçilir. Sol taraftaki mavi renkli boşlukta animasyonun nasıl olacağı görüntülenir. Önceki animasyonların sıfırlanması isteniliyorsa Tüm varolan yolları sil (Delete all existing paths) onay kutusu işaretlenmelidir.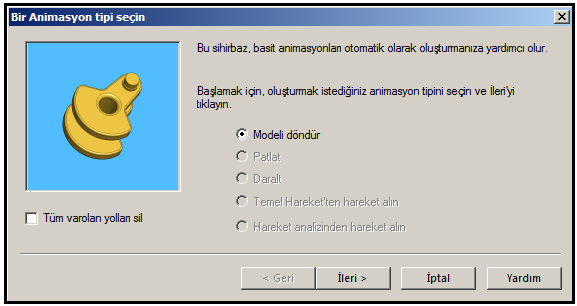
Şekil 3:”Bir Animasyon tipi seçin” diyaloğu 4. İleri (Next) düğmesine tıklanır ve Rotasyon Ekseni Seç (Select an Axis of Rotation) isimli diyalog kutusu görüntülenir (Şekil 4). Diyalog kutusunda yapılan düzenlemeler:
♦ Rotasyon Ekseni Seçin (Select an Axis of Rotation) bölümünden döndürme ekseni seçilir. Her eksen için ayrı ayar yapılabilir.
♦ Rotasyon sayısı (Number of rotations) kısmına belirtilen süre içinde ekranın dönme sayısı girilir.
Şekil 4:Döndürme eksenleri ve dönme sayısı ♦ Saat Yönüne (Clockwise) seçeneği seçilirse saat ibresi yönünde, Saat Yönünün Tersine (Counterclockwise) seçeneği seçilirse saat ibresinin ters yönünde döndürme yapılır.
5. İleri (Next) düğmesine tıklanır ve Animasyon Kontrol Seçenekleri (Animation Control Options) isimli diyalog kutusu ekrana gelir (Şekil 5). Diyalog kutusunda aşağıdaki zaman ayarları yapılır:
Şekil 5:” Animasyon Kontrol Seçenekleri” diyalog kutusu ♦ Süre (Saniye [Duration (second)] kısmına saniye cinsinden animasyonun süresi girilir.
♦ Başlama zamanı [Start Time (Second)] kısmına, animasyonun başlayacağı zaman saniye cinsinden girilir. Daha önceden animasyon kaydedilmemişse değer 0 (sıfır)’ dır. Yeni bir animasyon ilave edilecekse başlangıç değeri için bir önceki değerin bittiği süre yazılmalıdır. Her yeni animasyon ilavesinden önce Hesapla komut düğmesine tıklanarak hareket sisteme dahil edilir.
komut düğmesine tıklanarak hareket sisteme dahil edilir.
6. Son (Finish) düğmesine tıklanarak animasyon bilgileri girilmiş olur. 3. ANİMASYONUN OYNATILMASI
Animasyonu çalıştırmak için aşağıdaki kontrol düğmeleri kullanılır (Şekil 6). İleride anlatılacak olan diğer animasyonlar da aynı şekilde çalıştırılır.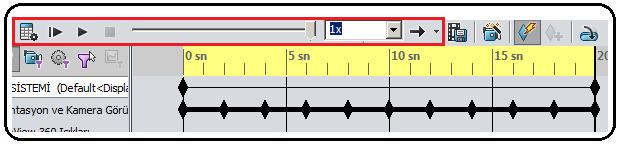
Şekil 6:Animasyon kontrol düğmeleri 1. Hesapla (Calculate) düğmesine tıklanarak animasyon hesaplanır ve sisteme eklenir. Her yeni animasyon ilavesinden önce Hesapla
düğmesine tıklanarak animasyon hesaplanır ve sisteme eklenir. Her yeni animasyon ilavesinden önce Hesapla  komut düğmesine tıklanır.
komut düğmesine tıklanır.
2. Oynat (Play) düğmesine tıklanarak animasyon oynatılır.
düğmesine tıklanarak animasyon oynatılır.
3. Başından Oynat (Play from Start) düğmesine tıklanarak animasyon en baştan başlatılır.
düğmesine tıklanarak animasyon en baştan başlatılır.
4. Durdur (Stop) düğmesine tıklanarak animasyon durdurulur. Animasyonun kaldığı yerden devam etmesi için tekrar Oynat
düğmesine tıklanarak animasyon durdurulur. Animasyonun kaldığı yerden devam etmesi için tekrar Oynat  düğmesine tıklanır.
düğmesine tıklanır.
5. Zaman Çubuğu (Time Bar) üzerindeki kayar düğmeden animasyonun zamanı gözlenir.
üzerindeki kayar düğmeden animasyonun zamanı gözlenir.
6. Yürütme Hızı (Playback Speed) kısmından animasyonun hızı ayarlanır. Normal hız 1’ dir. 1’ den küçük sayılarda yavaş, 1’ den büyük sayılarda hızlı hareket edilir.
kısmından animasyonun hızı ayarlanır. Normal hız 1’ dir. 1’ den küçük sayılarda yavaş, 1’ den büyük sayılarda hızlı hareket edilir.
7. Yürütme Modu kısmından hareket yönü seçilir. Normal düğmesine tıklanırsa animasyon tek yönlü ve bir defa olur. Döngü (Loop)
düğmesine tıklanırsa animasyon tek yönlü ve bir defa olur. Döngü (Loop)  düğmesine tıklanırsa animasyon sürekli olur ve sona geldiğinde tekrar başa dönerek devam eder. Karşılıklı (Reciprocate)
düğmesine tıklanırsa animasyon sürekli olur ve sona geldiğinde tekrar başa dönerek devam eder. Karşılıklı (Reciprocate)  düğmesine tıklanırsa animasyon sona geldiğinde ters yöne hareket eder ve bu hareketler sürekli yapılır.
düğmesine tıklanırsa animasyon sona geldiğinde ters yöne hareket eder ve bu hareketler sürekli yapılır.
4. ANİMASYONU FİLM (Avi) FORMATINDA KAYDETME
Animasyonun *Avi (Film) formatında kaydedilmesi için Animasyonu Kaydet (Save Animation) komutu kullanılır ve aşağıdaki işlem sırası uygulanır.
komutu kullanılır ve aşağıdaki işlem sırası uygulanır.
1. Animasyonu Kaydet komutu çalıştırılır.
komutu çalıştırılır.
2. Animasyonu Dosyaya Kaydet (Save Animation to File) diyalog kutusu görüntülenir (Şekil 7). Diyalog kutusunda aşağıdaki düzenlemeler yapılır:
Şekil 7:”Animasyonu Dosyaya Kaydet” diyalog kutusu ♦ Konum kısmından animasyonun kaydedileceği, önceden oluşturulmuş klasör seçilir.
♦ Dosya adı kısmına animasyonun ismi yazılır
♦ Kayıt türü kısmından Microsoft AVI dosyası (*.avi) seçilir. Başka programa ihtiyaç olmadan Windows ortamında oynatılır.
♦ İşle kısmından SolidWorks ekranı (SolidWorks screen) seçilir.
♦ Resim Boyutu ve En Boy Oranı bölümünden animasyonun pencere boyutu ayarlanır.
♦ Kaydet düğmesine tıklanır.
3. Video Sıkıştırma diyalog kutusu görüntülenir (Şekil 8). Tamam düğmesine tıklanarak animasyonun kayıt işlemi tamamlanır.
4. Oluşturulan film dosyası ilgili klasörde Şekil 9’ daki gibi görünür. Filmi oynatmak için ilgili *avi dosyası üzerine çift tıklanır. Windows Media Player otomatikman filmi oynatmaya başlar.
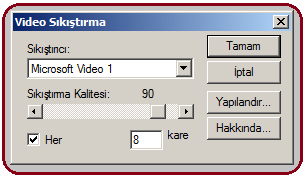

Şekil 8:”Video Sıkıştırma” diyalog kutusu Şekil 9:Film dosyası Not: Animasyon oluşturma işlemi bittikten sonra çizim ekranına dönmek için ekranın sol alt köşesindeki Model düğmesine tıklanır.
Not: Mevcut animasyonu silmeden yeni bir animasyon yapmak için Ekle menüsünden Yeni Hareket Etüdü komutu çalıştırılır. Ekranın alt kısmına Hareket Etüdü 2 sekmesi yerleşir.
komutu çalıştırılır. Ekranın alt kısmına Hareket Etüdü 2 sekmesi yerleşir.
Not: Mevcut animasyonu silmek gerekebilir. Ekle menüsünden Yeni Hareket Etüdü komutu çalıştırılarak ekranın alt kısmına yeni bir Hareket Etüdü sekmesi yerleştirilir. Önceki Hareket Etüdü sekmeleri üzerine sağ tıklanır ve Sil komutu kullanılır.
komutu çalıştırılarak ekranın alt kısmına yeni bir Hareket Etüdü sekmesi yerleştirilir. Önceki Hareket Etüdü sekmeleri üzerine sağ tıklanır ve Sil komutu kullanılır.
Günümüzde çizim programlarıyla katı modelleri çizilen parçalar Montaj (Assembly) haline getirilir. Parçalar üretilmeden önce bilgisayar ortamında çalışacağı yerde gerçeğe uygun hareket verilir ve müşterilere gösterilerek daha iyi bir tanıtım yapılabilir.
SolidWorks programında tek Parça (Part) veya Montaj (Assembly) çizimlerindeki her parçaya gerçek hayattakine benzer hareketler verilebilir ve film olarak kaydedilebilir. Uzantısı *.avi olan dosyalar oluşturularak Windows işletim sistemiyle çalışan bilgisayarlar da başka programlara ihtiyaç olmadan oynatılabilir.
Ekranın tamamı belirlenen X, Y, Z eksenleri etrafında döndürülebilir. Bir ürün tanıtımında kullanılabilir. Animasyon komut düğmelerine ulaşmak için ekranın sol alt kısmındaki Hareket Etüdü 1 (Motion Study 1) düğmesine tıklanır (Şekil 1).

Şekil 1:Animasyon komut düğmeleri 2. EKRAN ANİMASYONU
Ekranı döndürüp animasyon yapmak için aşağıdaki yol takip edilir.
1. Ekranın sol alt köşesinde bulunan Hareket Etüdü 1 (Motion Study 1) düğmesine tıklanır ve animasyon komut düğmelerinin bulunduğu Hareket Yöneticisi (Motion Manager) görüntülenir (Şekil 2)
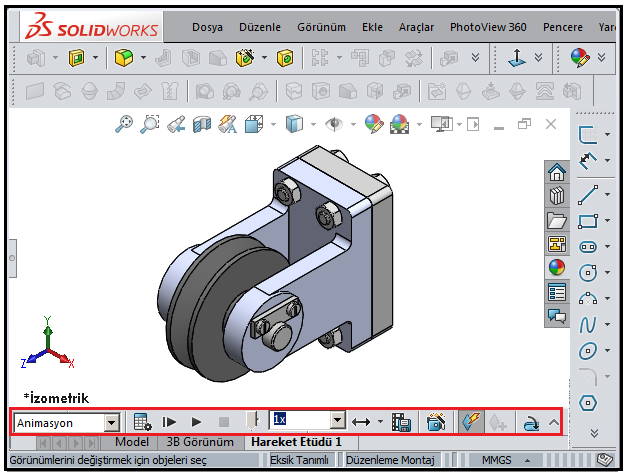
Şekil 2:Çizim ekranı ve animasyon komut düğmeleri 2. Ekran animasyonunu başlatmak için Animasyon Sihirbazı (Animation Wizard)
 komut düğmesine tıklanır. Bir Animasyon tipi seç (Select an animation type) isimli diyalog kutusu görüntülenir (Şekil 3).
komut düğmesine tıklanır. Bir Animasyon tipi seç (Select an animation type) isimli diyalog kutusu görüntülenir (Şekil 3). 3. Burada Modeli döndür (Rotate model) seçeneği seçilidir. Seçili değil ise seçilir. Sol taraftaki mavi renkli boşlukta animasyonun nasıl olacağı görüntülenir. Önceki animasyonların sıfırlanması isteniliyorsa Tüm varolan yolları sil (Delete all existing paths) onay kutusu işaretlenmelidir.
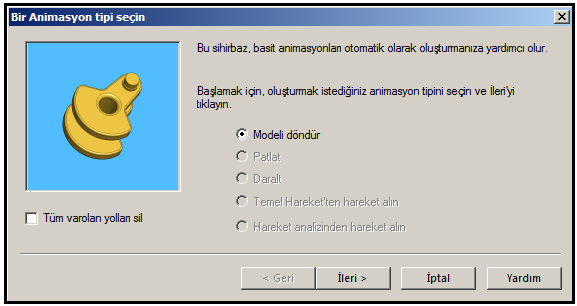
Şekil 3:”Bir Animasyon tipi seçin” diyaloğu 4. İleri (Next) düğmesine tıklanır ve Rotasyon Ekseni Seç (Select an Axis of Rotation) isimli diyalog kutusu görüntülenir (Şekil 4). Diyalog kutusunda yapılan düzenlemeler:
♦ Rotasyon Ekseni Seçin (Select an Axis of Rotation) bölümünden döndürme ekseni seçilir. Her eksen için ayrı ayar yapılabilir.
♦ Rotasyon sayısı (Number of rotations) kısmına belirtilen süre içinde ekranın dönme sayısı girilir.

Şekil 4:Döndürme eksenleri ve dönme sayısı ♦ Saat Yönüne (Clockwise) seçeneği seçilirse saat ibresi yönünde, Saat Yönünün Tersine (Counterclockwise) seçeneği seçilirse saat ibresinin ters yönünde döndürme yapılır.
5. İleri (Next) düğmesine tıklanır ve Animasyon Kontrol Seçenekleri (Animation Control Options) isimli diyalog kutusu ekrana gelir (Şekil 5). Diyalog kutusunda aşağıdaki zaman ayarları yapılır:

Şekil 5:” Animasyon Kontrol Seçenekleri” diyalog kutusu ♦ Süre (Saniye [Duration (second)] kısmına saniye cinsinden animasyonun süresi girilir.
♦ Başlama zamanı [Start Time (Second)] kısmına, animasyonun başlayacağı zaman saniye cinsinden girilir. Daha önceden animasyon kaydedilmemişse değer 0 (sıfır)’ dır. Yeni bir animasyon ilave edilecekse başlangıç değeri için bir önceki değerin bittiği süre yazılmalıdır. Her yeni animasyon ilavesinden önce Hesapla
 komut düğmesine tıklanarak hareket sisteme dahil edilir.
komut düğmesine tıklanarak hareket sisteme dahil edilir.6. Son (Finish) düğmesine tıklanarak animasyon bilgileri girilmiş olur. 3. ANİMASYONUN OYNATILMASI
Animasyonu çalıştırmak için aşağıdaki kontrol düğmeleri kullanılır (Şekil 6). İleride anlatılacak olan diğer animasyonlar da aynı şekilde çalıştırılır.
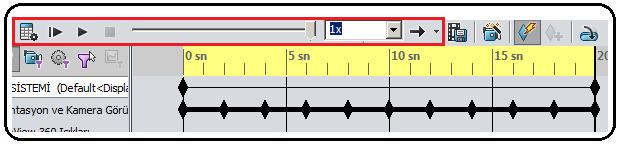
Şekil 6:Animasyon kontrol düğmeleri 1. Hesapla (Calculate)
 düğmesine tıklanarak animasyon hesaplanır ve sisteme eklenir. Her yeni animasyon ilavesinden önce Hesapla
düğmesine tıklanarak animasyon hesaplanır ve sisteme eklenir. Her yeni animasyon ilavesinden önce Hesapla  komut düğmesine tıklanır.
komut düğmesine tıklanır.2. Oynat (Play)
 düğmesine tıklanarak animasyon oynatılır.
düğmesine tıklanarak animasyon oynatılır.3. Başından Oynat (Play from Start)
 düğmesine tıklanarak animasyon en baştan başlatılır.
düğmesine tıklanarak animasyon en baştan başlatılır.4. Durdur (Stop)
 düğmesine tıklanarak animasyon durdurulur. Animasyonun kaldığı yerden devam etmesi için tekrar Oynat
düğmesine tıklanarak animasyon durdurulur. Animasyonun kaldığı yerden devam etmesi için tekrar Oynat  düğmesine tıklanır.
düğmesine tıklanır.5. Zaman Çubuğu (Time Bar)
 üzerindeki kayar düğmeden animasyonun zamanı gözlenir.
üzerindeki kayar düğmeden animasyonun zamanı gözlenir.6. Yürütme Hızı (Playback Speed)
 kısmından animasyonun hızı ayarlanır. Normal hız 1’ dir. 1’ den küçük sayılarda yavaş, 1’ den büyük sayılarda hızlı hareket edilir.
kısmından animasyonun hızı ayarlanır. Normal hız 1’ dir. 1’ den küçük sayılarda yavaş, 1’ den büyük sayılarda hızlı hareket edilir.7. Yürütme Modu kısmından hareket yönü seçilir. Normal
 düğmesine tıklanırsa animasyon tek yönlü ve bir defa olur. Döngü (Loop)
düğmesine tıklanırsa animasyon tek yönlü ve bir defa olur. Döngü (Loop)  düğmesine tıklanırsa animasyon sürekli olur ve sona geldiğinde tekrar başa dönerek devam eder. Karşılıklı (Reciprocate)
düğmesine tıklanırsa animasyon sürekli olur ve sona geldiğinde tekrar başa dönerek devam eder. Karşılıklı (Reciprocate)  düğmesine tıklanırsa animasyon sona geldiğinde ters yöne hareket eder ve bu hareketler sürekli yapılır.
düğmesine tıklanırsa animasyon sona geldiğinde ters yöne hareket eder ve bu hareketler sürekli yapılır.4. ANİMASYONU FİLM (Avi) FORMATINDA KAYDETME
Animasyonun *Avi (Film) formatında kaydedilmesi için Animasyonu Kaydet (Save Animation)
 komutu kullanılır ve aşağıdaki işlem sırası uygulanır.
komutu kullanılır ve aşağıdaki işlem sırası uygulanır.1. Animasyonu Kaydet
 komutu çalıştırılır.
komutu çalıştırılır.2. Animasyonu Dosyaya Kaydet (Save Animation to File) diyalog kutusu görüntülenir (Şekil 7). Diyalog kutusunda aşağıdaki düzenlemeler yapılır:

Şekil 7:”Animasyonu Dosyaya Kaydet” diyalog kutusu ♦ Konum kısmından animasyonun kaydedileceği, önceden oluşturulmuş klasör seçilir.
♦ Dosya adı kısmına animasyonun ismi yazılır
♦ Kayıt türü kısmından Microsoft AVI dosyası (*.avi) seçilir. Başka programa ihtiyaç olmadan Windows ortamında oynatılır.
♦ İşle kısmından SolidWorks ekranı (SolidWorks screen) seçilir.
♦ Resim Boyutu ve En Boy Oranı bölümünden animasyonun pencere boyutu ayarlanır.
♦ Kaydet düğmesine tıklanır.
3. Video Sıkıştırma diyalog kutusu görüntülenir (Şekil 8). Tamam düğmesine tıklanarak animasyonun kayıt işlemi tamamlanır.
4. Oluşturulan film dosyası ilgili klasörde Şekil 9’ daki gibi görünür. Filmi oynatmak için ilgili *avi dosyası üzerine çift tıklanır. Windows Media Player otomatikman filmi oynatmaya başlar.
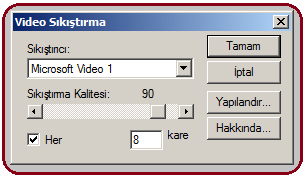

Şekil 8:”Video Sıkıştırma” diyalog kutusu Şekil 9:Film dosyası Not: Animasyon oluşturma işlemi bittikten sonra çizim ekranına dönmek için ekranın sol alt köşesindeki Model düğmesine tıklanır.
Not: Mevcut animasyonu silmeden yeni bir animasyon yapmak için Ekle menüsünden Yeni Hareket Etüdü
 komutu çalıştırılır. Ekranın alt kısmına Hareket Etüdü 2 sekmesi yerleşir.
komutu çalıştırılır. Ekranın alt kısmına Hareket Etüdü 2 sekmesi yerleşir.Not: Mevcut animasyonu silmek gerekebilir. Ekle menüsünden Yeni Hareket Etüdü
 komutu çalıştırılarak ekranın alt kısmına yeni bir Hareket Etüdü sekmesi yerleştirilir. Önceki Hareket Etüdü sekmeleri üzerine sağ tıklanır ve Sil komutu kullanılır.
komutu çalıştırılarak ekranın alt kısmına yeni bir Hareket Etüdü sekmesi yerleştirilir. Önceki Hareket Etüdü sekmeleri üzerine sağ tıklanır ve Sil komutu kullanılır.



