DEMONTAJ (Explode) ANİMASYONU
1.PARÇALARIN MONTAJI
Montajı meydana getiren parçalar takıldıkları hizada birbirlerinden ayrılırlarsa buna demontaj denir. Demontaj resimler montaj işlemlerinde büyük kolaylık sağlar. Her meslekte kullanılma alanı vardır.
Bir demontaj animasyonunun yapılması için aşağıdaki işlem sırası takip edilir:
1. Bir montaj dosyası oluşturulur. Ayrı ayrı dosyalara çizilip kaydedilmiş montajı meydana getiren parçalar (bileşenler) Montaj (Assembly) araç çubuğundaki Bileşen Ekle (Insert Companents) komutu kullanılarak ekrana getirilirler (Şekil 1). Konunun kolay anlaşılması için parça sayısı az kolay bir örnek seçtik.
komutu kullanılarak ekrana getirilirler (Şekil 1). Konunun kolay anlaşılması için parça sayısı az kolay bir örnek seçtik. 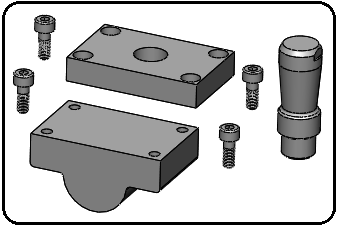
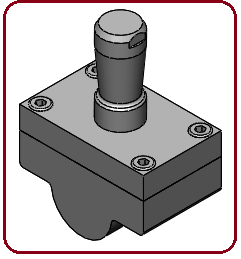
Şekil 1:”Şekillendirme Kalıbı” parçaları Şekil 2:Parçaların montajı 2. Parçalar kendilerine uygun olan montaj ilişkileriyle yerlerine yerleştirilirler (Şekil 2). Gerektiği zaman Bileşeni Döndür
yerlerine yerleştirilirler (Şekil 2). Gerektiği zaman Bileşeni Döndür  komutuyla parçalar döndürülür, Bileşeni Taşı
komutuyla parçalar döndürülür, Bileşeni Taşı  komutuyla parçalar taşınır. Kaydet (Save) komutuyla montajı Şekillendirme Kalıbı Üst Kısım isminde bilgisayarın sabit diskine kaydedelim.
komutuyla parçalar taşınır. Kaydet (Save) komutuyla montajı Şekillendirme Kalıbı Üst Kısım isminde bilgisayarın sabit diskine kaydedelim.
3. Montajdaki tüm parçaların isimleri Unsur Tasarım Ağacı’ nda listelenir (Şekil 3).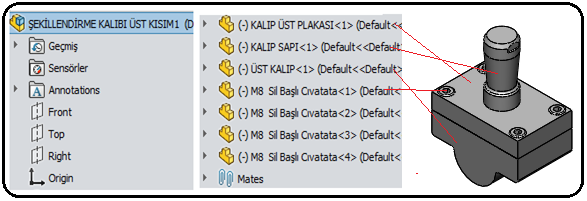
Şekil 3:”Unsur Tasarım Ağacı” ve “Şekillendirme Kalıbı Montajı” 2.MONTAJIN PATLATILMASI (Explode)
Montajı meydana getiren parçalar sırayla patlatılır. Burada patlatma sırası önemlidir ve animasyon bu sıraya göre otomatik yapılacaktır. Bir montajın patlatılması için aşağıdaki işlem sırası takip edilir:
1. Montaj (Assembly) araç çubuğu üzerindeki Patlatma Görünümü komut düğmesine tıklanır ve ekranın sol tarafına Patlatma isimli özellik yöneticisi yerleşir (Şekil 4). Patlatma Adımı Tipi bölümünden Düzenli Adım
komut düğmesine tıklanır ve ekranın sol tarafına Patlatma isimli özellik yöneticisi yerleşir (Şekil 4). Patlatma Adımı Tipi bölümünden Düzenli Adım  düğmesine tıklanır.
düğmesine tıklanır. 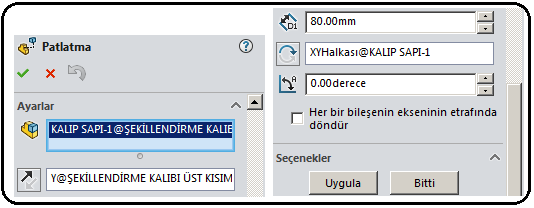
Şekil 4:”Patlatma” özellik yöneticisi 2. Birinci parça olarak Unsur Tasarım Ağacı’ ndaki KALIP SAPI yazısı üzerine tıklayarak veya parça üzerine direkt tıklayarak seçelim. Seçilen parçanın ismi özellik yöneticisindeki Ayarlar (Settings) bölümündeki boşlukta görüntülenir. Patlatma Uzaklığı (Explode Distance)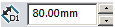 kısmına 80 mm değerini girelim.
kısmına 80 mm değerini girelim.
3. Ekranda seçilen parça üzerine eksen takımı yerleşir. Parçamızı yukarı tarafa doğru hareket ettireceğimizden Y ekseninin oku üzerine tıklayalım. Bu işlem sonucu diğer eksenler pasif duruma geçer (Şekil 5). Gerektiğinde yönü değiştirmek için Yönü Ters Çevir düğmesine tıklanır.
düğmesine tıklanır.
4. Patlatmayı gerçekleştirmek için önce Uygula (Apply) daha sonra Bitti (Done) düğmelerine tıklanır (Şekil 6). Komuttan çıkılmadığı için diğer parçaların patlatılmasına devam edilebilir.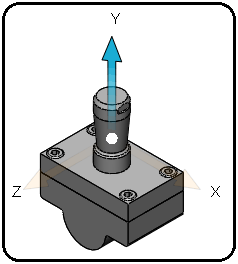
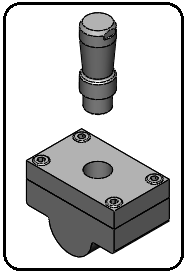
Şekil 5:Eksenler ve Y ekseni Şekil 6:Patlatma 5. Cıvataları patlatmak için klavyeden Ctrl tuşuna basılarak unsur tasarım ağacından 4 cıvatayı ardı ardına seçelim. Seçilen cıvataların ismi özellik yöneticisindeki Ayarlar (Settings) bölümünde listelenir. Patlatma Uzaklığı (Explode Distance) kısmına 60 mm değerini girelim ve ekrana yerleşen Y eksenini tekrar tıklayalım. Patlatmayı gerçekleştirmek için önce Uygula (Apply) daha sonra Bitti (Done) düğmelerine tıklayalım (Şekil 7).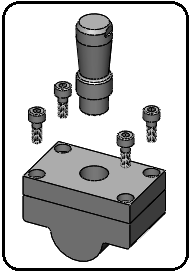
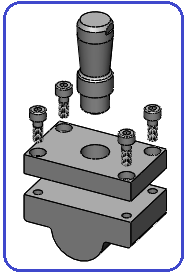
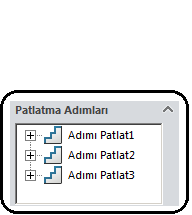
Şekil 7:Patlatma Şekil 8:Patlatma Şekil 9:Adımlar 6. Komut aktif durumdadır. KALIP ÜST PLAKASI’ nı patlatmak için parçayı seçelim. Patlatma Uzaklığı (Explode Distance) kısmına 20 mm değerini girelim ve ekrana yerleşen Y ekseninin oku üzerine tekrar tıklayalım. Patlatmayı gerçekleştirmek için önce Uygula (Apply) daha sonra Bitti (Done) düğmelerine tıklayalım (Şekil 8).
7. Biz burada 3 ayrı işlem gerçekleştirdik. Yapılan bu işlemler Patlatma Adımları (Explode Steps) bölümündeki boşlukta sıra numarası verilerek listelenir (Şekil 9).
8. Tamam (OK) düğmesine tıklanarak patlatma işlemi bitirilir. 3.DEMONTAJ ANİMASYONUNUN YAPILMASI
düğmesine tıklanarak patlatma işlemi bitirilir. 3.DEMONTAJ ANİMASYONUNUN YAPILMASI
Demontaj animasyonunu gerçekleştirmek için aşağıdaki sıra takip edilir.
1.Demontaj animasyonunu oluşturmak için ekranın sol alt köşesinde bulunan Hareket Etüdü 1 (Motion Study 1) düğmesine tıklanır ve animasyon araç düğmelerinin bulunduğu Hareket Yöneticisi (Motion Manager) görüntülenir.
2. Animasyon Sihirbazı (Animation Wizard) düğmesine tıklanır. Bir Animasyon tipi seçin (Select an Animation Type) isimli diyalog kutusu görüntülenir (Şekil 10). Burada Patlat (Explode) seçilir ve sol taraftaki boşlukta animasyonun nasıl olacağı görüntülenir.
düğmesine tıklanır. Bir Animasyon tipi seçin (Select an Animation Type) isimli diyalog kutusu görüntülenir (Şekil 10). Burada Patlat (Explode) seçilir ve sol taraftaki boşlukta animasyonun nasıl olacağı görüntülenir.

Şekil 10:Bir animasyon tipi seç 3. İleri (Next) düğmesine tıklanır ve Animasyon Kontrol Seçenekleri (Animation Control Options) isimli diyalog kutusu görüntülenir (Şekil 11).
4. Animasyon Kontrol Seçenekleri (Animation Control Options) diyalog kutusunda aşağıdaki ayarlar yapılır:
♦ Süre (saniye) [Duration (second)] kısmına saniye cinsinden animasyonun süresi girilir. Biz burada 15 sn değerini girdik.
♦ Başlama zamanı [Start Time (Second)] kısmına, animasyonun başlayacağı zaman saniye cinsinden girilir. Daha önceden animasyon kaydedilmemişse değer sıfırdır. Animasyon ilave edilecekse başlangıç değeri bir önceki değerin bittiği süre yazılmalıdır.
5. Son (Finish) düğmesine tıklanarak animasyon bilgileri girilmiş olur.
Şekil 11:Animasyon Kontrol Seçenekleri 6. Hesapla (Calculate) düğmesine tıklanarak animasyon hesaplanır ve sisteme eklenir.
düğmesine tıklanarak animasyon hesaplanır ve sisteme eklenir.
7. Oynat (Play) düğmesine tıklanarak animasyon çalıştırılır. Diğer animasyon kontrol düğmelerinin görevleri daha önce anlatılmıştır.
düğmesine tıklanarak animasyon çalıştırılır. Diğer animasyon kontrol düğmelerinin görevleri daha önce anlatılmıştır.
8. Animasyon düğmelerinin en sağında bulunan Genişlet düğmesine tıklandığında anahtar kare düğmeleri görünür (Şekil 12). Aynı düğmeye tekrar tıklandığında kapanır. Burada her parçanın animasyon zaman aralığı görüntülenir. Bu anahtar düğmeler üzerine gelindiğinde parçalar animasyon konumlarına gelir.
düğmesine tıklandığında anahtar kare düğmeleri görünür (Şekil 12). Aynı düğmeye tekrar tıklandığında kapanır. Burada her parçanın animasyon zaman aralığı görüntülenir. Bu anahtar düğmeler üzerine gelindiğinde parçalar animasyon konumlarına gelir.
9. Bu anahtar düğmeler sürüklenerek zaman aralığı ayarlanabilir.
Not: Animasyon komut düğmelerinin gizlenmesi için ekranın sol alt köşesinde bulunan Model düğmesine tıklanır.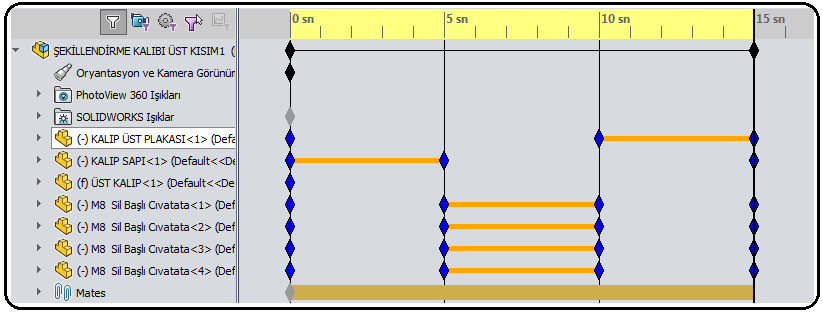
Şekil 12:Anahtar kareler
Montajı meydana getiren parçalar takıldıkları hizada birbirlerinden ayrılırlarsa buna demontaj denir. Demontaj resimler montaj işlemlerinde büyük kolaylık sağlar. Her meslekte kullanılma alanı vardır.
Bir demontaj animasyonunun yapılması için aşağıdaki işlem sırası takip edilir:
1. Bir montaj dosyası oluşturulur. Ayrı ayrı dosyalara çizilip kaydedilmiş montajı meydana getiren parçalar (bileşenler) Montaj (Assembly) araç çubuğundaki Bileşen Ekle (Insert Companents)
 komutu kullanılarak ekrana getirilirler (Şekil 1). Konunun kolay anlaşılması için parça sayısı az kolay bir örnek seçtik.
komutu kullanılarak ekrana getirilirler (Şekil 1). Konunun kolay anlaşılması için parça sayısı az kolay bir örnek seçtik. 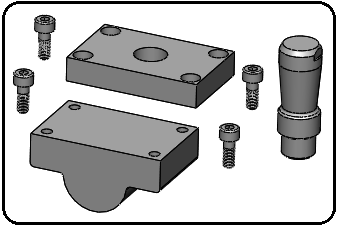
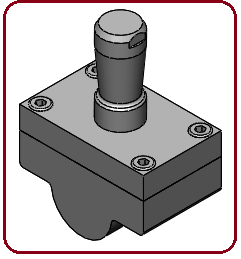
Şekil 1:”Şekillendirme Kalıbı” parçaları Şekil 2:Parçaların montajı 2. Parçalar kendilerine uygun olan montaj ilişkileriyle
 yerlerine yerleştirilirler (Şekil 2). Gerektiği zaman Bileşeni Döndür
yerlerine yerleştirilirler (Şekil 2). Gerektiği zaman Bileşeni Döndür  komutuyla parçalar döndürülür, Bileşeni Taşı
komutuyla parçalar döndürülür, Bileşeni Taşı  komutuyla parçalar taşınır. Kaydet (Save) komutuyla montajı Şekillendirme Kalıbı Üst Kısım isminde bilgisayarın sabit diskine kaydedelim.
komutuyla parçalar taşınır. Kaydet (Save) komutuyla montajı Şekillendirme Kalıbı Üst Kısım isminde bilgisayarın sabit diskine kaydedelim. 3. Montajdaki tüm parçaların isimleri Unsur Tasarım Ağacı’ nda listelenir (Şekil 3).
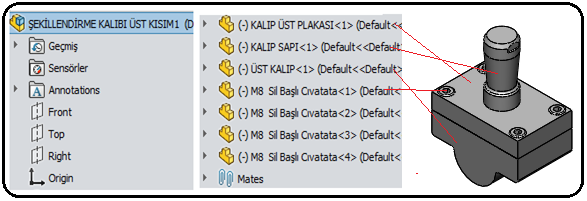
Şekil 3:”Unsur Tasarım Ağacı” ve “Şekillendirme Kalıbı Montajı” 2.MONTAJIN PATLATILMASI (Explode)
Montajı meydana getiren parçalar sırayla patlatılır. Burada patlatma sırası önemlidir ve animasyon bu sıraya göre otomatik yapılacaktır. Bir montajın patlatılması için aşağıdaki işlem sırası takip edilir:
1. Montaj (Assembly) araç çubuğu üzerindeki Patlatma Görünümü
 komut düğmesine tıklanır ve ekranın sol tarafına Patlatma isimli özellik yöneticisi yerleşir (Şekil 4). Patlatma Adımı Tipi bölümünden Düzenli Adım
komut düğmesine tıklanır ve ekranın sol tarafına Patlatma isimli özellik yöneticisi yerleşir (Şekil 4). Patlatma Adımı Tipi bölümünden Düzenli Adım  düğmesine tıklanır.
düğmesine tıklanır. 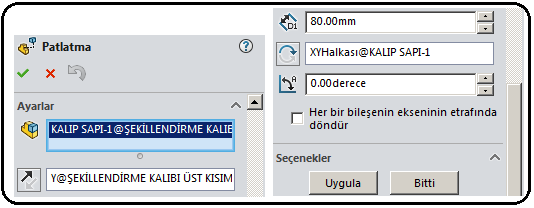
Şekil 4:”Patlatma” özellik yöneticisi 2. Birinci parça olarak Unsur Tasarım Ağacı’ ndaki KALIP SAPI yazısı üzerine tıklayarak veya parça üzerine direkt tıklayarak seçelim. Seçilen parçanın ismi özellik yöneticisindeki Ayarlar (Settings) bölümündeki boşlukta görüntülenir. Patlatma Uzaklığı (Explode Distance)
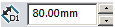 kısmına 80 mm değerini girelim.
kısmına 80 mm değerini girelim.3. Ekranda seçilen parça üzerine eksen takımı yerleşir. Parçamızı yukarı tarafa doğru hareket ettireceğimizden Y ekseninin oku üzerine tıklayalım. Bu işlem sonucu diğer eksenler pasif duruma geçer (Şekil 5). Gerektiğinde yönü değiştirmek için Yönü Ters Çevir
 düğmesine tıklanır.
düğmesine tıklanır.4. Patlatmayı gerçekleştirmek için önce Uygula (Apply) daha sonra Bitti (Done) düğmelerine tıklanır (Şekil 6). Komuttan çıkılmadığı için diğer parçaların patlatılmasına devam edilebilir.
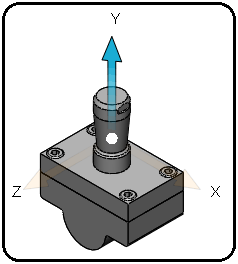
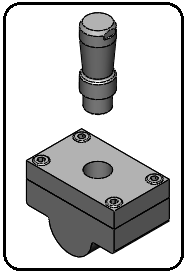
Şekil 5:Eksenler ve Y ekseni Şekil 6:Patlatma 5. Cıvataları patlatmak için klavyeden Ctrl tuşuna basılarak unsur tasarım ağacından 4 cıvatayı ardı ardına seçelim. Seçilen cıvataların ismi özellik yöneticisindeki Ayarlar (Settings) bölümünde listelenir. Patlatma Uzaklığı (Explode Distance) kısmına 60 mm değerini girelim ve ekrana yerleşen Y eksenini tekrar tıklayalım. Patlatmayı gerçekleştirmek için önce Uygula (Apply) daha sonra Bitti (Done) düğmelerine tıklayalım (Şekil 7).
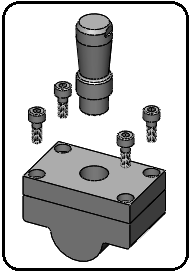
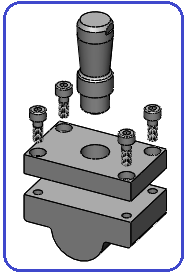
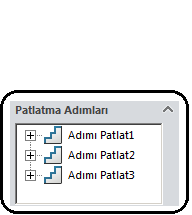
Şekil 7:Patlatma Şekil 8:Patlatma Şekil 9:Adımlar 6. Komut aktif durumdadır. KALIP ÜST PLAKASI’ nı patlatmak için parçayı seçelim. Patlatma Uzaklığı (Explode Distance) kısmına 20 mm değerini girelim ve ekrana yerleşen Y ekseninin oku üzerine tekrar tıklayalım. Patlatmayı gerçekleştirmek için önce Uygula (Apply) daha sonra Bitti (Done) düğmelerine tıklayalım (Şekil 8).
7. Biz burada 3 ayrı işlem gerçekleştirdik. Yapılan bu işlemler Patlatma Adımları (Explode Steps) bölümündeki boşlukta sıra numarası verilerek listelenir (Şekil 9).
8. Tamam (OK)
 düğmesine tıklanarak patlatma işlemi bitirilir. 3.DEMONTAJ ANİMASYONUNUN YAPILMASI
düğmesine tıklanarak patlatma işlemi bitirilir. 3.DEMONTAJ ANİMASYONUNUN YAPILMASIDemontaj animasyonunu gerçekleştirmek için aşağıdaki sıra takip edilir.
1.Demontaj animasyonunu oluşturmak için ekranın sol alt köşesinde bulunan Hareket Etüdü 1 (Motion Study 1) düğmesine tıklanır ve animasyon araç düğmelerinin bulunduğu Hareket Yöneticisi (Motion Manager) görüntülenir.
2. Animasyon Sihirbazı (Animation Wizard)
 düğmesine tıklanır. Bir Animasyon tipi seçin (Select an Animation Type) isimli diyalog kutusu görüntülenir (Şekil 10). Burada Patlat (Explode) seçilir ve sol taraftaki boşlukta animasyonun nasıl olacağı görüntülenir.
düğmesine tıklanır. Bir Animasyon tipi seçin (Select an Animation Type) isimli diyalog kutusu görüntülenir (Şekil 10). Burada Patlat (Explode) seçilir ve sol taraftaki boşlukta animasyonun nasıl olacağı görüntülenir.
Şekil 10:Bir animasyon tipi seç 3. İleri (Next) düğmesine tıklanır ve Animasyon Kontrol Seçenekleri (Animation Control Options) isimli diyalog kutusu görüntülenir (Şekil 11).
4. Animasyon Kontrol Seçenekleri (Animation Control Options) diyalog kutusunda aşağıdaki ayarlar yapılır:
♦ Süre (saniye) [Duration (second)] kısmına saniye cinsinden animasyonun süresi girilir. Biz burada 15 sn değerini girdik.
♦ Başlama zamanı [Start Time (Second)] kısmına, animasyonun başlayacağı zaman saniye cinsinden girilir. Daha önceden animasyon kaydedilmemişse değer sıfırdır. Animasyon ilave edilecekse başlangıç değeri bir önceki değerin bittiği süre yazılmalıdır.
5. Son (Finish) düğmesine tıklanarak animasyon bilgileri girilmiş olur.

Şekil 11:Animasyon Kontrol Seçenekleri 6. Hesapla (Calculate)
 düğmesine tıklanarak animasyon hesaplanır ve sisteme eklenir.
düğmesine tıklanarak animasyon hesaplanır ve sisteme eklenir.7. Oynat (Play)
 düğmesine tıklanarak animasyon çalıştırılır. Diğer animasyon kontrol düğmelerinin görevleri daha önce anlatılmıştır.
düğmesine tıklanarak animasyon çalıştırılır. Diğer animasyon kontrol düğmelerinin görevleri daha önce anlatılmıştır.8. Animasyon düğmelerinin en sağında bulunan Genişlet
 düğmesine tıklandığında anahtar kare düğmeleri görünür (Şekil 12). Aynı düğmeye tekrar tıklandığında kapanır. Burada her parçanın animasyon zaman aralığı görüntülenir. Bu anahtar düğmeler üzerine gelindiğinde parçalar animasyon konumlarına gelir.
düğmesine tıklandığında anahtar kare düğmeleri görünür (Şekil 12). Aynı düğmeye tekrar tıklandığında kapanır. Burada her parçanın animasyon zaman aralığı görüntülenir. Bu anahtar düğmeler üzerine gelindiğinde parçalar animasyon konumlarına gelir. 9. Bu anahtar düğmeler sürüklenerek zaman aralığı ayarlanabilir.
Not: Animasyon komut düğmelerinin gizlenmesi için ekranın sol alt köşesinde bulunan Model düğmesine tıklanır.
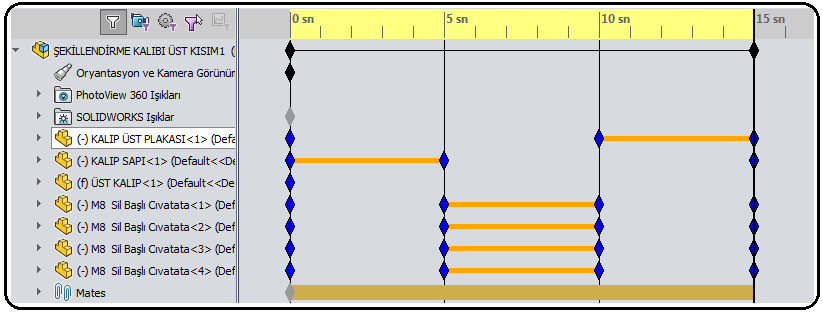
Şekil 12:Anahtar kareler



