EXTRÜZYON İLE KATI MODEL OLUŞTURMA (Extrude Boss/Base)-1
8. BÖLÜM : 3D Modelleme Komutları-1
- 1 EXTRÜZYON İLE KATI MODEL OLUŞTURMA (Extrude Boss/Base)-1
- 2 EXTRÜZYON İLE KATI MODEL OLUŞTURMA (Extrude Boss/Base)-2
- 3 EXTRÜZYON İLE KES (Extruded Cut)
- 4 DÖNDÜREREK KATI MODEL OLUŞTURMA (Revolved Boss/Base)
- 5 DÖNDÜRME İLE KESME (Revolved Cut)
- 6 KENAR YUVARLATMA-RADYUS (Fillet)-1
- 7 KENAR YUVARLATMA-RADYUS (Fillet)-2
- 8 PAH (Chamfer)-1
- 9 PAH (Chamfer)-2
- 10 AYRIM ÇİZGİSİ (Split Line)
- 11 YÜZEYLERE EĞİM VERME (Draft)
- 12 KABUK (Şhell)
- 13 KUBBE-BOMBE (Dome)
- 14 ÇİZİM DÜZLEMİ OLUŞTURMA (Plane)-1
- 15 ÇİZİM DÜZLEMİ OLUŞTURMA (Plane)-2
- 16 GEÇİCİ EKSENLER (Temporary Axes)
- 17 HELİS ve SPİRAL (Helix and Spiral)
- 18 SÜPÜREREK KATI MODEL OLUŞTURMA (Sweep)-1
- 19 SÜPÜREREK KATI MODEL OLUŞTURMA (Sweep)-2
- 20 SÜPÜREREK KES (Sweept Cut)
- 21 LOFT İLE KATI OLUŞTURMA (Lofted Boss/Base)-1
- 22 LOFT İLE KATI OLUŞTURMA (Lofted Boss/Base)-2
- 23 LOFT İLE KESME (Lofted Cut)
- 24 BASİT DELİK (Simple Hole)
- 25 DELİK SİHİRBAZI (Hole Wizard)-1
- 26 DELİK SİHİRBAZI (Hole Wizard)-2
EXTRÜZYON İLE KATI MODEL OLUŞTURMA (Extrude Boss/Base)-1
EXTRÜZYON İLE KATI OLUŞTURMA (Extrude Boss/Base) 1.TANITIM
1.TANITIM
Bağımsız veya bir katı model yüzeyi üzerine çizilmiş 2D (2 Boyut) çizimlere yükseklik vererek 3D (3 Boyut) katı model haline getiren bir komuttur. Başlangıçta oluşturulan objeye Temel (Base), ilave edilen objelere İlave (Boss) denir. En önemli konulardan birisi budur. İleride tüm detaylarına girilecektir.
Komuta aşağıdaki yollardan biriyle girilir:
♦ Unsurlar (Features) araç çubuğu (Şekil 1) üzerindeki Extrüzyon İle Katı Oluşturma (Extruded Boss/Base) düğmesine tıklanır. Dikkat edilirse araç çubuğu üzerindeki komut düğmelerinin çoğu pasif durumdadır. Ekranda uygun çizim olduğunda otomatikman aktif hale gelirler.
düğmesine tıklanır. Dikkat edilirse araç çubuğu üzerindeki komut düğmelerinin çoğu pasif durumdadır. Ekranda uygun çizim olduğunda otomatikman aktif hale gelirler. 
Şekil 1:Unsurlar araç çubuğu ♦ Ekle ►Katı Model Oluşturma ►Ötele… (Insert ► Boss/Base ►Extrude…) yolu takip edilerek komut çalıştırılır (Şekil 2).
yolu takip edilerek komut çalıştırılır (Şekil 2). 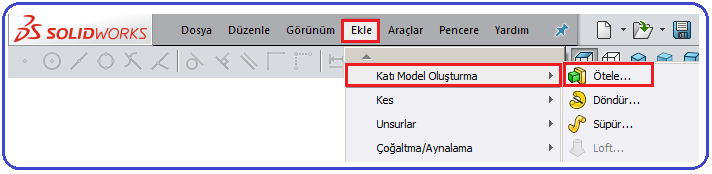
Şekil 2:”Ekle” menüsü ve “Ötele” komut düğmesi Not: SolidWorks çizim programı Türkçe’ leştirilirken tercümeyi bir kişinin yapmadığı anlaşılmaktadır. Zaten bir kişinin de bu işi yapması çok uzun zaman alır. Aynı komut menülerde başka isimde, araç çubuğunda başka isimde ve yardım konularında daha değişik isimlendirilmiş. Bu durum tüm komutlarda karşımıza gelmektedir. Örnek olarak komut düğmesinin araç çubuğundaki ismi Extrüzyon İle Katı Oluşturma, Ekle menüsünde Ötele, Yardım menüsünde Ekstrüze Yükseklik/Taban ismi verilmiştir. Burada önemli olan komut düğmesini tanımak ve görevini bilmektir. Biz de komutları anlatırken tercümeleri aynen kullandık. 2.2D ÇİZİME YÜKSEKLİK VERMEK
komut düğmesinin araç çubuğundaki ismi Extrüzyon İle Katı Oluşturma, Ekle menüsünde Ötele, Yardım menüsünde Ekstrüze Yükseklik/Taban ismi verilmiştir. Burada önemli olan komut düğmesini tanımak ve görevini bilmektir. Biz de komutları anlatırken tercümeleri aynen kullandık. 2.2D ÇİZİME YÜKSEKLİK VERMEK
2D çizime yükseklik vermek için aşağıdaki işlem sırası takip edilir:
1. 2D çizim çizilir ve ölçülendirmeyle gerçek boyutuna getirilir (Şekil 3).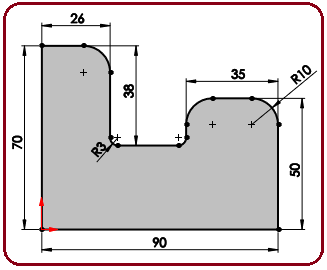
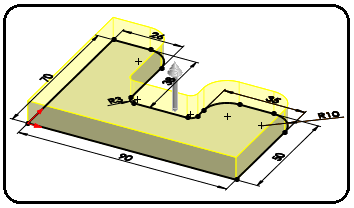
Şekil : Ölçülendirilmiş 2D çizim Şekil 4: Ön izleme 2. Extrüzyon İle Katı Oluşturma (Extruded Boss/Base) komutu çalıştırılır.
3. Komut çalıştırıldıktan sonra ekran İzometrik konuma geçer, bir ön izleme meydana gelir ve obje varsayılan (default) olarak 10 mm kalınlıkta oluşturulur (Şekil 4).
4. Yükseklik – Extrüzyon (Extrude) isimli özellik yöneticisi ekranın sol tarafında görüntülenir (Şekil 5). Buradan gerekli değişiklikler yapılır ve Tamam (OK) düğmesine tıklanır ve işlem bitirilir (Şekil 6).
düğmesine tıklanır ve işlem bitirilir (Şekil 6). 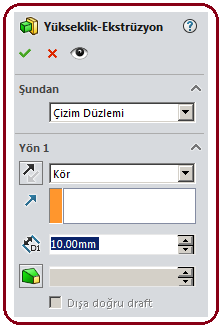
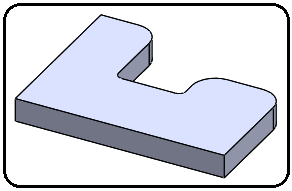
Şekil 5: Özellik yöneticisi Şekil 6:Yükseklik verme işlemi Not: Örnek uygulamamızın 2d resmi Üst Düzlem (Top Plane) üzerine çizilmiştir. Üst Düzlem ayağımızın altındaki yatay düzlemdir. Hayalimizde böyle canlandırmamız gerekir. Bundan dolayı yükseklik yukarı tarafa olmuştur.
3.ÖZELLİK YÖNETİCİSİNDE YAPILAN DÜZENLEMELER
Düzenlemelerin tamamına yakını ekranın sol tarafına yerleşen özellik yöneticisinde yapılır. Özellik yöneticisinde aşağıdaki düzenlemeler yapılır:
1. Şundan (From) bölümünde (Şekil 7) yükseklik vermenin başlayacağı yerlerle ilgili seçenekler bulunur. Bu seçenekler: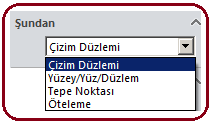
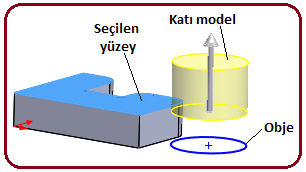
Şekil 7:"Şundan" bölümü Şekil 8:Yüzeyden yükseklik verme ♦ Çizim Düzlemi (Sketch Plane) seçeneği seçili durumdadır. Yükseklik verme objenin çizildiği düzlemden başlar.
♦ Yüzey / Yüz /Düzlem (Surface/Face/Plane) seçeneği seçilirse yükseklik seçilmiş yüzeyden veya düzlemden başlar (Şekil 8). Yüzey, bir katı modelin yüzeyini ifade eder. Yüz, kalınlığı olmayan kağıt gibi yüzeyi ifade eder. Düzlem, sonradan oluşturulmuş çizim düzlemini ifade eder. Bu konular ileride anlatılacaktır. Her işlemden sonra Tamam (OK) düğmesine tıklanır.
düğmesine tıklanır.
♦ Tepe Noktası (Vertex) seçeneği seçilirse yükseklik verme mevcut bir katı modelin seçilmiş köşe noktasından başlar (Şekil 9).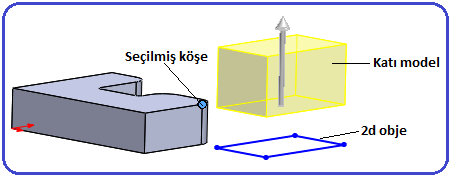
Şekil 9:Köşeden yükseklik verme ♦ Öteleme (Offset) seçeneği seçilirse kalınlaştırma 2D objeden verilen ölçü kadar uzaktan başlar (Şekil 10).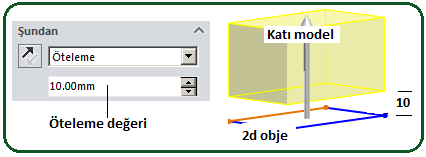
Şekil 10:Öteleme değerinden yükseklik verme 2.Yön 1 (Direction 1) bölümünde aşağıdaki düzenlemeler yapılır:
♦ Yönü Ters Çevir (Reverse Direction) düğmesine tıklandığında yükseltme yönü diğer tarafa alınır.
düğmesine tıklandığında yükseltme yönü diğer tarafa alınır.
♦ Son Koşulu (End Condition)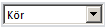 kısmında yükseltme seçenekleri bulunur ve sağ taraftaki oka tıklandığında seçenekler listelenir (Şekil 11).
kısmında yükseltme seçenekleri bulunur ve sağ taraftaki oka tıklandığında seçenekler listelenir (Şekil 11). 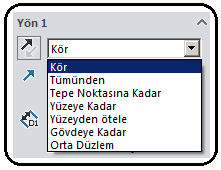
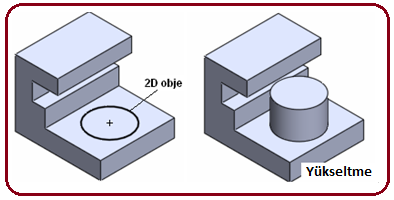
Şekil 11:Seçenekler Şekil 12:2D objenin ölçüye göre yükseltilmesi > Kör (Blind) seçeneğiyle 2D obje verilen ölçü kadar kalınlaştırılır. En çok kullanılan seçenek budur. Derinlik (Depth)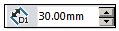 kısmına yükseklik ölçüsü verilerek yükseltme yapılır (Şekil 12).
kısmına yükseklik ölçüsü verilerek yükseltme yapılır (Şekil 12).
>Tepe Noktasına Kadar (Up To Vertex) seçeneğiyle kalınlaştırma ekranda seçilecek bir köşeye kadar veya hizasına kadar yapılır. Parça üzerinde bir tepe noktası seçilir.
seçeneğiyle kalınlaştırma ekranda seçilecek bir köşeye kadar veya hizasına kadar yapılır. Parça üzerinde bir tepe noktası seçilir.  kısmı aktif olur. Gerekirse buraya tıklanır. Şekil 13’ de yükseltme görülmektedir.
kısmı aktif olur. Gerekirse buraya tıklanır. Şekil 13’ de yükseltme görülmektedir. 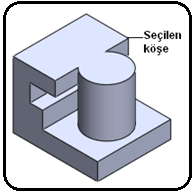
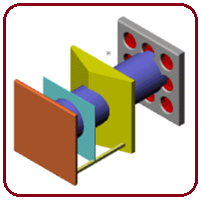
Şekil 13:Köşeye kadar Şekil 14:Boydan boya yükseltme > Tümünden (Through All) seçeneğiyle yükseltme diğer parçanın en dışındaki ucuna kadar yapılır (Şekil 14).
> Yüzeye Kadar (Up To Surface) seçeneğiyle, belirtilecek yüzeye kadar yükseltme yapılır. Yüz / Düzlem kısmı aktif olur. Gerekiyorsa buraya tıklanır. Yükseltilen objenin ucu seçilen yüzeyin şekline göre şekillenir (Şekil 15).
kısmı aktif olur. Gerekiyorsa buraya tıklanır. Yükseltilen objenin ucu seçilen yüzeyin şekline göre şekillenir (Şekil 15). 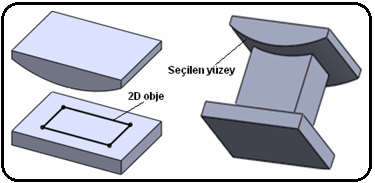
Şekil 15:Yüzeye kadar yükseltme > Yüzeyden Ötele (Offset From Surface) seçeneğiyle, bir yüzey seçilir ve yükseltilen obje verilen ölçü kadar seçilen yüzeyden uzağa kalınlaştırılır.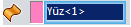 kısmı aktif olur. Gerekiyorsa tıklanır. Öteleme Uzaklığı (Offset Distance)
kısmı aktif olur. Gerekiyorsa tıklanır. Öteleme Uzaklığı (Offset Distance) 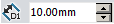 kısmına öteleme ölçüsü girilir (Şekil 16).
kısmına öteleme ölçüsü girilir (Şekil 16). 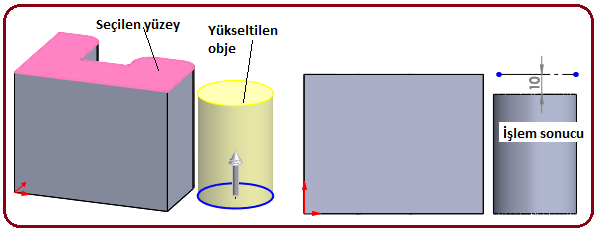
Şekil 16:Yüzeyden ötelenerek yükseltme > Gövdeye Kadar (Up To Body) seçeneğiyle, yükseltilecek 2d obje daha önceden oluşturulmuş katı modele kadar yükseltilir. kısmı aktif olur. Gerekiyorsa tıklanır. Tamam (OK)
kısmı aktif olur. Gerekiyorsa tıklanır. Tamam (OK)  düğmesine tıklanarak işlem tamamlanır. Yükseltilen objenin uç kısmı gövdenin şeklini alır (Şekil 17).
düğmesine tıklanarak işlem tamamlanır. Yükseltilen objenin uç kısmı gövdenin şeklini alır (Şekil 17).
> Orta Düzlem (Mid Plane) seçeneğiyle yükseltme 2 boyutlu objenin her iki tarafına eşit olarak yapılır (Şekil 18). Derinlik (Depth)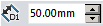 kısmına derinlik değeri girilir.
kısmına derinlik değeri girilir.
♦ Sonucu Birleştir (Merge Result) onay kutusu işaretlenirse üst üste çizilen unsurlar birleştirilerek bir bütün haline getirilirler. Onay işareti kaldırılırsa yine unsurlar çizilir fakat bağımsız parça olurlar.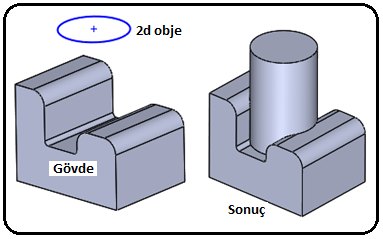
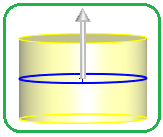
Şekil 17:Gövdeye kadar yükseltme işlemi Şekil 18:Orta düzlem Not: 3d modellemede ilk oluşturulan kısma Temel veya Taban (Base) denir. Tabanın üzerine çizilen kısımlara genellikle Unsur (Featura) denilir.
Not: Katı model resimleri pratik olarak döndürüp diğer taraflarını görmek için klavyedeki sağ, sol, aşağı ve yukarı yön tuşları kullanılır. Tekrar normal konuma gelmek için Standart Görünümler araç çubuğu üzerindeki İzometrik, Trimetrik ve Dimetrik düğmelerinden birine tıklanır.
araç çubuğu üzerindeki İzometrik, Trimetrik ve Dimetrik düğmelerinden birine tıklanır.
Not: SolidWorks programında başarılı olmak istiyorsanız bu konuyu adınız gibi bilmelisiniz. Çünkü çizimlerin tamamına yakınında bu komut kullanılmaktadır.
DEVAMI "EXTRÜZYÜN İLE KATI MODEL OLUŞTURMA (Extrude Boss/Base)-2" de.
 1.TANITIM
1.TANITIMBağımsız veya bir katı model yüzeyi üzerine çizilmiş 2D (2 Boyut) çizimlere yükseklik vererek 3D (3 Boyut) katı model haline getiren bir komuttur. Başlangıçta oluşturulan objeye Temel (Base), ilave edilen objelere İlave (Boss) denir. En önemli konulardan birisi budur. İleride tüm detaylarına girilecektir.
Komuta aşağıdaki yollardan biriyle girilir:
♦ Unsurlar (Features) araç çubuğu (Şekil 1) üzerindeki Extrüzyon İle Katı Oluşturma (Extruded Boss/Base)
 düğmesine tıklanır. Dikkat edilirse araç çubuğu üzerindeki komut düğmelerinin çoğu pasif durumdadır. Ekranda uygun çizim olduğunda otomatikman aktif hale gelirler.
düğmesine tıklanır. Dikkat edilirse araç çubuğu üzerindeki komut düğmelerinin çoğu pasif durumdadır. Ekranda uygun çizim olduğunda otomatikman aktif hale gelirler. 
Şekil 1:Unsurlar araç çubuğu ♦ Ekle ►Katı Model Oluşturma ►Ötele… (Insert ► Boss/Base ►Extrude…)
 yolu takip edilerek komut çalıştırılır (Şekil 2).
yolu takip edilerek komut çalıştırılır (Şekil 2). 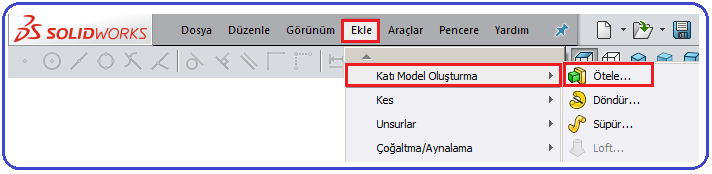
Şekil 2:”Ekle” menüsü ve “Ötele” komut düğmesi Not: SolidWorks çizim programı Türkçe’ leştirilirken tercümeyi bir kişinin yapmadığı anlaşılmaktadır. Zaten bir kişinin de bu işi yapması çok uzun zaman alır. Aynı komut menülerde başka isimde, araç çubuğunda başka isimde ve yardım konularında daha değişik isimlendirilmiş. Bu durum tüm komutlarda karşımıza gelmektedir. Örnek olarak
 komut düğmesinin araç çubuğundaki ismi Extrüzyon İle Katı Oluşturma, Ekle menüsünde Ötele, Yardım menüsünde Ekstrüze Yükseklik/Taban ismi verilmiştir. Burada önemli olan komut düğmesini tanımak ve görevini bilmektir. Biz de komutları anlatırken tercümeleri aynen kullandık. 2.2D ÇİZİME YÜKSEKLİK VERMEK
komut düğmesinin araç çubuğundaki ismi Extrüzyon İle Katı Oluşturma, Ekle menüsünde Ötele, Yardım menüsünde Ekstrüze Yükseklik/Taban ismi verilmiştir. Burada önemli olan komut düğmesini tanımak ve görevini bilmektir. Biz de komutları anlatırken tercümeleri aynen kullandık. 2.2D ÇİZİME YÜKSEKLİK VERMEK 2D çizime yükseklik vermek için aşağıdaki işlem sırası takip edilir:
1. 2D çizim çizilir ve ölçülendirmeyle gerçek boyutuna getirilir (Şekil 3).
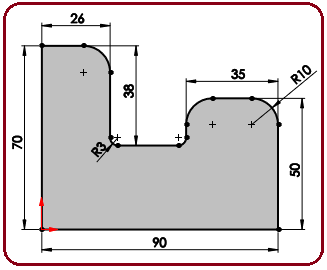
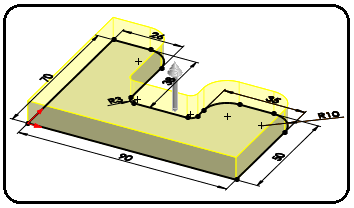
Şekil : Ölçülendirilmiş 2D çizim Şekil 4: Ön izleme 2. Extrüzyon İle Katı Oluşturma (Extruded Boss/Base) komutu çalıştırılır.
3. Komut çalıştırıldıktan sonra ekran İzometrik konuma geçer, bir ön izleme meydana gelir ve obje varsayılan (default) olarak 10 mm kalınlıkta oluşturulur (Şekil 4).
4. Yükseklik – Extrüzyon (Extrude) isimli özellik yöneticisi ekranın sol tarafında görüntülenir (Şekil 5). Buradan gerekli değişiklikler yapılır ve Tamam (OK)
 düğmesine tıklanır ve işlem bitirilir (Şekil 6).
düğmesine tıklanır ve işlem bitirilir (Şekil 6). 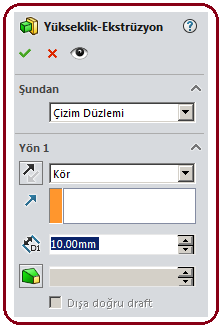
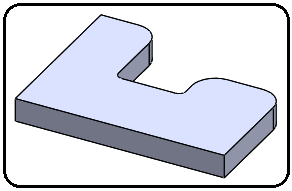
Şekil 5: Özellik yöneticisi Şekil 6:Yükseklik verme işlemi Not: Örnek uygulamamızın 2d resmi Üst Düzlem (Top Plane) üzerine çizilmiştir. Üst Düzlem ayağımızın altındaki yatay düzlemdir. Hayalimizde böyle canlandırmamız gerekir. Bundan dolayı yükseklik yukarı tarafa olmuştur.
3.ÖZELLİK YÖNETİCİSİNDE YAPILAN DÜZENLEMELER
Düzenlemelerin tamamına yakını ekranın sol tarafına yerleşen özellik yöneticisinde yapılır. Özellik yöneticisinde aşağıdaki düzenlemeler yapılır:
1. Şundan (From) bölümünde (Şekil 7) yükseklik vermenin başlayacağı yerlerle ilgili seçenekler bulunur. Bu seçenekler:
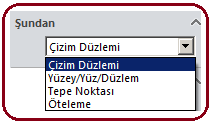
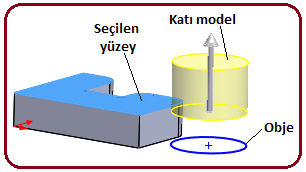
Şekil 7:"Şundan" bölümü Şekil 8:Yüzeyden yükseklik verme ♦ Çizim Düzlemi (Sketch Plane) seçeneği seçili durumdadır. Yükseklik verme objenin çizildiği düzlemden başlar.
♦ Yüzey / Yüz /Düzlem (Surface/Face/Plane) seçeneği seçilirse yükseklik seçilmiş yüzeyden veya düzlemden başlar (Şekil 8). Yüzey, bir katı modelin yüzeyini ifade eder. Yüz, kalınlığı olmayan kağıt gibi yüzeyi ifade eder. Düzlem, sonradan oluşturulmuş çizim düzlemini ifade eder. Bu konular ileride anlatılacaktır. Her işlemden sonra Tamam (OK)
 düğmesine tıklanır.
düğmesine tıklanır.♦ Tepe Noktası (Vertex) seçeneği seçilirse yükseklik verme mevcut bir katı modelin seçilmiş köşe noktasından başlar (Şekil 9).
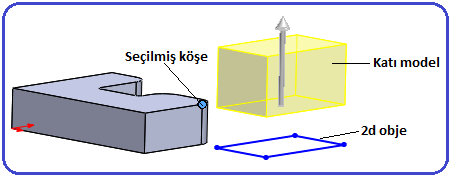
Şekil 9:Köşeden yükseklik verme ♦ Öteleme (Offset) seçeneği seçilirse kalınlaştırma 2D objeden verilen ölçü kadar uzaktan başlar (Şekil 10).
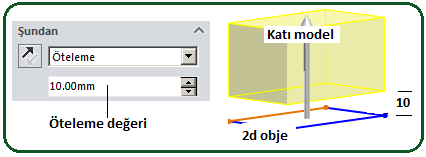
Şekil 10:Öteleme değerinden yükseklik verme 2.Yön 1 (Direction 1) bölümünde aşağıdaki düzenlemeler yapılır:
♦ Yönü Ters Çevir (Reverse Direction)
 düğmesine tıklandığında yükseltme yönü diğer tarafa alınır.
düğmesine tıklandığında yükseltme yönü diğer tarafa alınır.♦ Son Koşulu (End Condition)
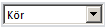 kısmında yükseltme seçenekleri bulunur ve sağ taraftaki oka tıklandığında seçenekler listelenir (Şekil 11).
kısmında yükseltme seçenekleri bulunur ve sağ taraftaki oka tıklandığında seçenekler listelenir (Şekil 11). 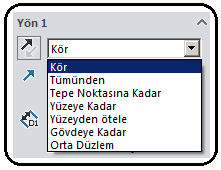
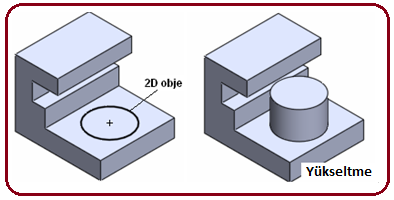
Şekil 11:Seçenekler Şekil 12:2D objenin ölçüye göre yükseltilmesi > Kör (Blind) seçeneğiyle 2D obje verilen ölçü kadar kalınlaştırılır. En çok kullanılan seçenek budur. Derinlik (Depth)
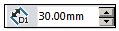 kısmına yükseklik ölçüsü verilerek yükseltme yapılır (Şekil 12).
kısmına yükseklik ölçüsü verilerek yükseltme yapılır (Şekil 12).>Tepe Noktasına Kadar (Up To Vertex)
 seçeneğiyle kalınlaştırma ekranda seçilecek bir köşeye kadar veya hizasına kadar yapılır. Parça üzerinde bir tepe noktası seçilir.
seçeneğiyle kalınlaştırma ekranda seçilecek bir köşeye kadar veya hizasına kadar yapılır. Parça üzerinde bir tepe noktası seçilir.  kısmı aktif olur. Gerekirse buraya tıklanır. Şekil 13’ de yükseltme görülmektedir.
kısmı aktif olur. Gerekirse buraya tıklanır. Şekil 13’ de yükseltme görülmektedir. 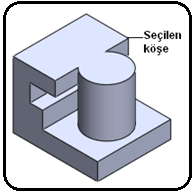
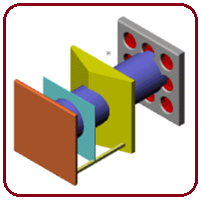
Şekil 13:Köşeye kadar Şekil 14:Boydan boya yükseltme > Tümünden (Through All) seçeneğiyle yükseltme diğer parçanın en dışındaki ucuna kadar yapılır (Şekil 14).
> Yüzeye Kadar (Up To Surface) seçeneğiyle, belirtilecek yüzeye kadar yükseltme yapılır. Yüz / Düzlem
 kısmı aktif olur. Gerekiyorsa buraya tıklanır. Yükseltilen objenin ucu seçilen yüzeyin şekline göre şekillenir (Şekil 15).
kısmı aktif olur. Gerekiyorsa buraya tıklanır. Yükseltilen objenin ucu seçilen yüzeyin şekline göre şekillenir (Şekil 15). 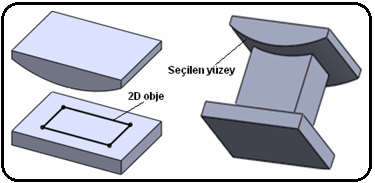
Şekil 15:Yüzeye kadar yükseltme > Yüzeyden Ötele (Offset From Surface) seçeneğiyle, bir yüzey seçilir ve yükseltilen obje verilen ölçü kadar seçilen yüzeyden uzağa kalınlaştırılır.
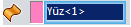 kısmı aktif olur. Gerekiyorsa tıklanır. Öteleme Uzaklığı (Offset Distance)
kısmı aktif olur. Gerekiyorsa tıklanır. Öteleme Uzaklığı (Offset Distance) 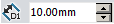 kısmına öteleme ölçüsü girilir (Şekil 16).
kısmına öteleme ölçüsü girilir (Şekil 16). 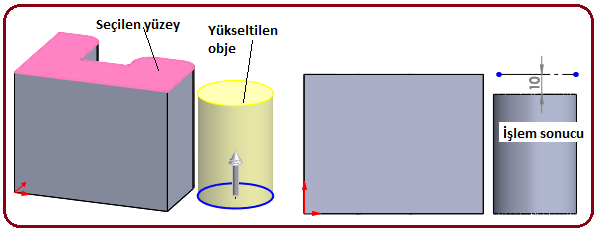
Şekil 16:Yüzeyden ötelenerek yükseltme > Gövdeye Kadar (Up To Body) seçeneğiyle, yükseltilecek 2d obje daha önceden oluşturulmuş katı modele kadar yükseltilir.
 kısmı aktif olur. Gerekiyorsa tıklanır. Tamam (OK)
kısmı aktif olur. Gerekiyorsa tıklanır. Tamam (OK)  düğmesine tıklanarak işlem tamamlanır. Yükseltilen objenin uç kısmı gövdenin şeklini alır (Şekil 17).
düğmesine tıklanarak işlem tamamlanır. Yükseltilen objenin uç kısmı gövdenin şeklini alır (Şekil 17).> Orta Düzlem (Mid Plane) seçeneğiyle yükseltme 2 boyutlu objenin her iki tarafına eşit olarak yapılır (Şekil 18). Derinlik (Depth)
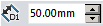 kısmına derinlik değeri girilir.
kısmına derinlik değeri girilir.♦ Sonucu Birleştir (Merge Result) onay kutusu işaretlenirse üst üste çizilen unsurlar birleştirilerek bir bütün haline getirilirler. Onay işareti kaldırılırsa yine unsurlar çizilir fakat bağımsız parça olurlar.
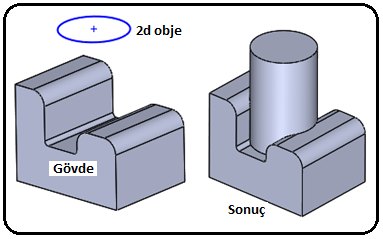
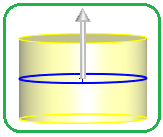
Şekil 17:Gövdeye kadar yükseltme işlemi Şekil 18:Orta düzlem Not: 3d modellemede ilk oluşturulan kısma Temel veya Taban (Base) denir. Tabanın üzerine çizilen kısımlara genellikle Unsur (Featura) denilir.
Not: Katı model resimleri pratik olarak döndürüp diğer taraflarını görmek için klavyedeki sağ, sol, aşağı ve yukarı yön tuşları kullanılır. Tekrar normal konuma gelmek için Standart Görünümler
 araç çubuğu üzerindeki İzometrik, Trimetrik ve Dimetrik düğmelerinden birine tıklanır.
araç çubuğu üzerindeki İzometrik, Trimetrik ve Dimetrik düğmelerinden birine tıklanır.Not: SolidWorks programında başarılı olmak istiyorsanız bu konuyu adınız gibi bilmelisiniz. Çünkü çizimlerin tamamına yakınında bu komut kullanılmaktadır.
DEVAMI "EXTRÜZYÜN İLE KATI MODEL OLUŞTURMA (Extrude Boss/Base)-2" de.



