9. BÖLÜM : 3D Modelleme Komutları-2
- 1 FEDER (Rib)
- 2 AYNALAMA (Mirror)
- 3 DOĞRUSAL ÇOĞALTMA (Linear Pattern)
- 4 DAİRESEL ÇOĞALTMA (Circular Pattern)
- 5 EĞRİ İLE ÇOĞALTMA (Curve Driven Pattern)
- 6 ÇİZİM İLE ÇOĞALTMA (Sketch Driven Pattern)
- 7 ÖLÇEK (Scale)
- 8 METİN (Text)
- 9 GÖVDELERİ TAŞI/KOPYALA (Move/Copy Bodies)
- 10 GÖVDELERİ DÖNDÜR (Rotate Bodies)
- 11 BİRLEŞTİR (Combine)
- 12 KESİT GÖRÜNÜMÜ (Section View)
- 13 ESNET (Flex)-1
- 14 ESNET (Flex)-2
- 15 SAR(Wrap)
METİN (Text)
METİN (Text)  1.TANITIM
1.TANITIM
Yazı yazmak için kullanılan bir komuttur. Yazılan yazılar Ekstrüzyon İle Katı Oluşturma (Extrude Boss/Base) komutuyla kalınlaştırılarak 3D haline getirilebilir. Oluşturulmuş bir katı model yüzey üzerine yazılmış ise, yazı kalınlaştırılıp çıkartılabilir. Bir eğriye göre hizalanarak yazı yazılabilir.
Metin komutuna aşağıdaki yollardan biriyle girilir:
♦ Çizim (Sketch) araç çubuğu üzerindeki Metin (Text) düğmesine tıklanır (Şekil 1).
düğmesine tıklanır (Şekil 1).
♦ Araçlar ►Çizim Objeleri ►Metin… (Tools ►Sketch Entities►Text…) yolu kullanılır.
Şekil 1:”Çizim” araç çubuğu ve “Metin” komut düğmesi 2.DÜZ YAZI YAZMA
Düz yazı yazmak için aşağıdaki işlem sırası takip edilir:
1.Diğer çizim komutlarında olduğu gibi önce çizim düzlemi seçilir. Biz de Ön Düzlem (Front Plane)’ i seçtik ve Buna Dik (Normal To) düğmesine tıklayarak tam karşımıza aldık (Şekil 2).
düğmesine tıklayarak tam karşımıza aldık (Şekil 2).
2.Metin komutu çalıştırılır. Çizim Metni (Sketch Text) isimli özellik yöneticisi görüntülenir (Şekil 3).
komutu çalıştırılır. Çizim Metni (Sketch Text) isimli özellik yöneticisi görüntülenir (Şekil 3). 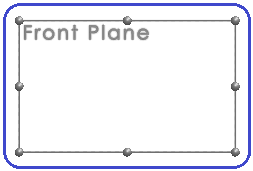
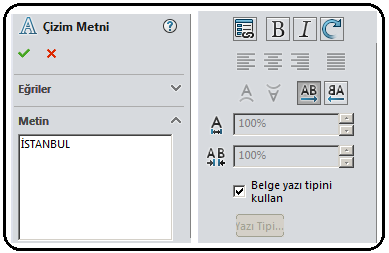
Şekil 2:Ön Düzlem Şekil 3:”Çizim Metni” özellik yöneticisi 3. Metin kısmındaki boşluğa yazı yazılır.Tamam düğmesine tıklanarak yazı oluşturulur (Şekil 4). Yazının sol alt köşesinde bir nokta oluşur. Fare sol tuşuyla bu noktaya bastırılır ve yazı istenilen yere taşınır. Ayrıca yazının üstüne bastırılarak da taşınır.
düğmesine tıklanarak yazı oluşturulur (Şekil 4). Yazının sol alt köşesinde bir nokta oluşur. Fare sol tuşuyla bu noktaya bastırılır ve yazı istenilen yere taşınır. Ayrıca yazının üstüne bastırılarak da taşınır. 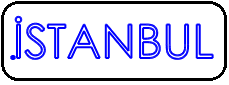
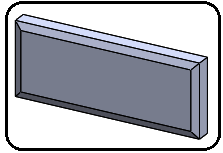
Şekil 4:Oluşturulmuş “Yazı” Şekil 5:Kutu 4.Önceden oluşturulmuş bir kutu (Şekil 5) üzerine de yazı yazılabilir. Kutunun yazı yazılacak yüzeyi seçilir ve Buna Dik düğmesine tıklanır. Yüzeyin üzerinde herhangi bir yer tıklanır ve özellik yöneticisindeki Metin (Text) kısmına yazı yazılır.
düğmesine tıklanır. Yüzeyin üzerinde herhangi bir yer tıklanır ve özellik yöneticisindeki Metin (Text) kısmına yazı yazılır.
5.Tamam (OK) düğmesine tıklanarak kutu üzerine yazı yazılır (Şekil 6).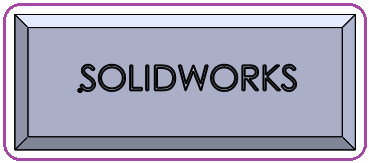
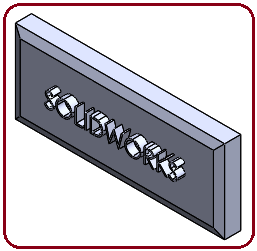
Şekil 6:Kutu üzerinde yazı Şekil 7:Kalınlaştırılmış yazı 5. İzometrik (Isometric) düğmesine tıklanarak ekran tekrar izometrik konuma getirilir. Ekstrüzyon ile Katı Oluşturma (Extruded Boss/Base) komutuyla, yazı 5 mm kalınlaştırılır (Şekil 7). İstenilirse Extrüzyon İle Kes komutuyla yazı, parçanın içine doğru kalınlaştırılıp çıkarılabilir (Şekil 8).
düğmesine tıklanarak ekran tekrar izometrik konuma getirilir. Ekstrüzyon ile Katı Oluşturma (Extruded Boss/Base) komutuyla, yazı 5 mm kalınlaştırılır (Şekil 7). İstenilirse Extrüzyon İle Kes komutuyla yazı, parçanın içine doğru kalınlaştırılıp çıkarılabilir (Şekil 8). 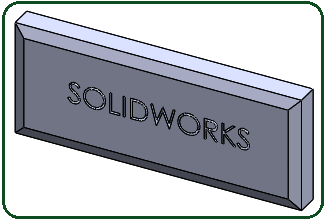
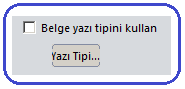
Şekil 8:Çıkarılmış yazı Şekil 9:Onay kutusu 3.YAZI TİPİNİ ve ÖZELLİKLERİNİ DÜZENLEME
Yazı tipini ve ölçülerini kendi isteğimize göre ayarlayabiliriz. Yazı tipini ayarlamak için aşağıdaki düzenlemeler yapılır:
1. Özellik yöneticisi üzerindeki Belge yazı tipini kullan (Use document font) onay kutusu temizlenir (Şekil 9).
2. Yazı Tipi (Font) düğmesine tıklanır. Yazı Tipi Seç (Choose Font) diyalog kutusu görüntülenir (Şekil 10). Bu diyalog kutusunda aşağıdaki düzenlemeler yapılabilir: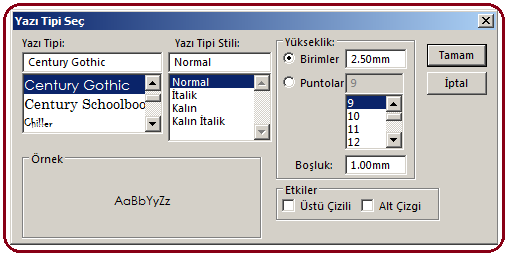
Şekil 10:Yazı tipi seçme diyalog kutusu ♦ Yazı Tipi (Font) bölümünden yazı tipi seçilir.
♦ Yazı Tipi Stili (Font Style) bölümünden yazıyı yazdırma şekli seçilir.
♦ Yükseklik (Height) bölümünde yazı yüksekliği tipi ve yazı yükseklik değeri seçilir.
> Birimler seçeneği seçilirse yazı yüksekliği mm cinsinden verilir.
> Puntolar seçeneği seçilirse yazı yüksekliği nokta sayısı cinsinden verilir. Bir noktanın boyutu 0.26 mm dir.
♦ Tamam (OK) düğmesine tıklanır ve Yazı Tipi Seç diyalog kutusu kapanır. 4.EĞRİYE HİZALI YAZI YAZMA
Bağımsız veya bir katı model parça üzerinde oluşturulmuş 2 boyutlu bir eğriye hizalı yazı yazılabilir. Eğriler bir daire, birbirini takip eden doğrular, yaylar, spline yaylar, kapalı veya açık eğri olabilir.
Eğriye hizalı yazı yazmak için aşağıdaki sıra takip edilir:
1.Önce eğri oluşturulur ve Yeniden Oluştur (Rebuild) düğmesine tıklanır (Şekil 11).
düğmesine tıklanır (Şekil 11). 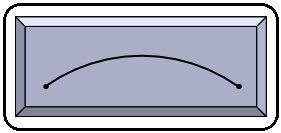
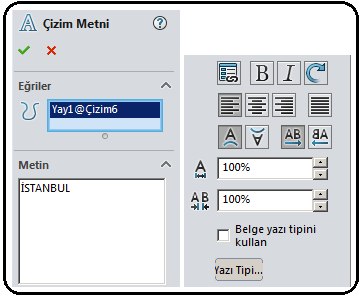
Şekil 11:Eğri Şekil 12:Özellik yöneticisi 2. Metin komutu çalıştırılır. Çizim Metni (Sketch Text) isimli özellik yöneticisi görüntülenir (Şekil 12). Eğrinin bulunduğu yazı yazılacak yüzey seçilir.
komutu çalıştırılır. Çizim Metni (Sketch Text) isimli özellik yöneticisi görüntülenir (Şekil 12). Eğrinin bulunduğu yazı yazılacak yüzey seçilir.
3.Özellik yöneticisinde ilave olarak aşağıdaki düzenlemeler yapılır:
♦ Önce Yazı Tipi (Font) düğmesine tıklanır ve bir önceki başlıkta anlatıldığı gibi yazı tipi ayarı ve yazı yüksekliği ayarı yapılır.
♦ Eğriler (Curves) bölümündeki boşluğa tıklanır ve eğri seçilir.
♦ Metin (Text) bölümüne yazı yazılır. Yazı eğrinin sol ucundan başlayarak yerleşir (Şekil 13).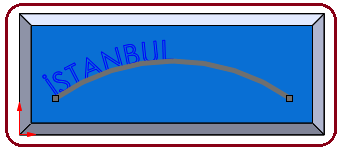
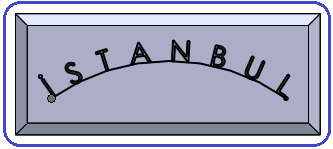
Şekil 14:Sola hizalanmış yazı Şekil 15:İki yana tam yaslanmış yazı ♦ Yazıyı eğriye göre hizalamak için aşağıdaki düğmelere tıklanır:
> Sola Hizala (Left Align) düğmesine tıklanırsa yazı sola hizalanır.
Sola Hizala (Left Align) düğmesine tıklanırsa yazı sola hizalanır.
> Ortala (Center Align) düğmesine tıklanırsa yazı ortaya hizalanır.
Ortala (Center Align) düğmesine tıklanırsa yazı ortaya hizalanır.
> Sağa Hizala (Right Align) düğmesine tıklanırsa yazı sağa hizalanır.
Sağa Hizala (Right Align) düğmesine tıklanırsa yazı sağa hizalanır.
> İki Yana Tam Yasla (Full Justify) düğmesine tıklanırsa yazı eğri boyunca iki uca göre hizalanır. Burada bu seçenek tercih edilmiştir (Şekil 15).
İki Yana Tam Yasla (Full Justify) düğmesine tıklanırsa yazı eğri boyunca iki uca göre hizalanır. Burada bu seçenek tercih edilmiştir (Şekil 15).
♦Yazılış tipi için aşağıdaki düğmelere tıklanır:
> Kalın (Bold) düğmesine tıklanırsa yazı kalın yazılır.
Kalın (Bold) düğmesine tıklanırsa yazı kalın yazılır.
> İtalik (Italic) düğmesine tıklanırsa yazı sağa eğik yazılır.
İtalik (Italic) düğmesine tıklanırsa yazı sağa eğik yazılır.
> Döndür (Rotate) düğmesine tıklanırsa yazı döndürülür.
Döndür (Rotate) düğmesine tıklanırsa yazı döndürülür.
♦ Yazının konumu için aşağıdaki düğmelere tıklanır:
> Dikine Ters Çevir düğmesine tıklanırsa yazı dik konumda yazılır.
Dikine Ters Çevir düğmesine tıklanırsa yazı dik konumda yazılır.
> Dikine Ters Çevir (Flip Vertical) düğmesine tıklanırsa yazı ters olarak profilin altına dik konumda yerleşir.
Dikine Ters Çevir (Flip Vertical) düğmesine tıklanırsa yazı ters olarak profilin altına dik konumda yerleşir.
> Enine Ters Çevir düğmesine tıklanırsa yazı normal yönde olur.
Enine Ters Çevir düğmesine tıklanırsa yazı normal yönde olur.
> Enine Ters Çevir (Flip Horizontal) düğmesine tıklanırsa yazı geri yönde olur.
Enine Ters Çevir (Flip Horizontal) düğmesine tıklanırsa yazı geri yönde olur.
♦ Yazı genişliği ve aralarındaki boşlukları ayarlamak için aşağıdaki değerler ayarlanır:
> Genişlik Faktörü (With Factor) değeri %100’ den büyük girilirse yazı genişler. %100’ den küçük girilirse yazı daralır.
Genişlik Faktörü (With Factor) değeri %100’ den büyük girilirse yazı genişler. %100’ den küçük girilirse yazı daralır.
> Aralama (Spacing) değeri %100’ den büyük girilirse harfler arasındaki boşluk artar. %100’ den küçük girilirse harfler arasındaki boşluk azalır. Ayrıca klavyedeki boşluk tuşuna basılarak da
Aralama (Spacing) değeri %100’ den büyük girilirse harfler arasındaki boşluk artar. %100’ den küçük girilirse harfler arasındaki boşluk azalır. Ayrıca klavyedeki boşluk tuşuna basılarak da
harfler arasındaki boşluk ayarlanabilir.
♦ Tamam (OK) düğmesine tıklanarak işlem sonuçlandırılır.
4. Eğriyi gizlemek için seçilir ve üzerine sağ tıklanır. Gizle komut düğmesine tıklanarak eğri gizlenir.
komut düğmesine tıklanarak eğri gizlenir.
5. Ekstrüzyon İle Katı Oluşturma komutuyla yazıyı 5 mm kalınlaştıralım (Şekil 16). Şekil 17’ de başka bir yazı örneği görülmektedir.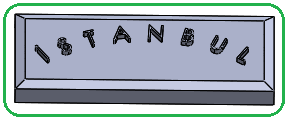
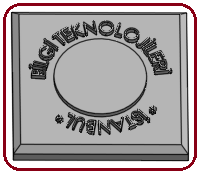
Şekil 16:Kalınlaştırılmış yazı Şekil 17:Örnek yazı
 1.TANITIM
1.TANITIMYazı yazmak için kullanılan bir komuttur. Yazılan yazılar Ekstrüzyon İle Katı Oluşturma (Extrude Boss/Base) komutuyla kalınlaştırılarak 3D haline getirilebilir. Oluşturulmuş bir katı model yüzey üzerine yazılmış ise, yazı kalınlaştırılıp çıkartılabilir. Bir eğriye göre hizalanarak yazı yazılabilir.
Metin komutuna aşağıdaki yollardan biriyle girilir:
♦ Çizim (Sketch) araç çubuğu üzerindeki Metin (Text)
 düğmesine tıklanır (Şekil 1).
düğmesine tıklanır (Şekil 1).♦ Araçlar ►Çizim Objeleri ►Metin… (Tools ►Sketch Entities►Text…) yolu kullanılır.

Şekil 1:”Çizim” araç çubuğu ve “Metin” komut düğmesi 2.DÜZ YAZI YAZMA
Düz yazı yazmak için aşağıdaki işlem sırası takip edilir:
1.Diğer çizim komutlarında olduğu gibi önce çizim düzlemi seçilir. Biz de Ön Düzlem (Front Plane)’ i seçtik ve Buna Dik (Normal To)
 düğmesine tıklayarak tam karşımıza aldık (Şekil 2).
düğmesine tıklayarak tam karşımıza aldık (Şekil 2).2.Metin
 komutu çalıştırılır. Çizim Metni (Sketch Text) isimli özellik yöneticisi görüntülenir (Şekil 3).
komutu çalıştırılır. Çizim Metni (Sketch Text) isimli özellik yöneticisi görüntülenir (Şekil 3). 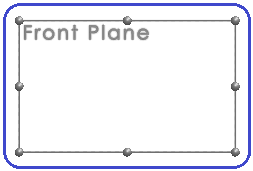
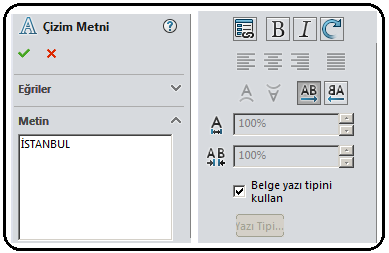
Şekil 2:Ön Düzlem Şekil 3:”Çizim Metni” özellik yöneticisi 3. Metin kısmındaki boşluğa yazı yazılır.Tamam
 düğmesine tıklanarak yazı oluşturulur (Şekil 4). Yazının sol alt köşesinde bir nokta oluşur. Fare sol tuşuyla bu noktaya bastırılır ve yazı istenilen yere taşınır. Ayrıca yazının üstüne bastırılarak da taşınır.
düğmesine tıklanarak yazı oluşturulur (Şekil 4). Yazının sol alt köşesinde bir nokta oluşur. Fare sol tuşuyla bu noktaya bastırılır ve yazı istenilen yere taşınır. Ayrıca yazının üstüne bastırılarak da taşınır. 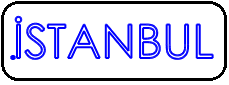
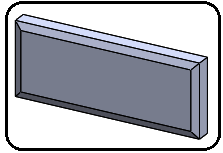
Şekil 4:Oluşturulmuş “Yazı” Şekil 5:Kutu 4.Önceden oluşturulmuş bir kutu (Şekil 5) üzerine de yazı yazılabilir. Kutunun yazı yazılacak yüzeyi seçilir ve Buna Dik
 düğmesine tıklanır. Yüzeyin üzerinde herhangi bir yer tıklanır ve özellik yöneticisindeki Metin (Text) kısmına yazı yazılır.
düğmesine tıklanır. Yüzeyin üzerinde herhangi bir yer tıklanır ve özellik yöneticisindeki Metin (Text) kısmına yazı yazılır.5.Tamam (OK) düğmesine tıklanarak kutu üzerine yazı yazılır (Şekil 6).
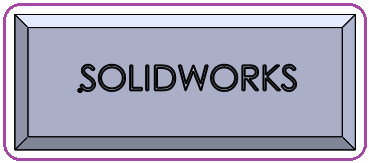
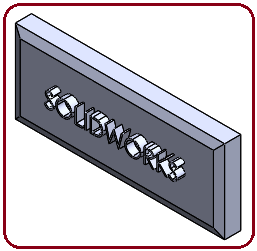
Şekil 6:Kutu üzerinde yazı Şekil 7:Kalınlaştırılmış yazı 5. İzometrik (Isometric)
 düğmesine tıklanarak ekran tekrar izometrik konuma getirilir. Ekstrüzyon ile Katı Oluşturma (Extruded Boss/Base) komutuyla, yazı 5 mm kalınlaştırılır (Şekil 7). İstenilirse Extrüzyon İle Kes komutuyla yazı, parçanın içine doğru kalınlaştırılıp çıkarılabilir (Şekil 8).
düğmesine tıklanarak ekran tekrar izometrik konuma getirilir. Ekstrüzyon ile Katı Oluşturma (Extruded Boss/Base) komutuyla, yazı 5 mm kalınlaştırılır (Şekil 7). İstenilirse Extrüzyon İle Kes komutuyla yazı, parçanın içine doğru kalınlaştırılıp çıkarılabilir (Şekil 8). 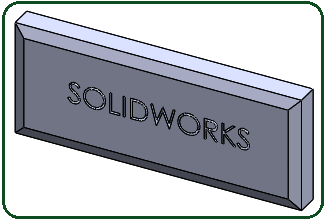
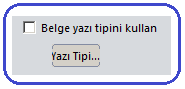
Şekil 8:Çıkarılmış yazı Şekil 9:Onay kutusu 3.YAZI TİPİNİ ve ÖZELLİKLERİNİ DÜZENLEME
Yazı tipini ve ölçülerini kendi isteğimize göre ayarlayabiliriz. Yazı tipini ayarlamak için aşağıdaki düzenlemeler yapılır:
1. Özellik yöneticisi üzerindeki Belge yazı tipini kullan (Use document font) onay kutusu temizlenir (Şekil 9).
2. Yazı Tipi (Font) düğmesine tıklanır. Yazı Tipi Seç (Choose Font) diyalog kutusu görüntülenir (Şekil 10). Bu diyalog kutusunda aşağıdaki düzenlemeler yapılabilir:
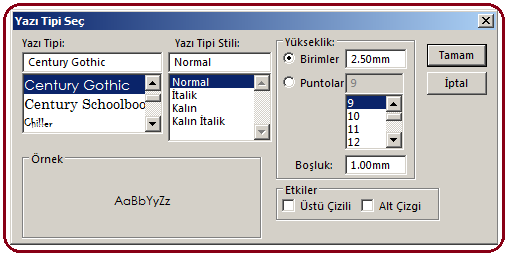
Şekil 10:Yazı tipi seçme diyalog kutusu ♦ Yazı Tipi (Font) bölümünden yazı tipi seçilir.
♦ Yazı Tipi Stili (Font Style) bölümünden yazıyı yazdırma şekli seçilir.
♦ Yükseklik (Height) bölümünde yazı yüksekliği tipi ve yazı yükseklik değeri seçilir.
> Birimler seçeneği seçilirse yazı yüksekliği mm cinsinden verilir.
> Puntolar seçeneği seçilirse yazı yüksekliği nokta sayısı cinsinden verilir. Bir noktanın boyutu 0.26 mm dir.
♦ Tamam (OK) düğmesine tıklanır ve Yazı Tipi Seç diyalog kutusu kapanır. 4.EĞRİYE HİZALI YAZI YAZMA
Bağımsız veya bir katı model parça üzerinde oluşturulmuş 2 boyutlu bir eğriye hizalı yazı yazılabilir. Eğriler bir daire, birbirini takip eden doğrular, yaylar, spline yaylar, kapalı veya açık eğri olabilir.
Eğriye hizalı yazı yazmak için aşağıdaki sıra takip edilir:
1.Önce eğri oluşturulur ve Yeniden Oluştur (Rebuild)
 düğmesine tıklanır (Şekil 11).
düğmesine tıklanır (Şekil 11). 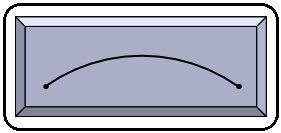
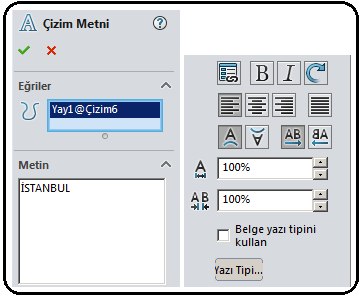
Şekil 11:Eğri Şekil 12:Özellik yöneticisi 2. Metin
 komutu çalıştırılır. Çizim Metni (Sketch Text) isimli özellik yöneticisi görüntülenir (Şekil 12). Eğrinin bulunduğu yazı yazılacak yüzey seçilir.
komutu çalıştırılır. Çizim Metni (Sketch Text) isimli özellik yöneticisi görüntülenir (Şekil 12). Eğrinin bulunduğu yazı yazılacak yüzey seçilir.3.Özellik yöneticisinde ilave olarak aşağıdaki düzenlemeler yapılır:
♦ Önce Yazı Tipi (Font) düğmesine tıklanır ve bir önceki başlıkta anlatıldığı gibi yazı tipi ayarı ve yazı yüksekliği ayarı yapılır.
♦ Eğriler (Curves) bölümündeki boşluğa tıklanır ve eğri seçilir.
♦ Metin (Text) bölümüne yazı yazılır. Yazı eğrinin sol ucundan başlayarak yerleşir (Şekil 13).
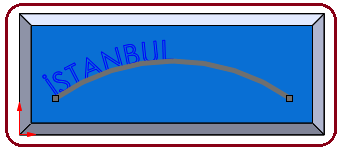
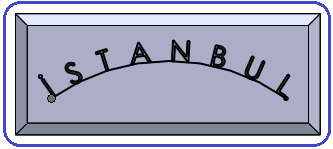
Şekil 14:Sola hizalanmış yazı Şekil 15:İki yana tam yaslanmış yazı ♦ Yazıyı eğriye göre hizalamak için aşağıdaki düğmelere tıklanır:
>
 Sola Hizala (Left Align) düğmesine tıklanırsa yazı sola hizalanır.
Sola Hizala (Left Align) düğmesine tıklanırsa yazı sola hizalanır.>
 Ortala (Center Align) düğmesine tıklanırsa yazı ortaya hizalanır.
Ortala (Center Align) düğmesine tıklanırsa yazı ortaya hizalanır.>
 Sağa Hizala (Right Align) düğmesine tıklanırsa yazı sağa hizalanır.
Sağa Hizala (Right Align) düğmesine tıklanırsa yazı sağa hizalanır.>
 İki Yana Tam Yasla (Full Justify) düğmesine tıklanırsa yazı eğri boyunca iki uca göre hizalanır. Burada bu seçenek tercih edilmiştir (Şekil 15).
İki Yana Tam Yasla (Full Justify) düğmesine tıklanırsa yazı eğri boyunca iki uca göre hizalanır. Burada bu seçenek tercih edilmiştir (Şekil 15).♦Yazılış tipi için aşağıdaki düğmelere tıklanır:
>
 Kalın (Bold) düğmesine tıklanırsa yazı kalın yazılır.
Kalın (Bold) düğmesine tıklanırsa yazı kalın yazılır.>
 İtalik (Italic) düğmesine tıklanırsa yazı sağa eğik yazılır.
İtalik (Italic) düğmesine tıklanırsa yazı sağa eğik yazılır.>
 Döndür (Rotate) düğmesine tıklanırsa yazı döndürülür.
Döndür (Rotate) düğmesine tıklanırsa yazı döndürülür.♦ Yazının konumu için aşağıdaki düğmelere tıklanır:
>
 Dikine Ters Çevir düğmesine tıklanırsa yazı dik konumda yazılır.
Dikine Ters Çevir düğmesine tıklanırsa yazı dik konumda yazılır.>
 Dikine Ters Çevir (Flip Vertical) düğmesine tıklanırsa yazı ters olarak profilin altına dik konumda yerleşir.
Dikine Ters Çevir (Flip Vertical) düğmesine tıklanırsa yazı ters olarak profilin altına dik konumda yerleşir.>
 Enine Ters Çevir düğmesine tıklanırsa yazı normal yönde olur.
Enine Ters Çevir düğmesine tıklanırsa yazı normal yönde olur.>
 Enine Ters Çevir (Flip Horizontal) düğmesine tıklanırsa yazı geri yönde olur.
Enine Ters Çevir (Flip Horizontal) düğmesine tıklanırsa yazı geri yönde olur.♦ Yazı genişliği ve aralarındaki boşlukları ayarlamak için aşağıdaki değerler ayarlanır:
>
 Genişlik Faktörü (With Factor) değeri %100’ den büyük girilirse yazı genişler. %100’ den küçük girilirse yazı daralır.
Genişlik Faktörü (With Factor) değeri %100’ den büyük girilirse yazı genişler. %100’ den küçük girilirse yazı daralır.>
 Aralama (Spacing) değeri %100’ den büyük girilirse harfler arasındaki boşluk artar. %100’ den küçük girilirse harfler arasındaki boşluk azalır. Ayrıca klavyedeki boşluk tuşuna basılarak da
Aralama (Spacing) değeri %100’ den büyük girilirse harfler arasındaki boşluk artar. %100’ den küçük girilirse harfler arasındaki boşluk azalır. Ayrıca klavyedeki boşluk tuşuna basılarak daharfler arasındaki boşluk ayarlanabilir.
♦ Tamam (OK) düğmesine tıklanarak işlem sonuçlandırılır.
4. Eğriyi gizlemek için seçilir ve üzerine sağ tıklanır. Gizle
 komut düğmesine tıklanarak eğri gizlenir.
komut düğmesine tıklanarak eğri gizlenir.5. Ekstrüzyon İle Katı Oluşturma komutuyla yazıyı 5 mm kalınlaştıralım (Şekil 16). Şekil 17’ de başka bir yazı örneği görülmektedir.
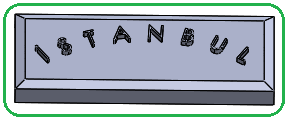
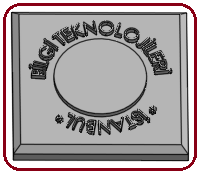
Şekil 16:Kalınlaştırılmış yazı Şekil 17:Örnek yazı



