TEK SATIRLI YAZI (Single Line Text)
TEXT (Tek Satırlı Yazı)
1.TANITIM
Text, çizim dosyalarındaki yazıları yazmak için kullanılan bir komuttur. Tek satır veya çok satır halinde yazı yazılır. Enter tuşuna basılana kadar yazı tek satır olarak yazılır ve bundan dolayı tek satırlı yazı denilmiştir.
Yazı komutları uygulanmadan önce Text Style komutuyla yazı stillerinin ayarlaması gerekmektedir. Bazı yazı stilleri Türkçe harfleri kapsamamaktadır. AutoCAD, Windows yazı stillerini kullanmaktadır.
Text komutuna aşağıdaki yollardan biriyle girilir:
♦ Klavyeden TEXT yazılır ve Enter tuşuna basılır.
Command: TEXT
♦ Draw Menu ►Text ►Single Line Text (Çizim Menüsü ►Yazı►Tek Satırlı Yazı)
♦ Draw Toolbar ►Single Line Text (Çizim Araç Çubuğu ►Tek Satırlı Yazı)
(Çizim Araç Çubuğu ►Tek Satırlı Yazı)
♦ Ribbon ► Home Tab ►Annotation Panel ►Single Line Text
(Komut Şeridi ►Home Sekmesi ►Annotation Paneli ►Tek Satırlı Yazı) 2.TEK SATIRLI YAZI YAZMA
Tek satırlı yazı yazmak için komut satırından TEXT yazılarak Enter tuşuna basılır. Bu komutta diyalog kutusu kullanılmamaktadır. Bütün ayarlar komut satırından yapılır. Yazının başlayacağı yere sol tuşla tıklanır.
tuşuna basılır. Bu komutta diyalog kutusu kullanılmamaktadır. Bütün ayarlar komut satırından yapılır. Yazının başlayacağı yere sol tuşla tıklanır.
Tek satırlı yazı yazmak için aşağıdaki sıra takip edilir:
1. Text komutu çalıştırılır. Güncel ayarlarla ilgili bilgi satırı görüntülenir.
Command: TEXT
2. Ekranda yazının başlayacağı yer tıklanır.
Specify start point of text or [Justify/Style]:P1
(Yazının başlangıç noktasını belirtiniz [Satır Uzunluğu/Stil])
3. Yazı yüksekliği klavyeden girilir.
Specify height <5.0000>: 10 (Yüksekliği belirtiniz)
(Yüksekliği belirtiniz)
4. Yazının yaptığı açı klavyeden girilir. Açılarda AutoCAD’ in açı alma sistemi uygulanır.
Specify rotation angle of text <0>:0 (30, 90) (Yazının döndürme açısını belirtiniz)
5. Yazı yazılır. Bir alt satıra geçmek için Enter tuşuna basılır. Yazıyı sonuçlandırıp komuttan çıkmak için yazı yazmadan tekrar Enter
tuşuna basılır. Yazıyı sonuçlandırıp komuttan çıkmak için yazı yazmadan tekrar Enter  tuşuna basılır (Şekil 1). Komutu iptal etmek için Esc tuşuna basılır. Şekil 2’ de değişik açılarda yazılar görülmektedir.
tuşuna basılır (Şekil 1). Komutu iptal etmek için Esc tuşuna basılır. Şekil 2’ de değişik açılarda yazılar görülmektedir.
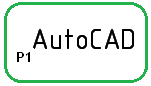
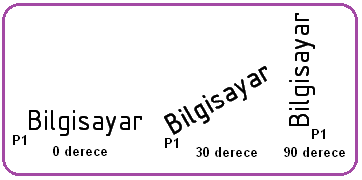
Şekil 1:Yazı Şekil 2. Değişik açılarda yazılar 3.JUSTIFY (Ayar) SEÇENEĞİ
Bu seçenek seçilirse yazının başlangıç noktası ile ilgili çok sayıda alternatif sunul-maktadır. Bunlardan en uygun olanı BL (Sol-Alt) seçeneğidir. Çünkü antet yazılarının yazılmasında başlangıç noktasını almada kolaylık sağlayacaktır.
Justify seçeneğini kullanmak için aşağıdaki sıra takip edilir:
1. Text komutu çalıştırılır. Güncel ayarlarla ilgili bilgi satırı görüntülenir.
Command: TEXT
Current text style: "Standard" Text height: 5.0000 Annotative: No
(Güncel yazı stili :”Standart” Yazı yüksekliği:5.0000 Açıklama: Yok - Bilgi için)
2. Justify seçeneğini seçmek için klavyeden J harfi yazılıp Enter tuşuna basılır.
tuşuna basılır.
Specify start point of text or [Justify/Style]: J
(Yazının başlangıç noktasını belirtiniz veya [Başlangıç noktası/Yazı stili])
3. Yazının yerleştirme noktası için bir seçenek seçilir. Burada BL yazıp Enter tuşuna basıldı. BL sol alt köşe demektir.
tuşuna basıldı. BL sol alt köşe demektir.
Enter an option [Align/Fit/Center/Middle/Right/TL/TC/…/BL/BC/BR]: BL
(Bir seçenek giriniz [………..]:Sol Alt seçeneği seçildi
4. Yazının yerleştirme noktası için ekrana tıklanır.
Specify bottom-left point of text:P1 (Yazının sol alt noktasını belirtiniz)
5. Yazının yükseklik değeri girilir.
Specify height <5.0000>: 10 (Yüksekliği belirtiniz)
(Yüksekliği belirtiniz)
6. Yazının yaptığı açı klavyeden girilir. Açılarda AutoCAD’ in açı alma sistemi uygulanır.
Specify rotation angle of text <0>:0 (30, 90) (Yazının döndürme açısını belirtiniz)
(Yazının döndürme açısını belirtiniz)
7. Yazı yazılır. Bir alt satıra geçmek için Enter tuşuna basılır. Yazıyı sonuçlandırmak için yazı yazmadan tekrar Enter
tuşuna basılır. Yazıyı sonuçlandırmak için yazı yazmadan tekrar Enter  tuşuna basılır (Şekil 1). Komutu sonuçlandırmadan çıkmak için Esc tuşuna basılır. Şekil 2’ de değişik açılarda yazılar görülmektedir.
tuşuna basılır (Şekil 1). Komutu sonuçlandırmadan çıkmak için Esc tuşuna basılır. Şekil 2’ de değişik açılarda yazılar görülmektedir.
AutoCAD
 (Yazı yazılır ve iki defa Enter tuşuna basılır)
(Yazı yazılır ve iki defa Enter tuşuna basılır)
8. Diğer seçeneklerin görevleri:
Yazı yazılmadan önceden seçenekler belirlenmelidir.
♦ Align seçeneği ile yazı belirlenen iki nokta arasına, yüksekliği de aynı oranda ölçeklendirilerek yerleştirilir. Yazı az ise yükseklik fazla, yazı çok ise
yükseklik az olur.
♦ Fit seçeneği ile yazı belirlenen iki nokta arasına yüksekliği değişmeden yayılarak yerleştirilir.
♦ Center seçeneği ile yazı yazıldıktan sonra orta alt kısımdan yerleştirilir.
♦ Middle seçeneği ile yazı yazıldıktan sonra tam ortasından yerleştirilir.
♦ Right seçeneği ile yazı yazıldıktan sonra sağ alt köşesine göre yerleştirilir.
♦ TL seçeneği ile yazı sol üst tarafından yerleştirilir.
♦ TC seçeneği ile yazı orta üst tarafından yerleştirilir.
♦ TR seçeneği ile yazı sağ üst tarafından yerleştirilir.
♦ MC seçeneği ile yazı orta merkezden yerleştirilir.
♦ ML seçeneği ile yazı orta sol tarafından yerleştirilir.
♦ MR seçeneği ile yazı sağ orta tarafından yerleştirilir.
♦ BL seçeneği ile yazı sol alt tarafından yerleştirilir (Şekil 3).

Şekil 3:Yazı yerleştirme noktası ♦ BC seçeneği ile yazı alt merkezden yerleştirilir.
♦ BR seçeneği ile yazı sağ alt tarafından yerleştirilir (Şekil 4).
♦ Style seçeneği ile önceden oluşturulmuş yazı stili kullanılır. Default yazı stili Standart’ dır.
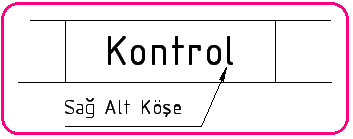
Şekil 4:Yazı yerleştirme noktası
9. Özel Sembollerin Yazdırılması
♦ %%O karakterleri yazının önüne yazılırsa yazının üstüne çizgi çizilir.
♦ %%U karakterleri yazının önüne yazılırsa yazının altı çizilir.
♦ %%c karakterleri yazının önüne yazılırsa çap (ø) işareti konulur.
♦ %%d karakterleri yazının sonuna yazılırsa derece (°) işareti konulur.
♦ %%p karakterleri yazının önüne yazılırsa ± tolerans işareti konulur.
♦ %%% karakterleri yazının önüne yazılırsa yüzde (%) işareti konulur.

1.TANITIM
Text, çizim dosyalarındaki yazıları yazmak için kullanılan bir komuttur. Tek satır veya çok satır halinde yazı yazılır. Enter tuşuna basılana kadar yazı tek satır olarak yazılır ve bundan dolayı tek satırlı yazı denilmiştir.
Yazı komutları uygulanmadan önce Text Style komutuyla yazı stillerinin ayarlaması gerekmektedir. Bazı yazı stilleri Türkçe harfleri kapsamamaktadır. AutoCAD, Windows yazı stillerini kullanmaktadır.
Text komutuna aşağıdaki yollardan biriyle girilir:
♦ Klavyeden TEXT yazılır ve Enter tuşuna basılır.
Command: TEXT

♦ Draw Menu ►Text ►Single Line Text (Çizim Menüsü ►Yazı►Tek Satırlı Yazı)
♦ Draw Toolbar ►Single Line Text
 (Çizim Araç Çubuğu ►Tek Satırlı Yazı)
(Çizim Araç Çubuğu ►Tek Satırlı Yazı) ♦ Ribbon ► Home Tab ►Annotation Panel ►Single Line Text
(Komut Şeridi ►Home Sekmesi ►Annotation Paneli ►Tek Satırlı Yazı) 2.TEK SATIRLI YAZI YAZMA
Tek satırlı yazı yazmak için komut satırından TEXT yazılarak Enter
 tuşuna basılır. Bu komutta diyalog kutusu kullanılmamaktadır. Bütün ayarlar komut satırından yapılır. Yazının başlayacağı yere sol tuşla tıklanır.
tuşuna basılır. Bu komutta diyalog kutusu kullanılmamaktadır. Bütün ayarlar komut satırından yapılır. Yazının başlayacağı yere sol tuşla tıklanır.Tek satırlı yazı yazmak için aşağıdaki sıra takip edilir:
1. Text komutu çalıştırılır. Güncel ayarlarla ilgili bilgi satırı görüntülenir.
Command: TEXT

2. Ekranda yazının başlayacağı yer tıklanır.
Specify start point of text or [Justify/Style]:P1
(Yazının başlangıç noktasını belirtiniz [Satır Uzunluğu/Stil])
3. Yazı yüksekliği klavyeden girilir.
Specify height <5.0000>: 10
 (Yüksekliği belirtiniz)
(Yüksekliği belirtiniz)4. Yazının yaptığı açı klavyeden girilir. Açılarda AutoCAD’ in açı alma sistemi uygulanır.
Specify rotation angle of text <0>:0 (30, 90) (Yazının döndürme açısını belirtiniz)
5. Yazı yazılır. Bir alt satıra geçmek için Enter
 tuşuna basılır. Yazıyı sonuçlandırıp komuttan çıkmak için yazı yazmadan tekrar Enter
tuşuna basılır. Yazıyı sonuçlandırıp komuttan çıkmak için yazı yazmadan tekrar Enter  tuşuna basılır (Şekil 1). Komutu iptal etmek için Esc tuşuna basılır. Şekil 2’ de değişik açılarda yazılar görülmektedir.
tuşuna basılır (Şekil 1). Komutu iptal etmek için Esc tuşuna basılır. Şekil 2’ de değişik açılarda yazılar görülmektedir.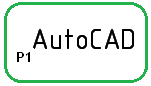
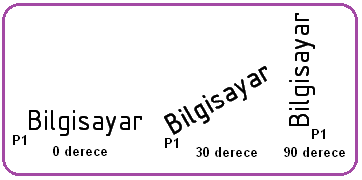
Şekil 1:Yazı Şekil 2. Değişik açılarda yazılar 3.JUSTIFY (Ayar) SEÇENEĞİ
Bu seçenek seçilirse yazının başlangıç noktası ile ilgili çok sayıda alternatif sunul-maktadır. Bunlardan en uygun olanı BL (Sol-Alt) seçeneğidir. Çünkü antet yazılarının yazılmasında başlangıç noktasını almada kolaylık sağlayacaktır.
Justify seçeneğini kullanmak için aşağıdaki sıra takip edilir:
1. Text komutu çalıştırılır. Güncel ayarlarla ilgili bilgi satırı görüntülenir.
Command: TEXT

Current text style: "Standard" Text height: 5.0000 Annotative: No
(Güncel yazı stili :”Standart” Yazı yüksekliği:5.0000 Açıklama: Yok - Bilgi için)
2. Justify seçeneğini seçmek için klavyeden J harfi yazılıp Enter
 tuşuna basılır.
tuşuna basılır. Specify start point of text or [Justify/Style]: J

(Yazının başlangıç noktasını belirtiniz veya [Başlangıç noktası/Yazı stili])
3. Yazının yerleştirme noktası için bir seçenek seçilir. Burada BL yazıp Enter
 tuşuna basıldı. BL sol alt köşe demektir.
tuşuna basıldı. BL sol alt köşe demektir.Enter an option [Align/Fit/Center/Middle/Right/TL/TC/…/BL/BC/BR]: BL

(Bir seçenek giriniz [………..]:Sol Alt seçeneği seçildi
4. Yazının yerleştirme noktası için ekrana tıklanır.
Specify bottom-left point of text:P1 (Yazının sol alt noktasını belirtiniz)
5. Yazının yükseklik değeri girilir.
Specify height <5.0000>: 10
 (Yüksekliği belirtiniz)
(Yüksekliği belirtiniz)6. Yazının yaptığı açı klavyeden girilir. Açılarda AutoCAD’ in açı alma sistemi uygulanır.
Specify rotation angle of text <0>:0 (30, 90)
 (Yazının döndürme açısını belirtiniz)
(Yazının döndürme açısını belirtiniz)7. Yazı yazılır. Bir alt satıra geçmek için Enter
 tuşuna basılır. Yazıyı sonuçlandırmak için yazı yazmadan tekrar Enter
tuşuna basılır. Yazıyı sonuçlandırmak için yazı yazmadan tekrar Enter  tuşuna basılır (Şekil 1). Komutu sonuçlandırmadan çıkmak için Esc tuşuna basılır. Şekil 2’ de değişik açılarda yazılar görülmektedir.
tuşuna basılır (Şekil 1). Komutu sonuçlandırmadan çıkmak için Esc tuşuna basılır. Şekil 2’ de değişik açılarda yazılar görülmektedir.AutoCAD

 (Yazı yazılır ve iki defa Enter tuşuna basılır)
(Yazı yazılır ve iki defa Enter tuşuna basılır)8. Diğer seçeneklerin görevleri:
Yazı yazılmadan önceden seçenekler belirlenmelidir.
♦ Align seçeneği ile yazı belirlenen iki nokta arasına, yüksekliği de aynı oranda ölçeklendirilerek yerleştirilir. Yazı az ise yükseklik fazla, yazı çok ise
yükseklik az olur.
♦ Fit seçeneği ile yazı belirlenen iki nokta arasına yüksekliği değişmeden yayılarak yerleştirilir.
♦ Center seçeneği ile yazı yazıldıktan sonra orta alt kısımdan yerleştirilir.
♦ Middle seçeneği ile yazı yazıldıktan sonra tam ortasından yerleştirilir.
♦ Right seçeneği ile yazı yazıldıktan sonra sağ alt köşesine göre yerleştirilir.
♦ TL seçeneği ile yazı sol üst tarafından yerleştirilir.
♦ TC seçeneği ile yazı orta üst tarafından yerleştirilir.
♦ TR seçeneği ile yazı sağ üst tarafından yerleştirilir.
♦ MC seçeneği ile yazı orta merkezden yerleştirilir.
♦ ML seçeneği ile yazı orta sol tarafından yerleştirilir.
♦ MR seçeneği ile yazı sağ orta tarafından yerleştirilir.
♦ BL seçeneği ile yazı sol alt tarafından yerleştirilir (Şekil 3).

Şekil 3:Yazı yerleştirme noktası ♦ BC seçeneği ile yazı alt merkezden yerleştirilir.
♦ BR seçeneği ile yazı sağ alt tarafından yerleştirilir (Şekil 4).
♦ Style seçeneği ile önceden oluşturulmuş yazı stili kullanılır. Default yazı stili Standart’ dır.
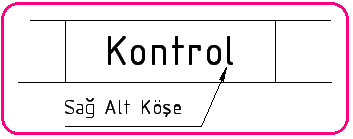
Şekil 4:Yazı yerleştirme noktası
9. Özel Sembollerin Yazdırılması
♦ %%O karakterleri yazının önüne yazılırsa yazının üstüne çizgi çizilir.
♦ %%U karakterleri yazının önüne yazılırsa yazının altı çizilir.
♦ %%c karakterleri yazının önüne yazılırsa çap (ø) işareti konulur.
♦ %%d karakterleri yazının sonuna yazılırsa derece (°) işareti konulur.
♦ %%p karakterleri yazının önüne yazılırsa ± tolerans işareti konulur.
♦ %%% karakterleri yazının önüne yazılırsa yüzde (%) işareti konulur.



