- 1 ÖNSÖZ
- 2 AutoCAD Kullanıcı Arayüzleri (AutoCAD User Interfaces)
- 3 KOMUT ŞERİDİ (Ribbon)
- 4 MENÜ (Menu) ve ARAÇ ÇUBUKLARI (Toolbars)
- 5 UYGULAMA MENÜSÜ (Application Menu)
- 6 ÇİZİM ALANI (Drawing Area) ve ARAÇLARI
- 7 DURUM ÇUBUĞU (Status Bar), ARAÇ PALETLERİ (Tool Palettes)
- 8 KAĞIT BOYUTU (Limits), ÖLÇÜ BİRİMLERİ (Units)
- 9 ARKA PLAN RENGİ (Background Color)
- 10 GEZİNME ÇUBUĞU (Navigation Bar), YÖNETİM TEKERLERİ (Steering Wheels)
- 11 KOMUT KISA YOLLARI
- 12 FONKSİYON TUŞLARI ve TUŞ BİLEŞENLERİ
- 13 AutoCAD' in RESET EDİLMESİ
- 14 KOMUTLAR ve SEÇENEKLERİ
1. TANITIM
Teknik çizimlerin baskılarında standart A serisi kağıtlar kullanılmaktadır. Bu kağıtlar piyasada hazır olarak satılmaktadır. Baskı makineleri fotokopi makineleri dahil bu kağıtları kullanmaktadır. AutoCAD ekranı, Pan (Ekranı Kaydır) komutuyla 4 yöne kaydırılmaktadır. Bu kaydırma işlemi sınırsız değildir. AutoCAD ekranını bir çizim kağıdı gibi düşünebiliriz. Bina resmi gibi büyük resimleri çizilmeden önce büyük boyutlarda kağıt ayarlanmalıdır. Aksi halde resmin bir kısmı çizilemeyebilir.
Limits (Sınırlar-Kağıt Boyutları) komutuyla çizim yapılacak alanın kağıt ölçülerini ayarlayabiliyoruz. Ölçüler büyük alındığında büyük bina resimleri rahatça çizilebilmektedir. Kağıt ayarları standart olmak zorunda değildir. Çizim sınırları sol alt köşe ile sağ üst köşe arasında yapılır (Şekil 1). Bunun amacı tanımlanan limitlerin ekranın tamamına yerleşmesini sağlamaktır. Sol alt köşe ekranın 0 noktasıdır.
Limits komutuna aşağıdaki yollardan girilir.
1. Klavyeden LIMITS yazılır ve Enter  tuşuna basılır.
tuşuna basılır.
Command:LIMITS
2. Format Menu ► Drawing Limits (Biçim Menüsü ► Çizim Sınırları)
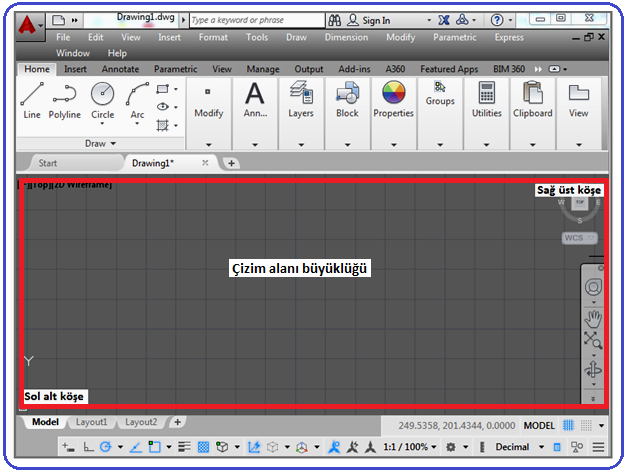
Şekil 1:Çizim sınırları
Zamanında teknik çizimlerle uğraşan bilim adamları 1000 x 1000 mm (1mx1m) bir kağıdı bir hesap yaparak A0 kağıdını elde etmişlerdir. Bu hesap sonucunda 1189x841 mm ölçüsü bulunmuştur. Burada birinci ölçü X ekseni yönünde, ikinci ölçü Y ekseni yönündeki ölçülerdir. A0 kağıdı uzun kenarından ikiye bölünürse A1 elde edilir. Diğer kağıtlarda uzun kenarından ikiye bölünürse diğer kağıt ölçüleri elde edilir (Şekil 2).
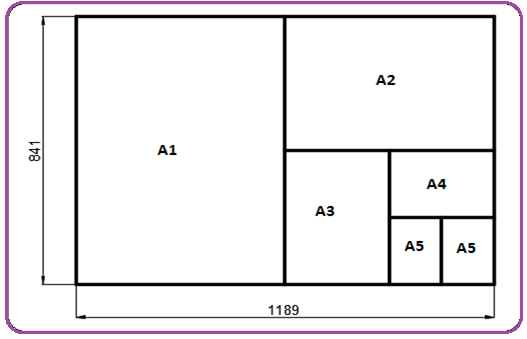
Şekil 2: A serisi çizim kağıtların oluşması A serisi kağıt ölçüleri:
A4=210x297 mm (Dik) A4=297x210 mm (Yatay) A3=420x297 mm
A2=594x420 mm A1=841x594 mm A0=1189x841 mm Not: A4 haricindeki resim kağıtları aksi belirtilmedikçe yatay kullanılırlar. Yatay kağıt demek uzun kenarın X ekseni yönünde olmasıdır. Ölçüler mm’ dir. Çünkü AutoCAD ilk açıldığında mm ölçü birimiyle açılmaktadır. Kullanıcı Units (Birimler) komutuyla birim sistemini değiştirebilir.
Not:Pratik olarak bir üst kağıdın ölçülerini bulmak için kısa kenar 2 ile çarpılır. Uzun kenar aynen alınır. Örneğin A3 kağıdının ölçülerini bulmak için A4 kağıdının kısa kenarı 2 ile çarpılır ve 210x2=420 bulunur. A4 kağıdının uzun kenarı 297 aynen alınır. A3 kağıdının ölçüsü 420x297 mm olur.
3.KAĞIT ÖLÇÜLERİNİN AYARLANMASI
Çizim sınırları ayarlanırken önce X ekseninin değeri daha sonra Y ekseninin değeri aralarına virgül konularak yazılır. X ekseni yatay uzunluğu, Y ekseni dikey uzunluğu verir. Çizim sınırlarının görünen ekrana yerleşmesi için Zoom komutunun All seçeneği kullanılır.
A serisi kağıt ölçülerini ayarlamak için:
Command: LIMITS

Reset Model space limits:
Specify lower left corner or [ON/OFF] <0.0000,0.0000>: 0,0

(Kağıdın sol alt köşesi için 0,0 alınır ve Enter tuşuna basılır)
Specify upper right corner <420,297>: 1189,841

(Kağıdın sağ üst köşesi için 1189, 841 yazılır ve Enter tuşuna basılır) Not: AutoCAD programında koordinatlar yazılırken iki sayı arasına virgül (,) yazılır. Eğer nokta (.) yazılırsa ondalıklı sayı olarak algılanır.
Not: AutoCAD ekranı dört yöne sınırsız kabul edilmektedir. Önce ekranın herhangi bir yerine resim çizilip sonra standart kağıtlara göre çerçeve çizilebilir. Yazıcı ayarlarını kolay yapmak için, resim ayarlanan limit ölçüleri içine de çizilebilir.
Birinci mesajdaki:
♦ ON seçeneği seçilirse çizim limitlerinin dışına resim çizilmez.
♦ OFF seçeneği seçilirse çizim limitlerinin dışına resim çizilir. Default seçenek budur. Bizim tavsiyemiz de budur.
Limits komutuyla kağıt ölçüleri ayarlandıktan sonra görünen ekrana yerleşmesi için Zoom komutunun All seçeneği kullanılır.
Command: ZOOM

Specify corner of window, enter a scale factor (nX or nXP), or [All/………../: A
 Sınırları açıkça görmek için Grid (Izgara) komutu çalıştırılmalıdır (Şekil 3). Bu husus kullanıcıya sıkıntı verebilir. Bizim tavsiyemiz önce resim çizilir. Daha sonra resme göre çerçeve oluşturulur.
Sınırları açıkça görmek için Grid (Izgara) komutu çalıştırılmalıdır (Şekil 3). Bu husus kullanıcıya sıkıntı verebilir. Bizim tavsiyemiz önce resim çizilir. Daha sonra resme göre çerçeve oluşturulur. 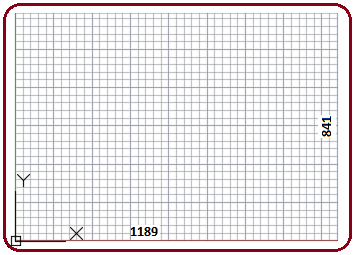
Şekil 3:Çizim sınırlarını gösteren ızgara Önemli Not: Bir resim çizelim. A4' den büyük, A3' ten küçük olsun. Bu durumda A4 büyüklüğünde çerçeve çizilir. Göz kararı veya hesap yoluyla resmin çerçeve içine girmesi için byütme ölçeği tespit edilir. Diyelim ki % 40 büyük olacak. İleride anlatacağımız Scale komutuyla A4 çerçevesinin tüm kenarları % 140 ölçeklendirilirse problem çözülür. Rastgele de çerçeve çizebilirsiniz. Fakat baskı alındığında kenarlardaki boşluklar eşit olmaz. Tercih sizindir.
Not: Tüm kağıtların uzun kenarı kısa kenarına bölündüğünde 1.41 oranı elde edilir. Matematikteki pay ve payda aynı sayıya bölünürse veya çarpılırsa oran değişmez kuralı buradada geçerlidir.
ÖLÇÜ BİRİMLERİ (Units)
 1. TANITIM
1. TANITIMBu gün dünyada ölçme birimi olarak metric (metre) ve inch (parmak) birim sistemleri kullanılmaktadır. Metrik sistemi Almanlar bulmuştur. Inch sistemini ise İngilizler bulmuştur. AutoCAD çizim programı her ikisinin de kullanılmasına imkan vermektedir. Bizim memleketimizde büyük çoğunluk metrik sistem kullanılmaktadır. 25.4 mm=1" veya 2.54 cm=1" olmaktadır.
Units, çizimlerde kullanılacak birim sistemleri ve açılarla ilgili ayarların yapılması için kullanılan bir komuttur. Ayrıca ondalıklı sayıların virgülden sonraki basamak sayılarının ne kadar olacağı kullanıcı tarafından ayarlanır.
Units komutuna aşağıdaki yollardan girilir:
1. Klavyeden UNITS, DDUNITS veya UN yazılır ve Enter
 tuşuna basılır.
tuşuna basılır.Command:UN

2. Format Menu ► Units (Biçim Menüsü ► Birimler) 2. BİRİMLERİN AYARLANMASI
Doğrusal ölçüler ile açısal ölçülerde kullanılacak ölçü sistemleri ayarlanır. Ayrıca hassasiyet için virgülden sonraki basamak sayısı da ayarlanır.
Birimleri ayarlamak için:
1. Units komutu çalıştırılır:
Command: UNITS

2. Komut çalıştırıldıktan sonra Drawing Units (Çizim Birimleri) isimli diyalog kutusu görüntülenir (Şekil 4). Diyalog kutusunda aşağıdaki düzenlemeler yapılır:
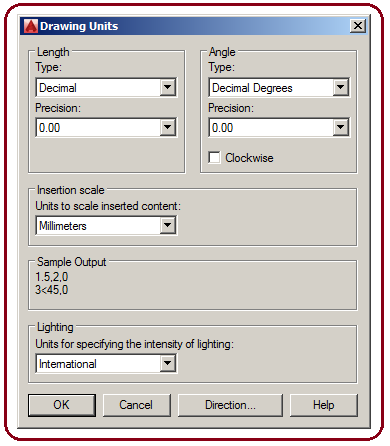
Şekil 4:”Drawing Units” diyalog kutusu ♦ Lenght (Uzunluk) bölümündeki Type (Tip) kısmından Decimal (Ondalık) seçilir. Precision (Hassasiyet) kısmından ondalıklı sayılarda virgülden sonraki basamak sayısı ayarlanır. Virgülden sonra iki basamak olması tavsiye edilir. Virgülden sonra basamak sayısı kullanılmazsa ölçülerde yuvarlama yapılır. Örneğin 49.49’ i 49 kabul eder. 49.51’ i 50 kabul eder. Böyle bir yuvarlama makinecilikte büyük hata demektir. Default basamak sayısı dörttür.
♦ Angle (Açı) bölümündeki Type (Tip) kısmından açılarda kullanılacak seçenekler seçilir. Decimal Degrees (Ondalık Değer) veya Deg/Min/Sec (Derece/Dakika/Saniye) seçilir. Precision (Hassasiyet) isteğe göre ayarlanır. Makinecilikte parçaların hassas olması için virgülden sonraki basamak sayısı en az iki basamak olmalıdır. Clockwise (CW) onay kutusu işaretlenirse açı alma yönü saat yönünde olur.
♦ Insertion scale (Yerleştirme ölçeği) bölümünden mesleğe göre ölçü birimi seçilir. Makinecilikte milimetre (Milimeters - mm) ölçü birimi kullanılır. Bina resimlerinde ve mobilyacılıkta santimetre (Centimeters - cm) ölçü birimi kullanılır.
♦ Direction (Yön) düğmesi tıklanır ve Direction Control (Yön Kontrol) isimli diyalog kutusu görüntülenir (Şekil 5). Buraya hiç dokunmayın.
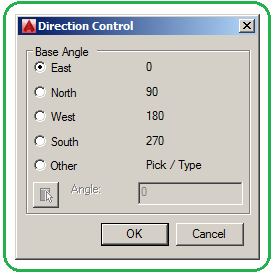
Şekil 5: “Direction Control” diyalog kutusu East (Batı) işaretlenir. Bu yön bizim sağ tarafımızı temsil eder. Koordinat eksenlerinden X ekseninin yönüdür ve açısı 0 derecedir. 0 derece durgun su yüzeyine paraleldir.
West (Doğu) yönü sol tarafımızı temsil eder ve –X yönünü gösterir. Açısı 180 derecedir.
North (Kuzey) yönü Y ekseninin yönüdür. Açısı 90 derecedir.
South (Güney) yönü -Y ekseninin yönüdür. Açısı 270 derecedir.
Görüldüğü gibi AutoCAD açıları alırken saat ibresinin ters yönünde diğer deyişle sağdan sola doğru almaktadır. Buna Counter-Clockwise (CCW) denilmektedir. Default değer budur ve çoğunlukla kullanılmaktadır.
Eğer kullanıcı saat yönünde açı almak istiyorsa o zaman Clockwise (CW) onay kutusunu işaretlemeli veya açının önüne (eksi) işaretini koymalıdır. Ayarlarda bir değişiklik yapılmışsa OK (Tamam) düğmesine tıklanarak çıkılır. Şekil 6’ da temel açılar ve açı alma yönü görülmektedir.
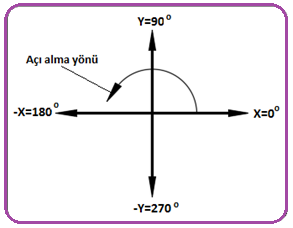
Şekil 6:Temel açılar ve açı alma yönü ♦ Drawing Units (Çizim Birimleri) diyalog kutusundaki OK düğmesine tıklanılarak yapılan tüm ayarlar kaydedilmiş olur. Ayarların kalıcı olması ve saklanması için Save (Kaydet) komutuyla bir isim verilerek dosyaya kaydedilmelidir.



