1. BÖLÜM : Temel Bilgiler
- 1 ÖNSÖZ
- 2 AutoCAD Kullanıcı Arayüzleri (AutoCAD User Interfaces)
- 3 KOMUT ŞERİDİ (Ribbon)
- 4 MENÜ (Menu) ve ARAÇ ÇUBUKLARI (Toolbars)
- 5 UYGULAMA MENÜSÜ (Application Menu)
- 6 ÇİZİM ALANI (Drawing Area) ve ARAÇLARI
- 7 DURUM ÇUBUĞU (Status Bar), ARAÇ PALETLERİ (Tool Palettes)
- 8 KAĞIT BOYUTU (Limits), ÖLÇÜ BİRİMLERİ (Units)
- 9 ARKA PLAN RENGİ (Background Color)
- 10 GEZİNME ÇUBUĞU (Navigation Bar), YÖNETİM TEKERLERİ (Steering Wheels)
- 11 KOMUT KISA YOLLARI
- 12 FONKSİYON TUŞLARI ve TUŞ BİLEŞENLERİ
- 13 AutoCAD' in RESET EDİLMESİ
- 14 KOMUTLAR ve SEÇENEKLERİ
AutoCAD Kullanıcı Arayüzleri (AutoCAD User Interfaces)
KULLANICI ARAYÜZLERİ (User Interfaces)
1.”2D DRAFTING & ANNOTATION” KULLANICI ARAYÜZÜ
User Interfaces (Kullanıcı Arayüzleri), kullanıcıyla bilgisayar arasındaki bağlantıyı sağlayan ve çizim yapılan pencerelerdir. AutoCAD çizim programları 4 arabirim pencere seçeneği sunmaktadır. AutoCAD 2016 çizim programı eski versiyonlarda kullanılan ve otomatik yerleşen AutoCAD Classic (Klasik AutoCAD) kullanıcı ara yüzünü listeye koymamıştır.
2D Drafting & Annotation (2 Boyut Çizim ve Açıklamalar) arayüzünde iki boyut çizim komutlarıyla bu çizimlere ilave edilecek ölçülendirme ve yazıların komutları bulunmaktadır. AutoCAD programı ilk çalıştırıldığında bu arayüz karşımıza gelmektedir (Şekil 1). 2D çizimleri burada yapılır.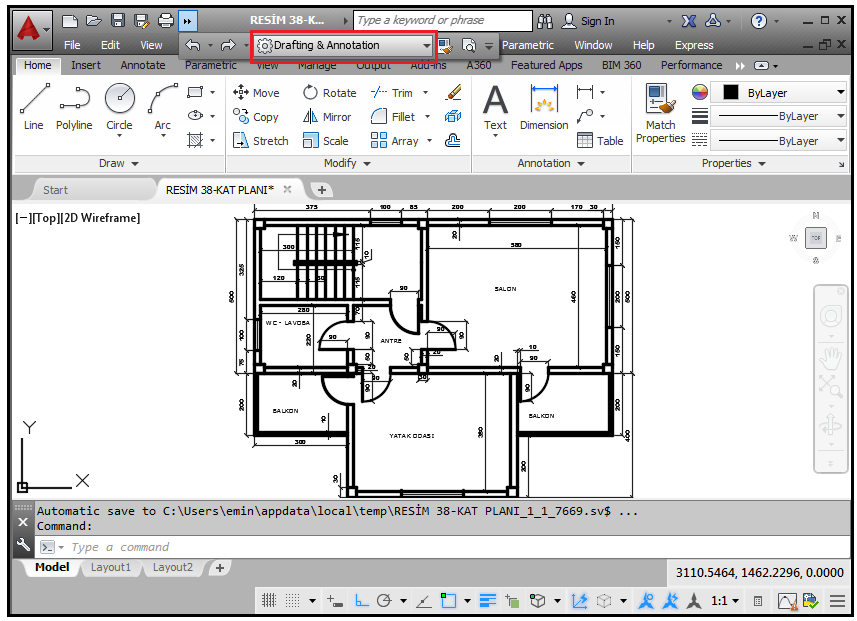
Şekil 1: “2D Drafting & Annotation” kullanıcı arayüzü 2.”3D BASICS” KULLANICI ARAYÜZÜ
3D Basics (3 Boyut Temeller) arayüzünde (Şekil 2) üç boyut çizim komutlarıyla iki boyut çizim komutları bulunmaktadır. 2D Drafting & Annotation arayüzündeki bazı komutlar burada bulunmayabilir. 3D Basics kullanıcı arabirimine aşağıdaki yoldan ulaşılır:
♦ Quick Access Toolbar (Hızlı Erişim araç çubuğu) üzerinde en sağdaki aşağı yönlü ok bulunan düğmeye
üzerinde en sağdaki aşağı yönlü ok bulunan düğmeye  tıklanır.
tıklanır.
♦ Karşımıza komut listesi gelir. Workspace komutu seçilir ve komut düğmesi Hızlı Erişim Çubuğu üzerine yerleşir. .
.
♦ 2D Drafting & Annotation yazısı üzerine tıklanır ve 3D Basics seçilir.
♦ Ayrıca ekranın sağ alt kısmında bulunan Workspace Switching düğmesine tıklanarak da 3D Basics arayüzü seçilir.
düğmesine tıklanarak da 3D Basics arayüzü seçilir. 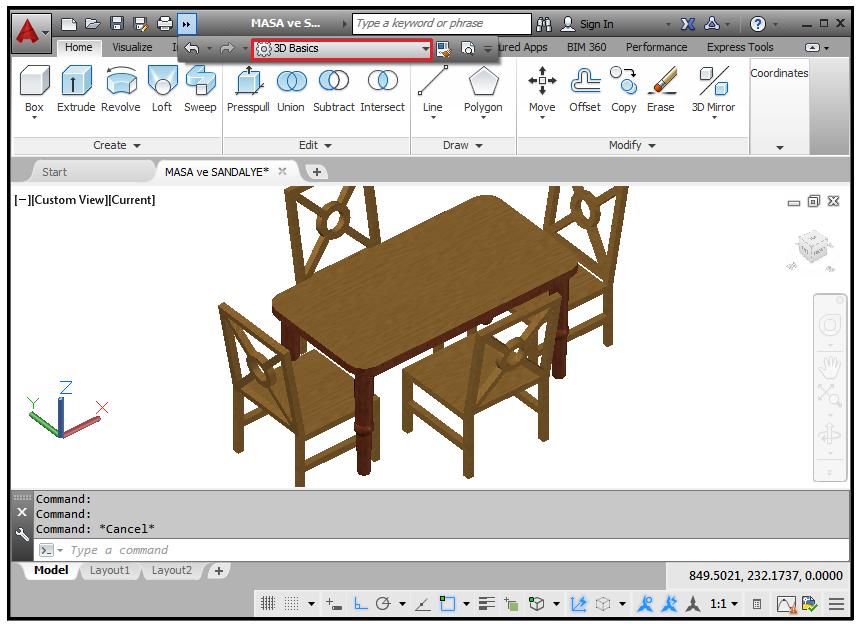
Şekil 2:” 3D Basics” kullanıcı arayüzü 3.“3D MODELLING” KULLANICI ARAYÜZÜ
3D Modelling (3 Boyut Modelleme) arayüzünde (Şekil 3) üç boyut çizim komutlarıyla iki boyut çizim komutları daha yoğun olarak bulunmaktadır. 3D Modelling kullanıcı arayüzüne 3D Basics kullanıcı arayüzünde olduğu gibi ulaşılır.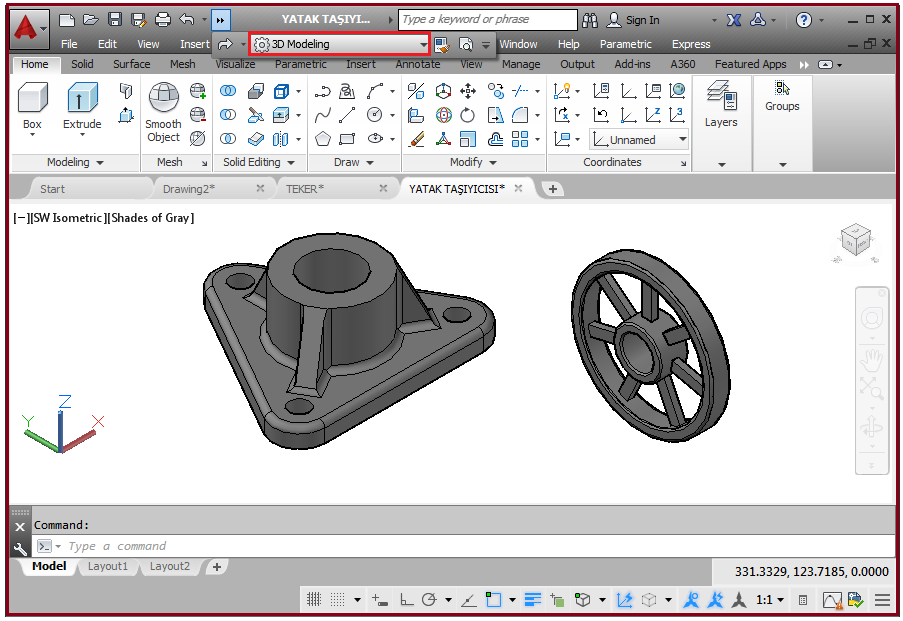
Şekil 3:”3D Modelling” kullanıcı arayüzü
1. Quick Access Toolbar (Hızlı Erişim Araç Çubuğu) üzerinde bulunan en sağdaki aşağı yönlü ok bulunan düğmeye
üzerinde bulunan en sağdaki aşağı yönlü ok bulunan düğmeye  tıklanır.
tıklanır.
2. Görüntülenen komut listesinden Show Menu Bar (Menü Çubuğunu Göster) düğmesine tıklanır. Ekranın üst kısmına menü çubuğu yerleşir (Şekil 5).
Şekil 6:”Ribbon” komut şeridi 5.KULLANICI ARAYÜZÜNÜN KAYDEDİLMESİ ve SİLİNMESİ
♦ Çalışma alanında (Workspace) gerekli ayarlar yapıldıktan sonra kullanıcı kendine göre isim vererek kaydetmek isterse aşağıdaki sıra takip edilir:
Command: WORKSPACE
Enter workspace option […/SAveas/…/?] : SA
(Çalışma alanı seçeneğini giriniz […/Farklı Kaydet/….]:Farklı Kaydet Enter )
Save Workspace as : HALİL
(Çalışma alanını farklı kaydet <Çizim ve Açıklama>:HALİL Enter )
Şekil 8’ de kaydedilmiş çalışma alanı ismi görülmektedir.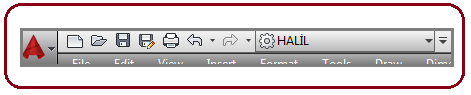
Şekil 8:Yeni çalışma alanı ismi ♦ Kullanıcı kendine göre isim vererek kaydettiği çalışma alanını silmek isterse aşağıdaki sıra takip edilir:
Command: WORKSPACE
Enter workspace option […/Delete/…] : D
(Çalışma Alanı seçeneğini giriniz […/Delete-Silme]:Silme seçeneği)
Enter workspace to delete [?]: HALİL
(Silinecek Çalışma Alanı giriniz:HALİL Enter)
Do you really want to delete the workspace "HALİL" [Yes/No]? Y (Evet - Enter)
(Evet - Enter)
Workspace "HALİL" deleted. (HALİL çalışma alanı silindi) Önemli Not: AutoCAD ilk açıldığinda ekran ölçüleri çok büyük olarak gelebilmektedir. Bu durum yeni başlayanları yanıltmaktadır. Normal ekran ölçülerine dönmek için Zoom komutunun All seçeneği kullanılır. Komut satırına önce Z yazılıp Enter tuşuna basılır. Sonra A yazılıp Enter
tuşuna basılır. Sonra A yazılıp Enter  tuşuna basılmalıdır. Zoom komutuyla ilgili bilgi ileride verilecektir.
tuşuna basılmalıdır. Zoom komutuyla ilgili bilgi ileride verilecektir.
Command:ZOOM
Specify corner of window, enter a scale factor (nX or nXP), or [All/....] <...>: A
1.”2D DRAFTING & ANNOTATION” KULLANICI ARAYÜZÜ
User Interfaces (Kullanıcı Arayüzleri), kullanıcıyla bilgisayar arasındaki bağlantıyı sağlayan ve çizim yapılan pencerelerdir. AutoCAD çizim programları 4 arabirim pencere seçeneği sunmaktadır. AutoCAD 2016 çizim programı eski versiyonlarda kullanılan ve otomatik yerleşen AutoCAD Classic (Klasik AutoCAD) kullanıcı ara yüzünü listeye koymamıştır.
2D Drafting & Annotation (2 Boyut Çizim ve Açıklamalar) arayüzünde iki boyut çizim komutlarıyla bu çizimlere ilave edilecek ölçülendirme ve yazıların komutları bulunmaktadır. AutoCAD programı ilk çalıştırıldığında bu arayüz karşımıza gelmektedir (Şekil 1). 2D çizimleri burada yapılır.
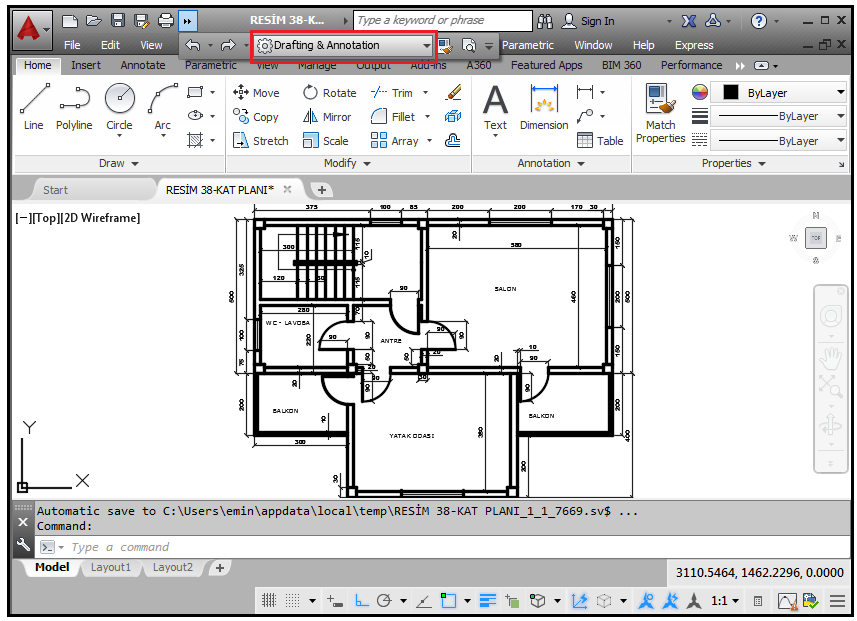
Şekil 1: “2D Drafting & Annotation” kullanıcı arayüzü 2.”3D BASICS” KULLANICI ARAYÜZÜ
3D Basics (3 Boyut Temeller) arayüzünde (Şekil 2) üç boyut çizim komutlarıyla iki boyut çizim komutları bulunmaktadır. 2D Drafting & Annotation arayüzündeki bazı komutlar burada bulunmayabilir. 3D Basics kullanıcı arabirimine aşağıdaki yoldan ulaşılır:
♦ Quick Access Toolbar (Hızlı Erişim araç çubuğu)
 üzerinde en sağdaki aşağı yönlü ok bulunan düğmeye
üzerinde en sağdaki aşağı yönlü ok bulunan düğmeye  tıklanır.
tıklanır. ♦ Karşımıza komut listesi gelir. Workspace komutu seçilir ve komut düğmesi Hızlı Erişim Çubuğu üzerine yerleşir.
 .
.♦ 2D Drafting & Annotation yazısı üzerine tıklanır ve 3D Basics seçilir.
♦ Ayrıca ekranın sağ alt kısmında bulunan Workspace Switching
 düğmesine tıklanarak da 3D Basics arayüzü seçilir.
düğmesine tıklanarak da 3D Basics arayüzü seçilir. 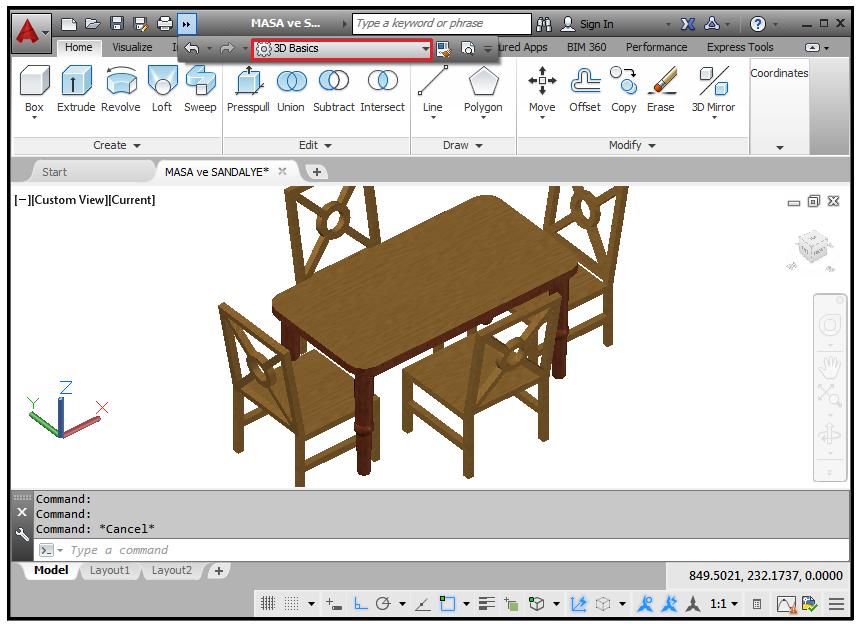
Şekil 2:” 3D Basics” kullanıcı arayüzü 3.“3D MODELLING” KULLANICI ARAYÜZÜ
3D Modelling (3 Boyut Modelleme) arayüzünde (Şekil 3) üç boyut çizim komutlarıyla iki boyut çizim komutları daha yoğun olarak bulunmaktadır. 3D Modelling kullanıcı arayüzüne 3D Basics kullanıcı arayüzünde olduğu gibi ulaşılır.
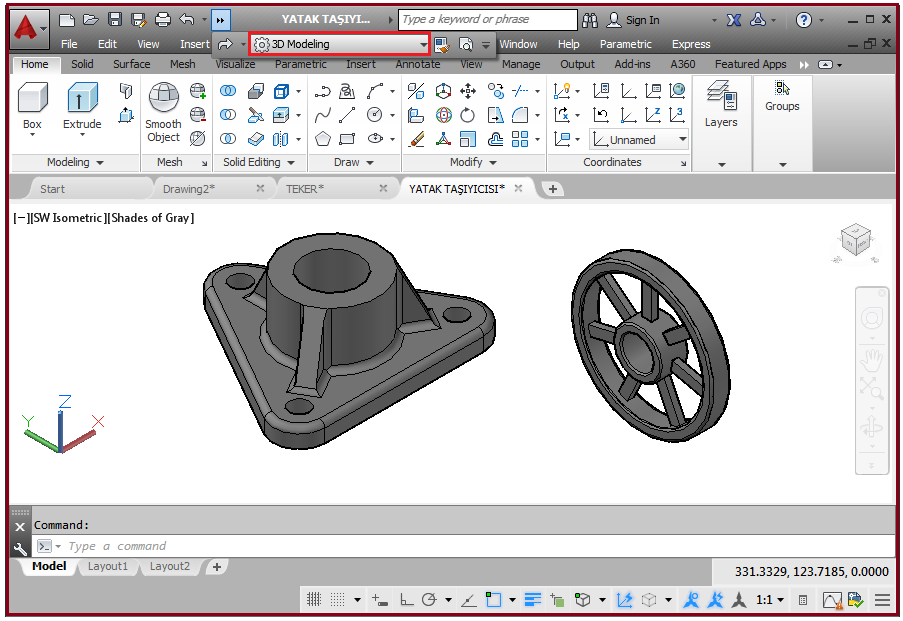
Şekil 3:”3D Modelling” kullanıcı arayüzü
4.“AUTOCAD CLASSIC” KULLANICI ARAYÜZÜ
AutoCAD Classic, AutoCAD 2015’ e kadar kullanıldı. AutoCAD 2016’ dan sonra bu seçenek kaldırıldı. Bu arayüz araç çubuklarıyla çalışmaktadır ve avantajı ihtiyaç kadar araç çubuğunun ekrana yerleştirilmesidir. Böylece çalışma alanı daha büyük olmaktadır. 2D ve 3D çizimler araç çubuğu üzerindeki komut düğmelerine tıklanarak rahatça yapılır. Aşağıda AutoCAD Classic arayüzü penceresi gösterilmiştir (Şekil 4).
İsteyen kullanıcılar aşağıda göstereceğimiz ayarla bu ekran penceresini elde edebilirler. Classic (Klasik) ekranı oluşturmak için aşağıdaki sıra takip edilir:AutoCAD Classic, AutoCAD 2015’ e kadar kullanıldı. AutoCAD 2016’ dan sonra bu seçenek kaldırıldı. Bu arayüz araç çubuklarıyla çalışmaktadır ve avantajı ihtiyaç kadar araç çubuğunun ekrana yerleştirilmesidir. Böylece çalışma alanı daha büyük olmaktadır. 2D ve 3D çizimler araç çubuğu üzerindeki komut düğmelerine tıklanarak rahatça yapılır. Aşağıda AutoCAD Classic arayüzü penceresi gösterilmiştir (Şekil 4).
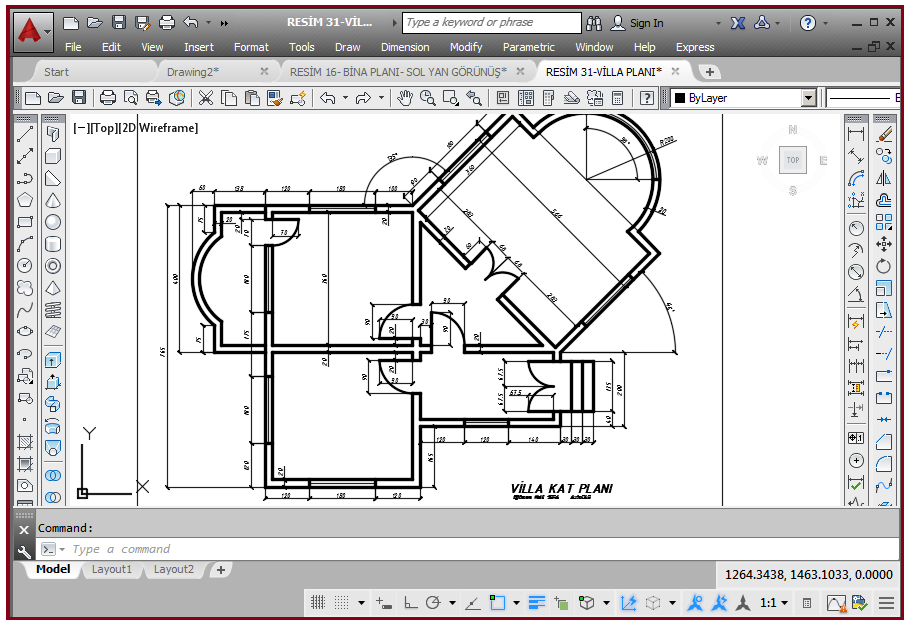
Şekil 4:”AutoCAD Classic” kullanıcı arayüzü
1. Quick Access Toolbar (Hızlı Erişim Araç Çubuğu)
 üzerinde bulunan en sağdaki aşağı yönlü ok bulunan düğmeye
üzerinde bulunan en sağdaki aşağı yönlü ok bulunan düğmeye  tıklanır.
tıklanır. 2. Görüntülenen komut listesinden Show Menu Bar (Menü Çubuğunu Göster) düğmesine tıklanır. Ekranın üst kısmına menü çubuğu yerleşir (Şekil 5).

Şekil 5:Menü çubuğu

Şekil 6:”Ribbon” komut şeridi
4. Araç çubuklarına ulaşmak için Tools menu ►Toolbars ►AutoCAD yoluyla araç çubukları listelenir. Buradan gerekli olan araç çubuklarının isimleri üzerine tıklanarak ekrana yerleştirilir. Araç çubuklarını kaldırmak için yine aynı yol kullanılır ve araç çubuğu üzerine tekrar tıklanır. Ayrıca ekrandaki araç çubuklarından birinin üzerine sağ tuş yapılır. Araç çubukları listelşenir. Listeden istenilen seçilir. Şekil 7’ de araç çubukları görülmektedir.

Şekil 7:Araç çubukları
♦ Çalışma alanında (Workspace) gerekli ayarlar yapıldıktan sonra kullanıcı kendine göre isim vererek kaydetmek isterse aşağıdaki sıra takip edilir:
Command: WORKSPACE

Enter workspace option […/SAveas/…/?] : SA

(Çalışma alanı seçeneğini giriniz […/Farklı Kaydet/….]:Farklı Kaydet Enter )
Save Workspace as : HALİL

(Çalışma alanını farklı kaydet <Çizim ve Açıklama>:HALİL Enter )
Şekil 8’ de kaydedilmiş çalışma alanı ismi görülmektedir.
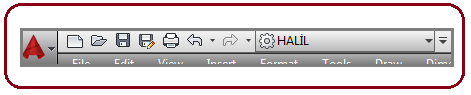
Şekil 8:Yeni çalışma alanı ismi ♦ Kullanıcı kendine göre isim vererek kaydettiği çalışma alanını silmek isterse aşağıdaki sıra takip edilir:
Command: WORKSPACE

Enter workspace option […/Delete/…] : D

(Çalışma Alanı seçeneğini giriniz […/Delete-Silme]:Silme seçeneği)
Enter workspace to delete [?]: HALİL

(Silinecek Çalışma Alanı giriniz:HALİL Enter)
Do you really want to delete the workspace "HALİL" [Yes/No]? Y
 (Evet - Enter)
(Evet - Enter)Workspace "HALİL" deleted. (HALİL çalışma alanı silindi) Önemli Not: AutoCAD ilk açıldığinda ekran ölçüleri çok büyük olarak gelebilmektedir. Bu durum yeni başlayanları yanıltmaktadır. Normal ekran ölçülerine dönmek için Zoom komutunun All seçeneği kullanılır. Komut satırına önce Z yazılıp Enter
 tuşuna basılır. Sonra A yazılıp Enter
tuşuna basılır. Sonra A yazılıp Enter  tuşuna basılmalıdır. Zoom komutuyla ilgili bilgi ileride verilecektir.
tuşuna basılmalıdır. Zoom komutuyla ilgili bilgi ileride verilecektir.Command:ZOOM

Specify corner of window, enter a scale factor (nX or nXP), or [All/....] <...>: A




