12. BÖLÜM : Ölçülendirmeler
- 1 ÖLÇÜLENDİRME GENEL TANITIMI
- 2 DÜZ ÖLÇÜLENDİRME (Linear)
- 3 HİZALI ÖLÇÜLENDİRME (Aligned)
- 4 AÇISAL ÖLÇÜLENDİRME (Angular)
- 5 YARIÇAP ÖLÇÜLENDİRME (Radius)
- 6 ÇAP ÖLÇÜLENDİRMESİ (Diameter)
- 7 YAY UZUNLUĞUNU ÖLÇME (Dimarc)
- 8 PARALEL ÖLÇÜLENDİRME (Baseline)
- 9 ZİNCİRLEME ÖLÇÜLENDİRME (Continue)
- 10 KILAVUZ ÇİZGİLİ ÖLÇÜLENDİRME ve YAZI YAZMA (Mleader)
- 11 MERKEZ İŞARETİ-MERKEZ ÇİZGİSİ (Dimcenter)
- 12 KOORDİNATLI ÖLÇÜLENDİRME (Ordinate)
- 13 ÖLÇÜ YAZILARINI DÜZENLEME (Dimtedit)
- 14 ÖLÇÜ DÜZENLEME (Dimedit)
- 15 ÖLÇEKLİ ÇİZİM YAPMA
- 16 ÖLÇEKLİ RESİMLERDE ÖLÇÜNÜN AYNI KALMASI
DÜZ ÖLÇÜLENDİRME (Linear)
"LINEAR (Düz)" ÖLÇÜLENDİRME 
1.TANITIM
Yatay ve dikey düz ölçülendirme yapmak için Linear (Düz) komutu kullanılır. Açılı objeleri de yatay ve dikey olarak ölçülendirir. Komut aktif yapıldıktan sonra default olarak ölçü bağlama çizgilerinin başlayacağı köşe veya uç noktalarını almamız istenir. Ölçü çizgilerinin yerleştirileceği yer göz kararı veya ölçülü belirlenir.
Dimlinear komutuna aşağıdaki yollardan ulaşılır:
♦ Klavyeden DIMLINEAR, DIMLIN veya DLI harfleri yazılır ve Enter tuşuna basılır.
tuşuna basılır.
Command: DIMLIN (DLI)
♦ Dimension Menu ► Linear (Ölçülendirme Menüsü ►Düz)
(Ölçülendirme Menüsü ►Düz)
♦ Dimension Toolbar ► Linear (Ölçülendirme Araç Çubuğu ► Düz)
(Ölçülendirme Araç Çubuğu ► Düz)
♦ Ribbon►Home Tab ►Annotation Panel ► Linear
 (Ribbon ►Home Sekmesi ►Annotation Paneli ►Düz)
(Ribbon ►Home Sekmesi ►Annotation Paneli ►Düz)
2.DÜZ ÖLÇÜLENDİRME YAPMA
Düz ölçülendirme yapmak için işlem sırası:
1. Düz (Linear) ölçülendirme komutu çalıştırılır.
Command: DIMLINEAR
2. Birinci bağlama çizgisinin merkezi alınır. Merkezden kasıt doğruların uç noktalarıdır. Endpoint yakalama modu kullanılmalıdır ve işareti küçük bir karedir.
Bağlama çizgisinin yeri alınmadan Enter tuşuna basılırsa imleç seçim kutusuna dönüşür. Düz objeler direk seçilerek ölçülendirilirler.
tuşuna basılırsa imleç seçim kutusuna dönüşür. Düz objeler direk seçilerek ölçülendirilirler.
Specify first extension line origin :P1
(Birinci bağlama çizgisi merkezini belirleyin )
3. İkinci bağlama çizgisinin merkezi alınır.
Specify second extension line origin :P2
(İkinci bağlama çizgisi merkezini belirleyin)
4. Ölçü çizgisinin yeri göz kararı tıklanarak belirlenir. Teknik Resim' de birinci ölçü çizgisinin yeri yaklaşık olarak parçadan 10-15 mm uzakta olmalıdır. Diğer paralel ölçüler 5-7 mm arasında olmalıdır.
Specify dimension line location or [Mtext/.../Angle/Horizontal/Vertical/Rotated:P3
(Ölçü çizgisi yerini belirleyin veya [Çok satırlı yazı/…/Açı/Yatay/Dikey/Döndür])
Dimension text = 50 (Ölçü yazısı:50-Bilgi için)
Şekil 1’ de yatay ve dikey düz ölçülendirme görülmektedir. Şekil 2’ de başka bir düz ölçülendirme örneği görülmektedir.
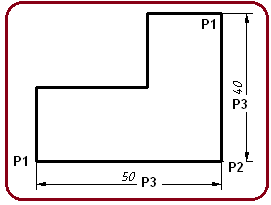
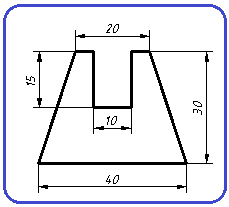
Şekil 1:Düz ölçülendirme Şekil 2:Ölçülendirme örneği
3.ÖLÇÜ YAZISINI DEĞİŞTİRME
Komuttan çıkmadan ölçü yazısını değiştirmek için aşağıdaki sıra takip edilir:
1. Yukarıda anlatılan maddelerden 4. maddeye gelindiğinde Mtext (Çok Satırlı Yazı) seçeneği seçilirse komut sonuçlandırılmadan ölçü yazısı değiştirilir.
2. M yazılıp Enter tuşuna basılır.
tuşuna basılır.
3. Text Editor (Yazı Düzenleme) isimli komut şeridi ekranın üst tarafına yerleşir (Şekil 3).

Şekil 3:Yazı editörü sekmesi ve komut şeridi
4. Ölçü yazısı üzerinde küçük bir yazı yazma kutusu oluşur. Ölçü yazısı silinir ve yeni yazı girilir. Gerekirse Symbol düğmesine tıklanarak (Ø) çap (diameter) işareti, (°) derece (degrees) işareti, (±) tolerans (plus/minus) işareti gibi işaretler ilave edilebilir.
düğmesine tıklanarak (Ø) çap (diameter) işareti, (°) derece (degrees) işareti, (±) tolerans (plus/minus) işareti gibi işaretler ilave edilebilir.
5. Komut şeridinin en sağındaki Close Text Editor (Yazı Editörünü Kapat) düğmesine tıklanarak işlem tamamlanır.
6. Komutun diğer seçenekleri aşağıya çıkarılmıştır. Kullanmak zorunlu değildir. Gerektiğinde kullanılır.
♦ Text seçeneği seçilirse, gerekiyorsa ölçü yazısı değiştirilir. Enter dimension text <78.5>:80 mesajına cevap verilir. Komut satırından giriş yapılır.
mesajına cevap verilir. Komut satırından giriş yapılır.
♦ Angle seçeneği seçilirse Specify angle of dimension text: mesajı gelir. Verilecek açı değeri ile yazılar yataya göre açılı yazılacaktır.
♦ Horizontal seçeneği seçilirse sadece yatay ölçülendirme yapılabilir.
♦ Vertical seçeneği seçilirse sadece dikey ölçülendirme yapılabilir
♦ Rotate seçeneği seçilirse “Specify angle of dimension line <0>: mesajı gelir. Verilecek açıya göre bağlama çizgileri verile açıda alınır.
Not: Text Editor (Yazı Editörü) ile ilgili geniş bilgiler yazı komutlarında verilecektir.

1.TANITIM
Yatay ve dikey düz ölçülendirme yapmak için Linear (Düz) komutu kullanılır. Açılı objeleri de yatay ve dikey olarak ölçülendirir. Komut aktif yapıldıktan sonra default olarak ölçü bağlama çizgilerinin başlayacağı köşe veya uç noktalarını almamız istenir. Ölçü çizgilerinin yerleştirileceği yer göz kararı veya ölçülü belirlenir.
Dimlinear komutuna aşağıdaki yollardan ulaşılır:
♦ Klavyeden DIMLINEAR, DIMLIN veya DLI harfleri yazılır ve Enter
 tuşuna basılır.
tuşuna basılır.Command: DIMLIN (DLI)

♦ Dimension Menu ► Linear
 (Ölçülendirme Menüsü ►Düz)
(Ölçülendirme Menüsü ►Düz) ♦ Dimension Toolbar ► Linear
 (Ölçülendirme Araç Çubuğu ► Düz)
(Ölçülendirme Araç Çubuğu ► Düz) ♦ Ribbon►Home Tab ►Annotation Panel ► Linear
 (Ribbon ►Home Sekmesi ►Annotation Paneli ►Düz)
(Ribbon ►Home Sekmesi ►Annotation Paneli ►Düz) 2.DÜZ ÖLÇÜLENDİRME YAPMA
Düz ölçülendirme yapmak için işlem sırası:
1. Düz (Linear) ölçülendirme komutu çalıştırılır.
Command: DIMLINEAR

2. Birinci bağlama çizgisinin merkezi alınır. Merkezden kasıt doğruların uç noktalarıdır. Endpoint yakalama modu kullanılmalıdır ve işareti küçük bir karedir.
Bağlama çizgisinin yeri alınmadan Enter
 tuşuna basılırsa imleç seçim kutusuna dönüşür. Düz objeler direk seçilerek ölçülendirilirler.
tuşuna basılırsa imleç seçim kutusuna dönüşür. Düz objeler direk seçilerek ölçülendirilirler.Specify first extension line origin :P1
(Birinci bağlama çizgisi merkezini belirleyin )
3. İkinci bağlama çizgisinin merkezi alınır.
Specify second extension line origin :P2
(İkinci bağlama çizgisi merkezini belirleyin)
4. Ölçü çizgisinin yeri göz kararı tıklanarak belirlenir. Teknik Resim' de birinci ölçü çizgisinin yeri yaklaşık olarak parçadan 10-15 mm uzakta olmalıdır. Diğer paralel ölçüler 5-7 mm arasında olmalıdır.
Specify dimension line location or [Mtext/.../Angle/Horizontal/Vertical/Rotated:P3
(Ölçü çizgisi yerini belirleyin veya [Çok satırlı yazı/…/Açı/Yatay/Dikey/Döndür])
Dimension text = 50 (Ölçü yazısı:50-Bilgi için)
Şekil 1’ de yatay ve dikey düz ölçülendirme görülmektedir. Şekil 2’ de başka bir düz ölçülendirme örneği görülmektedir.
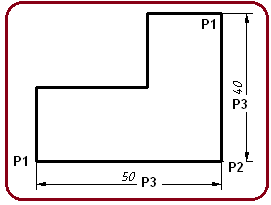
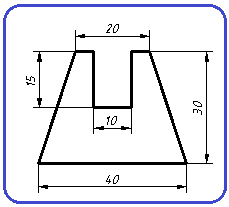
Şekil 1:Düz ölçülendirme Şekil 2:Ölçülendirme örneği
3.ÖLÇÜ YAZISINI DEĞİŞTİRME
Komuttan çıkmadan ölçü yazısını değiştirmek için aşağıdaki sıra takip edilir:
1. Yukarıda anlatılan maddelerden 4. maddeye gelindiğinde Mtext (Çok Satırlı Yazı) seçeneği seçilirse komut sonuçlandırılmadan ölçü yazısı değiştirilir.
2. M yazılıp Enter
 tuşuna basılır.
tuşuna basılır.3. Text Editor (Yazı Düzenleme) isimli komut şeridi ekranın üst tarafına yerleşir (Şekil 3).

Şekil 3:Yazı editörü sekmesi ve komut şeridi
4. Ölçü yazısı üzerinde küçük bir yazı yazma kutusu oluşur. Ölçü yazısı silinir ve yeni yazı girilir. Gerekirse Symbol
 düğmesine tıklanarak (Ø) çap (diameter) işareti, (°) derece (degrees) işareti, (±) tolerans (plus/minus) işareti gibi işaretler ilave edilebilir.
düğmesine tıklanarak (Ø) çap (diameter) işareti, (°) derece (degrees) işareti, (±) tolerans (plus/minus) işareti gibi işaretler ilave edilebilir.5. Komut şeridinin en sağındaki Close Text Editor (Yazı Editörünü Kapat) düğmesine tıklanarak işlem tamamlanır.
6. Komutun diğer seçenekleri aşağıya çıkarılmıştır. Kullanmak zorunlu değildir. Gerektiğinde kullanılır.
♦ Text seçeneği seçilirse, gerekiyorsa ölçü yazısı değiştirilir. Enter dimension text <78.5>:80
 mesajına cevap verilir. Komut satırından giriş yapılır.
mesajına cevap verilir. Komut satırından giriş yapılır.♦ Angle seçeneği seçilirse Specify angle of dimension text: mesajı gelir. Verilecek açı değeri ile yazılar yataya göre açılı yazılacaktır.
♦ Horizontal seçeneği seçilirse sadece yatay ölçülendirme yapılabilir.
♦ Vertical seçeneği seçilirse sadece dikey ölçülendirme yapılabilir
♦ Rotate seçeneği seçilirse “Specify angle of dimension line <0>: mesajı gelir. Verilecek açıya göre bağlama çizgileri verile açıda alınır.
Not: Text Editor (Yazı Editörü) ile ilgili geniş bilgiler yazı komutlarında verilecektir.



