24. BÖLÜM : Perspektifler (Perspectives)
- 1 İZOMETRİK PERSPEKTİF-1
- 2 İZOMETRİK PERSPEKTİF-2
- 3 İZOMETRİK PERSPEKTİF-3
- 4 İZOMETRİK PERSPEKTİF-4
- 5 İZOMETRİK PERSPEKTİF-5
- 6 İZOMETRİK PERSPEFTİF-6
- 7 İZOMETRİK YAZI (Isometric Text)
- 8 EĞİK PERSPEKTİF-1
- 9 EĞİK PERSPEKTİF-2
- 10 EĞİK PERSPEKTİF-3
- 11 EĞİK PERSPEKTİF-4
- 12 KONİK (Merkezi) PERSPEKTİF-1
- 13 KONİK PERSPEKTİF-2
İZOMETRİK PERSPEKTİF-5
"KÖŞESİ YAYLI, DAİRELİ DÜZ PARÇA" ÇİZİMİ
1.YAN GÖRÜNÜŞÜN ÇİZİLMESİ
Daha önceki uygulamalarımızda düz kısımların ve dairelerin izometrik perspektiflerinin çizimleri anlatıldı. Bu çizimde köşelerdeki yayların izometrik perspektiflerinin çizimleri anlatılacaktır. Bu tip çizimlerde köşelerde yay yokmuş gibi düz olarak çizilirler. En son yay çizimi yapılır. Çizime hangi görünüşten başlanacağına kullanıcı karar verir. Biz sol yan görünüşten başlamaya karar verdik.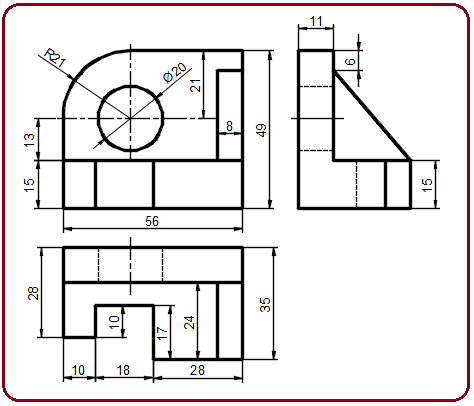
Şekil 1:İzometrik perspektifi çizilecek resim Yan görünüşün çizilmesi için aşağıdaki sıra takip edilir:
1. Şekil 1’ de görülen resmin sol yan görünüşün L kısmı, izometrik sol düzlemde çizilecektir. Durum çubuğu üzerindeki ISODRAFT düğmesine tıklanarak kapalıysa açık hale getirilir. F5 tuşuna basılarak imleç Isoplane Left (İzometrik Sol Düzlem) konumuna getirilir (Şekil 2).
konumuna getirilir (Şekil 2). 
Şekil 2:Durum çubuğu ve Isodraft düğmesi 2. Çizimin eksenlere paralel olması için F8 tuşuna basılarak Ortho modu kapalıysa açık hale getirilir.
modu kapalıysa açık hale getirilir.
3. 28 mm uzunluğundaki kenarı çizerek başlayalım. Daha önce anlatıldığı için fazla teferruata girilmeyecektir. Line komutu çalıştırılır. İmleç yönlendirilir ve ölçü yazılıp Enter tuşuna basılır (Şekil 3).
tuşuna basılır (Şekil 3).
Command:LINE
Specify first point:P1 (Başlangıç Noktası)
Specify next point or [Undo]: 28 (P2)
(P2)
Specify next point or [Undo]: 49 (P3)
(P3)
Specify next point or [Close/Undo]: 11 (P4)
(P4)
Specify next point or [Close/Undo]: 34 (P5)
(P5)
Specify next point or [Close/Undo]: 17 (P6)
(P6)
Specify next point or [Close/Undo]: C (Çizimi kapatıp komuttan çıkmak için)
(Çizimi kapatıp komuttan çıkmak için) 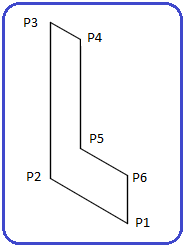
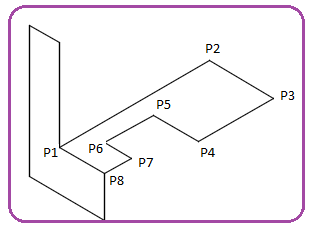
Şekil 3:Sol yan görünüş Şekil 4:Üst görünüş 2.ÜST GÖRÜNÜŞÜLERİN ÇİZİLMESİ
Üst görünüşlerin çizimi için aşağıdaki sıra takip edilir:
1. F5 tuşuna basılarak imleç Üst (Top) konuma getirilir.
2. Çizimin eksenlere paralel olması için Ortho modu aktif yapılır.
3. Alt taraftaki 56 mm uzunluğundaki kenarı çizerek başlayalım. Line komutu çalıştırılır. İmleç yönlendirilir ve ölçü yazılıp Enter tuşuna basılır (Şekil 4).
tuşuna basılır (Şekil 4).
Command:LINE
Specify first point:P1 (Başlangıç Noktası)
Specify next point or [Undo]: 56 (P2)
(P2)
Specify next point or [Undo]: 24É (P3)
(P3)
Specify next point or [Close/Undo]:28 (P4)
(P4)
Specify next point or [Close/Undo]:17 (P5)
(P5)
Specify next point or [Close/Undo]: 18 (P6)
(P6)
Specify next point or [Close/Undo]: 10 (P7)
(P7)
Specify next point or [Close/Undo]: 10 (P8)
(P8)
Specify next point or [Close/Undo]:
 (İşlemi bitirip komuttan çıkmak için)
(İşlemi bitirip komuttan çıkmak için)
4. Üst taraftaki 56 mm uzunluğundaki kenarı çizerek başlayalım. Line komutu çalıştırılır. İmleç yönlendirilir ve ölçü yazılıp Enter tuşuna basılır (Şekil 5).
Command:LINE
Specify first point:P1 (Başlangıç Noktası)
Specify next point or [Undo]: 56 (P2)
(P2)
Specify next point or [Undo]: 11 (P3)
(P3)
Specify next point or [Close/Undo]:56 (P4)
(P4)
Specify next point or [Close/Undo]: (İşlemi bitirip komuttan çıkmak için)
(İşlemi bitirip komuttan çıkmak için)
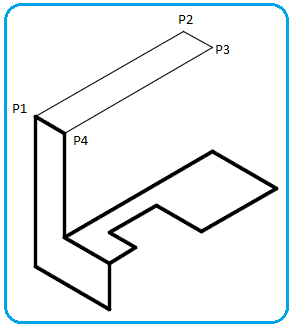
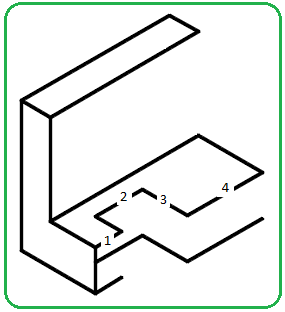
Şekil 5:Diğer üst görünüş Şekil 6:Kopyalama işlemi 5. Alt taraftaki üst görünüş Copy komutuyla 1,2,3 ve 4 numaralı çizgiler aşağı tarafa 15 mm uzaklığa veya dik doğrunun ucuna kopyalanır. Kopyalamanın aynı hizada olması için Ortho modu açık tutulur (Şekil 6).
modu açık tutulur (Şekil 6).
♦ Copy komutu çalıştırılır.
Command:CO
♦ 1, 2, 3 ve 4 numaralı doğrular seçilir. Komutun devamı için Enter tuşuna basılır.
tuşuna basılır.
Select objects:1, 2, 3, 4 (Objeleri seçiniz)
Select objects: (Komutun devamı için)
(Komutun devamı için)
5. Temel nokta için herhangi bir köşeye tıklanır.
Specify base point or [Displacement/mOde] :P2
6. İmleç aşağı tarafa yönlendirilir ve klavyeden 15 yazılıp Enter tuşuna basılır. 3.KÖŞELERİN DÜZ DOĞRULARLA BİRLEŞTİRİLMESİ
tuşuna basılır. 3.KÖŞELERİN DÜZ DOĞRULARLA BİRLEŞTİRİLMESİ
Köşelerin düz doğrularla birleştirmek için aşağıdaki sıra takip edilir:
1. Line komutu çalıştırılır.
Command:LINE
2. Endpoint (Uç Nokta) nokta yakalama modu kullanılarak aynı hizadaki köşeler doğrularla birleştirilir.
3. Tam görünmeyen kenarlar Delete komutuyla silinir. Varsa yarım görünen kenarlar Trim komutuyla görünmeyen kısmı budanır ve şeklin düz kısmı çizilmiş olur (Şekil 7).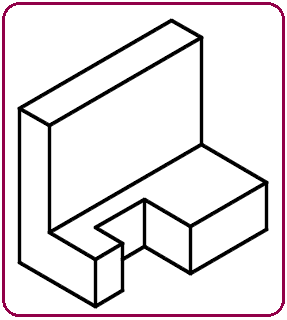
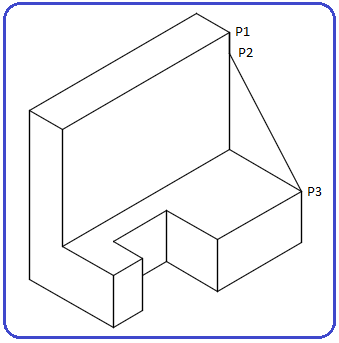
Şekil 7:Köşelerin birleştirilmesi Şekil 8:Sağ taraftaki açılı çizgi 4.SAĞ TARAFTAKİ ÜÇGEN KISMIN ÇİZİMİ
Sağ taraftaki üçgen kısmı çizmek için aşağıdaki sıra takip edilir:
1. F5 tuşuna basılarak imleç Right (Sağ) konuma getirilir.
konuma getirilir.
2. F8 tuşuna basılarak Ortho modu kapalıysa açık hale getirilir.
3. Line komutu çalıştırılır.
Command:LINE
4. Önce P1 köşesine tıklanır. İmleç aşağı tarafa yönlendirilir. 6 yazılıp Enter tuşuna basılır. P2 noktası elde edilir. En son P3 köşesi seçilir ve açılı çizgi çizilmiş olur (Şekil 8). P1 ve P2 arasındaki doğru seçilir ve silinir.
5. Açılı P2-P3 doğrusu ve bu doğruyla bağlantılı iki dik doğru Copy komutuyla sol tarafa 8 mm uzaklıkta kopyalanır. Kesinlikle Offset komutu kullanmayınız. Kopyalamanın aynı hizada olması için Ortho modu açık olmalıdır. Şekil 9’ da kopyalama sonucu görülmektedir.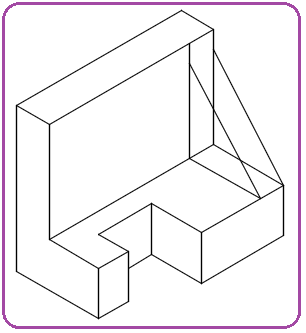
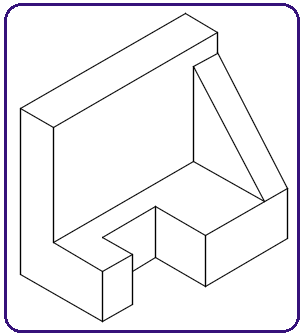
Şekil 9:Kopyalama sonucu Şekil 10:Parçanın düz kısımları 6. Tam görünmeyen kenarlar silinir. Yarım görünen kenarlar Trim komutuyla budanır. Eksik çizgiler doğruların uçları yakalanarak çizilir. Şekil 10’ da parçanın düz kısımları görülmektedir. Hemen şunu hatırlatalım perspektif çizimlerinde zihinde canlandırma büyük önem taşımaktadır. 5.ÇAPI 20 mm OLAN DAİRENİN ve YARIÇAPI 21 mm OLAN YAYIN ÇİZİMİ
Ø 20 mm olan deliği ve R21 mm olan yayı çizmek için aşağıdaki sıra takip edilir:
1. F5 tuşuna basılarak imleç Right (Sağ) konuma getirilir.
konuma getirilir.
2. F8 tuşuna basılarak Ortho modu kapalıysa açık hale getirilir.
modu kapalıysa açık hale getirilir.
3. Önce eksenler oluşturulur. Yatay ekseni oluşturmak için üst taraftaki 1 numaralı kenar Copy komutuyla aşağı tarafa 21 mm uzaklıkta kopyalanır.
4. 2 numaralı kenar sağ tarafa Copy komutuyla 21 mm uzaklıkta kopyalanır. Kopyalanan bu çizgiler ince çizgiye ve eksen çizgisine dönüştürülür. Unutmayalım eksen çizgileri her zaman ve her yerde ince çizgidir. Şekil 11’ de eksen çizgileri görülmektedir.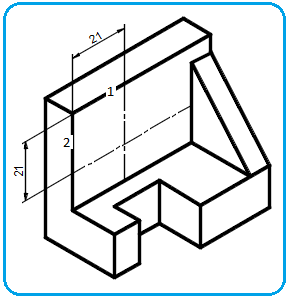
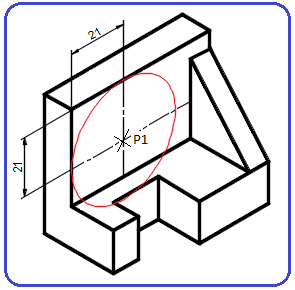
Şekil 11:Eksen çizgileri Şekil 12:İzometrik daire 5. R21 izometrik yayı, Ellipse komutunun Isocircle seçeneğiyle tam izometrik daire olarak çizilir. Çizimi gerçekleştirmek için aşağıdaki sıra takip edilir.
♦ F5 tuşuna basılarak imleç Sağ (Right) konuma getirilir.
konuma getirilir.
♦ Ellipse komutu çalıştırılır.
Command:EL
♦ İzometrik daire çizmek için Isocircle seçeneği kullanılır. Klavyeden I (büyük I-küçük i harfi) yazılıp Enter tuşuna basılır.
tuşuna basılır.
Specify axis endpoint of ellipse or [Arc/Center/Isocircle]: I
♦ İzometrik dairenin merkezi için iki eksenin kesim yeri Intersection yakalama moduyla yakalanır.
Specify center of isocircle: P1
♦ İzometrik dairenin yarıçap değeri girilir ve izometrik daire çizilir (Şekil 12).
Specify radius of isocircle or [Diameter]: 21
6. Yine Ellipse komutunun Isocircle seçeneği kullanılarak aynı kurala göre yarı çapı 10 (çapı 20) izometrik daire çizilir. Büyük izometrik dairenin fazla kısımları Trim komutuyla budanır. Şekil 13’ de izometrik yay ve daire görülmektedir.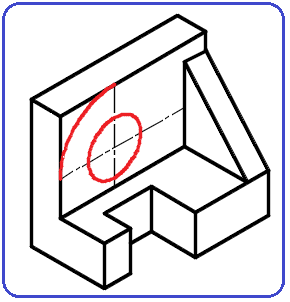
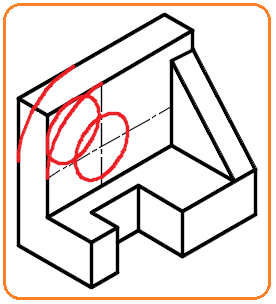
Şekil 13:İzometrik yay ve daire Şekil 14:Kopyalama işlemi 7. İzometrik daireyi ve yayı sol tarafa kopyalamak için:
♦ F5 tuşuna basılarak imleç left (sol) konuma getirilir. F8 tuşuna basılarak Ortho
konuma getirilir. F8 tuşuna basılarak Ortho  modu kapalıysa açık hale getirilir.
modu kapalıysa açık hale getirilir.
♦ Copy komutu çalıştırılır. Daire ve yay seçilir. Seçme işlemini bitirmek için sağ tuş yapılır. Temel nokta seçildikten sonra imleç sol tarafa alınır. Klavyeden 11 yazılarak Enter tuşuna basılır ve kopyalama işlemi tamamlanır (Şekil 14).
tuşuna basılır ve kopyalama işlemi tamamlanır (Şekil 14).
8. Kopyalanmış dairenin görünmeyen kısmı yayın bulunduğu köşelerdeki fazlalıklar Trim komutuyla budanır. Sol tarafa dik eksen çizilir ve resim tamamlanır (Şekil 15).
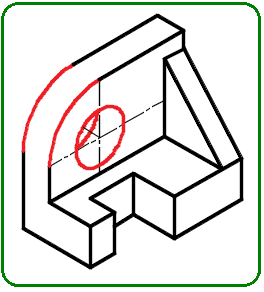
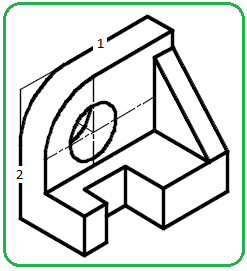
Şekil 15:İzometrik perspektif Şekil 16:Keskin köşe 6. İZOMETRİK ÇİZİMİN ÖLÇÜLENDİRİLMESİ
İzometrik resmin ölçülendirilmesi için aşağıdaki sıra takip edilir:
1. İzometrik resmin ölçülendirilmesine başlanmadan önce Dimstyle (Ölçülendirme Stili) komutuyla gerekli ölçülendirme ayarları yapılmalı ve Güncel (Current) hale getirilmelidir.
2. 49 ölçüsünün verilmesi için R21 yayın olduğu köşede ince çizgilerle keskin köşe oluşturulmalıdır. Aksi halde bu ölçü verilemez. Line komutuyla 1 ve 2 numaralı doğruların hizalarından ince çizgilerle keskin köşe oluşturulur (Şekil 16). Dimaligned (Hizalı) ölçülendirme komutu kullanılır. Ölçülendirmenin hassas olması için ENDpoint (Uç Noktası) nokta yakalama modu kullanılmalıdır. Komutun kullanımı daha önce anlatıldığı gibidir (Şekil 17).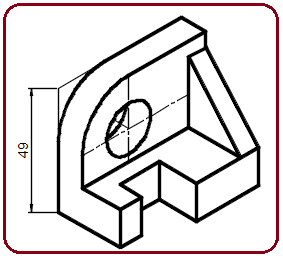
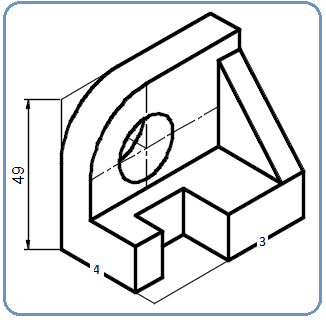
Şekil 17: 49 ölçüsü Şekil 18:Keskin köşe 3. 35 ve 56 ölçülerinin verilmesi için köşeleri yardımcı ince çizgilerle köşe oluşturulur. Line komutuyla 3 ve 4 numaralı doğruların hizalarından ince çizgilerle keskin köşe oluşturulur (Şekil 18).
4.Tüm düz ölçüler için Dimaligned (Hizalı) ölçülendirme komutu kullanılır. Ölçülendirmenin hassas olması için ENDpoint (Uç Noktası) nokta yakalama modu kullanılmalıdır (Şekil 19).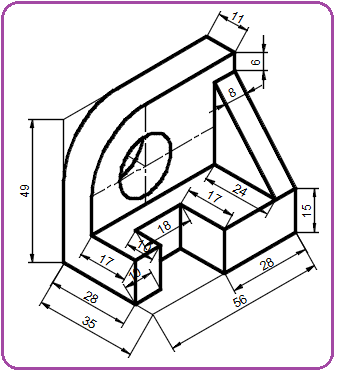
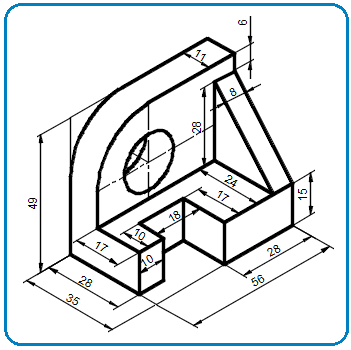
Şekil 19:Tüm düz ölçüler Şekil 20:Hizalanmış düz ölçüler 5. Ölçü bağlama çizgilerini kenarlara göre hizalamak için Dimedit (Ölçüleri Düzenleme) komutunun Oblique (Eğim) seçeneği kullanılır.
♦ Dimedit komutu çalıştırılır.
Command:DIMEDIT
♦ Oblique (Eğim) seçeneğini seçmek için klavyeden O yazılıp Enter tuşuna basılır.
tuşuna basılır.
Enter type of dimension editing [Home/New/Rotate/Oblique] <..>:O
♦ Ölçülendirme seçilir. Seçimden çıkmak için Enter tuşuna basılır.
Select objects:P1 (Ölçülendirme seçilir)
Select objects: (Komuta devam etmek için)
(Komuta devam etmek için)
♦ 28, 35, 10, 17, 24 11, 6, 15 ve 49 ölçüleri için eğim açısı 30 girilir ve Enter tuşuna basılır. 28, 56 ve 18 ölçüleri için eğim açısı 150 girilir ve Enter tuşuna basılır. Sol taraftaki 10 ölçüsü için 90 değeri girilir ve Enter tuşuna basılır.
tuşuna basılır. 28, 56 ve 18 ölçüleri için eğim açısı 150 girilir ve Enter tuşuna basılır. Sol taraftaki 10 ölçüsü için 90 değeri girilir ve Enter tuşuna basılır.
Enter obliquing angle (press ENTER for none): 30, 150, 90 (Eğim açıları girilir)
(Eğim açıları girilir)
Şekil 20’ de hizalanmış düz ölçüler görülmektedir.
6. Ø20 olan deliğin ölçülendirilmesi:
♦ Daire ölçülendirmelerinde de Dimaligned (Hizalı) ölçülendirme komutu kullanılacaktır.
Command:DAL
♦ Birinci ve ikinci bağlama çizgilerinin merkezleri alınır. Doğru ölçülendirme yapabilmek için daireyle eksenlerin kesim yerleri yakalanır.
Specify first extension line origin or <…>:P1
Specify second extension line origin :P2
♦ Ölçü yazısının yeri göz kararı tıklanarak belirlenir (Şekil 21).
Specify dimension line location or [Mtext/Text/Angle]:P3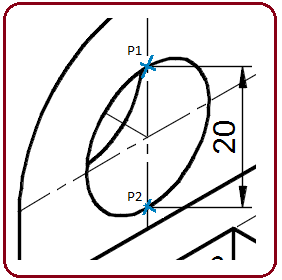
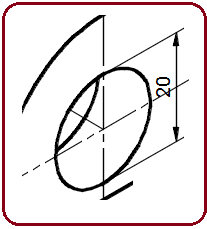
Şekil 21:Dairenin ölçüsü Şekil 22:Hizalanmış ölçü ♦ Ölçü bağlama çizgilerini kenarlara göre hizalamak için Dimedit (Ölçüleri Düzenleme) komutunun Oblique (Eğim) seçeneği kullanılır ve 30 değeri girilir (Şekil 22).
7. R21 yayının ölçülendirilmesi:
İzometrik yaylar Dimradius ölçülendirme komutuyla ölçülendirilemiyor. Kolay bir yöntem olan Mleader komutunu kullanacağız.
♦ Mleader komutu çalıştırılır.
Command:MLEADER
♦ Önce yayın üzerine tıklanır. Kılavuz çizgisinin ucuna bir ok yerleşir.
Specify leader arrowhead location or [leader Landing first/….] <…>:P1
♦ Kılavuz çizgisinin bittiği yer tıklanır.
Specify leader landing location:P2
♦ Text Editor sekmesi komut şeridine yerleşir. Gerekiyorsa yazı yüksekliği ayarlanır. Yazı kutusuna R21 yazılır. Ekranın en sağındaki Close Text Editor düğmesine tıklanarak işlem sonuçlandırılır (Şekil 23). Şekil 24’ de ölçülendirilmiş izometrik resim görülmektedir.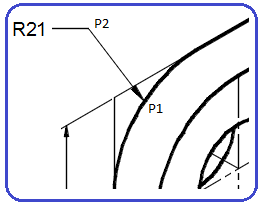
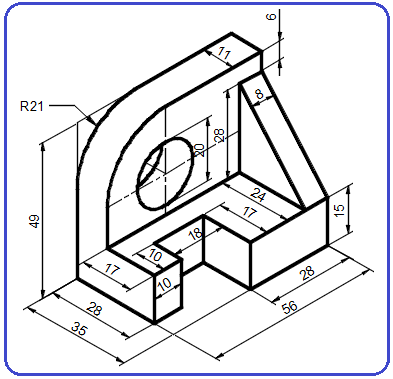
Şekil 23:Yayın ölçülendirilmesi Şekil 24:Ölçülendirilmiş izometrik resim
1.YAN GÖRÜNÜŞÜN ÇİZİLMESİ
Daha önceki uygulamalarımızda düz kısımların ve dairelerin izometrik perspektiflerinin çizimleri anlatıldı. Bu çizimde köşelerdeki yayların izometrik perspektiflerinin çizimleri anlatılacaktır. Bu tip çizimlerde köşelerde yay yokmuş gibi düz olarak çizilirler. En son yay çizimi yapılır. Çizime hangi görünüşten başlanacağına kullanıcı karar verir. Biz sol yan görünüşten başlamaya karar verdik.
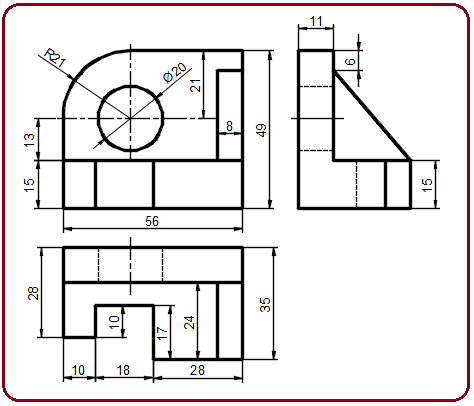
Şekil 1:İzometrik perspektifi çizilecek resim Yan görünüşün çizilmesi için aşağıdaki sıra takip edilir:
1. Şekil 1’ de görülen resmin sol yan görünüşün L kısmı, izometrik sol düzlemde çizilecektir. Durum çubuğu üzerindeki ISODRAFT düğmesine tıklanarak kapalıysa açık hale getirilir. F5 tuşuna basılarak imleç Isoplane Left (İzometrik Sol Düzlem)
 konumuna getirilir (Şekil 2).
konumuna getirilir (Şekil 2). 
Şekil 2:Durum çubuğu ve Isodraft düğmesi 2. Çizimin eksenlere paralel olması için F8 tuşuna basılarak Ortho
 modu kapalıysa açık hale getirilir.
modu kapalıysa açık hale getirilir.3. 28 mm uzunluğundaki kenarı çizerek başlayalım. Daha önce anlatıldığı için fazla teferruata girilmeyecektir. Line komutu çalıştırılır. İmleç yönlendirilir ve ölçü yazılıp Enter
 tuşuna basılır (Şekil 3).
tuşuna basılır (Şekil 3).Command:LINE

Specify first point:P1 (Başlangıç Noktası)
Specify next point or [Undo]: 28
 (P2)
(P2)Specify next point or [Undo]: 49
 (P3)
(P3)Specify next point or [Close/Undo]: 11
 (P4)
(P4)Specify next point or [Close/Undo]: 34
 (P5)
(P5)Specify next point or [Close/Undo]: 17
 (P6)
(P6)Specify next point or [Close/Undo]: C
 (Çizimi kapatıp komuttan çıkmak için)
(Çizimi kapatıp komuttan çıkmak için) 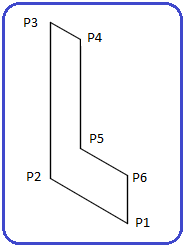
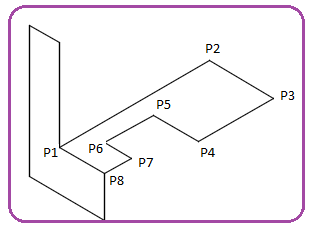
Şekil 3:Sol yan görünüş Şekil 4:Üst görünüş 2.ÜST GÖRÜNÜŞÜLERİN ÇİZİLMESİ
Üst görünüşlerin çizimi için aşağıdaki sıra takip edilir:
1. F5 tuşuna basılarak imleç Üst (Top) konuma getirilir.
2. Çizimin eksenlere paralel olması için Ortho modu aktif yapılır.
3. Alt taraftaki 56 mm uzunluğundaki kenarı çizerek başlayalım. Line komutu çalıştırılır. İmleç yönlendirilir ve ölçü yazılıp Enter
 tuşuna basılır (Şekil 4).
tuşuna basılır (Şekil 4).Command:LINE

Specify first point:P1 (Başlangıç Noktası)
Specify next point or [Undo]: 56
 (P2)
(P2)Specify next point or [Undo]: 24É
 (P3)
(P3)Specify next point or [Close/Undo]:28
 (P4)
(P4)Specify next point or [Close/Undo]:17
 (P5)
(P5)Specify next point or [Close/Undo]: 18
 (P6)
(P6)Specify next point or [Close/Undo]: 10
 (P7)
(P7)Specify next point or [Close/Undo]: 10
 (P8)
(P8)Specify next point or [Close/Undo]:

 (İşlemi bitirip komuttan çıkmak için)
(İşlemi bitirip komuttan çıkmak için)4. Üst taraftaki 56 mm uzunluğundaki kenarı çizerek başlayalım. Line komutu çalıştırılır. İmleç yönlendirilir ve ölçü yazılıp Enter tuşuna basılır (Şekil 5).
Command:LINE

Specify first point:P1 (Başlangıç Noktası)
Specify next point or [Undo]: 56
 (P2)
(P2)Specify next point or [Undo]: 11
 (P3)
(P3)Specify next point or [Close/Undo]:56
 (P4)
(P4)Specify next point or [Close/Undo]:
 (İşlemi bitirip komuttan çıkmak için)
(İşlemi bitirip komuttan çıkmak için)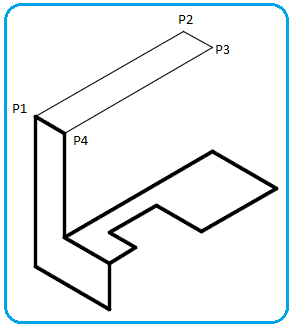
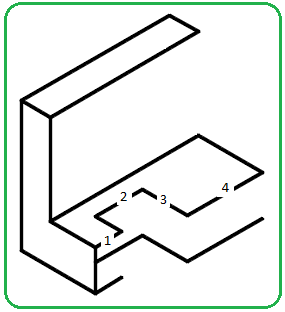
Şekil 5:Diğer üst görünüş Şekil 6:Kopyalama işlemi 5. Alt taraftaki üst görünüş Copy komutuyla 1,2,3 ve 4 numaralı çizgiler aşağı tarafa 15 mm uzaklığa veya dik doğrunun ucuna kopyalanır. Kopyalamanın aynı hizada olması için Ortho
 modu açık tutulur (Şekil 6).
modu açık tutulur (Şekil 6).♦ Copy komutu çalıştırılır.
Command:CO

♦ 1, 2, 3 ve 4 numaralı doğrular seçilir. Komutun devamı için Enter
 tuşuna basılır.
tuşuna basılır.Select objects:1, 2, 3, 4 (Objeleri seçiniz)
Select objects:
 (Komutun devamı için)
(Komutun devamı için)5. Temel nokta için herhangi bir köşeye tıklanır.
Specify base point or [Displacement/mOde] :P2
6. İmleç aşağı tarafa yönlendirilir ve klavyeden 15 yazılıp Enter
 tuşuna basılır. 3.KÖŞELERİN DÜZ DOĞRULARLA BİRLEŞTİRİLMESİ
tuşuna basılır. 3.KÖŞELERİN DÜZ DOĞRULARLA BİRLEŞTİRİLMESİKöşelerin düz doğrularla birleştirmek için aşağıdaki sıra takip edilir:
1. Line komutu çalıştırılır.
Command:LINE

2. Endpoint (Uç Nokta) nokta yakalama modu kullanılarak aynı hizadaki köşeler doğrularla birleştirilir.
3. Tam görünmeyen kenarlar Delete komutuyla silinir. Varsa yarım görünen kenarlar Trim komutuyla görünmeyen kısmı budanır ve şeklin düz kısmı çizilmiş olur (Şekil 7).
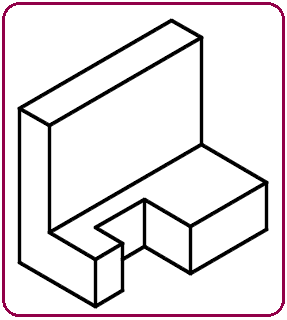
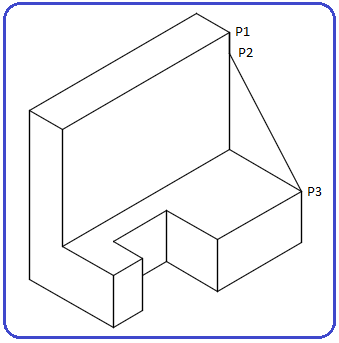
Şekil 7:Köşelerin birleştirilmesi Şekil 8:Sağ taraftaki açılı çizgi 4.SAĞ TARAFTAKİ ÜÇGEN KISMIN ÇİZİMİ
Sağ taraftaki üçgen kısmı çizmek için aşağıdaki sıra takip edilir:
1. F5 tuşuna basılarak imleç Right (Sağ)
 konuma getirilir.
konuma getirilir.2. F8 tuşuna basılarak Ortho modu kapalıysa açık hale getirilir.
3. Line komutu çalıştırılır.
Command:LINE

4. Önce P1 köşesine tıklanır. İmleç aşağı tarafa yönlendirilir. 6 yazılıp Enter tuşuna basılır. P2 noktası elde edilir. En son P3 köşesi seçilir ve açılı çizgi çizilmiş olur (Şekil 8). P1 ve P2 arasındaki doğru seçilir ve silinir.
5. Açılı P2-P3 doğrusu ve bu doğruyla bağlantılı iki dik doğru Copy komutuyla sol tarafa 8 mm uzaklıkta kopyalanır. Kesinlikle Offset komutu kullanmayınız. Kopyalamanın aynı hizada olması için Ortho modu açık olmalıdır. Şekil 9’ da kopyalama sonucu görülmektedir.
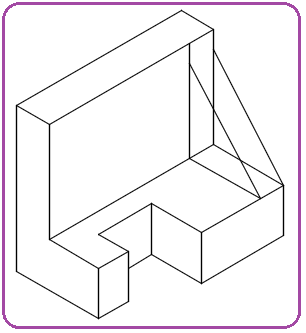
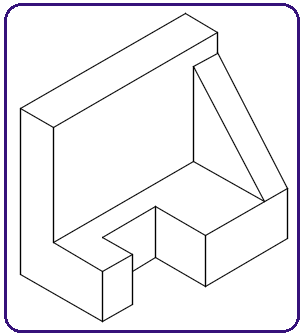
Şekil 9:Kopyalama sonucu Şekil 10:Parçanın düz kısımları 6. Tam görünmeyen kenarlar silinir. Yarım görünen kenarlar Trim komutuyla budanır. Eksik çizgiler doğruların uçları yakalanarak çizilir. Şekil 10’ da parçanın düz kısımları görülmektedir. Hemen şunu hatırlatalım perspektif çizimlerinde zihinde canlandırma büyük önem taşımaktadır. 5.ÇAPI 20 mm OLAN DAİRENİN ve YARIÇAPI 21 mm OLAN YAYIN ÇİZİMİ
Ø 20 mm olan deliği ve R21 mm olan yayı çizmek için aşağıdaki sıra takip edilir:
1. F5 tuşuna basılarak imleç Right (Sağ)
 konuma getirilir.
konuma getirilir.2. F8 tuşuna basılarak Ortho
 modu kapalıysa açık hale getirilir.
modu kapalıysa açık hale getirilir.3. Önce eksenler oluşturulur. Yatay ekseni oluşturmak için üst taraftaki 1 numaralı kenar Copy komutuyla aşağı tarafa 21 mm uzaklıkta kopyalanır.
4. 2 numaralı kenar sağ tarafa Copy komutuyla 21 mm uzaklıkta kopyalanır. Kopyalanan bu çizgiler ince çizgiye ve eksen çizgisine dönüştürülür. Unutmayalım eksen çizgileri her zaman ve her yerde ince çizgidir. Şekil 11’ de eksen çizgileri görülmektedir.
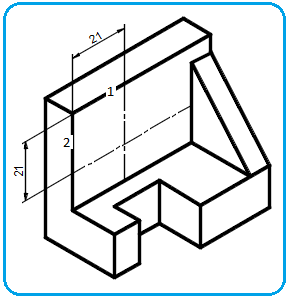
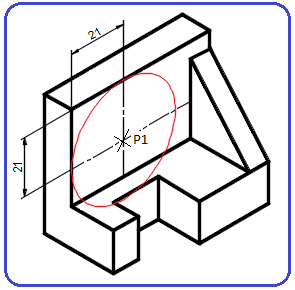
Şekil 11:Eksen çizgileri Şekil 12:İzometrik daire 5. R21 izometrik yayı, Ellipse komutunun Isocircle seçeneğiyle tam izometrik daire olarak çizilir. Çizimi gerçekleştirmek için aşağıdaki sıra takip edilir.
♦ F5 tuşuna basılarak imleç Sağ (Right)
 konuma getirilir.
konuma getirilir.♦ Ellipse komutu çalıştırılır.
Command:EL

♦ İzometrik daire çizmek için Isocircle seçeneği kullanılır. Klavyeden I (büyük I-küçük i harfi) yazılıp Enter
 tuşuna basılır.
tuşuna basılır.Specify axis endpoint of ellipse or [Arc/Center/Isocircle]: I

♦ İzometrik dairenin merkezi için iki eksenin kesim yeri Intersection yakalama moduyla yakalanır.
Specify center of isocircle: P1
♦ İzometrik dairenin yarıçap değeri girilir ve izometrik daire çizilir (Şekil 12).
Specify radius of isocircle or [Diameter]: 21

6. Yine Ellipse komutunun Isocircle seçeneği kullanılarak aynı kurala göre yarı çapı 10 (çapı 20) izometrik daire çizilir. Büyük izometrik dairenin fazla kısımları Trim komutuyla budanır. Şekil 13’ de izometrik yay ve daire görülmektedir.
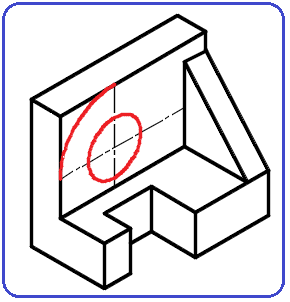
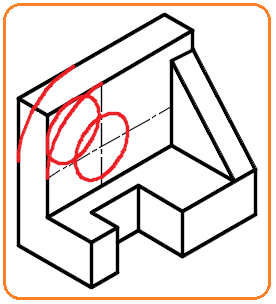
Şekil 13:İzometrik yay ve daire Şekil 14:Kopyalama işlemi 7. İzometrik daireyi ve yayı sol tarafa kopyalamak için:
♦ F5 tuşuna basılarak imleç left (sol)
 konuma getirilir. F8 tuşuna basılarak Ortho
konuma getirilir. F8 tuşuna basılarak Ortho  modu kapalıysa açık hale getirilir.
modu kapalıysa açık hale getirilir.♦ Copy komutu çalıştırılır. Daire ve yay seçilir. Seçme işlemini bitirmek için sağ tuş yapılır. Temel nokta seçildikten sonra imleç sol tarafa alınır. Klavyeden 11 yazılarak Enter
 tuşuna basılır ve kopyalama işlemi tamamlanır (Şekil 14).
tuşuna basılır ve kopyalama işlemi tamamlanır (Şekil 14).8. Kopyalanmış dairenin görünmeyen kısmı yayın bulunduğu köşelerdeki fazlalıklar Trim komutuyla budanır. Sol tarafa dik eksen çizilir ve resim tamamlanır (Şekil 15).
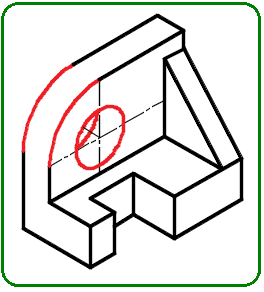
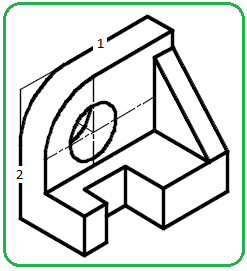
Şekil 15:İzometrik perspektif Şekil 16:Keskin köşe 6. İZOMETRİK ÇİZİMİN ÖLÇÜLENDİRİLMESİ
İzometrik resmin ölçülendirilmesi için aşağıdaki sıra takip edilir:
1. İzometrik resmin ölçülendirilmesine başlanmadan önce Dimstyle (Ölçülendirme Stili) komutuyla gerekli ölçülendirme ayarları yapılmalı ve Güncel (Current) hale getirilmelidir.
2. 49 ölçüsünün verilmesi için R21 yayın olduğu köşede ince çizgilerle keskin köşe oluşturulmalıdır. Aksi halde bu ölçü verilemez. Line komutuyla 1 ve 2 numaralı doğruların hizalarından ince çizgilerle keskin köşe oluşturulur (Şekil 16). Dimaligned (Hizalı) ölçülendirme komutu kullanılır. Ölçülendirmenin hassas olması için ENDpoint (Uç Noktası) nokta yakalama modu kullanılmalıdır. Komutun kullanımı daha önce anlatıldığı gibidir (Şekil 17).
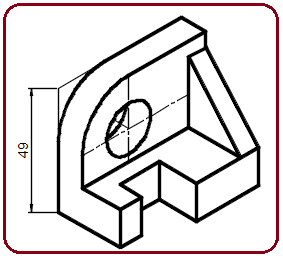
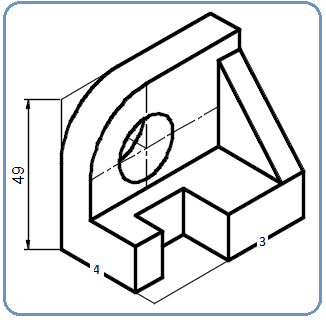
Şekil 17: 49 ölçüsü Şekil 18:Keskin köşe 3. 35 ve 56 ölçülerinin verilmesi için köşeleri yardımcı ince çizgilerle köşe oluşturulur. Line komutuyla 3 ve 4 numaralı doğruların hizalarından ince çizgilerle keskin köşe oluşturulur (Şekil 18).
4.Tüm düz ölçüler için Dimaligned (Hizalı) ölçülendirme komutu kullanılır. Ölçülendirmenin hassas olması için ENDpoint (Uç Noktası) nokta yakalama modu kullanılmalıdır (Şekil 19).
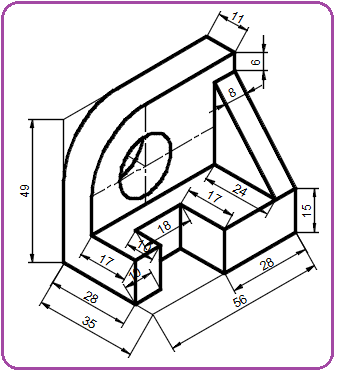
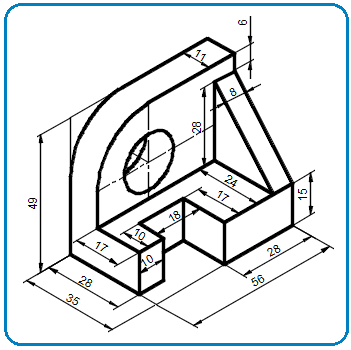
Şekil 19:Tüm düz ölçüler Şekil 20:Hizalanmış düz ölçüler 5. Ölçü bağlama çizgilerini kenarlara göre hizalamak için Dimedit (Ölçüleri Düzenleme) komutunun Oblique (Eğim) seçeneği kullanılır.
♦ Dimedit komutu çalıştırılır.
Command:DIMEDIT

♦ Oblique (Eğim) seçeneğini seçmek için klavyeden O yazılıp Enter
 tuşuna basılır.
tuşuna basılır.Enter type of dimension editing [Home/New/Rotate/Oblique] <..>:O

♦ Ölçülendirme seçilir. Seçimden çıkmak için Enter tuşuna basılır.
Select objects:P1 (Ölçülendirme seçilir)
Select objects:
 (Komuta devam etmek için)
(Komuta devam etmek için)♦ 28, 35, 10, 17, 24 11, 6, 15 ve 49 ölçüleri için eğim açısı 30 girilir ve Enter
 tuşuna basılır. 28, 56 ve 18 ölçüleri için eğim açısı 150 girilir ve Enter tuşuna basılır. Sol taraftaki 10 ölçüsü için 90 değeri girilir ve Enter tuşuna basılır.
tuşuna basılır. 28, 56 ve 18 ölçüleri için eğim açısı 150 girilir ve Enter tuşuna basılır. Sol taraftaki 10 ölçüsü için 90 değeri girilir ve Enter tuşuna basılır.Enter obliquing angle (press ENTER for none): 30, 150, 90
 (Eğim açıları girilir)
(Eğim açıları girilir)Şekil 20’ de hizalanmış düz ölçüler görülmektedir.
6. Ø20 olan deliğin ölçülendirilmesi:
♦ Daire ölçülendirmelerinde de Dimaligned (Hizalı) ölçülendirme komutu kullanılacaktır.
Command:DAL

♦ Birinci ve ikinci bağlama çizgilerinin merkezleri alınır. Doğru ölçülendirme yapabilmek için daireyle eksenlerin kesim yerleri yakalanır.
Specify first extension line origin or <…>:P1
Specify second extension line origin :P2
♦ Ölçü yazısının yeri göz kararı tıklanarak belirlenir (Şekil 21).
Specify dimension line location or [Mtext/Text/Angle]:P3
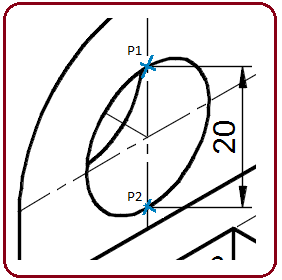
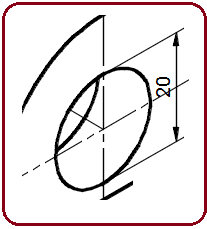
Şekil 21:Dairenin ölçüsü Şekil 22:Hizalanmış ölçü ♦ Ölçü bağlama çizgilerini kenarlara göre hizalamak için Dimedit (Ölçüleri Düzenleme) komutunun Oblique (Eğim) seçeneği kullanılır ve 30 değeri girilir (Şekil 22).
7. R21 yayının ölçülendirilmesi:
İzometrik yaylar Dimradius ölçülendirme komutuyla ölçülendirilemiyor. Kolay bir yöntem olan Mleader komutunu kullanacağız.
♦ Mleader komutu çalıştırılır.
Command:MLEADER

♦ Önce yayın üzerine tıklanır. Kılavuz çizgisinin ucuna bir ok yerleşir.
Specify leader arrowhead location or [leader Landing first/….] <…>:P1
♦ Kılavuz çizgisinin bittiği yer tıklanır.
Specify leader landing location:P2
♦ Text Editor sekmesi komut şeridine yerleşir. Gerekiyorsa yazı yüksekliği ayarlanır. Yazı kutusuna R21 yazılır. Ekranın en sağındaki Close Text Editor düğmesine tıklanarak işlem sonuçlandırılır (Şekil 23). Şekil 24’ de ölçülendirilmiş izometrik resim görülmektedir.
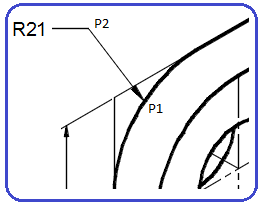
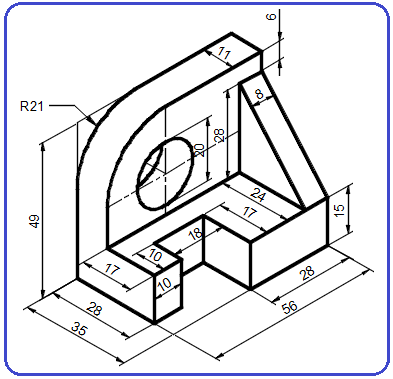
Şekil 23:Yayın ölçülendirilmesi Şekil 24:Ölçülendirilmiş izometrik resim



