24. BÖLÜM : Perspektifler (Perspectives)
- 1 İZOMETRİK PERSPEKTİF-1
- 2 İZOMETRİK PERSPEKTİF-2
- 3 İZOMETRİK PERSPEKTİF-3
- 4 İZOMETRİK PERSPEKTİF-4
- 5 İZOMETRİK PERSPEKTİF-5
- 6 İZOMETRİK PERSPEFTİF-6
- 7 İZOMETRİK YAZI (Isometric Text)
- 8 EĞİK PERSPEKTİF-1
- 9 EĞİK PERSPEKTİF-2
- 10 EĞİK PERSPEKTİF-3
- 11 EĞİK PERSPEKTİF-4
- 12 KONİK (Merkezi) PERSPEKTİF-1
- 13 KONİK PERSPEKTİF-2
İZOMETRİK PERSPEKTİF-4
"FLANŞLI YATAK" ın İZOMETRİK ÇİZİMİ 1.İZOMETRİK DÜZLEMİN AYARLANMASI
Şekil 1’ de ön ve üst görünüşleri verilmiş Flanşlı Yatak’ ın izometrik perspektif resmini çizebilmek için İzometrik düzlemin ayarlanması gerekir. Bunun için aşağıdaki işlem sırası takip edilir:
1. Save komutuyla “Flanşlı Yatak” isminde bir dosya oluşturulur ve sabit diske kaydedilir.
2. Tools menüsünden Drafting Settings... komutu seçilerek çalıştırılır.
3. Komut çalıştırıldıktan sonra Drafting Settings (DS) diyalog kutusu görüntülenir.
4. Snap and Grid sekmesindeki Snap type bölümünden Isometric Snap seçeneği seçilir.
5. Ayarların kalıcı olması için OK düğmesine tıklanır.
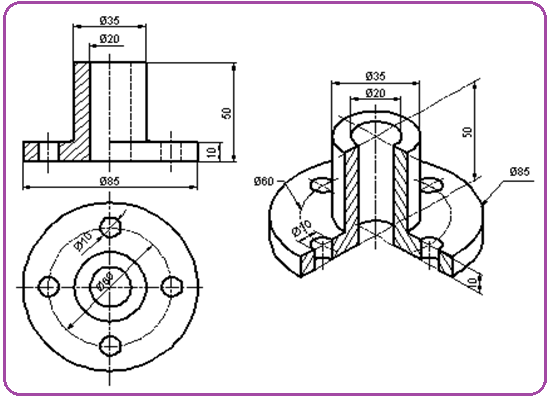
Şekil 1:İzometrik perspektifi çizilecek “Flanşlı Yatak” 2.ÜST GÖRÜNÜŞÜN İZOMETRİK EKSENLERİNİN ÇİZİMİ
Şeklimizdeki daireler üst görünüşte olduğundan dolayı izometrik (Isometric) perspektif Top (Üst) düzleminde çizilmeye başlanacaktır. Bunun için aşağıdaki sıra uygulanır:
1. F5 tuşuna basılarak imleç Top (Üst) konuma getirilir.
konuma getirilir.
2. Çizgilerin eksenlere paralel olması için Ortho modu kapalıysa açık hale getirilir.
modu kapalıysa açık hale getirilir.
3. Center 2 çizgi tipi dosyaya yüklenir ve aktif yapılır.
4. Line komutuyla izometrik ortamda düz eksenler çizilir (Şekil 2).
5. Dairesel ekseni çizmek için Ellipse komutunun Isocircle seçeneği kullanılır.
♦ Ellipse komutu çalıştırılır.
Command:EL
♦ İzometrik daire çizmek için Isocircle seçeneği kullanılır. Bunun için klavyeden I (büyük I harfi veya küçük i harfi) yazılıp Enter tuşuna basılır veya Isocircle seçeneğine tıklanır.
tuşuna basılır veya Isocircle seçeneğine tıklanır.
Specify axis endpoint of ellipse or [Arc/Center/Isocircle]: I
♦ Dairesel eksenin merkezi için iki eksenin kesim yeri Intersection (Kesişim) yakalama moduyla seçilir.
Specify center of isocircle: P1
♦ İzometrik dairenin yarıçap değeri girilir ve dairesel eksen çizilir (Şekil 3).
Specify radius of isocircle or [Diameter]: 30
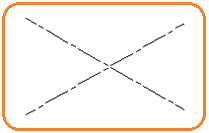
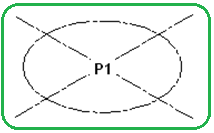
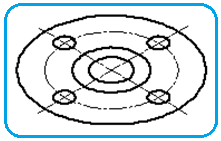
Şekil 2:Düz eksenler Şekil 3:Dairesel eksen Şekil 4:İzometrik daireler 3.İZOMETRİK DAİRELERİN ÇİZİMİ
İzometrik dairelerin çizimi için aşağıdaki sıra takip edilir:
1. Çizgi tipi, Properties araç çubuğundaki Line Type Control bölümünden veya komut şeridindeki Properties panelindeki Linetype kısmından Continuous (Sürekli) çizgi tipi seçilir.
2. Çizgi genişliği Properties araç çubuğundaki Line Weight Control bölümünden veya komut şeridindeki Properties panelindeki Lineweight (Çizgi Kalınlığı) kısmından 0.50 mm’ ye ayarlanır.
3. Çapları 10, 20, 35, 85 olan daireler, yukarıda anlatıldığı gibi Ellipse komutunun Isocircle seçeneği kullanılarak çizilir. Merkez noktalarını yakalamak için INTersection (Kesişim) obje yakalama modu kullanılır (Şekil 4). 4.10 mm KALINLIĞINDAKİ TABANIN OLUŞTURULMASI
Üst görünüş, COPY komutuyla 10 mm aşağıya tarafa kopyalanır.
1. Kopyalama için aşağıdaki sıra takip edilir:
♦ F8 tuşuna basılarak Ortho modu kapalıysa açık hale getirilir.
modu kapalıysa açık hale getirilir.
♦ F5 tuşuna basılarak imleç Right konumuna getirilir.
konumuna getirilir.
♦ Copy komutu çalıştırılır.
Command: COPY
♦ Eksenler hariç tüm daireler seçilir.
Select objects:P1
♦ Temel nokta olarak iki eksenin kesim yeri INTersection seçme moduyla seçilir.
Specify base point or displacement, or [Multiple]:INT
♦ Ortho modu açık olduğundan İmleç aşağı tarafa alınır. Klavyeden 10 yazılır ve Enter
modu açık olduğundan İmleç aşağı tarafa alınır. Klavyeden 10 yazılır ve Enter  tuşuna basılarak kopyalama gerçekleştirilir (Şekil 5).
tuşuna basılarak kopyalama gerçekleştirilir (Şekil 5).
Specify second point of displacement or <...>:10
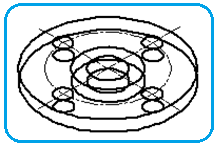
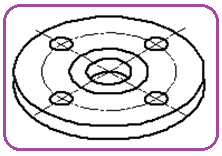
Şekil 5:Daireler Şekil 6:Silme ve budama 2. Şekil zihinde canlandırılarak Erase komutu kullanılarak görünmeyen objeler silinir. Trim komutuyla objelerin görünmeyen kısımları budanır (Şekil 6).
3. Line komutuyla yan taraflardaki düz dik doğrular çizilir. QUAdrant (Çeyrek) nokta yakalama modu kullanılır. Trim komutuyla alttaki büyük dairenin görünmeyen kısmı budanır (Şekil 7).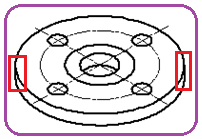
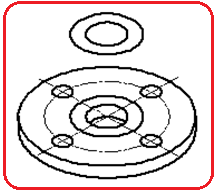
Şekil 7:Yan doğrular Şekil 8:Kopyalama 5.ÇAPLARI 20 ve 35 mm OLAN SİLİNDİRLERİN OLUŞTURULMASI
Çapları 20 mm ve 30 mm olan daireler, Copy komutuyla 50 mm yukarı tarafa kopyalanır.
1. Kopyalamak için aşağıdaki işlemler uygulanır:
♦ F8 tuşuna basılarak Ortho modu aktif yapılır.
modu aktif yapılır.
♦ F5 tuşuna basılarak imleç Right konumuna getirilir.
konumuna getirilir.
♦ Copy komutu çalıştırılır.
Command: COPY
♦ Eksenler dahil çapları 20 mm ve 35 mm olan daireler seçilir.
Select objects:P1
♦ Temel nokta olarak iki eksenin kesim yeri INTersection seçme moduyla seçilir.
Specify base point or displacement, or [Multiple]:INT
♦ Ortho modu açık olduğundan imleç yukarı tarafa alınır. Klavyeden 50 yazılır ve Enter
modu açık olduğundan imleç yukarı tarafa alınır. Klavyeden 50 yazılır ve Enter  tuşuna basılarak kopyalama gerçekleştirilir (Şekil 8).
tuşuna basılarak kopyalama gerçekleştirilir (Şekil 8).
Specify second point of displacement or <...>:50
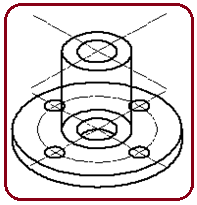
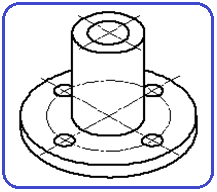
Şekil 9:Yan doğrular Şekil 10:Budama ve silme 2. Line komutuyla yan taraflardaki düz doğrular çizilir. QUAdrant nokta yakalama modu kullanılır (Şekil 9).
3. Trim komutuyla arkada kalan ve objelerin görünmeyen kısımları budanır. Erase komutuyla arkada kalan ve hiç görünmeyen objeler silinir. Eksenlerin fazla kısımları Break komutuyla kısaltılırlar (Şekil 10). 6.YARIM KESİTİN OLUŞTURULMASI
Yarım kesitin oluşturulması için aşağıdaki sıra takip edilir:
1.Trim komutuyla dairelerin çeyrek kısımları eksenlere göre budanır (Şekil 11).
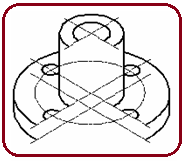
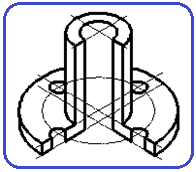
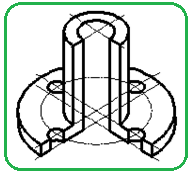
Şekil 11:Budama Şekil 12:Düz doğrular Şekil 13:Yaylar 2. Düz doğrular, Şekil 12’ de görüldüğü gibi Line komutuyla çizilirler. Çizimlerde ENDpoint nokta yakalama modu kullanılmalıdır.
3. Çapı 10 mm olan yaylar, 10 mm aşağı tarafa Copy komutuyla kopyalanırlar. ENDpoint nokta yakalama modu kullanılmalı ve Ortho modu aktif olmalıdır. Trim komutuyla yayların görünmeyen kısmı budanır (Şekil 13).
modu aktif olmalıdır. Trim komutuyla yayların görünmeyen kısmı budanır (Şekil 13).
4. Çapı 20 mm olan daire, Copy komutuyla, merkezinden yakalanarak tabandaki eksenlerin kesim yerine kopyalanır. INTersection nokta yakalama modu kullanılır. Trim komutuyla yayın görünmeyen kısmı budanır (Şekil 14).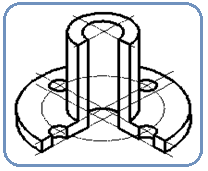
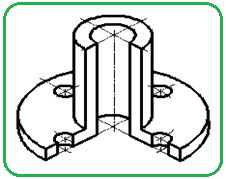
Şekil 14:Tabandaki yay Şekil 15:Eksenler 5. Eksenlerin uzun kısımları Break komutuyla kırılırlar. Dik eksenler çizilerek şekil tamamlanır (Şekil 15). 7.YARIM KESİT YÜZEYLERİNİN TARANMASI
Yarım kesit yüzeylerinin taranması için aşağıdaki sıra takip edilir:
1. Hatch komutu çalıştırılır.
Command: HATCH (Sol taraftaki alanlar için)
(Sol taraftaki alanlar için)
2. Komut çalıştırıldığında eski versiyonlarda Hatch and Gradient isimli diyalog kutusu görüntülenir (Şekil 16). Diyalog kutusunda aşağıdaki düzenlemeler yapılır:
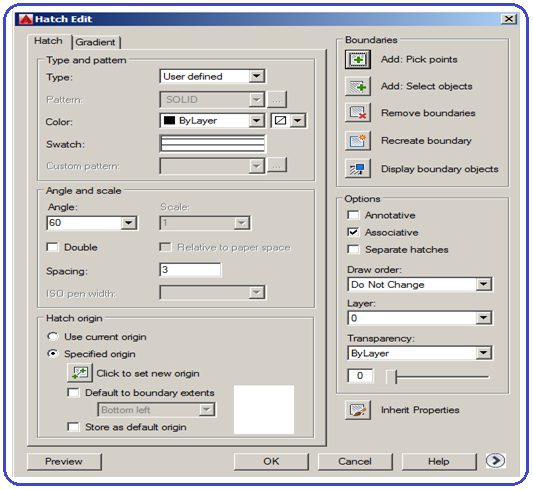
Şekil 16:”Hatch and Gradient” diyalog kutusu ♦ Type kısmından User defined seçilir. Desenlerden seçilirse ANSI 31 deseni seçilir.
♦ Angle kısmından tarama eğim açısı olarak 60° seçilir.
♦ Spacing kısmından iki çizgi arasındaki mesafe olarak 3 mm seçilir.
♦ Pick Points düğmesine tıklanır ve çizim alanına dönülür. Sol taraftaki bölgelerin içinde herhangi bir yere tıklanır. Sağ tuş yapılarak diyalog kutusuna geri dönülür.
düğmesine tıklanır ve çizim alanına dönülür. Sol taraftaki bölgelerin içinde herhangi bir yere tıklanır. Sağ tuş yapılarak diyalog kutusuna geri dönülür.
♦ OK düğmesine tıklanarak tarama işlemi gerçekleştirilir.
2. Sağ taraftaki taranacak alanlar için de aynı yol takip edilir. Sadece Angle kısmından tarama eğim açısı olarak 120° girilir. Şekil 17’ de perspektifin taranmış durumu görülmektedir.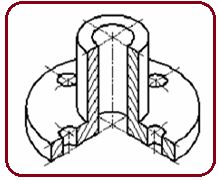
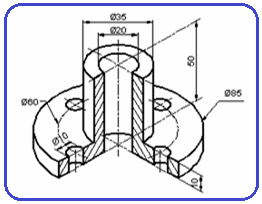
Şekil 17:Perspektifin taranması Şekil 18:Resmin bitmiş durumu 3. Şekil 18’ de görüldüğü gibi perspektif ölçülendirilir. Dosyaya kaydedilerek işlem tamamlanır. Yazı uzamasın diye ölçülendirme komutları tekrarlanmamıştır. Geniş bilgiler için ilgili konulara bakınız.
Not:Yeni versiyonlarda Hatch komutu çalıştırıldıktan sonra ekranın üst tarafındaki komut şeridine Hatch Editor sekmesi yerleşir (Şekil 19). Buradan yukarıda anlatılan ayarlar yapılır ve komut şeridinin en sağına yerleşen Close Hatch Editor düğmesine tıklanarak tarama işlemi gerçekleştirilir. Geniş bilgi için ilgili konuya bakınız.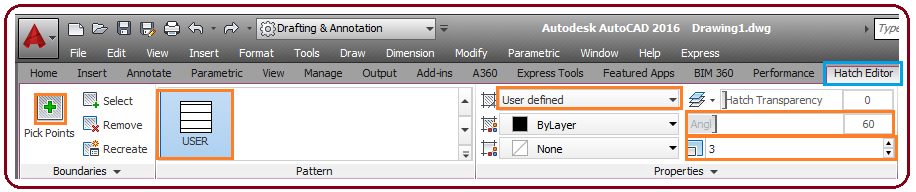
Şekil 19:”Hatch Editor” komut şeridi
Şekil 1’ de ön ve üst görünüşleri verilmiş Flanşlı Yatak’ ın izometrik perspektif resmini çizebilmek için İzometrik düzlemin ayarlanması gerekir. Bunun için aşağıdaki işlem sırası takip edilir:
1. Save komutuyla “Flanşlı Yatak” isminde bir dosya oluşturulur ve sabit diske kaydedilir.
2. Tools menüsünden Drafting Settings... komutu seçilerek çalıştırılır.
3. Komut çalıştırıldıktan sonra Drafting Settings (DS) diyalog kutusu görüntülenir.
4. Snap and Grid sekmesindeki Snap type bölümünden Isometric Snap seçeneği seçilir.
5. Ayarların kalıcı olması için OK düğmesine tıklanır.
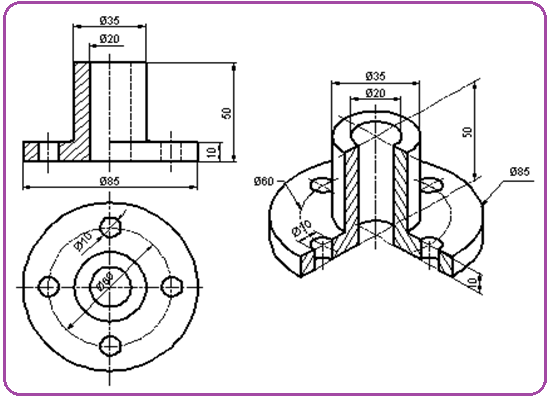
Şekil 1:İzometrik perspektifi çizilecek “Flanşlı Yatak” 2.ÜST GÖRÜNÜŞÜN İZOMETRİK EKSENLERİNİN ÇİZİMİ
Şeklimizdeki daireler üst görünüşte olduğundan dolayı izometrik (Isometric) perspektif Top (Üst) düzleminde çizilmeye başlanacaktır. Bunun için aşağıdaki sıra uygulanır:
1. F5 tuşuna basılarak imleç Top (Üst)
 konuma getirilir.
konuma getirilir.2. Çizgilerin eksenlere paralel olması için Ortho
 modu kapalıysa açık hale getirilir.
modu kapalıysa açık hale getirilir.3. Center 2 çizgi tipi dosyaya yüklenir ve aktif yapılır.
4. Line komutuyla izometrik ortamda düz eksenler çizilir (Şekil 2).
5. Dairesel ekseni çizmek için Ellipse komutunun Isocircle seçeneği kullanılır.
♦ Ellipse komutu çalıştırılır.
Command:EL

♦ İzometrik daire çizmek için Isocircle seçeneği kullanılır. Bunun için klavyeden I (büyük I harfi veya küçük i harfi) yazılıp Enter
 tuşuna basılır veya Isocircle seçeneğine tıklanır.
tuşuna basılır veya Isocircle seçeneğine tıklanır.Specify axis endpoint of ellipse or [Arc/Center/Isocircle]: I

♦ Dairesel eksenin merkezi için iki eksenin kesim yeri Intersection (Kesişim) yakalama moduyla seçilir.
Specify center of isocircle: P1
♦ İzometrik dairenin yarıçap değeri girilir ve dairesel eksen çizilir (Şekil 3).
Specify radius of isocircle or [Diameter]: 30

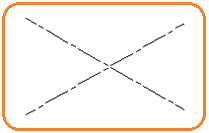
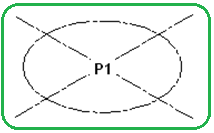
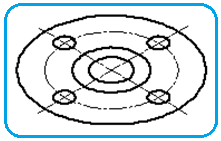
Şekil 2:Düz eksenler Şekil 3:Dairesel eksen Şekil 4:İzometrik daireler 3.İZOMETRİK DAİRELERİN ÇİZİMİ
İzometrik dairelerin çizimi için aşağıdaki sıra takip edilir:
1. Çizgi tipi, Properties araç çubuğundaki Line Type Control bölümünden veya komut şeridindeki Properties panelindeki Linetype kısmından Continuous (Sürekli) çizgi tipi seçilir.
2. Çizgi genişliği Properties araç çubuğundaki Line Weight Control bölümünden veya komut şeridindeki Properties panelindeki Lineweight (Çizgi Kalınlığı) kısmından 0.50 mm’ ye ayarlanır.
3. Çapları 10, 20, 35, 85 olan daireler, yukarıda anlatıldığı gibi Ellipse komutunun Isocircle seçeneği kullanılarak çizilir. Merkez noktalarını yakalamak için INTersection (Kesişim) obje yakalama modu kullanılır (Şekil 4). 4.10 mm KALINLIĞINDAKİ TABANIN OLUŞTURULMASI
Üst görünüş, COPY komutuyla 10 mm aşağıya tarafa kopyalanır.
1. Kopyalama için aşağıdaki sıra takip edilir:
♦ F8 tuşuna basılarak Ortho
 modu kapalıysa açık hale getirilir.
modu kapalıysa açık hale getirilir. ♦ F5 tuşuna basılarak imleç Right
 konumuna getirilir.
konumuna getirilir.♦ Copy komutu çalıştırılır.
Command: COPY

♦ Eksenler hariç tüm daireler seçilir.
Select objects:P1
♦ Temel nokta olarak iki eksenin kesim yeri INTersection seçme moduyla seçilir.
Specify base point or displacement, or [Multiple]:INT

♦ Ortho
 modu açık olduğundan İmleç aşağı tarafa alınır. Klavyeden 10 yazılır ve Enter
modu açık olduğundan İmleç aşağı tarafa alınır. Klavyeden 10 yazılır ve Enter  tuşuna basılarak kopyalama gerçekleştirilir (Şekil 5).
tuşuna basılarak kopyalama gerçekleştirilir (Şekil 5).Specify second point of displacement or <...>:10

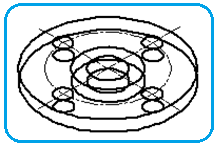
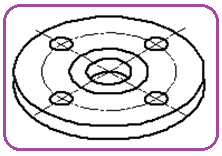
Şekil 5:Daireler Şekil 6:Silme ve budama 2. Şekil zihinde canlandırılarak Erase komutu kullanılarak görünmeyen objeler silinir. Trim komutuyla objelerin görünmeyen kısımları budanır (Şekil 6).
3. Line komutuyla yan taraflardaki düz dik doğrular çizilir. QUAdrant (Çeyrek) nokta yakalama modu kullanılır. Trim komutuyla alttaki büyük dairenin görünmeyen kısmı budanır (Şekil 7).
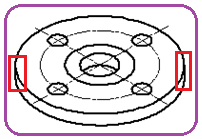
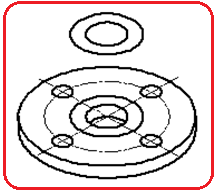
Şekil 7:Yan doğrular Şekil 8:Kopyalama 5.ÇAPLARI 20 ve 35 mm OLAN SİLİNDİRLERİN OLUŞTURULMASI
Çapları 20 mm ve 30 mm olan daireler, Copy komutuyla 50 mm yukarı tarafa kopyalanır.
1. Kopyalamak için aşağıdaki işlemler uygulanır:
♦ F8 tuşuna basılarak Ortho
 modu aktif yapılır.
modu aktif yapılır.♦ F5 tuşuna basılarak imleç Right
 konumuna getirilir.
konumuna getirilir.♦ Copy komutu çalıştırılır.
Command: COPY

♦ Eksenler dahil çapları 20 mm ve 35 mm olan daireler seçilir.
Select objects:P1
♦ Temel nokta olarak iki eksenin kesim yeri INTersection seçme moduyla seçilir.
Specify base point or displacement, or [Multiple]:INT

♦ Ortho
 modu açık olduğundan imleç yukarı tarafa alınır. Klavyeden 50 yazılır ve Enter
modu açık olduğundan imleç yukarı tarafa alınır. Klavyeden 50 yazılır ve Enter  tuşuna basılarak kopyalama gerçekleştirilir (Şekil 8).
tuşuna basılarak kopyalama gerçekleştirilir (Şekil 8).Specify second point of displacement or <...>:50

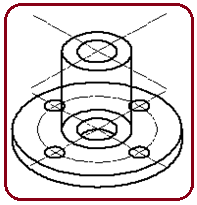
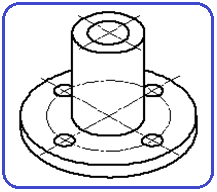
Şekil 9:Yan doğrular Şekil 10:Budama ve silme 2. Line komutuyla yan taraflardaki düz doğrular çizilir. QUAdrant nokta yakalama modu kullanılır (Şekil 9).
3. Trim komutuyla arkada kalan ve objelerin görünmeyen kısımları budanır. Erase komutuyla arkada kalan ve hiç görünmeyen objeler silinir. Eksenlerin fazla kısımları Break komutuyla kısaltılırlar (Şekil 10). 6.YARIM KESİTİN OLUŞTURULMASI
Yarım kesitin oluşturulması için aşağıdaki sıra takip edilir:
1.Trim komutuyla dairelerin çeyrek kısımları eksenlere göre budanır (Şekil 11).
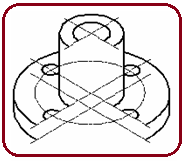
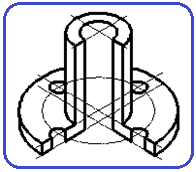
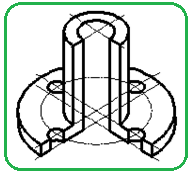
Şekil 11:Budama Şekil 12:Düz doğrular Şekil 13:Yaylar 2. Düz doğrular, Şekil 12’ de görüldüğü gibi Line komutuyla çizilirler. Çizimlerde ENDpoint nokta yakalama modu kullanılmalıdır.
3. Çapı 10 mm olan yaylar, 10 mm aşağı tarafa Copy komutuyla kopyalanırlar. ENDpoint nokta yakalama modu kullanılmalı ve Ortho
 modu aktif olmalıdır. Trim komutuyla yayların görünmeyen kısmı budanır (Şekil 13).
modu aktif olmalıdır. Trim komutuyla yayların görünmeyen kısmı budanır (Şekil 13).4. Çapı 20 mm olan daire, Copy komutuyla, merkezinden yakalanarak tabandaki eksenlerin kesim yerine kopyalanır. INTersection nokta yakalama modu kullanılır. Trim komutuyla yayın görünmeyen kısmı budanır (Şekil 14).
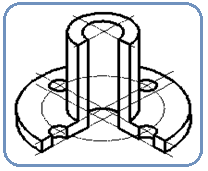
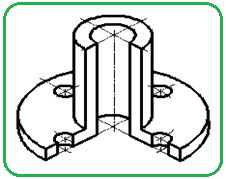
Şekil 14:Tabandaki yay Şekil 15:Eksenler 5. Eksenlerin uzun kısımları Break komutuyla kırılırlar. Dik eksenler çizilerek şekil tamamlanır (Şekil 15). 7.YARIM KESİT YÜZEYLERİNİN TARANMASI
Yarım kesit yüzeylerinin taranması için aşağıdaki sıra takip edilir:
1. Hatch komutu çalıştırılır.
Command: HATCH
 (Sol taraftaki alanlar için)
(Sol taraftaki alanlar için)2. Komut çalıştırıldığında eski versiyonlarda Hatch and Gradient isimli diyalog kutusu görüntülenir (Şekil 16). Diyalog kutusunda aşağıdaki düzenlemeler yapılır:
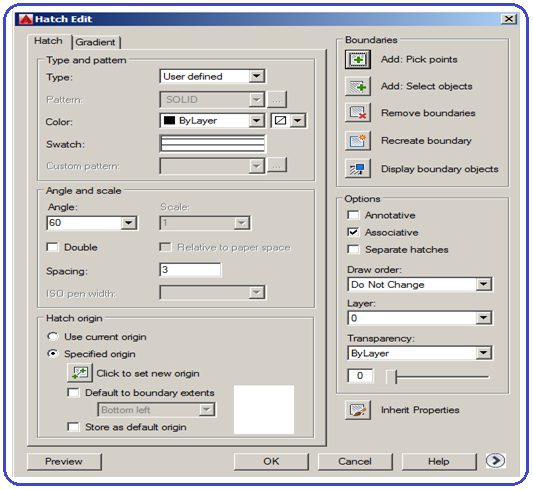
Şekil 16:”Hatch and Gradient” diyalog kutusu ♦ Type kısmından User defined seçilir. Desenlerden seçilirse ANSI 31 deseni seçilir.
♦ Angle kısmından tarama eğim açısı olarak 60° seçilir.
♦ Spacing kısmından iki çizgi arasındaki mesafe olarak 3 mm seçilir.
♦ Pick Points
 düğmesine tıklanır ve çizim alanına dönülür. Sol taraftaki bölgelerin içinde herhangi bir yere tıklanır. Sağ tuş yapılarak diyalog kutusuna geri dönülür.
düğmesine tıklanır ve çizim alanına dönülür. Sol taraftaki bölgelerin içinde herhangi bir yere tıklanır. Sağ tuş yapılarak diyalog kutusuna geri dönülür.♦ OK düğmesine tıklanarak tarama işlemi gerçekleştirilir.
2. Sağ taraftaki taranacak alanlar için de aynı yol takip edilir. Sadece Angle kısmından tarama eğim açısı olarak 120° girilir. Şekil 17’ de perspektifin taranmış durumu görülmektedir.
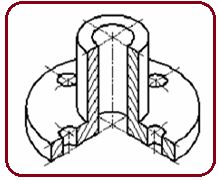
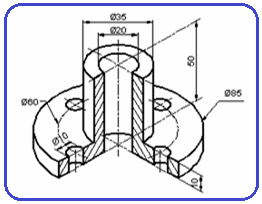
Şekil 17:Perspektifin taranması Şekil 18:Resmin bitmiş durumu 3. Şekil 18’ de görüldüğü gibi perspektif ölçülendirilir. Dosyaya kaydedilerek işlem tamamlanır. Yazı uzamasın diye ölçülendirme komutları tekrarlanmamıştır. Geniş bilgiler için ilgili konulara bakınız.
Not:Yeni versiyonlarda Hatch komutu çalıştırıldıktan sonra ekranın üst tarafındaki komut şeridine Hatch Editor sekmesi yerleşir (Şekil 19). Buradan yukarıda anlatılan ayarlar yapılır ve komut şeridinin en sağına yerleşen Close Hatch Editor düğmesine tıklanarak tarama işlemi gerçekleştirilir. Geniş bilgi için ilgili konuya bakınız.
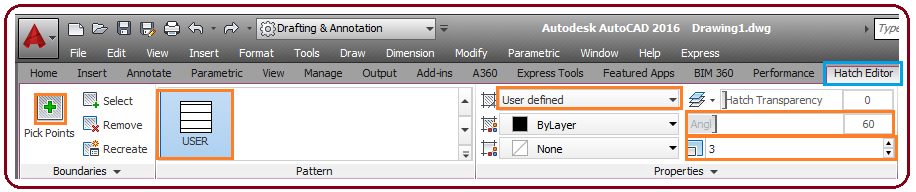
Şekil 19:”Hatch Editor” komut şeridi



