2. BÖLÜM : Çizime Yardımcı Modlar
- 1 OSNAP (Obje Yakalama)
- 2 ORTHO (Yatay-Dikey)
- 3 IZGARA (Grid), KENETLEME (Snap)
- 4 DİNAMİK GİRİŞ (Dynamic Input)
- 5 AÇISAL İZ (Polar Tracking)
- 6 OBJE İZİ YAKALAMA (Object Snap Tracking)
- 7 ÇİZGİ KALINLIĞI GÖSTER/GİZLE (Show/Hide Lineweight)
- 8 KOORDİNATLAR (Coordinates), SEÇİM BİSİKLETİ (Selection Cycling)
- 9 KISITLAMALAR (İnfer Constraints)
- 10 İZOMETRİK ÇİZİM (Isodraft)
- 11 SAYDAMLIK GÖSTERME (Transparency)
- 12 MODEL veya KAĞIT ALANI (Model or Paper Space)
- 13 HIZLI ÖZELLİKLER (Quick Properties)
- 14 AÇIKLAMA ÖLÇEĞİ (Annotation Scale)
- 15 DİĞER YARDIMCI MODLAR
AÇISAL İZ (Polar Tracking)
POLAR TRACKING (Açısal İz) 
1. TANITIM
Doğru çizimlerinde, ayarlanan açıların katlarında noktalardan meydana gelen iz elde etmek için kullanılan bir moddur. Doğrular ilgili açının izi göründüğünde doğrudan ölçü yazılarak işlem yapılmasını sağlar. AutoCAD’ in standart açılarında çizgi çizmek büyük bir kolaylıktır. Default olarak her 90 derecede iz meydana gelir. İstenildiğinde açı değiştirilebilir. Çizime başlamadan aktif yapılır ve Ortho modu otomatik kapanır.
Polar Tracking moduna aşağıdaki yollardan biriyle girilir:
♦ Status Bar ► Polar Tracking (Durum Çubuğu ► Açısal İz ) (Şekil 1)
♦ F10 tuşuna basılarak kapalıysa açılır, tekrar basıldığında mod kapanır.
Şekil 1:Durum Çubuğu ve “Polar Tracking” düğmesi 2. İZ İÇİN AÇI AYARLAMA
AutoCAD hiç ayar yapılmadan 0, 90, 180 ve 270 derecelerde iz meydana getirir. Daha değişik açıları kullanabilmek için aşağıdaki sıra takip edilir:
♦ Durum çubuğu üzerindeki Polar Tracking düğmesinin sağ tarafındaki üzerinde ok olan düğmeye tıklanır. Karşımıza AutoCAD’ in standart açıları gelir (Şekil 2).
düğmesinin sağ tarafındaki üzerinde ok olan düğmeye tıklanır. Karşımıza AutoCAD’ in standart açıları gelir (Şekil 2). 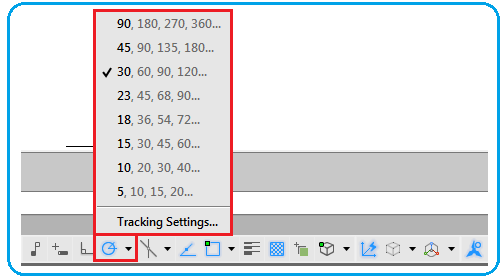
Şekil 2:Standart açılar ♦ Listeden 30 derece seçilmiştir. Bu ayarla 0, 30, 60, 90, 120, 150, 180, 210, 240, 270, 300 ve 330 dereceli açılarda iz meydana getirir. Hemen şunu hatırlatalım 0° derece aynı zamanda 360° derecedir. Şekil 3’ de açısal iz görülmektedir.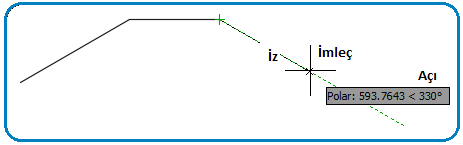
Şekil 3:Açısal iz
3. New (Yeni) düğmesine tıklanır ve yeni açı boşluğa yazılır. Biz burada 25 yazdık. Çizim yaparken 25 derecenin katlarında iz görünür. Kullanıcı istediği her değeri ayarlayabilir.
4. Durum çubuğu üzerindeki Polar Tracking düğmesinin sağ tarafındaki üzerinde ok olan düğmeye tıklanır. Karşımıza AutoCAD’ in standart açılarının altında bizim yazdığımız açılar görünür (Şkil 5).
düğmesinin sağ tarafındaki üzerinde ok olan düğmeye tıklanır. Karşımıza AutoCAD’ in standart açılarının altında bizim yazdığımız açılar görünür (Şkil 5).
5. OK (Tamam) düğmesine tıklanarak ayarlama işlemi bitirilir.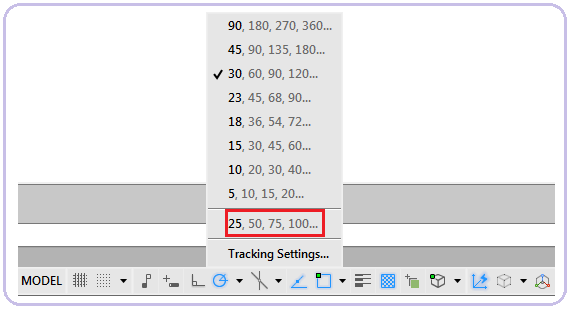
Şekil 5:Ayarlanan standart dışı açı
1. TANITIM
Doğru çizimlerinde, ayarlanan açıların katlarında noktalardan meydana gelen iz elde etmek için kullanılan bir moddur. Doğrular ilgili açının izi göründüğünde doğrudan ölçü yazılarak işlem yapılmasını sağlar. AutoCAD’ in standart açılarında çizgi çizmek büyük bir kolaylıktır. Default olarak her 90 derecede iz meydana gelir. İstenildiğinde açı değiştirilebilir. Çizime başlamadan aktif yapılır ve Ortho modu otomatik kapanır.
Polar Tracking moduna aşağıdaki yollardan biriyle girilir:
♦ Status Bar ► Polar Tracking (Durum Çubuğu ► Açısal İz ) (Şekil 1)
♦ F10 tuşuna basılarak kapalıysa açılır, tekrar basıldığında mod kapanır.
Şekil 1:Durum Çubuğu ve “Polar Tracking” düğmesi 2. İZ İÇİN AÇI AYARLAMA
AutoCAD hiç ayar yapılmadan 0, 90, 180 ve 270 derecelerde iz meydana getirir. Daha değişik açıları kullanabilmek için aşağıdaki sıra takip edilir:
♦ Durum çubuğu üzerindeki Polar Tracking
Şekil 2:Standart açılar ♦ Listeden 30 derece seçilmiştir. Bu ayarla 0, 30, 60, 90, 120, 150, 180, 210, 240, 270, 300 ve 330 dereceli açılarda iz meydana getirir. Hemen şunu hatırlatalım 0° derece aynı zamanda 360° derecedir. Şekil 3’ de açısal iz görülmektedir.
Şekil 3:Açısal iz
3. DEĞİŞİK AÇILARDA AYARLAMA
Değişik açılarda ayar yapmak için aşağıdaki sıra takip edilir:
1.Standart açıların altındaki Tracking Settings (İz Ayarları) yazısı üzerine tıklanır. Drafting Settings (Çizim Ayarları) isminde diyalog kutusu ekrana gelir (Şekil 4).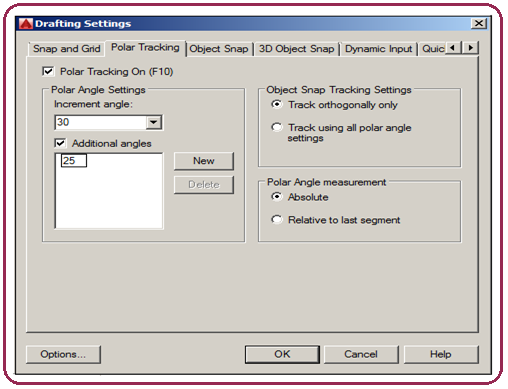
Şekil 4:Drafting Settings diyalog kutusu ve Polar Tracking sekmesi
2. Polar Tracking sekmesindeki Polar Angle Settings bölümündeki Additional angles (İlave Açılar) onay kutusu işaretlenir.Değişik açılarda ayar yapmak için aşağıdaki sıra takip edilir:
1.Standart açıların altındaki Tracking Settings (İz Ayarları) yazısı üzerine tıklanır. Drafting Settings (Çizim Ayarları) isminde diyalog kutusu ekrana gelir (Şekil 4).
Şekil 4:Drafting Settings diyalog kutusu ve Polar Tracking sekmesi
3. New (Yeni) düğmesine tıklanır ve yeni açı boşluğa yazılır. Biz burada 25 yazdık. Çizim yaparken 25 derecenin katlarında iz görünür. Kullanıcı istediği her değeri ayarlayabilir.
4. Durum çubuğu üzerindeki Polar Tracking
5. OK (Tamam) düğmesine tıklanarak ayarlama işlemi bitirilir.
Şekil 5:Ayarlanan standart dışı açı



