- 1 SİMETRİ ALMA-AYNALAMA (Mirror)
- 2 ÇOKGEN (Polygon)
- 3 DİKDÖRTGEN (Rectangle)
- 4 S-BİRLEŞİK ÇİZGİ (Spline)
- 5 SINIR-BÖLGE OLUŞTURMA (Boundary)
- 6 UZUNLUK DEĞİŞTİRME (Lengthen)
- 7 SÜNDÜRME (Stretch)
- 8 OBJELERİ UZATMA (Extend)
- 9 TARAMA (Hatch)
- 10 ÖZELLİKLERİ EŞLEME (Matchprop)
- 11 ÖZELLİKLER (Properties)
- 12 OBJELERİ KIRMA (Break)
- 13 OBJELERİ BÖLME (Divide, Measure)
- 14 DİKDÖRTGENSEL DİZİ KOPYALAMA (Arrayrect)
- 15 DAİRESEL DİZİ KOPYALAMA (Arraypolar)
- 16 YOLA GÖRE DİZİ KOPYALAMA (Arraypath)
- 17 HALKA (Donut), DOLDURMA MODU (Fillmode)

1. TANITIM
Teknik Resim’ de kesit alınan yerlerde tarama yapılır. Tarama, parçanın hayali bir düzlemle kesildiğini belirtir. Hatch komutu çok amaçlı kullanılmaktadır. Hem kesit alınmış bir resimdeki kapalı bölgeleri taramakta, hem de mimarların kullandığı malzeme desenlerini hazır vermektedir. Kullanıcı sadece desenlerin açısı ve sıklığını ayarlamaktadır. Taranacak bölgelerin tamamen kapalı olması gerekir. Kenarlarda veya köşelerde boşluk olursa tarama işlemi gerçekleşmeyecektir.
Hatch komutuna aşağıdaki yollardan girilir.
♦ Klavyeden HATCH, H veya BH yazılır ve Enter
 tuşuna basılır.
tuşuna basılır.Command: HATCH (H)

♦ Draw Toolbar ►Hatch (Çizim Araç Çubuğu ►Tarama)
♦ Draw Menu ► Hatch (Çizim Menüsü ►Tarama)
♦ Ribbon ►Home Tab ►Draw Panel ►Hatch
(Komut Şeridi►Home Sekmesi ►Draw Paneli ► Tarama) 2. MAKİNE PARÇALARINI TARAMA
Makine parçaları tek bir desenle taranmaktadır. Birbirine paralel ince düz çizgilerden oluşmaktadır. En çok kullanılan açıları ise 45 ve 135 derecelerde olur. Parçanın açısına göre bu açılar 90, 30, 60, 75 derecelerde de olabilir. Buradaki amaç taramanın parçanın kenarlarına paralel olmamasıdır. Birbirine bitişik çizilen komşu parçaların birbirine karışmaması için ters yönde taranırlar.
AutoCAD’ de her tarama deseninin bir numarası vardır. Makine parçaları taramasının numarası Ansı 31’ dir.Burada iki tarama çizgisi arasındaki uzaklık ve açı değerleri girilerek yapılır. Kullanıcı tanımlı tarama yapmak için aşağıdaki işlemler yapılır:
1. Hatch komutu aktif yapılır.
Command:HATCH (H)

2. Diyalog kutusunun görünmesi ve ayar yapmak için seTting seçeneği üzerine tıklanır veya T yazılıp Enter
 tuşuna basılır.
tuşuna basılır.Pick internal point or [Select objects/Undo/seTtings]:T

(İç tarafta nokta tıklayın veya [Objeleri Seçin/Geri Al/Ayarlar])
3. “Hatch and Gradident” isimli diyalog kutusu görüntülenir (Şekil 1). Hatch (Tarama) sekmesinde aşağıdaki ayarlar yapılır:
♦ Type and pattern (Tip ve desen) bölümündeki:
> Type kısmından User defined (Kullanıcı tanımlı) seçilir.
>Swatch (Numune) kısmında tarama deseni görüntülenir. Tarama çizgileri ince çizgidir.
> Color (Renk) kısmından gerekiyorsa renk seçilir.
♦ Angle and Scale (Açı ve Ölçek) bölümündeki:
> Angle (Açı) kısmından tarama açısı olarak 45 veya 135 derece seçilir. Özel durumlarda değişik açılar da seçilebilir. Komşu parçalar ters yönde taranırlar.
> Spacing (Aralık) kısmına iki tarama çizgisi arasındaki uzaklık girilir. Taramalar ne sık olur nede çok seyrek. Kullanıcı bunu göze hoş görünecek şekilde ayarlar.
> Double (Çift) onay kutusu işaretlenirse tarama çapraz olur.
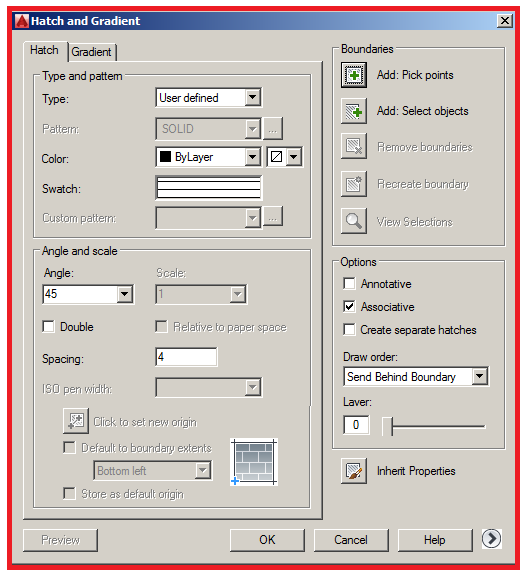
Şekil 1:”Hatch and Gradident” diyalog kutusu ♦ Boundaries (Bölgeler) bölümündeki:
> Add:Pick Points
 düğmesine tıklanırsa çizim ekranına dönülür ve taranacak bölgenin içinde herhangi bir yer tıklanır (P1). Sağ tuş yapılır veya Enter
düğmesine tıklanırsa çizim ekranına dönülür ve taranacak bölgenin içinde herhangi bir yer tıklanır (P1). Sağ tuş yapılır veya Enter  tuşuna basılır. Diyalog kutusuna geri dönülür.
tuşuna basılır. Diyalog kutusuna geri dönülür.> OK (Tamam) düğmesine tıklanarak tarama işlemi gerçekleştirilir (Şekil 2).
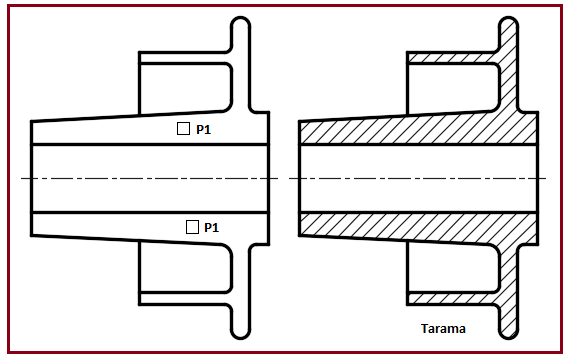
Şekil 2:Bölgesel tarama işleminin uygulaması > Add:Select Object
 düğmesine tıklanırsa çizim ekranına dönülür. Circle, Ellips, Polyline komutu ile çizilmiş objelerle, diğer komutlarla çizilmiş objelerin sınırları tek tek seçilerek objenin tamamı taranır (Şekil 3).
düğmesine tıklanırsa çizim ekranına dönülür. Circle, Ellips, Polyline komutu ile çizilmiş objelerle, diğer komutlarla çizilmiş objelerin sınırları tek tek seçilerek objenin tamamı taranır (Şekil 3). 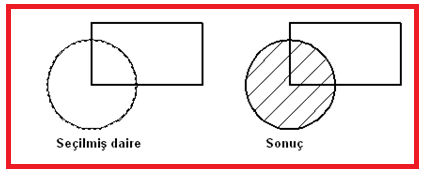
Şekil 3: Objenin taranması
> Taranacak bölgenin içine tıklandığında yazı varsa yazının üzeri taranmaz (Şekil 4). Taramada objenin sınır çizgileri seçilirse yazının üzeri taranır.
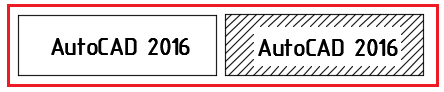
Şekil 4:Tarama içinde yazı > Remove Islands (Bölgeleri Çıkar)
 düğmesine tıklanırsa yanlışlıkla seçilmiş bölgeler tarama işleminden çıkarılır.
düğmesine tıklanırsa yanlışlıkla seçilmiş bölgeler tarama işleminden çıkarılır.♦ Hatch origin (Tarama merkezi) bölümü tarama deseninin başlangıç yerini kontrol etmek için kullanılır.
♦ Taramanın nasıl olduğunu önceden görmek için “Preview (Ön İzleme) düğmesine tıklanır.
3. HAZIR DESEN (Predefined) KULLANARAK TARAMA YAPMA
AutoCAD programı içinde, çeşitli mesleklere hitap eden tarama desenleri mevcuttur. Bu desenleri kullanabilmek için aşağıdaki işlem sırası uygulanır:
1. Hatch komutu aktif yapılır.
Command:HATCH (H) 
2. Diyalog kutusunun görünmesi için seTting seçeneği üzerine tıklanır veya T yazılıp Enter  tuşuna basılır.
tuşuna basılır.
Pick internal point or [Select objects/Undo/seTtings]:T
(İç tarafta nokta tıklayın veya [Objeleri Seçin/Geri Al/Ayarlar])
3. “Hatch and Gradident” isimli diyalog kutusu görüntülenir (Şekil 5). Hatch (Tarama) sekmesinde aşağıdaki ayarlar yapılır:
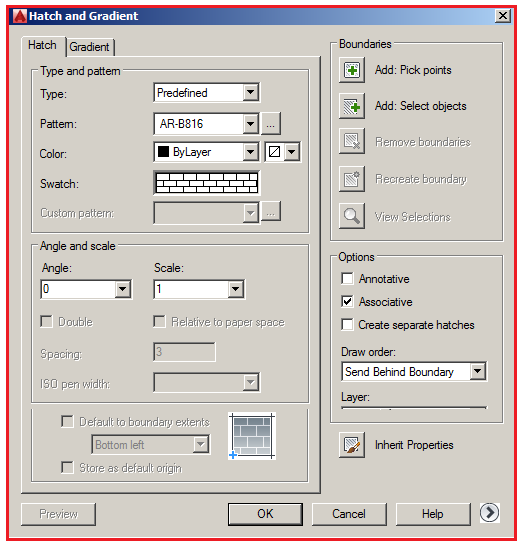
Şekil 5:”Hatch and Gradident” diyalog kutusu ♦ Type and pattern (Tip ve desen) bölümündeki:
> Type kısmından Predefined (Hazır Desen) tipi seçilir.
> Pattern kısmında desen ismi görüntülenir. Tıklandığında aşağı tarafa desen isimleri listelenir. Desen ismi biliniyorsa buradan da kullanılabilir. Bu kısımdaki küçük kare düğmeye
 tıklandığında Hatch Pattern Palette (Tarama Deseni Paleti) isimli palet ekrana gelir ve kayıtlı bulunan hazır desenler görüntülenir (Şekil 6). ANSI, ISO, Other Predefined ve Custom sekmeleri vardır. Biz Other Defined sekmesine tıkladık. Desen seçilir ve OK düğmesine tıklanır. Hatch and Gradient diyalog kutusuna geri dönülür.
tıklandığında Hatch Pattern Palette (Tarama Deseni Paleti) isimli palet ekrana gelir ve kayıtlı bulunan hazır desenler görüntülenir (Şekil 6). ANSI, ISO, Other Predefined ve Custom sekmeleri vardır. Biz Other Defined sekmesine tıkladık. Desen seçilir ve OK düğmesine tıklanır. Hatch and Gradient diyalog kutusuna geri dönülür.>Swatch (Numune) kısmında tarama deseni görüntülenir. Tarama çizgileri ince çizgidir.
> Color (Renk) kısmından gerekiyorsa renk seçilir.
♦ Angle and Scale (Açı ve Ölçek) bölümündeki:
> Angle (Açı) kısmından tarama açısı seçilir.
> Scale (Ölçek) kısmından tarama deseni ölçeklendirilir. Seyrekleştirmek için 1’ den büyük sayı, sıklaştırmak için 1’ den küçük 0.5 gibi sayı değerleri girilir.
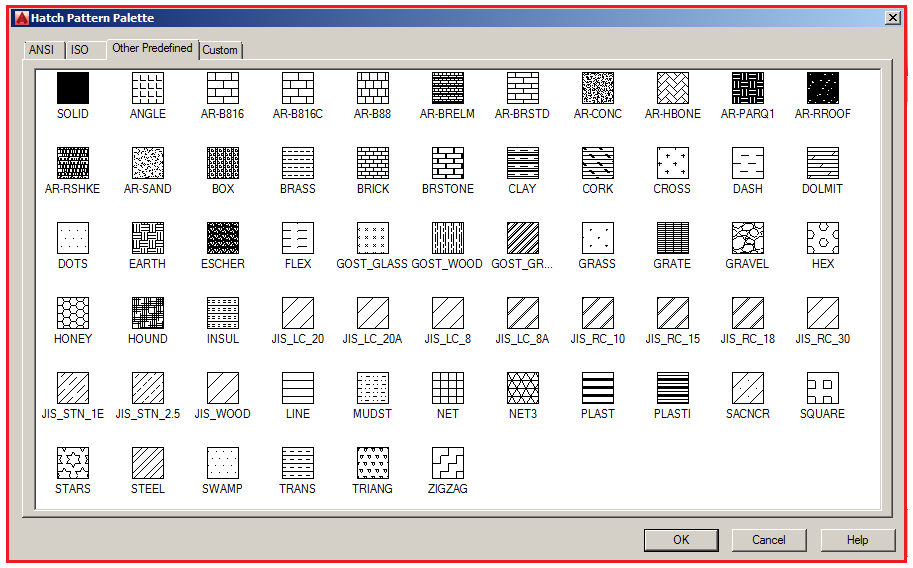
Şekil 6:Hazır tarama desenleri ♦ Boundaries (Bölgeler) bölümünün kullanımı yukarıda anlatıldığı gibidir.
> Add:Pick Points düğmesine tıklanırsa çizim ekranına dönülür ve taranacak bölgenin içinde bir herhangi bir yer tıklanır ve sağ tuş tıklanarak diyalog kutusuna geri dönülür. OK düğmesine tıklanarak tarama işlemi gerçekleştirilir.
> Add:Select Object düğmesine tıklanırsa çizim ekranına dönülür. Circle, Ellips, Polyline komutu ile çizilmiş objelerle, diğer komutlarla çizilmiş objelerin sınırları tek tek seçilerek objenin tamamı taranır. Taranacak bölgede yazı varsa yazının üzeri taranmaz. OK düğmesine tıklanarak seçilmiş objelerin tarama işlemi gerçekleştirilir (Şekil 6).
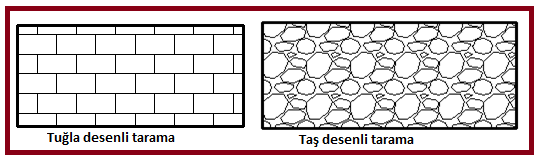
Şekil 6:Tuğla ve taş desenli taramalar
4. BİR veya İKİ RENK KULLANARAK DOLU TARAMA YAPMA
Renkli ve içi dolu tarama yapmak için aşağıdaki sıra takip edilir:
1. Hatch komutu veya Gradient komutu aktif yapılır.
Command:GRADIENT 
2. Komut girildikten sonra “Hatch and Gradident” isimli diyalog kutusu görüntülenir ve Gradient (Renkli) sekmesi aktif olur (Şekil 7).
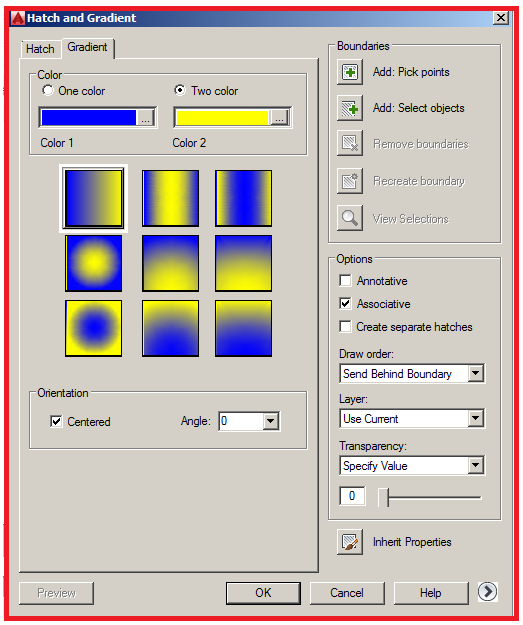
Şekil 7:”Gradient” sekmesi
3. Color (Renk) bölümünde renk sayısı ve renkler seçilir.
♦ One color (Tek Renk) seçeneği seçilirse tarama tek renkli olur.  düğmesine tıklandığında renk paleti gelir. Buradan renk seçilip OK düğmesine tıklanır.
düğmesine tıklandığında renk paleti gelir. Buradan renk seçilip OK düğmesine tıklanır.
♦ Two color (İki Renk) seçeneği seçilirse tarama renkli olur.  düğmesine tıklandığında renk paleti gelir. Buradan ikinci renk seçilip OK düğmesine tıklanır. Renkler arasında yumuşak bir geçiş vardır.
düğmesine tıklandığında renk paleti gelir. Buradan ikinci renk seçilip OK düğmesine tıklanır. Renkler arasında yumuşak bir geçiş vardır.
4. Renk deseni seçmek için büyük düğmelerden birine tıklanır.
5. Orientation (Yönlendirme) bölümünde renklerin yerleştirilme konumları ve açısı ayarlanır.
♦ Centered (Merkezlenmiş) seçeneği seçilirse renkler ortalanır.
♦ Angle (Açı) kısmına renklerin eğim açısı verilir.
6. Boundaries (Bölgeler) bölümündeki komut düğmelerinin kullanımı yukarıda anlatıldığı gibidir. Şekil 8’ de renkli tarama görülmektedir.
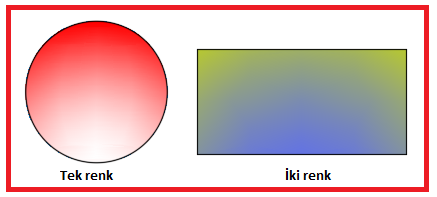
Şekil 8:Renkli tarama 7. Transparence (Şeffaflık) kısmındaki kayar çubuk sağ tarafa hareket ettirilirse tarama şeffaflaşır ve altını gösterir. Şeffaflık değeri 0-90 arasında alınabilir.
8. Tüm ayarlar yapıldıktan sonra OK düğmesine tıklanır ve işlem bitirilir.
Not: Hatch komutu çalıştırıldığında ekranın üst tarafına Komut Şeridi (Ribbon) yerleşir (Şekil 9). Yukarıda anlattığımız tüm ayarlar şeritten daha hızlı ve kolay yapılmaktadır. İşlemi bitirmek için şeridin en sağındaki Close Hatch Creation düğmesine tıklanır.
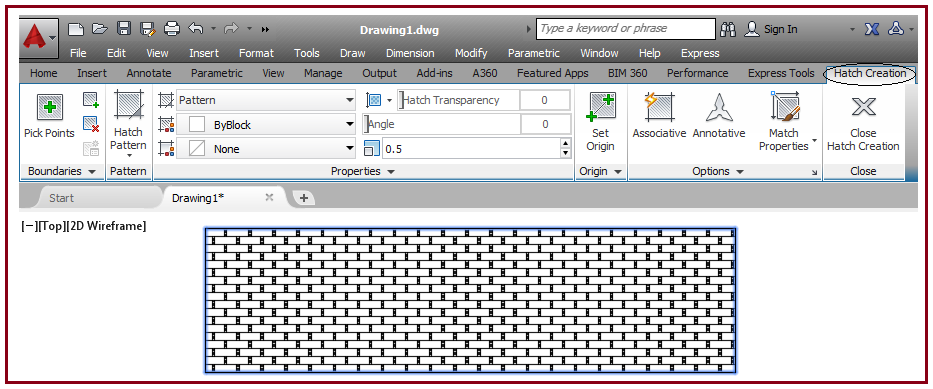
Şekil 9:Tarama şeridi ve örnek tarama Not: Tarama üzerinde değişiklik yapmak için tarama üzerine tıklanarak seçilir. Komut Şeridi tekrar ekrana yerleşir. Ayarlar yapıldıktan sonra en sağdaki Close Hatch Creation düğmesine tıklanır. Ayrıca seçilmiş taramanın üzerine sağ tıklanır. Hatch Edit isimli diyalog kutusu ekrana gelir. En başta anlattığımız gibi gerekli değişiklikler yapılır ve OK düğmesine tıklanır.



