22. BÖLÜM : 2D Anlatımlı Uygulamalı Çizimler
- 1 DÜZ OBJE ÇİZİMİ
- 2 DÜZ ve V-KANALLI OBJE ÇİZİMİ
- 3 KANALLI DÜZ OBJE ÇİZİMİ
- 4 DÜZ ve AÇILI OBJE ÇİZİMİ
- 5 AÇILI ve DAİRELİ OBJE ÇİZİMİ
- 6 KÖŞE YUVARLATMALI OBJE ÇİZİMİ
- 7 TEĞET DOĞRULARLA OBJE ÇİZİMİ
- 8 DAİRELERE İÇTEN ve DIŞTAN TEĞET YAY ÇİZME
- 9 AYARLI MAFSAL
- 10 ALTI KÖŞE BAŞLI CIVATA ÇİZİMİ
- 11 YUVARLAK ve KANALLI FLANŞ
- 12 BİSİKLET ANAHTARI
- 13 CAMLI DÜZ KAPI
- 14 DEKORLU KAPI ÇİZİMİ
- 15 KAT PLANI ÇİZİMİ-1
- 16 KAT PLANI ÇİZİMİ-2
- 17 KELEBEKLİ SOMUN
- 18 MERKEZLEME FLANŞI
KÖŞE YUVARLATMALI OBJE ÇİZİMİ
"KÖŞE YUVARLATMALI OBJE" ÇİZİMİ
1.TAVSİYE EDİLEN KOMUTLAR
Şekil 1’ de görülen 2 boyutlu köşe yuvarlatmalı objenin resmini çizebilmek için tavsiye edilen komutlar:
♦ LINE (Çizgi), LINEWEIGHT (Çizgi Kalınlığ), DIMLINEAR (Düz Ölçülendirme)
♦ CIRCLE (Daire), DIMRADIUS (Yarıçap Ölçülendirme), LINETYPE (Çizgi Tipi)
♦ DIMANGULAR (Açı Ölçülendirme)
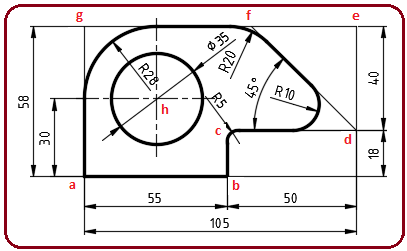
Şekil 1:Çizimi yapılacak resim
2.ANA HATLARIN ÇİZİMİ
Şekil 1’ deki objeyi incelediğimizde düz çizgilerin köşelerinin yuvarlatılmış olduğu görülmektedir. Bu tip çizimlerde köşe yuvarlatmaları ve açılı doğrular dikkate alınmadan dış ölçüler dikkate alınarak Line komutuyla düz olarak çizilirler. Daha sonra açılı doğrular çizilir. Köşeler Fillet komutuyla yuvarlatılır. En son daireler çizilir.
Çizim için aşağıdaki sıra takip edilir:
1. AutoCAD açılış ölçüsünü düzeltmek için Zoom komutunun All seçeneği kullanılır.
Command:Z
Specify corner of window, enter a scale factor (…), or [All/..] : A
2. Bu çizimde X ve Y eksenlerine paralel çizgileri doğrudan giriş yöntemiyle çizilecek. Yatay ve dikey çizgileri kolay çizebilmek için durum çubuğu üzerindeki
Orthomode (Yatay-Dikey) düğmesi kapalıysa açık olmalıdır. Bunun için düğme üzerine tıklanır veya F8 tuşuna basılır (Şekil 2). Paralel olmayan çizgilerde Orthomode
(Yatay-Dikey) düğmesi kapalıysa açık olmalıdır. Bunun için düğme üzerine tıklanır veya F8 tuşuna basılır (Şekil 2). Paralel olmayan çizgilerde Orthomode  düğmesi kapatılır.
düğmesi kapatılır. 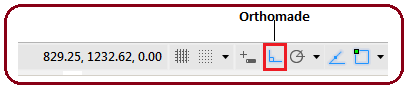
Şekil 2:Durum çubuğu ve Orthomode düğmesi 3. Line komutuyla doğrudan giriş yöntemi kullanılarak çizimin ana hatları oluşturulur (Şekil 3).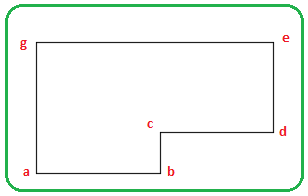
Şekil 3:Çizimin ana hatları 4. Sağ taraftaki 45 derecelik açıyı oluşturmak için aşağıdaki sıra takip edilir:
♦ Ekranın alt kısmındaki durum çubuğu üzerindeki Polar Tracking (Açısal İz) düğmesine tıklanarak aktif yapılır. Düğmenin yanındaki oka tıklandığında standart açılar listelenir. Buradan 45 üzerine tıklanarak seçilir (Şekil 4). 45 derece ve katlarında iz meydana gelir.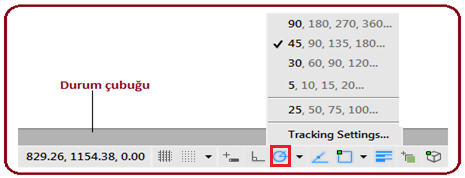
Şekil 4:Durum çubuğu ve Polar Tracking düğmesi ♦ Line komutu çalıştırılır. Sağ taraftaki doğrunun başlangıç noktası için d ucundan yakalanır ve imleç sol tarafa yukarı yönlendirilir. 90+45=135 derece açılı bir iz meydana gelir (Şekil 5). Doğrunun boyu bilinmediğinden bitiş yeri için dışarıda bir yere tıklanır ve açılı doğru oluşturulur (Şekil 6).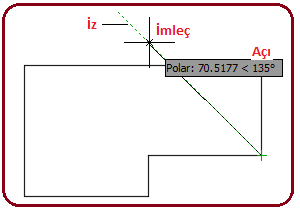
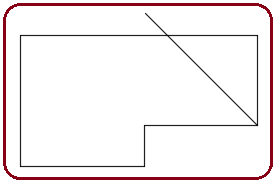
Şekil 5:Açısal iz Şekil 6:45 derece açılı doğru ♦ Delete komutuyla en sağdaki d-e doğrusu silinir. Trim komutuyla sağ taraftaki fazlalıklar budanır ve keskin köşeler oluşturulur (Şekil 7).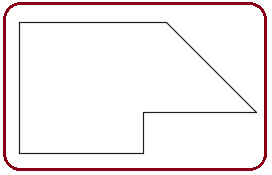
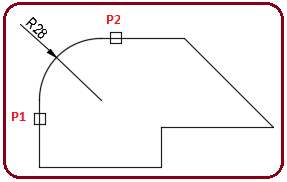
Şekil 7:Çizimin ana hatları Şekil 8:R28 köşe yuvarlatması 3.KÖŞELERİN YUVARLATILMASI
Köşeleri yuvarlatmak için Fillet komutu kullanılır.
komutu kullanılır.
1. g köşesindeki R28 ölçüsündeki yuvarlatmayı yapmak için aşağıdaki sıra takip edilir:
♦ Fillet komutu çalıştırılır.
Command:FILLET
♦ Yarıçap değerini girmek için Radius seçeneği kullanılır. Klavyeden R yazılıp Enter tuşuna basılır.
Select first object or [Undo/Polyline/Radius/Trim/Multiple]: R
♦ Yarıçap değeri girilir ve Enter tuşuna basılır.
Specify fillet radius <20.0000>: 28
♦ Köşeyi meydana getiren birinci ve ikinci objeler sırayla seçilir.
Select first object or [Undo/Polyline/Radius/Trim/Multiple]:P1
Select second object or shift-select to apply corner or [Radius]:P2
Şekil 8’ de köşe yuvarlatma görülmektedir.
2. f köşesindeki R20 ölçüsündeki yuvarlatmayı yapmak için aşağıdaki sıra takip edilir:
♦ Fillet komutu çalıştırılır.
Command:FILLET
♦ Yarıçap değerini girmek için Radius seçeneği kullanılır. Klavyeden R yazılıp Enter tuşuna basılır.
Select first object or [Undo/Polyline/Radius/Trim/Multiple]: R
♦ Yarıçap değeri girilir ve Enter tuşuna basılır.
Specify fillet radius <20.0000>: 20
♦ Köşeyi meydana getiren birinci ve ikinci objeler sırayla seçilir.
Select first object or [Undo/Polyline/Radius/Trim/Multiple]:P1
Select second object or shift-select to apply corner or [Radius]:P2
Şekil 9’ da köşe yuvarlatma görülmektedir.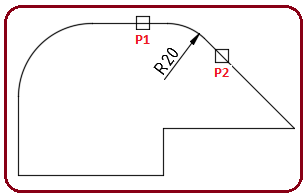
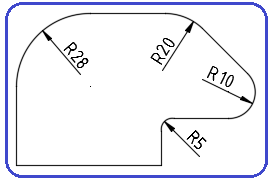
Şekil 9:R20 köşe yuvarlatması Şekil 10:Köşe yuvarlatmaları 2. Aynı yöntemle c ve d köşelerindeki R10 ve R5 ölçüsündeki yuvarlatmalar yapılır (Şekil 10).
4.DAİRENİN ÇİZİMİ
Daire çiziminde Circle komutunun Center, Radius (Merkez, Yarıçap) seçeneği kullanılır. Daire çizmek için aşağıdaki sıra takip edilir:
1.Circle komutu çalıştırılır.
Command: CIRCLE
2. Dairenin merkezi için otomatik olarak R28 yayının merkezi Center yakalama moduyla yakalanır (Şekil 11).
Specify center point for circle or [3P/2P/Ttr (tan tan radius)]:P1
3. Dairenin yarıçap değeri girilir ve Enter tuşuna basılarak daire çizilir (Şekil 12)
Specify radius of circle or [Diameter]: 17.5
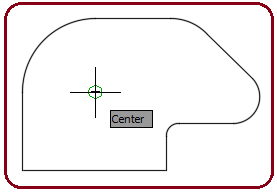
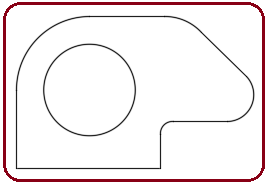
Şekil 11:Merkez noktasını yakalama Şekil 12:Daire çizimi 4. Dairenin merkezinden geçecek şekilde eksen çizgileri çizilir. Ribbon ►Home Tab►Properties Panel ►Lineweight yoluyla eksen çizgileri hariç diğer tüm çizgiler 0.50 mm kalınlaştırılır (Şekil 13).
Not: Kalın çizgilerin ekranda görünmesi için durum çubuğu üzerindeki Show/Hide Lineweight düğmesi aktif olmalıdır. Aksi halde kalın çizgi ekranda görünmez. Eski versiyonlarda düğmenin işareti farklıdır.
düğmesi aktif olmalıdır. Aksi halde kalın çizgi ekranda görünmez. Eski versiyonlarda düğmenin işareti farklıdır.
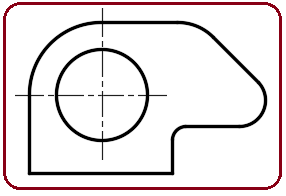
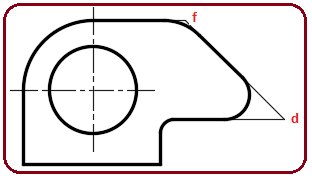
Şekil 13:Tamamlanmış çizim Şekil 14:Keskin köşeler 5.ÇİZİMİN ÖLÇÜLENDİRİLMESİ
Çizimin ölçülendirilmesi için aşağıdaki sıra takip edilir:
1. Şekil 1’ de belirtilen 50 ölçüsünü alabilmek için c-d ve d-f doğruları ince çizgilerle uzatılarak keskin köşe haline getirilir. Bu işlem açısı 90 derece olmayan yerlerde kullanılır. Açısı 90 derece olan yerlerde böyle bir işleme gerek yoktur. Gereği varsa yapılabilir. Bizim uygulamamızda 45 derece açılı yerde kullanıldı (Şekil 14).
2. Linear komutuyla düz ölçüler, Diameter komutuyla dairenin çap ölçüsü, Angular komutuyla açı ölçülendirmesi daha önce anlatıldığı gibi yapılır.
3. Radius (Yarıçap) ölçülendirme komutuyla köşedeki yaylar ölçülendirilir. Tüm yaylar aynı kurala göre ölçülendirilir. İşlem sırası aşağıdaki gibidir:
♦ Linear komutu çalıştırılır.
Command: DIMLINEAR
♦ Yay seçilir. Seçilen yayın ölçüsü görüntülenir.
Select arc or circle:P1
Dimension text = 28
♦ Ölçü çizgisinin yeri belirlenir. Bu yer belirleme işi diğer ölçülerle karışmayacak şekilde tamamen kullanıcının isteğine göredir. (Şekil 15’ de yayların ölçülendirilmesi görülmektedir.
Specify dimension line location or [Mtext/Text/Angle]:P2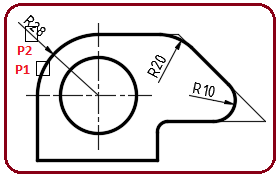
Şekil 15:Yayların ölçülendirilmesi
Şekil 16' da çizimin bitmiş durumu görülmektedir.
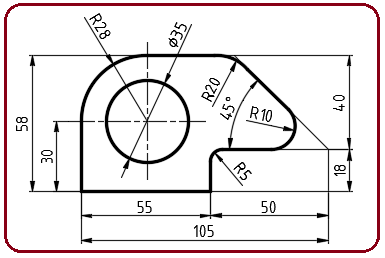
Şekil 16:Ölçülendirmeler
1.TAVSİYE EDİLEN KOMUTLAR
Şekil 1’ de görülen 2 boyutlu köşe yuvarlatmalı objenin resmini çizebilmek için tavsiye edilen komutlar:
♦ LINE (Çizgi), LINEWEIGHT (Çizgi Kalınlığ), DIMLINEAR (Düz Ölçülendirme)
♦ CIRCLE (Daire), DIMRADIUS (Yarıçap Ölçülendirme), LINETYPE (Çizgi Tipi)
♦ DIMANGULAR (Açı Ölçülendirme)
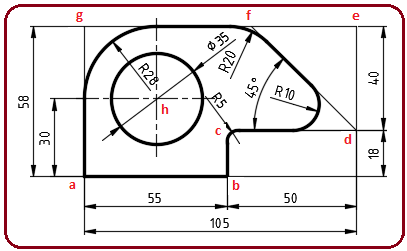
Şekil 1:Çizimi yapılacak resim
2.ANA HATLARIN ÇİZİMİ
Şekil 1’ deki objeyi incelediğimizde düz çizgilerin köşelerinin yuvarlatılmış olduğu görülmektedir. Bu tip çizimlerde köşe yuvarlatmaları ve açılı doğrular dikkate alınmadan dış ölçüler dikkate alınarak Line komutuyla düz olarak çizilirler. Daha sonra açılı doğrular çizilir. Köşeler Fillet komutuyla yuvarlatılır. En son daireler çizilir.
Çizim için aşağıdaki sıra takip edilir:
1. AutoCAD açılış ölçüsünü düzeltmek için Zoom komutunun All seçeneği kullanılır.
Command:Z

Specify corner of window, enter a scale factor (…), or [All/..] : A

2. Bu çizimde X ve Y eksenlerine paralel çizgileri doğrudan giriş yöntemiyle çizilecek. Yatay ve dikey çizgileri kolay çizebilmek için durum çubuğu üzerindeki
Orthomode
 (Yatay-Dikey) düğmesi kapalıysa açık olmalıdır. Bunun için düğme üzerine tıklanır veya F8 tuşuna basılır (Şekil 2). Paralel olmayan çizgilerde Orthomode
(Yatay-Dikey) düğmesi kapalıysa açık olmalıdır. Bunun için düğme üzerine tıklanır veya F8 tuşuna basılır (Şekil 2). Paralel olmayan çizgilerde Orthomode  düğmesi kapatılır.
düğmesi kapatılır. 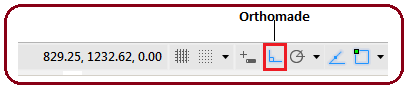
Şekil 2:Durum çubuğu ve Orthomode düğmesi 3. Line komutuyla doğrudan giriş yöntemi kullanılarak çizimin ana hatları oluşturulur (Şekil 3).
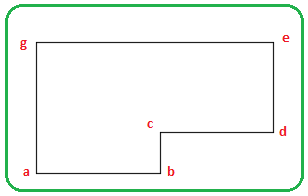
Şekil 3:Çizimin ana hatları 4. Sağ taraftaki 45 derecelik açıyı oluşturmak için aşağıdaki sıra takip edilir:
♦ Ekranın alt kısmındaki durum çubuğu üzerindeki Polar Tracking (Açısal İz) düğmesine tıklanarak aktif yapılır. Düğmenin yanındaki oka tıklandığında standart açılar listelenir. Buradan 45 üzerine tıklanarak seçilir (Şekil 4). 45 derece ve katlarında iz meydana gelir.
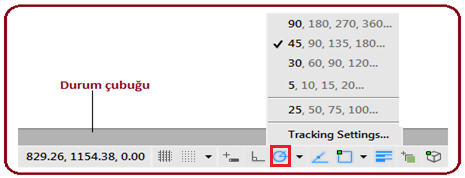
Şekil 4:Durum çubuğu ve Polar Tracking düğmesi ♦ Line komutu çalıştırılır. Sağ taraftaki doğrunun başlangıç noktası için d ucundan yakalanır ve imleç sol tarafa yukarı yönlendirilir. 90+45=135 derece açılı bir iz meydana gelir (Şekil 5). Doğrunun boyu bilinmediğinden bitiş yeri için dışarıda bir yere tıklanır ve açılı doğru oluşturulur (Şekil 6).
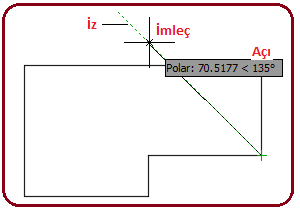
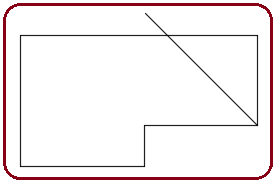
Şekil 5:Açısal iz Şekil 6:45 derece açılı doğru ♦ Delete komutuyla en sağdaki d-e doğrusu silinir. Trim komutuyla sağ taraftaki fazlalıklar budanır ve keskin köşeler oluşturulur (Şekil 7).
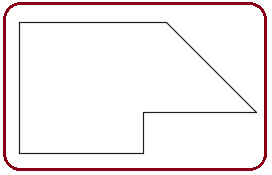
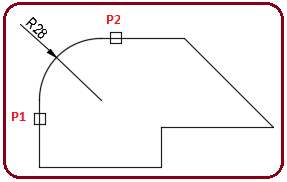
Şekil 7:Çizimin ana hatları Şekil 8:R28 köşe yuvarlatması 3.KÖŞELERİN YUVARLATILMASI
Köşeleri yuvarlatmak için Fillet
 komutu kullanılır.
komutu kullanılır.1. g köşesindeki R28 ölçüsündeki yuvarlatmayı yapmak için aşağıdaki sıra takip edilir:
♦ Fillet komutu çalıştırılır.
Command:FILLET

♦ Yarıçap değerini girmek için Radius seçeneği kullanılır. Klavyeden R yazılıp Enter tuşuna basılır.
Select first object or [Undo/Polyline/Radius/Trim/Multiple]: R

♦ Yarıçap değeri girilir ve Enter tuşuna basılır.
Specify fillet radius <20.0000>: 28

♦ Köşeyi meydana getiren birinci ve ikinci objeler sırayla seçilir.
Select first object or [Undo/Polyline/Radius/Trim/Multiple]:P1
Select second object or shift-select to apply corner or [Radius]:P2
Şekil 8’ de köşe yuvarlatma görülmektedir.
2. f köşesindeki R20 ölçüsündeki yuvarlatmayı yapmak için aşağıdaki sıra takip edilir:
♦ Fillet komutu çalıştırılır.
Command:FILLET

♦ Yarıçap değerini girmek için Radius seçeneği kullanılır. Klavyeden R yazılıp Enter tuşuna basılır.
Select first object or [Undo/Polyline/Radius/Trim/Multiple]: R

♦ Yarıçap değeri girilir ve Enter tuşuna basılır.
Specify fillet radius <20.0000>: 20

♦ Köşeyi meydana getiren birinci ve ikinci objeler sırayla seçilir.
Select first object or [Undo/Polyline/Radius/Trim/Multiple]:P1
Select second object or shift-select to apply corner or [Radius]:P2
Şekil 9’ da köşe yuvarlatma görülmektedir.
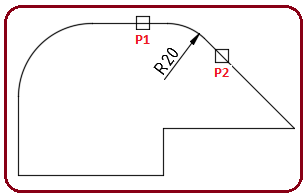
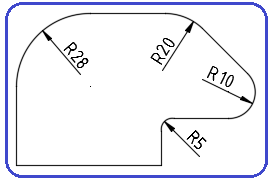
Şekil 9:R20 köşe yuvarlatması Şekil 10:Köşe yuvarlatmaları 2. Aynı yöntemle c ve d köşelerindeki R10 ve R5 ölçüsündeki yuvarlatmalar yapılır (Şekil 10).
4.DAİRENİN ÇİZİMİ
Daire çiziminde Circle komutunun Center, Radius (Merkez, Yarıçap) seçeneği kullanılır. Daire çizmek için aşağıdaki sıra takip edilir:
1.Circle komutu çalıştırılır.
Command: CIRCLE

2. Dairenin merkezi için otomatik olarak R28 yayının merkezi Center yakalama moduyla yakalanır (Şekil 11).
Specify center point for circle or [3P/2P/Ttr (tan tan radius)]:P1
3. Dairenin yarıçap değeri girilir ve Enter tuşuna basılarak daire çizilir (Şekil 12)
Specify radius of circle or [Diameter]: 17.5

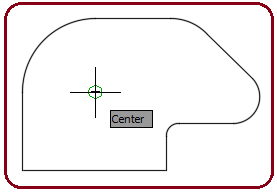
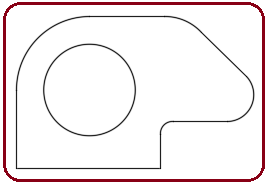
Şekil 11:Merkez noktasını yakalama Şekil 12:Daire çizimi 4. Dairenin merkezinden geçecek şekilde eksen çizgileri çizilir. Ribbon ►Home Tab►Properties Panel ►Lineweight yoluyla eksen çizgileri hariç diğer tüm çizgiler 0.50 mm kalınlaştırılır (Şekil 13).
Not: Kalın çizgilerin ekranda görünmesi için durum çubuğu üzerindeki Show/Hide Lineweight
 düğmesi aktif olmalıdır. Aksi halde kalın çizgi ekranda görünmez. Eski versiyonlarda düğmenin işareti farklıdır.
düğmesi aktif olmalıdır. Aksi halde kalın çizgi ekranda görünmez. Eski versiyonlarda düğmenin işareti farklıdır.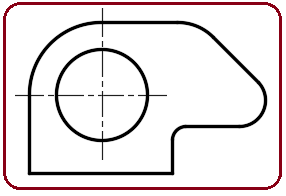
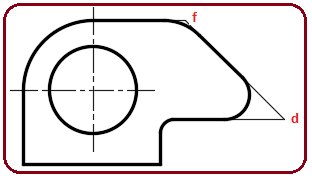
Şekil 13:Tamamlanmış çizim Şekil 14:Keskin köşeler 5.ÇİZİMİN ÖLÇÜLENDİRİLMESİ
Çizimin ölçülendirilmesi için aşağıdaki sıra takip edilir:
1. Şekil 1’ de belirtilen 50 ölçüsünü alabilmek için c-d ve d-f doğruları ince çizgilerle uzatılarak keskin köşe haline getirilir. Bu işlem açısı 90 derece olmayan yerlerde kullanılır. Açısı 90 derece olan yerlerde böyle bir işleme gerek yoktur. Gereği varsa yapılabilir. Bizim uygulamamızda 45 derece açılı yerde kullanıldı (Şekil 14).
2. Linear komutuyla düz ölçüler, Diameter komutuyla dairenin çap ölçüsü, Angular komutuyla açı ölçülendirmesi daha önce anlatıldığı gibi yapılır.
3. Radius (Yarıçap) ölçülendirme komutuyla köşedeki yaylar ölçülendirilir. Tüm yaylar aynı kurala göre ölçülendirilir. İşlem sırası aşağıdaki gibidir:
♦ Linear komutu çalıştırılır.
Command: DIMLINEAR

♦ Yay seçilir. Seçilen yayın ölçüsü görüntülenir.
Select arc or circle:P1
Dimension text = 28
♦ Ölçü çizgisinin yeri belirlenir. Bu yer belirleme işi diğer ölçülerle karışmayacak şekilde tamamen kullanıcının isteğine göredir. (Şekil 15’ de yayların ölçülendirilmesi görülmektedir.
Specify dimension line location or [Mtext/Text/Angle]:P2
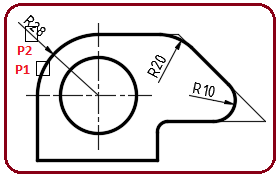
Şekil 15:Yayların ölçülendirilmesi
Şekil 16' da çizimin bitmiş durumu görülmektedir.
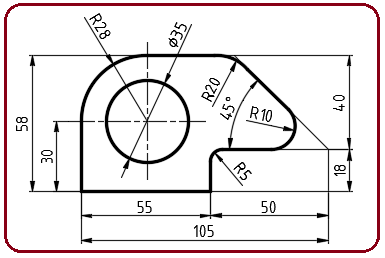
Şekil 16:Ölçülendirmeler



