22. BÖLÜM : 2D Anlatımlı Uygulamalı Çizimler
- 1 DÜZ OBJE ÇİZİMİ
- 2 DÜZ ve V-KANALLI OBJE ÇİZİMİ
- 3 KANALLI DÜZ OBJE ÇİZİMİ
- 4 DÜZ ve AÇILI OBJE ÇİZİMİ
- 5 AÇILI ve DAİRELİ OBJE ÇİZİMİ
- 6 KÖŞE YUVARLATMALI OBJE ÇİZİMİ
- 7 TEĞET DOĞRULARLA OBJE ÇİZİMİ
- 8 DAİRELERE İÇTEN ve DIŞTAN TEĞET YAY ÇİZME
- 9 AYARLI MAFSAL
- 10 ALTI KÖŞE BAŞLI CIVATA ÇİZİMİ
- 11 YUVARLAK ve KANALLI FLANŞ
- 12 BİSİKLET ANAHTARI
- 13 CAMLI DÜZ KAPI
- 14 DEKORLU KAPI ÇİZİMİ
- 15 KAT PLANI ÇİZİMİ-1
- 16 KAT PLANI ÇİZİMİ-2
- 17 KELEBEKLİ SOMUN
- 18 MERKEZLEME FLANŞI
KAT PLANI ÇİZİMİ-1
“KAT PLANI” ÇİZİMİ
1.TAVSİYE EDİLEN KOMUTLAR
Şekil 1’ de üst görünüşü verilmiş 2 boyutlu kat planının resmi görülmektedir. Kat Planı resmini çizebilmek için tavsiye edilen komutlar:
♦ LINE (Çizgi), LINEWEIGHT (Çizgi Genişliği), OFFSET (Öteleme)
♦ TRIM (Budama), DIMLINEAR (Düz Ölçülendirme),
♦ CIRCLE (Daire), COPY (Kopyalama), ARC (Yay).
2.ÇİZİME HAZIRLIK
1. Bina resimlerinde ölçü birimi cm’ dir. Bundan dolayı önce Units (Birimler) komutuyla birim sistemimizi cm’ ye ayarlayalım.
Birim sistemini ayarlamak için aşağıdaki sıra takip edilir.
♦ Units komutu çalıştırılır:
Command: UNITS
♦ Komut çalıştırıldıktan sonra Drawing Units (Çizim Birimleri) isimli diyalog kutusu görüntülenir. Diyalog kutusunda aşağıdaki düzenlemeler yapılır:
> Lenght (Uzunluk) bölümündeki Type (Tip) kısmından Decimal (Ondalık) seçilir. Precision (Hassasiyet) kısmından ondalıklı sayılarda virgülden sonraki basamak sayısı ayarlanır. Virgülden sonra iki basamak olması tavsiye edilir.
> Insertion scale (Yerleştirme Ölçeği) kısmından Centimeters (Santimetre) seçilir.
♦ OK (Tamam) düğmesine tıklanarak ölçü birimi ayarlanmış olur.
Not: AutoCAD programında ondalıklı sayı girişlerinde virgül yerine nokta yazılır. Bu çok önemli bir kuraldır. Virgül yazılırsa birinci sayı X, ikinci sayı Y koordinat değeri olarak algılanır.
2. Büyük bina resimlerinde büyük kağıt ayarlanmazsa çizim yapılırken zorluk çekilebilir. Çizim sınırları ayarlanırken önce X ekseninin değeri daha sonra Y ekseninin değeri aralarına virgül konularak yazılır. X ekseni yatay uzunluğu, Y ekseni dikey uzunluğu verir.
A serisi kağıt ölçülerini ayarlamak için:
♦ Limits komutu çalıştırılır.
Command: LIMITS
♦ Ekranın sol alt köşesi için koordinat eksenlerin kesim yeri olan 0,0 yazılıp Enter tuşuna basılır.
tuşuna basılır.
Specify lower left corner or [ON/OFF] <0.0000,0.0000>: 0,0
♦ Ekranın sağ üst köşesi için 1189,841 yazılıp Enter tuşuna basılır.
tuşuna basılır.
Specify upper right corner <420,297>: 1189,841
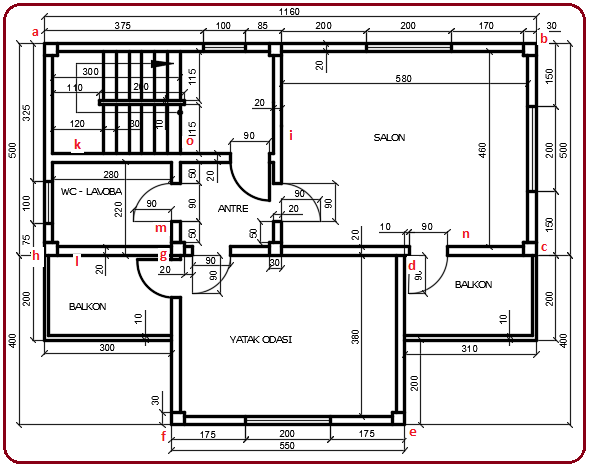
Şekil 1: Çizimi yapılacak “Kat Planı” Not: AutoCAD ekranı dört yöne sınırsız kabul edilmektedir. Önce ekranın herhangi bir yerine resim çizilip sonra standart A serisi kağıtlara göre çerçeve çizilebilir. Çünkü yazıcı ve çizicilere A serisi kağıtlar takılmaktadır. Bizim tavsiyemizde bu yöntemdir.
3. Limits komutuyla kağıt ölçüleri ayarlandıktan sonra görünen ekrana yerleşmesi için Zoom komutunun All seçeneği kullanılır. Ekranda sınırları açıkça görmek gerekiyorsa Grid (Izgara) komutu çalıştırılmalıdır. ON seçeneğiyle bu sınırların dışına resim çizilemez.
Command: ZOOM
Specify corner of window, enter a scale factor (nX or nXP), or [All/…./: A
4. Bu çizimde X ve Y eksenlerine paralel çizgileri doğrudan giriş yöntemiyle. Yatay ve dikey çizgileri kolay çizebilmek için durum çubuğu üzerindeki Orthomode (Yatay-Dikey) düğmesi kapalıysa açık olmalıdır. Bunun için düğme üzerine tıklanır veya F8 tuşuna basılır. Paralel olmayan çizgilerde geçici olarak aynı yöntemle kapatılır. 3.DIŞ DUVARLARIN ÇİZİMİ
(Yatay-Dikey) düğmesi kapalıysa açık olmalıdır. Bunun için düğme üzerine tıklanır veya F8 tuşuna basılır. Paralel olmayan çizgilerde geçici olarak aynı yöntemle kapatılır. 3.DIŞ DUVARLARIN ÇİZİMİ
Şekil 1’ deki çizimi incelediğimizde düz çizgilerin tamamının X ve Y eksenlerine paralel olduğu görülmektedir. Dış duvarların çiziminde Line komutu kullanılacaktır. Balkon çizgileri sonradan ilave edilecektir.
Dış duvarların çizimi için aşağıdaki sıra takip edilir:
1. Line komutu çalıştırılır.
Command:LINE
2. Çizime a köşesinden başlayarak sırayla b, c, d, e, f, g, h ve tekrar a köşesine gelinerek dış çizgiler tamamlanır.
♦ Başlangıç noktası a için ekranın üst ve sol tarafta bir yere tıklanır.
Specify first point:a
♦ b köşesi için imleç sağ tarafa yönlendirilir. Klavyeden 1160 yazılıp Enter tuşuna basılır.
tuşuna basılır.
Specify next point or [Undo]:1160 (b)
(b)
♦ c köşesi için imleç aşağı yönlendirilir. Klavyeden 500 yazılıp Enter tuşuna basılır.
Specify next point or [Undo]: 500 (c)
(c)
♦ d köşesi için imleç sol tarafa yönlendirilir. Klavyeden 310 yazılıp Enter tuşuna basılır
Specify next point or [Close/Undo]: 310 (d)
(d)
♦ e köşesi için imleç aşağı tarafa yönlendirilir. Klavyeden 400 yazılıp Enter tuşuna basılır
tuşuna basılır
Specify next point or [Close/Undo]:400 (e)
(e)
♦ f köşesi için imleç sol tarafa yönlendirilir. Klavyeden 550 yazılıp Enter tuşuna basılır
Specify next point or [Close/Undo]:550 (f)
(f)
♦ g köşesi için imleç yuları tarafa yönlendirilir. Klavyeden 400 yazılıp Enter tuşuna basılır.
Specify next point or [Close/Undo]:400 (g)
(g)
♦ h köşesi için imleç sol tarafa yönlendirilir. Klavyeden 300 yazılıp Enter tuşuna basılır
Specify next point or [Close/Undo]:300 (h)
(h)
♦ a köşesine tekrar gelip çizimi kapatmak için Close seçeneği kullanılır. Klavyeden C yazılıp Enter tuşuna basılarak duvarların dış çizgileri tamamlanır (Şekil2).
tuşuna basılarak duvarların dış çizgileri tamamlanır (Şekil2).
Specify next point or [Close/Undo]:C (a)
(a) 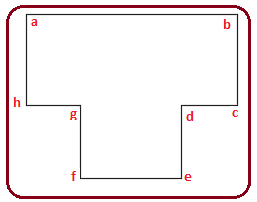
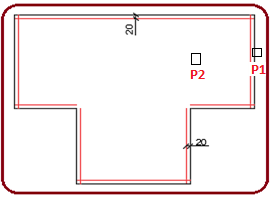
Şekil 2:Duvarların dış çizgileri Şekil 3:Öteleme işlemi 3. Duvar kalınlıkları 20 cm’ dir. Tüm kenar çizgileri Offset komutuyla iç tarafa 20 cm öteleme yapılır (Şekil 3).
♦ Offset komutu çalıştırılır.
Command:OFFSET
♦ Öteleme ölçüsü girilip Enter tuşuna basılır.
tuşuna basılır.
Specify offset distance or [Through/Erase/Layer] : 20
♦ Ötelenecek obje seçilir
Select object to offset or [Exit/Undo] :P1
♦ Ötelenecek tarafta herhangi bir yere tıklanır. Ölçü aynı olduğundan komuttan çıkmadan işlem tekrarlanır.
Specify point on side to offset or [Exit/Multiple/Undo] :P2
♦ İşlemi bitirmek için obje seçmeden Enter tuşuna basılır.
Select object to offset or [Exit/Undo] :
4. Dikkat edilirse bazı köşelerde boşluk, bazı köşelerde fazlalık bulunmaktadır. Bu durumu düzeltmek için Fillet komutunun Radius seçeneğine 0 değeri verildiğinde köşeler hem keskin olur hem de boşluklar kapanır (Şekil 4).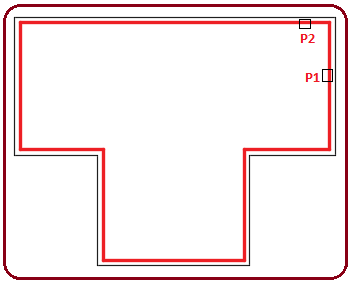
Şekil 4:Köşelerin keskinleştirilmesi ♦ Fillet komutu çalıştırılır.
Command:FILLET
♦ Yarıçap değerini girmek için Radius seçeneği seçilir. Klavyeden R yazılıp Enter tuşuna basılır veya Radius kelimesi üzerine tıklanır.
tuşuna basılır veya Radius kelimesi üzerine tıklanır.
Select first object or [Undo/Polyline/Radius/Trim/Multiple]: R
♦ Yarıçap değeri 0 yazılıp Enter tuşuna basılır.
Specify fillet radius <0.0000>: 0
♦ Komuttan çıkmadan art arda işlem yapmak için Multiple seçeneği kullanılır. Klavyeden M yazılıp Enter tuşuna basılır veya Multiple kelimesi üzerine tıklanır.
Select first object or [Undo/Polyline/Radius/Trim/Multiple]: M
♦ Aynı köşedeki kenarlar sırayla seçilir ve köşeler keskin hale getirilir.
Select first object or [Undo/Polyline/Radius/Trim/Multiple]:P1
Select second object or shift-select to apply corner or [Radius]:P2
♦ Komuttan çıkmak için Enter tuşuna basılır.
Select first object or [Undo/Polyline/Radius/Trim/Multiple]: 4.SALON DUVARININ ÇİZİMİ
4.SALON DUVARININ ÇİZİMİ
Salonun duvarlarını oluşturmak için Aşağıdaki işlemler yapılır:
1. Line komutuyla 1-2 ve 3-4 numaralı köşeler çizgiyle birleştirilirler. Endpoint nokta yakalama modu kullanılmalıdır.
2. Offset komutuyla 5 numaralı doğru sol tarafa 580 cm ötelenir. Ötelenen bu doğru da yine Offset komutuyla sol tarafa 20 cm ötelenir. Şekil 5’ de salonun duvarları görülmektedir.
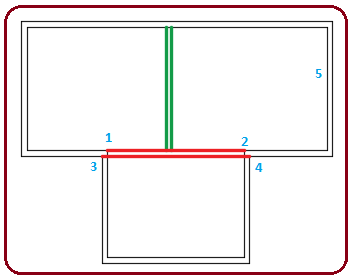
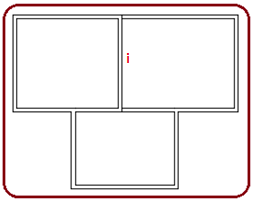
Şekil 5:Salonun duvarları Şekil 6:Budama işlemi 3.Trim komutuyla fazlalıklar budanır. Extend komutuyla i doğrusu iki tarafta sınır çizgisine kadar uzatılır (Şekil 6). Extend komutunun kullanımı Trim komutuyla aynıdır. 5.WC–LAVOBA DUVARININ ÇİZİMİ
WC-LAVOBA duvarlarını oluşturmak için aşağıdaki sıra takip edilir:
1. Offset komutuyla 1 numaralı doğru sağ tarafa 280 cm ötelenir. Ötelenen bu doğru da yine Offset komutuyla sağ tarafa 20 cm ötelenir.
2. Yine Offset komutuyla 2 numaralı doğru yukarı tarafa 280 cm ötelenir. Ötelenen bu doğru da yine Offset komutuyla yukarı tarafa 20 cm ötelenir. Şekil 7’ de öteleme sonucu görülmektedir.
3. Fazla kısımlar Trim komutuyla budanırlar (Şekil 8).
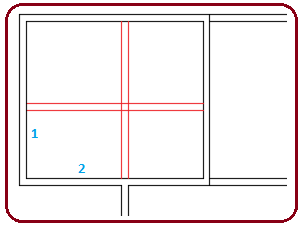
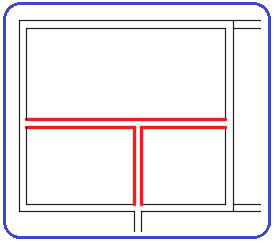
Şekil 7:Öteleme işlemleri Şekil 8:Budama işlemleri 6.MERDİVENİN ÇİZİMİ
Merdiven çizmek için aşağıdaki sıra takip edilir:
1. Offset komutuyla 1 numaralı kenar önce 120 cm ötelenir. Ötelenen kenar yine Offset komutuyla 30 cm aralıklarla altı defa daha ötelenir (Şekil 9).
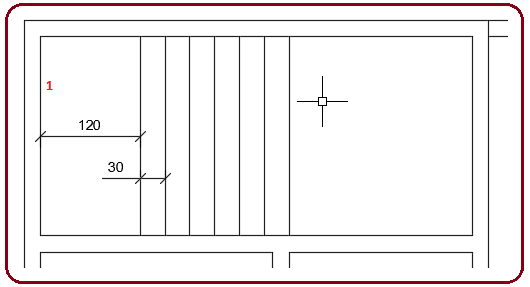
Şekil 9:Merdiven çizimi 2. Ortadaki boşluğu oluşturmak için Line komutuyla basamakların tam ortasından bir çizgi çizilir.Offset komutuyla iki tarafa 5 cm öteleme yapılır (Şekil 10).
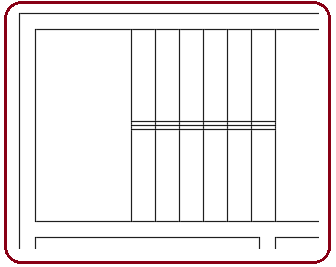
Şekil 10:Öteleme işlemleri 3.Ortadaki çizgi silinir. Trim komutuyla iki çizgi arasında kalan basamak çizgileri budanır (Şekil 11).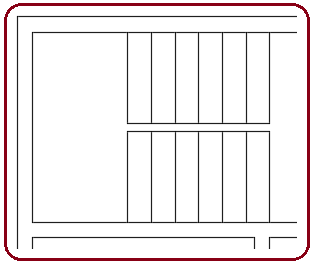
Şekil 11:Budama işlemleri 4. Line komutuyla Şekil 12’ de görüldüğü gibi ortadaki çizgiler verilen ölçü kadar uzatılır.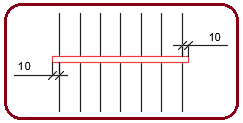
Şekil 12:Ortadaki boşluk çizgileri 5. Line komutuyla Şekil 13’ de görüldüğü gibi merdivenin yön çizgisi çizilir. Başlangıç ucuna daire, diğer ucuna ok şeklinde çizgiler çizilir.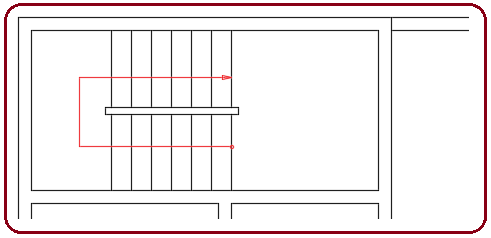
Şekil 13:Merdiven yön çizgileri Devamı 16. konuda
1.TAVSİYE EDİLEN KOMUTLAR
Şekil 1’ de üst görünüşü verilmiş 2 boyutlu kat planının resmi görülmektedir. Kat Planı resmini çizebilmek için tavsiye edilen komutlar:
♦ LINE (Çizgi), LINEWEIGHT (Çizgi Genişliği), OFFSET (Öteleme)
♦ TRIM (Budama), DIMLINEAR (Düz Ölçülendirme),
♦ CIRCLE (Daire), COPY (Kopyalama), ARC (Yay).
2.ÇİZİME HAZIRLIK
1. Bina resimlerinde ölçü birimi cm’ dir. Bundan dolayı önce Units (Birimler) komutuyla birim sistemimizi cm’ ye ayarlayalım.
Birim sistemini ayarlamak için aşağıdaki sıra takip edilir.
♦ Units komutu çalıştırılır:
Command: UNITS

♦ Komut çalıştırıldıktan sonra Drawing Units (Çizim Birimleri) isimli diyalog kutusu görüntülenir. Diyalog kutusunda aşağıdaki düzenlemeler yapılır:
> Lenght (Uzunluk) bölümündeki Type (Tip) kısmından Decimal (Ondalık) seçilir. Precision (Hassasiyet) kısmından ondalıklı sayılarda virgülden sonraki basamak sayısı ayarlanır. Virgülden sonra iki basamak olması tavsiye edilir.
> Insertion scale (Yerleştirme Ölçeği) kısmından Centimeters (Santimetre) seçilir.
♦ OK (Tamam) düğmesine tıklanarak ölçü birimi ayarlanmış olur.
Not: AutoCAD programında ondalıklı sayı girişlerinde virgül yerine nokta yazılır. Bu çok önemli bir kuraldır. Virgül yazılırsa birinci sayı X, ikinci sayı Y koordinat değeri olarak algılanır.
2. Büyük bina resimlerinde büyük kağıt ayarlanmazsa çizim yapılırken zorluk çekilebilir. Çizim sınırları ayarlanırken önce X ekseninin değeri daha sonra Y ekseninin değeri aralarına virgül konularak yazılır. X ekseni yatay uzunluğu, Y ekseni dikey uzunluğu verir.
A serisi kağıt ölçülerini ayarlamak için:
♦ Limits komutu çalıştırılır.
Command: LIMITS

♦ Ekranın sol alt köşesi için koordinat eksenlerin kesim yeri olan 0,0 yazılıp Enter
 tuşuna basılır.
tuşuna basılır.Specify lower left corner or [ON/OFF] <0.0000,0.0000>: 0,0

♦ Ekranın sağ üst köşesi için 1189,841 yazılıp Enter
 tuşuna basılır.
tuşuna basılır.Specify upper right corner <420,297>: 1189,841

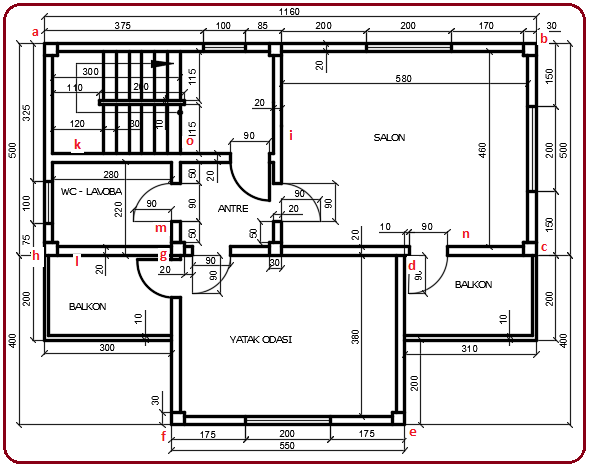
Şekil 1: Çizimi yapılacak “Kat Planı” Not: AutoCAD ekranı dört yöne sınırsız kabul edilmektedir. Önce ekranın herhangi bir yerine resim çizilip sonra standart A serisi kağıtlara göre çerçeve çizilebilir. Çünkü yazıcı ve çizicilere A serisi kağıtlar takılmaktadır. Bizim tavsiyemizde bu yöntemdir.
3. Limits komutuyla kağıt ölçüleri ayarlandıktan sonra görünen ekrana yerleşmesi için Zoom komutunun All seçeneği kullanılır. Ekranda sınırları açıkça görmek gerekiyorsa Grid (Izgara) komutu çalıştırılmalıdır. ON seçeneğiyle bu sınırların dışına resim çizilemez.
Command: ZOOM

Specify corner of window, enter a scale factor (nX or nXP), or [All/…./: A

4. Bu çizimde X ve Y eksenlerine paralel çizgileri doğrudan giriş yöntemiyle. Yatay ve dikey çizgileri kolay çizebilmek için durum çubuğu üzerindeki Orthomode
 (Yatay-Dikey) düğmesi kapalıysa açık olmalıdır. Bunun için düğme üzerine tıklanır veya F8 tuşuna basılır. Paralel olmayan çizgilerde geçici olarak aynı yöntemle kapatılır. 3.DIŞ DUVARLARIN ÇİZİMİ
(Yatay-Dikey) düğmesi kapalıysa açık olmalıdır. Bunun için düğme üzerine tıklanır veya F8 tuşuna basılır. Paralel olmayan çizgilerde geçici olarak aynı yöntemle kapatılır. 3.DIŞ DUVARLARIN ÇİZİMİŞekil 1’ deki çizimi incelediğimizde düz çizgilerin tamamının X ve Y eksenlerine paralel olduğu görülmektedir. Dış duvarların çiziminde Line komutu kullanılacaktır. Balkon çizgileri sonradan ilave edilecektir.
Dış duvarların çizimi için aşağıdaki sıra takip edilir:
1. Line komutu çalıştırılır.
Command:LINE

2. Çizime a köşesinden başlayarak sırayla b, c, d, e, f, g, h ve tekrar a köşesine gelinerek dış çizgiler tamamlanır.
♦ Başlangıç noktası a için ekranın üst ve sol tarafta bir yere tıklanır.
Specify first point:a
♦ b köşesi için imleç sağ tarafa yönlendirilir. Klavyeden 1160 yazılıp Enter
 tuşuna basılır.
tuşuna basılır. Specify next point or [Undo]:1160
 (b)
(b)♦ c köşesi için imleç aşağı yönlendirilir. Klavyeden 500 yazılıp Enter tuşuna basılır.
Specify next point or [Undo]: 500
 (c)
(c)♦ d köşesi için imleç sol tarafa yönlendirilir. Klavyeden 310 yazılıp Enter tuşuna basılır
Specify next point or [Close/Undo]: 310
 (d)
(d)♦ e köşesi için imleç aşağı tarafa yönlendirilir. Klavyeden 400 yazılıp Enter
 tuşuna basılır
tuşuna basılırSpecify next point or [Close/Undo]:400
 (e)
(e)♦ f köşesi için imleç sol tarafa yönlendirilir. Klavyeden 550 yazılıp Enter tuşuna basılır
Specify next point or [Close/Undo]:550
 (f)
(f)♦ g köşesi için imleç yuları tarafa yönlendirilir. Klavyeden 400 yazılıp Enter tuşuna basılır.
Specify next point or [Close/Undo]:400
 (g)
(g)♦ h köşesi için imleç sol tarafa yönlendirilir. Klavyeden 300 yazılıp Enter tuşuna basılır
Specify next point or [Close/Undo]:300
 (h)
(h)♦ a köşesine tekrar gelip çizimi kapatmak için Close seçeneği kullanılır. Klavyeden C yazılıp Enter
 tuşuna basılarak duvarların dış çizgileri tamamlanır (Şekil2).
tuşuna basılarak duvarların dış çizgileri tamamlanır (Şekil2).Specify next point or [Close/Undo]:C
 (a)
(a) 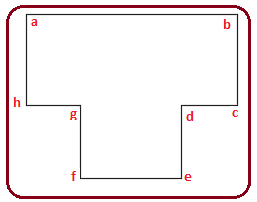
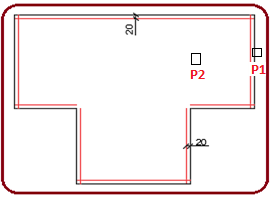
Şekil 2:Duvarların dış çizgileri Şekil 3:Öteleme işlemi 3. Duvar kalınlıkları 20 cm’ dir. Tüm kenar çizgileri Offset komutuyla iç tarafa 20 cm öteleme yapılır (Şekil 3).
♦ Offset komutu çalıştırılır.
Command:OFFSET

♦ Öteleme ölçüsü girilip Enter
 tuşuna basılır.
tuşuna basılır.Specify offset distance or [Through/Erase/Layer] : 20

♦ Ötelenecek obje seçilir
Select object to offset or [Exit/Undo] :P1
♦ Ötelenecek tarafta herhangi bir yere tıklanır. Ölçü aynı olduğundan komuttan çıkmadan işlem tekrarlanır.
Specify point on side to offset or [Exit/Multiple/Undo] :P2
♦ İşlemi bitirmek için obje seçmeden Enter tuşuna basılır.
Select object to offset or [Exit/Undo] :

4. Dikkat edilirse bazı köşelerde boşluk, bazı köşelerde fazlalık bulunmaktadır. Bu durumu düzeltmek için Fillet komutunun Radius seçeneğine 0 değeri verildiğinde köşeler hem keskin olur hem de boşluklar kapanır (Şekil 4).
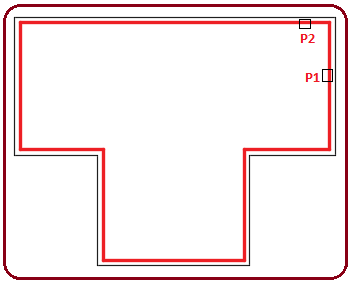
Şekil 4:Köşelerin keskinleştirilmesi ♦ Fillet komutu çalıştırılır.
Command:FILLET

♦ Yarıçap değerini girmek için Radius seçeneği seçilir. Klavyeden R yazılıp Enter
 tuşuna basılır veya Radius kelimesi üzerine tıklanır.
tuşuna basılır veya Radius kelimesi üzerine tıklanır.Select first object or [Undo/Polyline/Radius/Trim/Multiple]: R

♦ Yarıçap değeri 0 yazılıp Enter tuşuna basılır.
Specify fillet radius <0.0000>: 0

♦ Komuttan çıkmadan art arda işlem yapmak için Multiple seçeneği kullanılır. Klavyeden M yazılıp Enter tuşuna basılır veya Multiple kelimesi üzerine tıklanır.
Select first object or [Undo/Polyline/Radius/Trim/Multiple]: M

♦ Aynı köşedeki kenarlar sırayla seçilir ve köşeler keskin hale getirilir.
Select first object or [Undo/Polyline/Radius/Trim/Multiple]:P1
Select second object or shift-select to apply corner or [Radius]:P2
♦ Komuttan çıkmak için Enter tuşuna basılır.
Select first object or [Undo/Polyline/Radius/Trim/Multiple]:
 4.SALON DUVARININ ÇİZİMİ
4.SALON DUVARININ ÇİZİMİSalonun duvarlarını oluşturmak için Aşağıdaki işlemler yapılır:
1. Line komutuyla 1-2 ve 3-4 numaralı köşeler çizgiyle birleştirilirler. Endpoint nokta yakalama modu kullanılmalıdır.
2. Offset komutuyla 5 numaralı doğru sol tarafa 580 cm ötelenir. Ötelenen bu doğru da yine Offset komutuyla sol tarafa 20 cm ötelenir. Şekil 5’ de salonun duvarları görülmektedir.
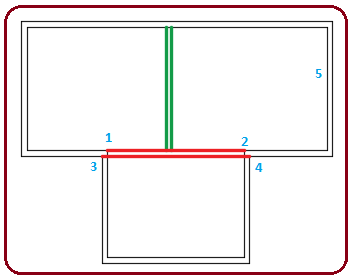
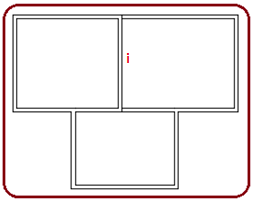
Şekil 5:Salonun duvarları Şekil 6:Budama işlemi 3.Trim komutuyla fazlalıklar budanır. Extend komutuyla i doğrusu iki tarafta sınır çizgisine kadar uzatılır (Şekil 6). Extend komutunun kullanımı Trim komutuyla aynıdır. 5.WC–LAVOBA DUVARININ ÇİZİMİ
WC-LAVOBA duvarlarını oluşturmak için aşağıdaki sıra takip edilir:
1. Offset komutuyla 1 numaralı doğru sağ tarafa 280 cm ötelenir. Ötelenen bu doğru da yine Offset komutuyla sağ tarafa 20 cm ötelenir.
2. Yine Offset komutuyla 2 numaralı doğru yukarı tarafa 280 cm ötelenir. Ötelenen bu doğru da yine Offset komutuyla yukarı tarafa 20 cm ötelenir. Şekil 7’ de öteleme sonucu görülmektedir.
3. Fazla kısımlar Trim komutuyla budanırlar (Şekil 8).
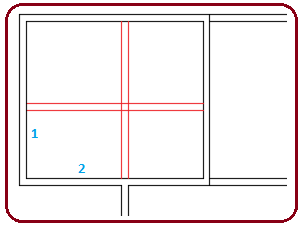
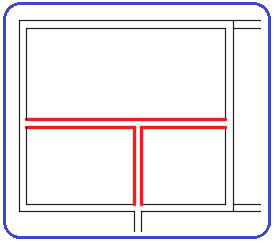
Şekil 7:Öteleme işlemleri Şekil 8:Budama işlemleri 6.MERDİVENİN ÇİZİMİ
Merdiven çizmek için aşağıdaki sıra takip edilir:
1. Offset komutuyla 1 numaralı kenar önce 120 cm ötelenir. Ötelenen kenar yine Offset komutuyla 30 cm aralıklarla altı defa daha ötelenir (Şekil 9).
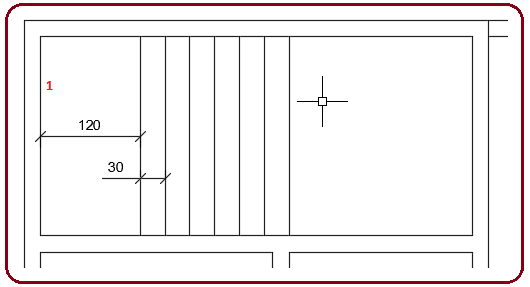
Şekil 9:Merdiven çizimi 2. Ortadaki boşluğu oluşturmak için Line komutuyla basamakların tam ortasından bir çizgi çizilir.Offset komutuyla iki tarafa 5 cm öteleme yapılır (Şekil 10).
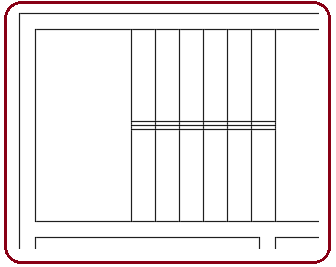
Şekil 10:Öteleme işlemleri 3.Ortadaki çizgi silinir. Trim komutuyla iki çizgi arasında kalan basamak çizgileri budanır (Şekil 11).
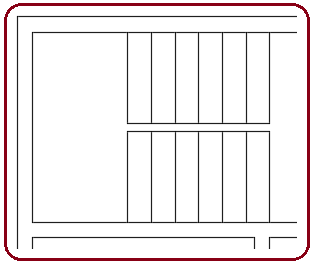
Şekil 11:Budama işlemleri 4. Line komutuyla Şekil 12’ de görüldüğü gibi ortadaki çizgiler verilen ölçü kadar uzatılır.
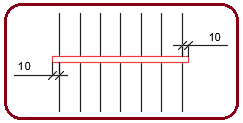
Şekil 12:Ortadaki boşluk çizgileri 5. Line komutuyla Şekil 13’ de görüldüğü gibi merdivenin yön çizgisi çizilir. Başlangıç ucuna daire, diğer ucuna ok şeklinde çizgiler çizilir.
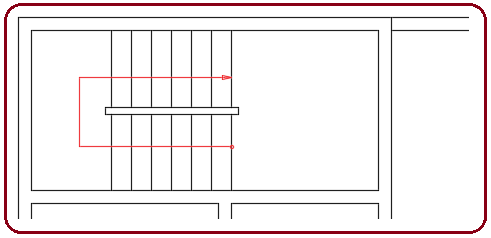
Şekil 13:Merdiven yön çizgileri Devamı 16. konuda



