22. BÖLÜM : 2D Anlatımlı Uygulamalı Çizimler
- 1 DÜZ OBJE ÇİZİMİ
- 2 DÜZ ve V-KANALLI OBJE ÇİZİMİ
- 3 KANALLI DÜZ OBJE ÇİZİMİ
- 4 DÜZ ve AÇILI OBJE ÇİZİMİ
- 5 AÇILI ve DAİRELİ OBJE ÇİZİMİ
- 6 KÖŞE YUVARLATMALI OBJE ÇİZİMİ
- 7 TEĞET DOĞRULARLA OBJE ÇİZİMİ
- 8 DAİRELERE İÇTEN ve DIŞTAN TEĞET YAY ÇİZME
- 9 AYARLI MAFSAL
- 10 ALTI KÖŞE BAŞLI CIVATA ÇİZİMİ
- 11 YUVARLAK ve KANALLI FLANŞ
- 12 BİSİKLET ANAHTARI
- 13 CAMLI DÜZ KAPI
- 14 DEKORLU KAPI ÇİZİMİ
- 15 KAT PLANI ÇİZİMİ-1
- 16 KAT PLANI ÇİZİMİ-2
- 17 KELEBEKLİ SOMUN
- 18 MERKEZLEME FLANŞI
DÜZ ve V-KANALLI OBJE ÇİZİMİ
DÜZ ve V-KANALLI OBJE ÇİZİMİ
1.TAVSİYE EDİLEN KOMUTLAR
Şekil 1’ de görülen 2 boyutlu düz objenin resmini çizebilmek için tavsiye edilen komutlar:
♦ LINE (Çizgi), LINEWEIGHT (Çizgi Genişliği), DIMLINEAR (Düz Ölçülendirme)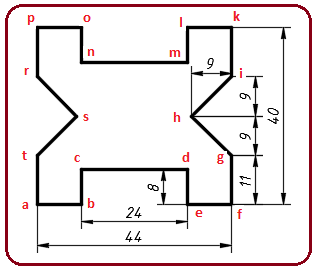
Şekil 1:Çizimi yapılacak resim
2.DÜZ ve V-KANALLI OBJENİN ÇİZİMİ
Şekil 1’ deki objeyi incelediğimizde çizgilerin çoğunun X ve Y eksenlerine paralel ve düz çizgilerden, bir kısmının paralel olmayan çizgilerden meydana geldiği görülmektedir. Bu çizimde sadece çizim komutu Line (Çizgi-Doğru) kullanılacaktır.
Çizim için aşağıdaki sıra takip edilir:
1.AutoCAD programı ilk açıldığında ölçü olarak dağınık gelmektedir. Kendi içindeki ayara göre A3 kağıt ölçüsünde açılması gerekirken A0’ dan büyük açılmaktadır. Çizilen objeler çok küçük göründüğünden programı yeni öğrenenleri yanıltmaktadır. Bunu düzeltmek için Zoom komutunun All seçeneği kullanılır. Komut satırından kullanımı aşağıdaki gibidir:
Command:Z
Specify corner of window, enter a scale factor (…), or [All/..] : A
2. Bu çizimde X ve Y eksenlerine paralel çizgileri doğrudan giriş yöntemiyle, paralel olmayan çizgileri de eklemeli yöntemle çizilecek. Yatay ve dikey çizgileri kolay çizebilmek için durum çubuğu üzerindeki Orthomode (Yatay-Dikey) düğmesi kapalıysa açık olmalıdır. Bunun için düğme üzerine tıklanır veya F8 tuşuna basılır (Şekil 2). Paralel olmayan çizgilerde geçici olarak aynı yöntemle kapatılır.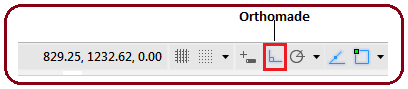
Şekil 2:Durum çubuğu ve Orthomode düğmesi 3.Çizime a köşesinden başlanacaktır. Çizimde karma yöntem kullanılacak.
♦ Line komutu, komut düğmesine tıklanarak veya klavyeden komut satırına yazılarak çalıştırılır.
Command:LINE
♦ a köşesi ekranın herhangi bir yerine tıklanarak alınır
Specify first point: a
♦ b köşesi için imleç sağ tarafa yönlendirilir ve klavyeden 10 yazılıp Enter tuşuna basılır.
Specify next point or [Undo]: 10
♦ c köşesi için imleç yukarı tarafa yönlendirilir ve 8 yazılıp Enter tuşuna basılır.
Specify next point or [Undo]:8
♦ d köşesi için imleç sağ tarafa yönlendirilir ve 24 yazılıp Enter tuşuna basılır.
Specify next point or [Close/Undo]:24
♦ e köşesi için imleç aşağı tarafa yönlendirilir ve 8 yazılıp Enter tuşuna basılır.
Specify next point or [Close/Undo]: 8
♦ f köşesi için imleç sağ tarafa yönlendirilir ve 10 yazılıp Enter tuşuna basılır.
Specify next point or [Close/Undo]: 21
♦ g köşesi için imleç yukarı tarafa yönlendirilir ve 11 yazılıp Enter tuşuna basılır.
Specify next point or [Close/Undo]:11
♦ h köşesi için eklemeli yöntem kullanılır. @-9,9 şeklinde yazılıp Enter tuşuna basılır. Burada h köşesi X ekseninin sol tarafında olduğundan ölçünün önüne – (eksi) işareti konmuştur.
Specify next point or [Close/Undo]: @-9,9
♦ i köşesi için de eklemeli yöntem kullanılır. @9,9 şeklinde yazılıp Enter tuşuna basılır. Burada i köşesi hem X, hem Y eksenlerinin pozitif tarafındadır.
Specify next point or [Close/Undo]: @9,9
♦ k köşesi için imleç yukarı tarafa yönlendirilir ve 11 yazılıp Enter tuşuna basılır.
Specify next point or [Close/Undo]: 11
♦ l köşesi için imleç sol tarafa yönlendirilir ve 10 yazılıp Enter tuşuna basılır.
Specify next point or [Close/Undo]: 10
♦ m köşesi için imleç aşağı tarafa yönlendirilir ve 8 yazılıp Enter tuşuna basılır.
Specify next point or [Close/Undo]: 8
♦ n köşesi için imleç sol tarafa yönlendirilir ve 24 yazılıp Enter tuşuna basılır.
Specify next point or [Close/Undo]:24
♦ o köşesi için imleç yukarı tarafa yönlendirilir ve 8 yazılıp Enter tuşuna basılır.
Specify next point or [Close/Undo]: 8
♦ p köşesi için imleç sol tarafa yönlendirilir ve 10 yazılıp Enter tuşuna basılır.
Specify next point or [Close/Undo]: 10
♦ r köşesi için imleç aşağı tarafa yönlendirilir ve 11 yazılıp Enter tuşuna basılır.
Specify next point or [Close/Undo]: 11
♦ s köşesi için eklemeli yöntem kullanılır. @9,-9 şeklinde yazılıp Enter tuşuna basılır. Burada h köşesi Y ekseninin aşağı tarafında olduğundan ölçünün önüne – (eksi) işareti konmuştur.
Specify next point or [Close/Undo]: @9,-9
♦ t köşesi için de eklemeli yöntem kullanılır. @-9,-9 şeklinde yazılıp Enter tuşuna basılır. Burada t köşesi hem X, hem Y ekseninin negatif tarafında olduğundan ölçülerin önüne – (eksi) işareti konmuştur.
Specify next point or [Close/Undo]: @-9,-9
♦ a köşesine tekrar gelerek çizimi tamamlamak için son çizgiyi çizmeden Close seçeneği seçilir. Klavyeden C yazılıp Enter tuşuna basılır ve çizim tamamlanır (Şekil 3).
Specify next point or [Close/Undo]:C
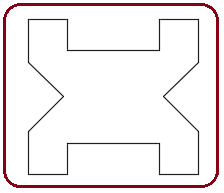
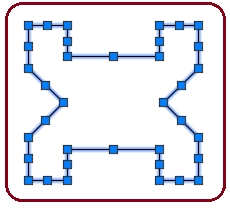
Şekil 3:Çizimin sonucu Şekil 4:Seçilmiş objeler 3.ÇİZGİLERİN KALINLAŞTIRILMASI
AutoCAD çizim programı otomatik olarak kendi içindeki ayara göre çizgileri 0.25 mm kalınlıkta ince çizgi olarak çizdirmektedir. Teknik Resim’ de objelerin görünen kenarları kalın çizgilerle belirtilmektedir. Kalın çizgiler için ideal kalınlık 0.50 mm’ dir.
Çizgileri kalınlaştırmak için aşağıdaki sıra takip edilir:
1. Herhangi bir komut çalıştırılmadan objenin tüm kenarları seçme yöntemlerinden biriyle seçilir. Seçilen objelerin üzerinde kare kutular oluşur (Şekil 4).
2. Ribbon ►Home Tab ►Properties Panel ►Lineeight yoluyla çizgi kalınlıklarına ulaşılır. Çizgi kalınlığı 0.50 üzerine tıklanarak obje kalınlaştırılır (Şekil 5).
3. Objeleri seçimden çıkarmak için klavyeden Esc tuşuna basılır.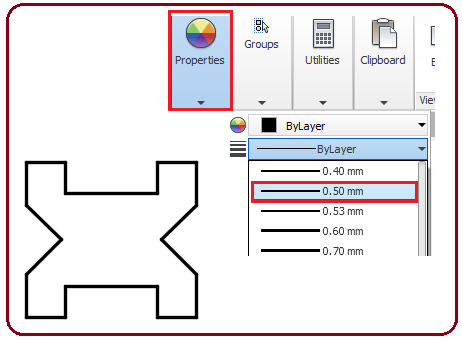
Şekil 5:Properties paneli ve çizgi kalınlıkları 4.ÇİZİMİN ÖLÇÜLENDİRİLMESİ
Bu çizimde Linear (Düz) ölçülendirme çeşidi kullanılacaktır. Çizimin ölçülendirilmesi için aşağıdaki sıra takip edilir:
1. Çizimin ölçülendirilmesine başlanmadan önce gerekiyorsa DIMSTYLE (Ölçülendirme Stili) komutuyla gerekli ölçülendirme ayarları yapılmalı ve güncel (Current) hale getirilmelidir. Detaylı bilgi için ilgili konuya bakılmalıdır. Ölçülendirmenin doğru olması için nokta yakalama Endpoint nokta yakalama modu kullanılmalıdır. İşareti küçük bir kare kutudur. Bunun için klavyeden F3 düğmesine basılarak Object Snap düğmesi aktif yapılır.
düğmesi aktif yapılır.
2. Bu çizimde köşeler Endpoint nokta yakalama modu ile yakalanarak ölçülendirme yapılacaktır. Uç noktaları yakalamak için mesajdan sonra klavyeden END yazıp Enter tuşuna basabilirsiniz. Bunu otomatik yakalamasını istemediğiniz yerde kullanabilirsiniz.
3. Dimlinear komutu aktif yapılır.
Command:DLI
4. Birinci bağlama çizgisinin merkezi için birinci köşe noktası seçilir.
Specify first extension line origin or : END (P1)
(P1)
(Birinci bağlama çizgisinin merkezi belirlenir)
5. İkinci bağlama çizgisinin merkezi için ikinci köşe noktası seçilir.
Specify second extension line origin: END (P2)
(P2)
(İkinci bağlama çizgisinin merkezi belirlenir)
6. Ölçü çizgisinin yeri göz kararı uzaklıkta tıklanarak belirlenir.
Specify dimension line location or[Mtext/Text/Angle/..]: P3
(Ölçü çizgisinin yeri için Mouse ile göz kararı ile uygun bir yere tıklanır)
Şekil 6’ da birinci ölçülendirmenin yapılışı görülmektedir.
7. Diğer tüm ölçülendirmeler aynı yöntemle yapılırlar (Şekil 7)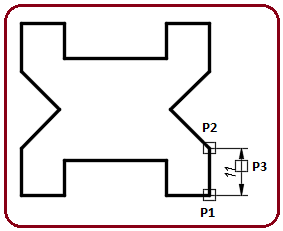
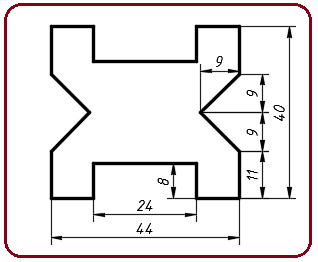
Şekil 6:Birinci ölçünün yapılışı Şekil 7:Tüm ölçüler Not:Teknik Resim' de benzer yerlerden bir tanesine ölçü verilir. 5.V-KANALI’ NI BAŞKA YÖNTEMLE ÇİZME
V kanalını başka bir yöntemle çizmek için aşağıdaki sıra takip edilir:
1. İnce çizgilerle v-kanalın en dış ölçülerine göre Line komutuyla geçici bir dikdörtgen oluşturulur (Şekil 8). Dikdörtgeni çizmeden önce durum çubuğu üzerindeki Orthomode açılmalıdır.
açılmalıdır. 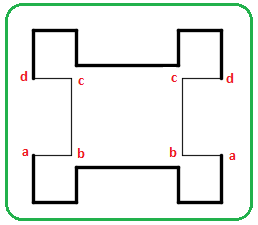
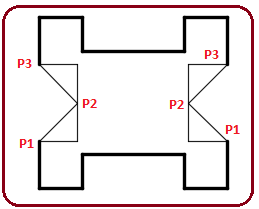
Şekil 8:Geçici dikdörtgen Şekil 9:V- kanalı çizimi 2. Durum çubuğu üzerindeki Orthomode kapatılır. Line komutu çalıştırılır
kapatılır. Line komutu çalıştırılır
♦ a köşesi Endpoint (Uç nokta) nokta yakalama moduyla tıklanarak yakalanır.
nokta yakalama moduyla tıklanarak yakalanır.
Specify first point:P1
♦ bc doğrusunun orta noktası Midpoint (Orta nokta) nokta yakalama moduyla tıklanarak yakalanır.
nokta yakalama moduyla tıklanarak yakalanır.
Specify next point or [Undo]:P2
♦ d köşesi Endpoint (Uç nokta) nokta yakalama moduyla tıklanarak yakalanır.
nokta yakalama moduyla tıklanarak yakalanır.
Specify next point or [Undo]: P3
♦ Komuttan çıkmak için hiçbir şey yazmadan Enter tuşuna basılarak işlem sonuçlandırılır.
Specify next point or [Close/Undo]:
3. Şekil 9’ da çizilmiş V-kanalları görülmektedir. Geçici dikdörtgenin kenarları seçilir (Şekil 10) ve klavyeden Delete tuşuna basılarak silinir. Sonra v-kanalının ince çizgileri seçilir ve yukarıda anlatıldığı gibi kalınlaştırılır (Şekil 11).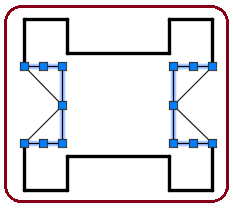
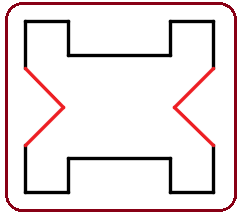
Şekil 10:Seçilmiş çizgiler Şekil 11:Kalınlaştırılmış çizgiler Not: Koordinat yazmak istemeyenler için bu anlattığımız metot hem kolay hem kullanışlıdır.
1.TAVSİYE EDİLEN KOMUTLAR
Şekil 1’ de görülen 2 boyutlu düz objenin resmini çizebilmek için tavsiye edilen komutlar:
♦ LINE (Çizgi), LINEWEIGHT (Çizgi Genişliği), DIMLINEAR (Düz Ölçülendirme)
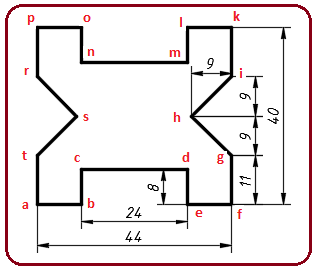
Şekil 1:Çizimi yapılacak resim
2.DÜZ ve V-KANALLI OBJENİN ÇİZİMİ
Şekil 1’ deki objeyi incelediğimizde çizgilerin çoğunun X ve Y eksenlerine paralel ve düz çizgilerden, bir kısmının paralel olmayan çizgilerden meydana geldiği görülmektedir. Bu çizimde sadece çizim komutu Line (Çizgi-Doğru) kullanılacaktır.
Çizim için aşağıdaki sıra takip edilir:
1.AutoCAD programı ilk açıldığında ölçü olarak dağınık gelmektedir. Kendi içindeki ayara göre A3 kağıt ölçüsünde açılması gerekirken A0’ dan büyük açılmaktadır. Çizilen objeler çok küçük göründüğünden programı yeni öğrenenleri yanıltmaktadır. Bunu düzeltmek için Zoom komutunun All seçeneği kullanılır. Komut satırından kullanımı aşağıdaki gibidir:
Command:Z

Specify corner of window, enter a scale factor (…), or [All/..] : A

2. Bu çizimde X ve Y eksenlerine paralel çizgileri doğrudan giriş yöntemiyle, paralel olmayan çizgileri de eklemeli yöntemle çizilecek. Yatay ve dikey çizgileri kolay çizebilmek için durum çubuğu üzerindeki Orthomode (Yatay-Dikey) düğmesi kapalıysa açık olmalıdır. Bunun için düğme üzerine tıklanır veya F8 tuşuna basılır (Şekil 2). Paralel olmayan çizgilerde geçici olarak aynı yöntemle kapatılır.
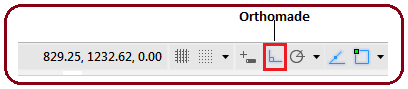
Şekil 2:Durum çubuğu ve Orthomode düğmesi 3.Çizime a köşesinden başlanacaktır. Çizimde karma yöntem kullanılacak.
♦ Line komutu, komut düğmesine tıklanarak veya klavyeden komut satırına yazılarak çalıştırılır.
Command:LINE

♦ a köşesi ekranın herhangi bir yerine tıklanarak alınır
Specify first point: a
♦ b köşesi için imleç sağ tarafa yönlendirilir ve klavyeden 10 yazılıp Enter tuşuna basılır.
Specify next point or [Undo]: 10

♦ c köşesi için imleç yukarı tarafa yönlendirilir ve 8 yazılıp Enter tuşuna basılır.
Specify next point or [Undo]:8

♦ d köşesi için imleç sağ tarafa yönlendirilir ve 24 yazılıp Enter tuşuna basılır.
Specify next point or [Close/Undo]:24

♦ e köşesi için imleç aşağı tarafa yönlendirilir ve 8 yazılıp Enter tuşuna basılır.
Specify next point or [Close/Undo]: 8

♦ f köşesi için imleç sağ tarafa yönlendirilir ve 10 yazılıp Enter tuşuna basılır.
Specify next point or [Close/Undo]: 21

♦ g köşesi için imleç yukarı tarafa yönlendirilir ve 11 yazılıp Enter tuşuna basılır.
Specify next point or [Close/Undo]:11

♦ h köşesi için eklemeli yöntem kullanılır. @-9,9 şeklinde yazılıp Enter tuşuna basılır. Burada h köşesi X ekseninin sol tarafında olduğundan ölçünün önüne – (eksi) işareti konmuştur.
Specify next point or [Close/Undo]: @-9,9

♦ i köşesi için de eklemeli yöntem kullanılır. @9,9 şeklinde yazılıp Enter tuşuna basılır. Burada i köşesi hem X, hem Y eksenlerinin pozitif tarafındadır.
Specify next point or [Close/Undo]: @9,9

♦ k köşesi için imleç yukarı tarafa yönlendirilir ve 11 yazılıp Enter tuşuna basılır.
Specify next point or [Close/Undo]: 11

♦ l köşesi için imleç sol tarafa yönlendirilir ve 10 yazılıp Enter tuşuna basılır.
Specify next point or [Close/Undo]: 10

♦ m köşesi için imleç aşağı tarafa yönlendirilir ve 8 yazılıp Enter tuşuna basılır.
Specify next point or [Close/Undo]: 8

♦ n köşesi için imleç sol tarafa yönlendirilir ve 24 yazılıp Enter tuşuna basılır.
Specify next point or [Close/Undo]:24

♦ o köşesi için imleç yukarı tarafa yönlendirilir ve 8 yazılıp Enter tuşuna basılır.
Specify next point or [Close/Undo]: 8

♦ p köşesi için imleç sol tarafa yönlendirilir ve 10 yazılıp Enter tuşuna basılır.
Specify next point or [Close/Undo]: 10

♦ r köşesi için imleç aşağı tarafa yönlendirilir ve 11 yazılıp Enter tuşuna basılır.
Specify next point or [Close/Undo]: 11

♦ s köşesi için eklemeli yöntem kullanılır. @9,-9 şeklinde yazılıp Enter tuşuna basılır. Burada h köşesi Y ekseninin aşağı tarafında olduğundan ölçünün önüne – (eksi) işareti konmuştur.
Specify next point or [Close/Undo]: @9,-9

♦ t köşesi için de eklemeli yöntem kullanılır. @-9,-9 şeklinde yazılıp Enter tuşuna basılır. Burada t köşesi hem X, hem Y ekseninin negatif tarafında olduğundan ölçülerin önüne – (eksi) işareti konmuştur.
Specify next point or [Close/Undo]: @-9,-9

♦ a köşesine tekrar gelerek çizimi tamamlamak için son çizgiyi çizmeden Close seçeneği seçilir. Klavyeden C yazılıp Enter tuşuna basılır ve çizim tamamlanır (Şekil 3).
Specify next point or [Close/Undo]:C

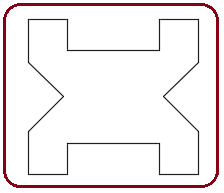
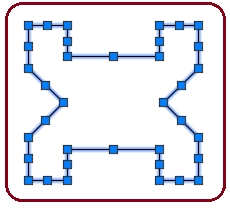
Şekil 3:Çizimin sonucu Şekil 4:Seçilmiş objeler 3.ÇİZGİLERİN KALINLAŞTIRILMASI
AutoCAD çizim programı otomatik olarak kendi içindeki ayara göre çizgileri 0.25 mm kalınlıkta ince çizgi olarak çizdirmektedir. Teknik Resim’ de objelerin görünen kenarları kalın çizgilerle belirtilmektedir. Kalın çizgiler için ideal kalınlık 0.50 mm’ dir.
Çizgileri kalınlaştırmak için aşağıdaki sıra takip edilir:
1. Herhangi bir komut çalıştırılmadan objenin tüm kenarları seçme yöntemlerinden biriyle seçilir. Seçilen objelerin üzerinde kare kutular oluşur (Şekil 4).
2. Ribbon ►Home Tab ►Properties Panel ►Lineeight yoluyla çizgi kalınlıklarına ulaşılır. Çizgi kalınlığı 0.50 üzerine tıklanarak obje kalınlaştırılır (Şekil 5).
3. Objeleri seçimden çıkarmak için klavyeden Esc tuşuna basılır.
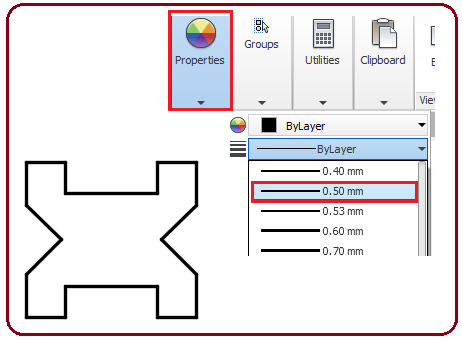
Şekil 5:Properties paneli ve çizgi kalınlıkları 4.ÇİZİMİN ÖLÇÜLENDİRİLMESİ
Bu çizimde Linear (Düz) ölçülendirme çeşidi kullanılacaktır. Çizimin ölçülendirilmesi için aşağıdaki sıra takip edilir:
1. Çizimin ölçülendirilmesine başlanmadan önce gerekiyorsa DIMSTYLE (Ölçülendirme Stili) komutuyla gerekli ölçülendirme ayarları yapılmalı ve güncel (Current) hale getirilmelidir. Detaylı bilgi için ilgili konuya bakılmalıdır. Ölçülendirmenin doğru olması için nokta yakalama Endpoint nokta yakalama modu kullanılmalıdır. İşareti küçük bir kare kutudur. Bunun için klavyeden F3 düğmesine basılarak Object Snap
 düğmesi aktif yapılır.
düğmesi aktif yapılır.2. Bu çizimde köşeler Endpoint nokta yakalama modu ile yakalanarak ölçülendirme yapılacaktır. Uç noktaları yakalamak için mesajdan sonra klavyeden END yazıp Enter tuşuna basabilirsiniz. Bunu otomatik yakalamasını istemediğiniz yerde kullanabilirsiniz.
3. Dimlinear komutu aktif yapılır.
Command:DLI

4. Birinci bağlama çizgisinin merkezi için birinci köşe noktası seçilir.
Specify first extension line origin or : END
 (P1)
(P1)(Birinci bağlama çizgisinin merkezi belirlenir)
5. İkinci bağlama çizgisinin merkezi için ikinci köşe noktası seçilir.
Specify second extension line origin: END
 (P2)
(P2)(İkinci bağlama çizgisinin merkezi belirlenir)
6. Ölçü çizgisinin yeri göz kararı uzaklıkta tıklanarak belirlenir.
Specify dimension line location or[Mtext/Text/Angle/..]: P3
(Ölçü çizgisinin yeri için Mouse ile göz kararı ile uygun bir yere tıklanır)
Şekil 6’ da birinci ölçülendirmenin yapılışı görülmektedir.
7. Diğer tüm ölçülendirmeler aynı yöntemle yapılırlar (Şekil 7)
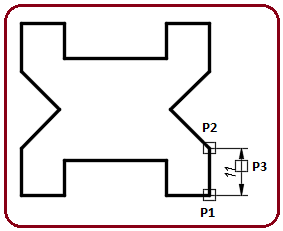
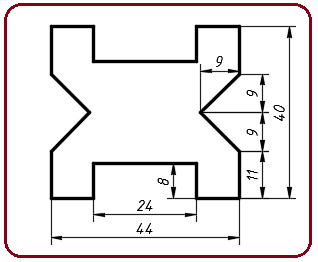
Şekil 6:Birinci ölçünün yapılışı Şekil 7:Tüm ölçüler Not:Teknik Resim' de benzer yerlerden bir tanesine ölçü verilir. 5.V-KANALI’ NI BAŞKA YÖNTEMLE ÇİZME
V kanalını başka bir yöntemle çizmek için aşağıdaki sıra takip edilir:
1. İnce çizgilerle v-kanalın en dış ölçülerine göre Line komutuyla geçici bir dikdörtgen oluşturulur (Şekil 8). Dikdörtgeni çizmeden önce durum çubuğu üzerindeki Orthomode
 açılmalıdır.
açılmalıdır. 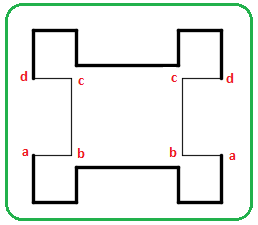
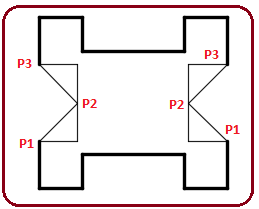
Şekil 8:Geçici dikdörtgen Şekil 9:V- kanalı çizimi 2. Durum çubuğu üzerindeki Orthomode
 kapatılır. Line komutu çalıştırılır
kapatılır. Line komutu çalıştırılır♦ a köşesi Endpoint (Uç nokta)
 nokta yakalama moduyla tıklanarak yakalanır.
nokta yakalama moduyla tıklanarak yakalanır.Specify first point:P1
♦ bc doğrusunun orta noktası Midpoint (Orta nokta)
 nokta yakalama moduyla tıklanarak yakalanır.
nokta yakalama moduyla tıklanarak yakalanır.Specify next point or [Undo]:P2
♦ d köşesi Endpoint (Uç nokta)
 nokta yakalama moduyla tıklanarak yakalanır.
nokta yakalama moduyla tıklanarak yakalanır.Specify next point or [Undo]: P3
♦ Komuttan çıkmak için hiçbir şey yazmadan Enter tuşuna basılarak işlem sonuçlandırılır.
Specify next point or [Close/Undo]:

3. Şekil 9’ da çizilmiş V-kanalları görülmektedir. Geçici dikdörtgenin kenarları seçilir (Şekil 10) ve klavyeden Delete tuşuna basılarak silinir. Sonra v-kanalının ince çizgileri seçilir ve yukarıda anlatıldığı gibi kalınlaştırılır (Şekil 11).
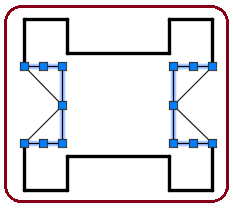
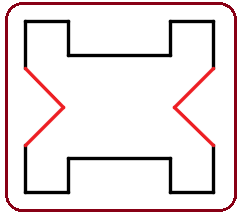
Şekil 10:Seçilmiş çizgiler Şekil 11:Kalınlaştırılmış çizgiler Not: Koordinat yazmak istemeyenler için bu anlattığımız metot hem kolay hem kullanışlıdır.



