16. BÖLÜM : 3D Katı Modelleme Komutları (Modeling)-1
- 1 KUTU (Box)
- 2 OBJELERİ BİRLEŞTİRME (Union)
- 3 OBJELERİ ÇIKARMA (Subtract)
- 4 DÜZ SEHPA ÇİZİMİ (3D)
- 5 DUVAR ÇİZİMİ (Kapı ve Pencere Boşluklu)-3D
- 6 3D DÖNDÜRME (3drotate)
- 7 TAKOZ (Wedge)
- 8 SİLİNDİR (Cylinder)
- 9 KÜRE (Sphere)
- 10 HALKA-SİMİT (Torus)
- 11 KONİ (Cone)
- 12 PİRAMİT (Pyramid)
- 13 ÇOKLU KATI (Polysolid)
- 14 YÜKSEKLİK VERME-KALINLAŞTIRMA (Extrude)
- 15 BASTIR-ÇEK (Presspull)
- 16 DÖNDÜREREK KATI MODEL OLUŞTURMA (Revolve)
- 17 KESİTLER ARASINI DOLDURMA (Loft)
- 18 HELİS-YAY (Helix)
- 19 SÜPÜRME (Sweep)
KESİTLER ARASINI DOLDURMA (Loft)
LOFT (Kesitler Arasını Doldurma)
1.TANITIM
Loft, iki veya daha fazla kapalı eğrilerden oluşan kesitler arasını doldurarak 3D katı model elde etmek için kullanılan bir komuttur. Kesitler X-Y düzleminde çizilmeli ve aralarında Z ekseni yönünde uzaklık olmalıdır. Loft işleminden sonra objelerin, yolun ve kılavuz çizgilerinin otomatik olarak silinmesi isteniyorsa DELOBJ sistem değişkeninin değeri 1 yapılmalıdır. Şekil 1’ de dört kesitli loft örneği görülmektedir.
Loft komutunun uygulanabilmesi için aşağıdaki şartların olması gerekir:
♦ Lines, Arcs, Elliptical arc, 2D polyline, 2D spline, Circle, Elipse gibi komutlarla çizilmiş kapalı çizgilerden oluşturulmuş bölge ve poliline objeler, Point komutuyla çizilmiş noktalar loft kesiti olarak kullanılır.
♦ Line, Arc, Elliptical arc, 2D polyline, 3D polyline, Spline, Helix komutlarıyla çizilmiş ucu açık objeler loft yolu olarak kullanılabilir.
♦ Line, Arc, Elliptical arc, 2D polyline, 3D polyline, 2D spline, 3D spline komutlarıyla çizilmiş ucu açık objeler kılavuz çizgisi olarak kullanılabilir.
Loft komutuna aşağıdaki yollardan biriyle girilir.
♦ Klavyeden LOFT yazılıp Enter tuşuna basılır.
tuşuna basılır.
Command:LOFT
♦ Draw Menu ► Modeling ► Loft (Çizim Menüsü ►Modelleme ►Loft)
(Çizim Menüsü ►Modelleme ►Loft)
♦ Modeling Toolbar ► Loft (Modelleme Araç Çubuğu ► Loft)
♦ Ribbon ► Home Tab ► Modeling Panel ►Loft
(Komut Şeridi ► Home Sekmesi ►Modelleme Paneli ►Loft)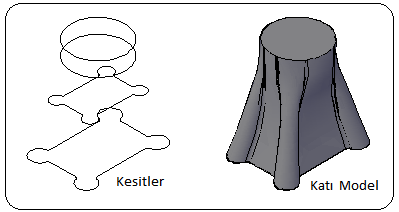
Şekil 1:Loft örneği 2.SADECE KESİTLER SEÇİLEREK KATI MODEL ÇİZİMİ
Önce bir hususa dikkat çekelim. Loft komutunda kesitler Region komutuyla alan yapılırsa yüzey model meydana gelir. Kesitler Pedit komutuyla poliline haline getirilirse katı model meydana gelir.
Sadece kesitler seçilerek katı model çizmek için aşağıdaki sıra takip edilir:
1. Loft yapılacak modelin kesitleri 2D komutlarıyla X-Y düzleminde çizilir. Region komutuyla bölge haline getirilir (Şekil 2).
2. Ekranın 3 boyut konumuna geçmesi için, SW Isometric görünüm çeşidi seçilir. Objelerin gri renkte görünmesi için görüntü stillerinden Conceptual seçilir (Şekil 3).
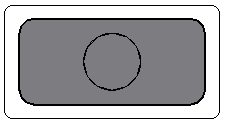
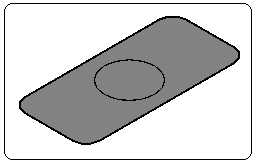
Şekil 2:Kesitler Şekil 3:İzometrik konum 3. Dairesel kesit Z ekseni yönünde verilen ölçü kadar yukarıya taşınır (Şekil 4).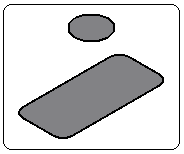
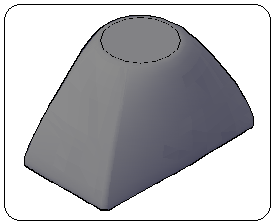
Şekil 4 Şekil 5:Loft objesi 4. Loft komutu çalıştırılır.
Command: LOFT
5. Kesitler art arda seçilir (Şekil 26). Komutun devamını getirmek için Enter tuşuna basılır
tuşuna basılır
Select cross sections in lofting order or […]: P1 (Loft kesitini seçiniz)
Select cross sections in lofting order or […]: P2 (Loft kesitini seçiniz)
Select cross sections in lofting order or […]: (Komuta devam etmek için)
(Komuta devam etmek için)
6. Sadece kesitleri kullanmak için klavyeden C yazılıp Enter tuşuna basılır ve sonuca gidilir (Şekil 5).
tuşuna basılır ve sonuca gidilir (Şekil 5).
Enter an option [Guides/Path/Cross sections only/…] :C
(Bir seçenek giriniz [Kılavuz/Yol/Sadece kesitler seçimi] )
7. Loft objesi üzerinde düzenleme yapmak için obje üzerine bir defa tıklanır. Objenin üzerinde ve dışında üçgen şeklinde ok meydana gelir (Şekil 6).
8. Obje dışındaki üçgen oka tıklanır ve kesitler arasını oluşturma seçenekleri karşımıza gelir (Şekil 7).
tıklanır ve kesitler arasını oluşturma seçenekleri karşımıza gelir (Şekil 7). 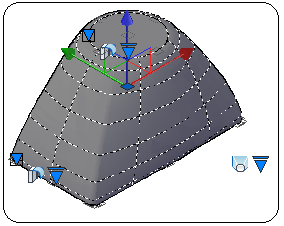
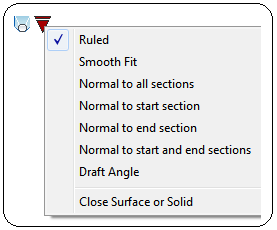
Şekil 6:Şeçilmiş obje Şekil 7:Seçenekler ♦ Ruled seçeneğiyle kesitler arası düz olur (Şekil 8).
♦ Smooth Fit seçeneğiyle kesitler arası yumuşatılarak yay şeklinde olur.
♦ Normal to all sections seçeneğiyle yanal yüzeyler tüm kesitlere dik oluşurlar (Şekil 9). Şekil 10’ da başka bir geliştirilmiş örnek görülmektedir.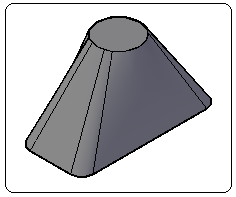
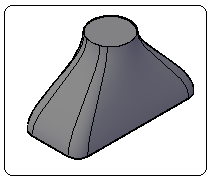
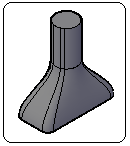
Şekil 8:Kesitler arası düz Şekil 9:Kesitlere dik Şekil 10:Örnek 3. PATH (Yol) SEÇENEĞİYLE LOFT ÇİZİMİ
Path (Yol) seçeneğiyle, bir yol boyunca çizilmiş olan kesitlerin arasını doldurarak katı model oluşturulur. Tüm kesitler yol üzerinde ve yola dik çizilmelidir. Yol eğrisine dik kesit çizebilmek için UCS eğriye dik olarak yerleştirilir ve Z ekseni yola yapışık olur (Şekil 11). Bunu sağlamak için UCS komutunun ZAxis seçeneği kullanılır. Her kesit çizimi için UCS ilgili yere taşınır. Detaylı bilgi UCS konusunda verilmiştir.
Yola göre loft objesi çizebilmek için aşağıdaki sıra takip edilir:
1. Loft yapılacak modelin kesitleri 2D komutlarıyla X-Y düzleminde çizilir. Region komutuyla bölge haline getirilir (Şekil 12).
2. Ekranın 3 boyut konumuna geçmesi için, View araç çubuğundan SW Isometric düğmesine tıklanır. Visual Style araç çubuğundan Conseptual
düğmesine tıklanır. Visual Style araç çubuğundan Conseptual  seçilir.
seçilir. 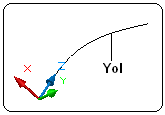
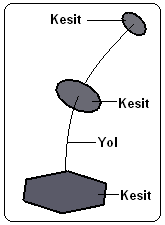
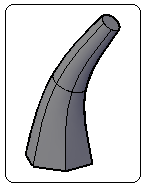
Şekil 11:Ucs ve yol Şekil 12:Yol ve kesitler Şekil 13:Loft modeli 3. Loft komutu çalıştırılır.
Command: LOFT
4. Kesitler art arda seçilir. Komutun devamını getirmek için Enter tuşuna basılır.
tuşuna basılır.
Select cross sections in lofting order or […]: P1 (Loft kesitini seçiniz-Altıgen seçilir)
Select cross-sections in lofting order or […]:P2 (Büyük daire seçilir)
Select cross-sections in lofting order or […]:P3 (Küçük daire seçilir)
Select cross-sections in lofting order or […]: (Komuta devam etmek için)
(Komuta devam etmek için)
5. Path (Yol) seçeneğini kullanmak için klavyeden P yazılıp Enter tuşuna basılır.
tuşuna basılır.
Enter an option [Guides/Path/…] :P
(Bir seçenek giriniz [Kılavuz/Yol/…] )
6. Yol eğrisi seçilir ve işlem bitirilir (Şekil 13).
Select path profile: P4 (Yol profilini seçiniz) 4.GUIDE (Kılavuz) SEÇENEĞİYLE LOFT ÇİZİMİ
Guide (Kılavuz) seçeneğiyle; bir veya daha fazla kılavuz eğrisi boyunca, çizilmiş olan başlangıç ve bitiş kesitlerinin arasını doldurarak katı model oluşturulur. Kesitler ve kılavuz eğrileri önceden birbirine dik düzlemlerde çizilmelidir. Kılavuz eğrileri tüm kesitleri kesmelidir.
Kılavuz çizgisine göre loft yapmada işlem sırası:
1. Loft yapılacak modelin kesitleri Top (Üst) düzleminde 2D komutlarıyla çizilir. Region komutuyla bölge haline getirilirler. Move komutuyla ilgili kesitler Z ekseni yönünde taşınarak araları açılır.
düzleminde 2D komutlarıyla çizilir. Region komutuyla bölge haline getirilirler. Move komutuyla ilgili kesitler Z ekseni yönünde taşınarak araları açılır.
2. Ekranın 3 boyut konumuna geçmesi için, View araç çubuğundan SW Isometric
 düğmesine tıklanır ve Visual Style araç çubuğundan Conseptial
düğmesine tıklanır ve Visual Style araç çubuğundan Conseptial  seçilir.
seçilir.
3. Kılavuz çizgileri, Top düzlemine dik olan Front (Ön) düzleminde çizilir.
düzleminde çizilir.
4. Loft komutu çalıştırılır.
Command: LOFT
5. Kesitler art arda seçilir. Komutun devamını getirmek için Enter tuşuna basılır.
tuşuna basılır.
Select cross sections in lofting order or […]:P1 (Büyük daire seçilir)
Select cross sections in lofting order or […]: P2 (Küçük daire seçilir)
Select cross-sections in lofting order or […]: (Komuta devam etmek için)
(Komuta devam etmek için)
6. Guides (Kılavuzlar) seçeneğini kullanmak için klavyeden G yazılıp Enter tuşuna basılır.
tuşuna basılır.
Enter an option [Guides/Path/Cross-sections only/…] :G
(Bir seçenek giriniz [Kılavuz/Yol/Sadece kesitler seçimi] )
7. Kılavuz eğrisi seçilir ve işlem bitirilir (Şekil 14). Birden fazla kılavuz çizgisi varsa art arda seçilir.
Select guide curves: P3 (Klavuz eğrilerini seçiniz)
Select guide curves: (Komutu sonuçlandırmak için)
(Komutu sonuçlandırmak için)
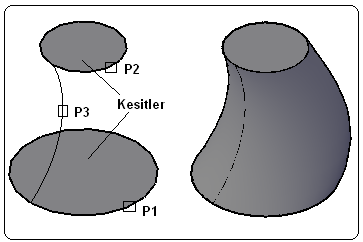
Şekil 14:Tek klavuz çizgili Loft objesi 8. Şekil 15’ de oluşturulmuş iki kılavuz çizgili Loft cismi görülmektedir.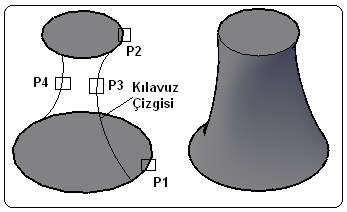
Şekil 15:İki klavuz çizgili Loft objesi

1.TANITIM
Loft, iki veya daha fazla kapalı eğrilerden oluşan kesitler arasını doldurarak 3D katı model elde etmek için kullanılan bir komuttur. Kesitler X-Y düzleminde çizilmeli ve aralarında Z ekseni yönünde uzaklık olmalıdır. Loft işleminden sonra objelerin, yolun ve kılavuz çizgilerinin otomatik olarak silinmesi isteniyorsa DELOBJ sistem değişkeninin değeri 1 yapılmalıdır. Şekil 1’ de dört kesitli loft örneği görülmektedir.
Loft komutunun uygulanabilmesi için aşağıdaki şartların olması gerekir:
♦ Lines, Arcs, Elliptical arc, 2D polyline, 2D spline, Circle, Elipse gibi komutlarla çizilmiş kapalı çizgilerden oluşturulmuş bölge ve poliline objeler, Point komutuyla çizilmiş noktalar loft kesiti olarak kullanılır.
♦ Line, Arc, Elliptical arc, 2D polyline, 3D polyline, Spline, Helix komutlarıyla çizilmiş ucu açık objeler loft yolu olarak kullanılabilir.
♦ Line, Arc, Elliptical arc, 2D polyline, 3D polyline, 2D spline, 3D spline komutlarıyla çizilmiş ucu açık objeler kılavuz çizgisi olarak kullanılabilir.
Loft komutuna aşağıdaki yollardan biriyle girilir.
♦ Klavyeden LOFT yazılıp Enter
 tuşuna basılır.
tuşuna basılır.Command:LOFT

♦ Draw Menu ► Modeling ► Loft
 (Çizim Menüsü ►Modelleme ►Loft)
(Çizim Menüsü ►Modelleme ►Loft)♦ Modeling Toolbar ► Loft (Modelleme Araç Çubuğu ► Loft)
♦ Ribbon ► Home Tab ► Modeling Panel ►Loft
(Komut Şeridi ► Home Sekmesi ►Modelleme Paneli ►Loft)
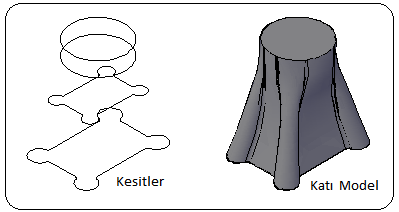
Şekil 1:Loft örneği 2.SADECE KESİTLER SEÇİLEREK KATI MODEL ÇİZİMİ
Önce bir hususa dikkat çekelim. Loft komutunda kesitler Region komutuyla alan yapılırsa yüzey model meydana gelir. Kesitler Pedit komutuyla poliline haline getirilirse katı model meydana gelir.
Sadece kesitler seçilerek katı model çizmek için aşağıdaki sıra takip edilir:
1. Loft yapılacak modelin kesitleri 2D komutlarıyla X-Y düzleminde çizilir. Region komutuyla bölge haline getirilir (Şekil 2).
2. Ekranın 3 boyut konumuna geçmesi için, SW Isometric görünüm çeşidi seçilir. Objelerin gri renkte görünmesi için görüntü stillerinden Conceptual seçilir (Şekil 3).
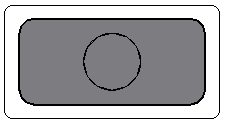
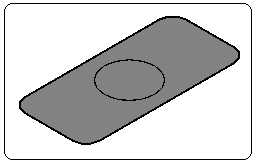
Şekil 2:Kesitler Şekil 3:İzometrik konum 3. Dairesel kesit Z ekseni yönünde verilen ölçü kadar yukarıya taşınır (Şekil 4).
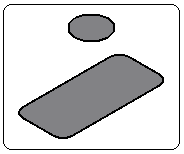
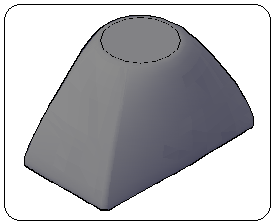
Şekil 4 Şekil 5:Loft objesi 4. Loft komutu çalıştırılır.
Command: LOFT

5. Kesitler art arda seçilir (Şekil 26). Komutun devamını getirmek için Enter
 tuşuna basılır
tuşuna basılır Select cross sections in lofting order or […]: P1 (Loft kesitini seçiniz)
Select cross sections in lofting order or […]: P2 (Loft kesitini seçiniz)
Select cross sections in lofting order or […]:
 (Komuta devam etmek için)
(Komuta devam etmek için)6. Sadece kesitleri kullanmak için klavyeden C yazılıp Enter
 tuşuna basılır ve sonuca gidilir (Şekil 5).
tuşuna basılır ve sonuca gidilir (Şekil 5).Enter an option [Guides/Path/Cross sections only/…] :C

(Bir seçenek giriniz [Kılavuz/Yol/Sadece kesitler seçimi] )
7. Loft objesi üzerinde düzenleme yapmak için obje üzerine bir defa tıklanır. Objenin üzerinde ve dışında üçgen şeklinde ok meydana gelir (Şekil 6).
8. Obje dışındaki üçgen oka
 tıklanır ve kesitler arasını oluşturma seçenekleri karşımıza gelir (Şekil 7).
tıklanır ve kesitler arasını oluşturma seçenekleri karşımıza gelir (Şekil 7). 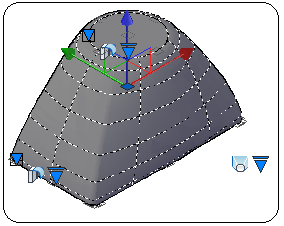
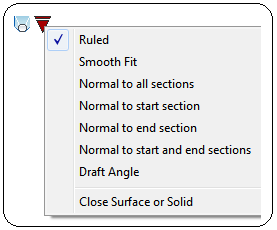
Şekil 6:Şeçilmiş obje Şekil 7:Seçenekler ♦ Ruled seçeneğiyle kesitler arası düz olur (Şekil 8).
♦ Smooth Fit seçeneğiyle kesitler arası yumuşatılarak yay şeklinde olur.
♦ Normal to all sections seçeneğiyle yanal yüzeyler tüm kesitlere dik oluşurlar (Şekil 9). Şekil 10’ da başka bir geliştirilmiş örnek görülmektedir.
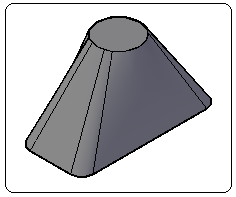
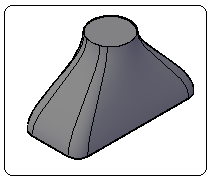
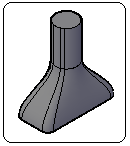
Şekil 8:Kesitler arası düz Şekil 9:Kesitlere dik Şekil 10:Örnek 3. PATH (Yol) SEÇENEĞİYLE LOFT ÇİZİMİ
Path (Yol) seçeneğiyle, bir yol boyunca çizilmiş olan kesitlerin arasını doldurarak katı model oluşturulur. Tüm kesitler yol üzerinde ve yola dik çizilmelidir. Yol eğrisine dik kesit çizebilmek için UCS eğriye dik olarak yerleştirilir ve Z ekseni yola yapışık olur (Şekil 11). Bunu sağlamak için UCS komutunun ZAxis seçeneği kullanılır. Her kesit çizimi için UCS ilgili yere taşınır. Detaylı bilgi UCS konusunda verilmiştir.
Yola göre loft objesi çizebilmek için aşağıdaki sıra takip edilir:
1. Loft yapılacak modelin kesitleri 2D komutlarıyla X-Y düzleminde çizilir. Region komutuyla bölge haline getirilir (Şekil 12).
2. Ekranın 3 boyut konumuna geçmesi için, View araç çubuğundan SW Isometric
 düğmesine tıklanır. Visual Style araç çubuğundan Conseptual
düğmesine tıklanır. Visual Style araç çubuğundan Conseptual  seçilir.
seçilir. 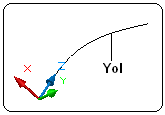
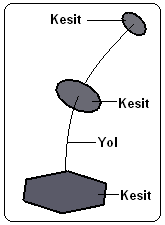
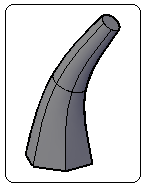
Şekil 11:Ucs ve yol Şekil 12:Yol ve kesitler Şekil 13:Loft modeli 3. Loft komutu çalıştırılır.
Command: LOFT

4. Kesitler art arda seçilir. Komutun devamını getirmek için Enter
 tuşuna basılır.
tuşuna basılır. Select cross sections in lofting order or […]: P1 (Loft kesitini seçiniz-Altıgen seçilir)
Select cross-sections in lofting order or […]:P2 (Büyük daire seçilir)
Select cross-sections in lofting order or […]:P3 (Küçük daire seçilir)
Select cross-sections in lofting order or […]:
 (Komuta devam etmek için)
(Komuta devam etmek için)5. Path (Yol) seçeneğini kullanmak için klavyeden P yazılıp Enter
 tuşuna basılır.
tuşuna basılır.Enter an option [Guides/Path/…] :P

(Bir seçenek giriniz [Kılavuz/Yol/…] )
6. Yol eğrisi seçilir ve işlem bitirilir (Şekil 13).
Select path profile: P4 (Yol profilini seçiniz) 4.GUIDE (Kılavuz) SEÇENEĞİYLE LOFT ÇİZİMİ
Guide (Kılavuz) seçeneğiyle; bir veya daha fazla kılavuz eğrisi boyunca, çizilmiş olan başlangıç ve bitiş kesitlerinin arasını doldurarak katı model oluşturulur. Kesitler ve kılavuz eğrileri önceden birbirine dik düzlemlerde çizilmelidir. Kılavuz eğrileri tüm kesitleri kesmelidir.
Kılavuz çizgisine göre loft yapmada işlem sırası:
1. Loft yapılacak modelin kesitleri Top (Üst)
 düzleminde 2D komutlarıyla çizilir. Region komutuyla bölge haline getirilirler. Move komutuyla ilgili kesitler Z ekseni yönünde taşınarak araları açılır.
düzleminde 2D komutlarıyla çizilir. Region komutuyla bölge haline getirilirler. Move komutuyla ilgili kesitler Z ekseni yönünde taşınarak araları açılır.2. Ekranın 3 boyut konumuna geçmesi için, View araç çubuğundan SW Isometric

 düğmesine tıklanır ve Visual Style araç çubuğundan Conseptial
düğmesine tıklanır ve Visual Style araç çubuğundan Conseptial  seçilir.
seçilir.3. Kılavuz çizgileri, Top düzlemine dik olan Front (Ön)
 düzleminde çizilir.
düzleminde çizilir.4. Loft komutu çalıştırılır.
Command: LOFT

5. Kesitler art arda seçilir. Komutun devamını getirmek için Enter
 tuşuna basılır.
tuşuna basılır. Select cross sections in lofting order or […]:P1 (Büyük daire seçilir)
Select cross sections in lofting order or […]: P2 (Küçük daire seçilir)
Select cross-sections in lofting order or […]:
 (Komuta devam etmek için)
(Komuta devam etmek için)6. Guides (Kılavuzlar) seçeneğini kullanmak için klavyeden G yazılıp Enter
 tuşuna basılır.
tuşuna basılır.Enter an option [Guides/Path/Cross-sections only/…] :G

(Bir seçenek giriniz [Kılavuz/Yol/Sadece kesitler seçimi] )
7. Kılavuz eğrisi seçilir ve işlem bitirilir (Şekil 14). Birden fazla kılavuz çizgisi varsa art arda seçilir.
Select guide curves: P3 (Klavuz eğrilerini seçiniz)
Select guide curves:
 (Komutu sonuçlandırmak için)
(Komutu sonuçlandırmak için)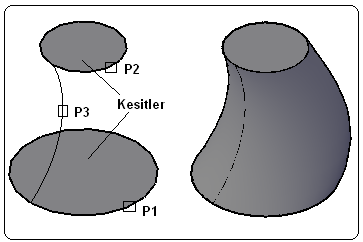
Şekil 14:Tek klavuz çizgili Loft objesi 8. Şekil 15’ de oluşturulmuş iki kılavuz çizgili Loft cismi görülmektedir.
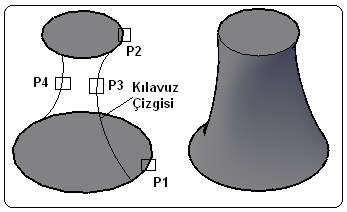
Şekil 15:İki klavuz çizgili Loft objesi



