16. BÖLÜM : 3D Katı Modelleme Komutları (Modeling)-1
- 1 KUTU (Box)
- 2 OBJELERİ BİRLEŞTİRME (Union)
- 3 OBJELERİ ÇIKARMA (Subtract)
- 4 DÜZ SEHPA ÇİZİMİ (3D)
- 5 DUVAR ÇİZİMİ (Kapı ve Pencere Boşluklu)-3D
- 6 3D DÖNDÜRME (3drotate)
- 7 TAKOZ (Wedge)
- 8 SİLİNDİR (Cylinder)
- 9 KÜRE (Sphere)
- 10 HALKA-SİMİT (Torus)
- 11 KONİ (Cone)
- 12 PİRAMİT (Pyramid)
- 13 ÇOKLU KATI (Polysolid)
- 14 YÜKSEKLİK VERME-KALINLAŞTIRMA (Extrude)
- 15 BASTIR-ÇEK (Presspull)
- 16 DÖNDÜREREK KATI MODEL OLUŞTURMA (Revolve)
- 17 KESİTLER ARASINI DOLDURMA (Loft)
- 18 HELİS-YAY (Helix)
- 19 SÜPÜRME (Sweep)
DÜZ SEHPA ÇİZİMİ (3D)
“DÜZ SEHPA” ÇİZİMİ
1.ÇİZİME HAZIRLIK
AutoCAD’ de 3D çizimler yapılmadan veya yapılırken bir takım düzenlemelerin yapılması zorunludur. Aksi halde istenilen sonuç elde edilemez. Her çizimin özelliğine göre bu düzenlemeler değişebilir. Çizimini anlatacağımız Düz Sehpa için aşağıdaki düzenlemeler yapılır. Hemen şunu hatırlatalım. İşlemler yapılırken çok sayıda komut tekrarı yapılacaktır.
♦ Ekranı 2D ortamından 3D izometrik ortama getirmek için ekranın sol üst tarafındaki görüntü kontrollerinden (Şekil 1) Top üzerine tıklanır. Görüntülenen listeden SW Isometric seçilir. İzometrik ekranda koordinat eksenleri ve imleç Şekil 2’ deki gibi görünür.
Kırmızı eksen X eksenini, yeşil eksen Y eksenini ve mavi eksen de Z eksenini temsil eder.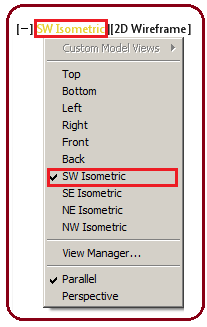
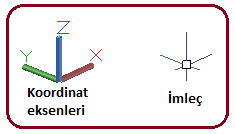
Şekil 1:Görünümler Şekil 2:Koordinat eksenleri ♦ Çizimin boyanmış görünmesi ve eksenlerin renkli görünmesi için ekranın sol üst tarafındaki görüntü stillerinden 2D Wireframe üzerine tıklanır. Görüntülenen menüden Conceptual ve benzerleri seçilmelidir (Şekil 3).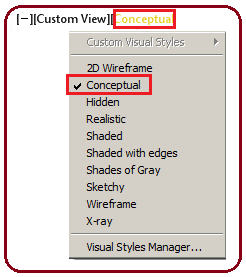
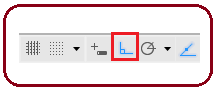
Şekil 3:Görüntü stilleri Şekil 4: Orthomode düğmesi ♦ Parçaları çizmek için Box komutu kullanılacaktır. Kutu şeklindeki parçaların kenarlarının X, Y, Z eksenlerine paralel olması için durum çubuğu üzerindeki Orthomode düğmesine tıklanarak kapalıysa açılır. Aksi halde yine kutu çizilir fakat kenarlar koordinat eksenlerine paralel olmaz. Bu durum sizi zor durumda bırakır. Şekil 4’ de durum çubuğu ve Orthomode düğmesi görülmektedir.
düğmesine tıklanarak kapalıysa açılır. Aksi halde yine kutu çizilir fakat kenarlar koordinat eksenlerine paralel olmaz. Bu durum sizi zor durumda bırakır. Şekil 4’ de durum çubuğu ve Orthomode düğmesi görülmektedir.
♦ Katı model objelerin köşeleri, kenarların ortaları gibi özel noktalarının otomatik yakalanması için kapalıysa durum çubuğu üzerindeki Object Snap (OSNAP) mod düğmesine tıklanır veya klavyeden F3 tuşuna basılır. Osnap komutuyla obje yakalama noktaları önündeki onay kutusu işaretlenerek aktif yapılır (Şekil 5). OK (Tamam) düğmesine tıklanarak tüm nokta yakalama modları otomatik hale gelir.
düğmesine tıklanır veya klavyeden F3 tuşuna basılır. Osnap komutuyla obje yakalama noktaları önündeki onay kutusu işaretlenerek aktif yapılır (Şekil 5). OK (Tamam) düğmesine tıklanarak tüm nokta yakalama modları otomatik hale gelir. 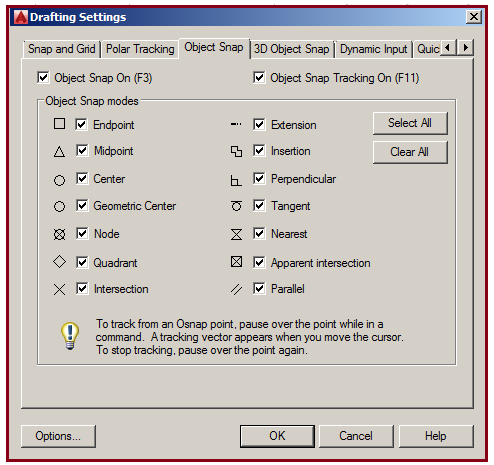
Şekil 5:Nokta yakalama ayarları 2.”SEHPA ÜSTÜ” nün ÇİZİMİ
Şekil 6’ da iki görünüşü verilmiş düz sehpanın 1 numaralı parçası Sehpa Üstü’ nün katı model resmini çizmek için aşağıdaki sıra takip edilir: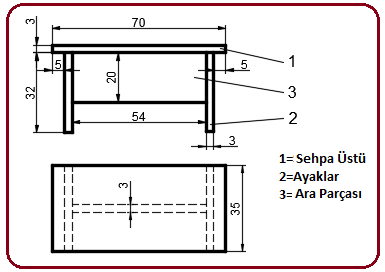
Şekil 6:Düz Sehpa’ nın görünüşleri Box komutuyla uzunluğu 70 cm, genişliği 35 cm ve yüksekliği 3 cm olan içi dolu kutu çizilir (Şekil 7).
Çizim için aşağıdaki sıra takip edilir:
1. Box komutu çalıştırılır.
Command:BOX
2. Kutunun birinci köşesi için mouse’ ın sol tuşuyla ekranın herhangi bir yerine tıklanır. İmleç sağ tarafa tıklanmadan yönlendirilir.
Specify first corner or [Center] P1
3. Boyutları tek tek yazarak girebilmek için Length (Uzunluk) seçeneği kullanılır. Klavyeden L yazılıp Enter tuşuna basılır.
tuşuna basılır.
Specify other corner or [Cube/Length]:L
4. Uzunluk, genişlik ve yükseklik değerleri sırayla yazılıp Enter tuşuna basılır ve kutu çizilir (Şekil 7).
tuşuna basılır ve kutu çizilir (Şekil 7).
Specify length:70 (Uzunluğu belirtiniz-x ekseni yönünde)
(Uzunluğu belirtiniz-x ekseni yönünde)
Specify width:35 (Genişliği belirtiniz-y ekseni yönünde)
(Genişliği belirtiniz-y ekseni yönünde)
Specify height or [2Point]:3 (Yüksekliği belirtiniz veya […]-z ekseni yönünde)
(Yüksekliği belirtiniz veya […]-z ekseni yönünde) 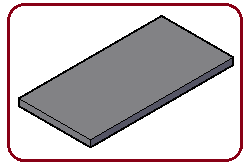
Şekil 7:Sehpa üstü 3.”SEHPA AYAĞI” nın ÇİZİMİ
Düz sehpanın 2 numaralı parçası Sehpa Ayağı’ nın katı model resmini oluşturmak için Box komutu kullanılır. Uzunluğu 3 cm, genişliği 35 cm ve yüksekliği 32 cm olan içi dolu kutu çizilir.
Çizim için aşağıdaki sıra takip edilir:
1. Box komutu çalıştırılır.
Command:BOX
2. Kutunun birinci köşesi için mouse’ ın sol tuşuyla ekranın herhangi bir yerine tıklanır ve imleç sağ tarafa tıklanmadan yönlendirilir.
Specify first corner or [Center] P1
3. Boyutları tek tek yazarak girebilmek için Length (Uzunluk) seçeneği kullanılır. Klavyeden L yazılıp Enter tuşuna basılır.
tuşuna basılır.
Specify other corner or [Cube/Length]:L
4. Uzunluk, genişlik ve yükseklik değerleri sırayla yazılıp Enter tuşuna basılır ve kutu çizilir (Şekil 8).
tuşuna basılır ve kutu çizilir (Şekil 8).
Specify length:3 (Uzunluğu belirtiniz-x ekseni yönünde)
(Uzunluğu belirtiniz-x ekseni yönünde)
Specify width:35 (Genişliği belirtiniz-y ekseni yönünde)
(Genişliği belirtiniz-y ekseni yönünde)
Specify height or [2Point]:32 (Yüksekliği belirtiniz veya […]-z ekseni yönünde)
(Yüksekliği belirtiniz veya […]-z ekseni yönünde)
5. İki adet ayak olduğundan dolayı Copy komutuyla bir kopyası alınır (Şekil 8).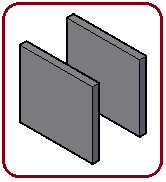
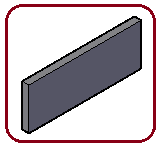
Şekil 8:Ayaklar Şekil 9:Ara Parçası 4.”ARA PARÇASI” nın ÇİZİMİ
Düz sehpanın 3 numaralı parçası Ara Parçası’ nın katı model resmini oluşturmak için Box komutu kullanılır. Uzunluğu 54 cm, genişliği 3 cm ve yüksekliği 20 cm olan içi dolu kutu çizilir (Şekil 9).
Çizim için aşağıdaki sıra takip edilir:
1. Box komutu çalıştırılır.
Command:BOX
2. Kutunun birinci köşesi için mouse’ ın sol tuşuyla ekranın herhangi bir yerine tıklanır ve imleç sağ tarafa tıklanmadan yönlendirilir.
Specify first corner or [Center] P1
3. Boyutları tek tek yazarak girebilmek için Length (Uzunluk) seçeneği kullanılır. Klavyeden L yazılıp Enter tuşuna basılır.
tuşuna basılır.
Specify other corner or [Cube/Length]:L
4. Uzunluk, genişlik ve yükseklik değerleri sırayla yazılıp Enter tuşuna basılır ve kutu çizilir.
tuşuna basılır ve kutu çizilir.
Specify length:54 (Uzunluğu belirtiniz-x ekseni yönünde)
(Uzunluğu belirtiniz-x ekseni yönünde)
Specify width:3 (Genişliği belirtiniz-y ekseni yönünde)
(Genişliği belirtiniz-y ekseni yönünde)
Specify height or [2Point]:20 (Yüksekliği belirtiniz veya […]-z ekseni yönünde) 5.AYAKLARIN MONTAJI
(Yüksekliği belirtiniz veya […]-z ekseni yönünde) 5.AYAKLARIN MONTAJI
Parçalar yerlerine Move komutuyla taşınarak yerleştirilirler. Önce ayakları yerleştirelim. Ayakları yerleştirmek için aşağıdaki sıra takip edilir:
1. Move komutu çalıştırılır.
Command:MOVE
2. Ayak seçilir. Seçme işlemini bitirmek için Enter tuşuna basılır (Şekil 10).
tuşuna basılır (Şekil 10).
Select objects:P1
Select objects:
3. Temel nokta için ayağın sol üst dış köşesi Endpoint yakalama moduyla yakalanır.
Specify base point or [Displacement] : P2
4. Yerleştirme noktası için sehpa üstünün sol üst tarafındaki alt köşesi Endpoint yakalama moduyla yakalanır ve ayak yerleştirilir.
Specify second point or :P3
Şekil 11’ de ayağın yerleşmiş hali görülmektedir.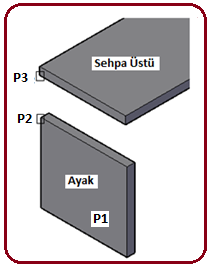
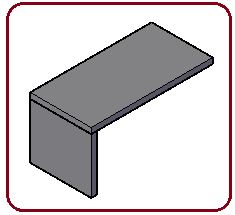
Şekil 10:Ayak ve Şekil 11:Ayağın yerleşmiş hali
Sehpa Üstü 5. Sağ taraftaki ayağı yerleştirmek içinde aynı işlem yapılır (Şekil 12). Temel nokta için ayağın sağ üst dış köşesi seçilir. Yerleştirme noktası için sehpa üstünün sağ tarafındaki alt köşesi Endpoint yakalama moduyla yakalanır ve ikinci ayak yerleştirilir (Şekil 13).
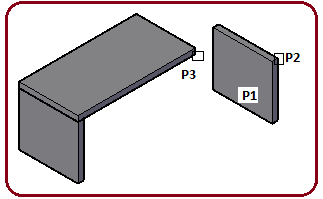
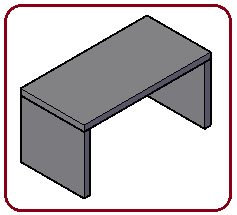
Şekil 12:Taşınacak ayak Şekil 13:Ayaklar 6. Ayakları iç tarafa 5 cm taşımak için aşağıdaki sıra takip edilir (Şekil 14).
♦ Taşımanın aynı hizada olması için Orthomode düğmesine tıklanarak kapalıysa açılır.
♦ Sol taraftaki ayağı sağ tarafa 5 cm taşımak için yine Move komutu kullanılır.
Command:MOVE
Select objects:P1 (Sol taraftaki ayak seçilir)
Select objects:
Specify base point or [Displacement] : P2
(Temel nokta için herhangi bir yere tıklanır)
Specify second point or:5
( İmleç X ekseni doğrultusunda sağ tarafa yönlendirilir. Klavyeden 5 yazılıp Enter tuşuna basılır)
tuşuna basılır) 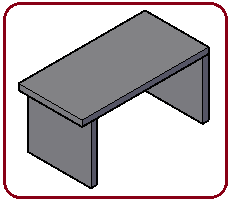
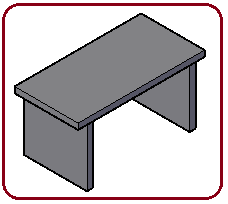
Şekil 14:Ayağın taşınması Şekil 15:Ayakların taşınması ♦ Sağ taraftaki ayağı sol tarafa 5 cm taşımak için yine Move komutu kullanılır (Şekil 15).
Command:MOVE
Select objects:P1 (Sağ taraftaki ayak seçilir)
Select objects:
Specify base point or [Displacement] : P2
(Temel nokta için herhangi bir yere tıklanır)
Specify second point or :5
(İmleç X ekseni doğrultusunda sol tarafa yönlendirilir. Klavyeden 5 yazılıp Enter tuşuna basılır. 6. ARA PARÇASININ MONTAJI
tuşuna basılır. 6. ARA PARÇASININ MONTAJI
Ara parçası, sehpanın tam ortasına iki aşamada Move komutu kullanılarak taşınacaktır. 1. Aşama referans için olacaktır ve işlem için aşağıdaki sıra takip edilir:
1. Move komutu çalıştırılır.
Command:MOVE
2. Ara parçası seçilir. Seçme işlemini bitirmek için Enter tuşuna basılır (Şekil 16).
tuşuna basılır (Şekil 16).
Select objects:P1
Select objects:
3. Temel nokta için üst taraftaki sağ kenarın ortası Midpoint yakalama moduyla yakalanır.
Specify base point or [Displacement] : P2
4. Yerleştirme noktası için sehpa üstünün ön tarafındaki alt kenarın ortası Middpoint s yakalama moduyla yakalanır ve ara parçası referans yerine
yerleştirilir.
Specify second point or :P3
Şekil 17’ de ara parçası referans yerine yerleşmiş hali görülmektedir.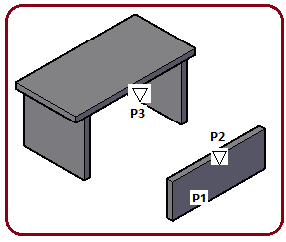
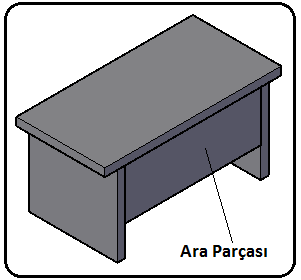
Şekil 16:Parçalar Şekil 17:Referans yeri 2. Aşama da ara parçası sehpanın tam ortasına taşınması için aşağıdaki sıra takip edilir:
1. Move komutu çalıştırılır.
Command:MOVE
2. Ara parçası seçilir. Seçme işlemini bitirmek için Enter tuşuna basılır.
Select objects:P1
Select objects:
3. Temel nokta için herhangi bir yere tıklanır. İmleç sol tarafa (Y ekseni yönünde) tıklamadan yönlendirilir.
Specify base point or [Displacement] : P2
4. Yerleştirme yeri için klavyeden 16 yazılıp Enter tuşuna basılır. Ara parçası gerçek yerine yerleştirilir.
Specify second point or :16
Şekil 18’ da ara parçası gerçek yerine yerleşmiş hali görülmektedir.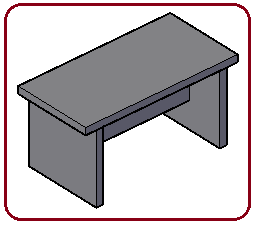
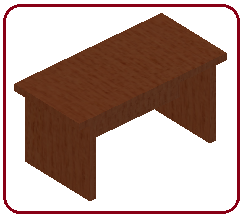
Şekil 18:Ara parçasının yeri Şekil 19:Kaplanmış sehpa 5. Union (Birleştirme) komutuyla tüm parçalar birleştirilebilir. Birleştirilen parçalardan biri seçildiğinde hepsi birden seçilir.
Command:UNION
Select objects:P1, P2, P3 ve P4 (Parçalar sırayla seçilir)
Select objects: (Komutu sonlandırmak için)
(Komutu sonlandırmak için)
6. Sehpa, ileride anlatacağımız malzemelerle gerçek hayattaki gibi kaplanabilir (Şekil 19). Kaplamaların görünmesi için Realistic görüntü stili seçilmelidir.
7. Orbit komutuyla ekranı serbestçe döndürerek sehpanın her tarafına bakabilirsiniz. Bozulmuş ekranı düzeltmek için SW Isometric görünümü seçilir.
1.ÇİZİME HAZIRLIK
AutoCAD’ de 3D çizimler yapılmadan veya yapılırken bir takım düzenlemelerin yapılması zorunludur. Aksi halde istenilen sonuç elde edilemez. Her çizimin özelliğine göre bu düzenlemeler değişebilir. Çizimini anlatacağımız Düz Sehpa için aşağıdaki düzenlemeler yapılır. Hemen şunu hatırlatalım. İşlemler yapılırken çok sayıda komut tekrarı yapılacaktır.
♦ Ekranı 2D ortamından 3D izometrik ortama getirmek için ekranın sol üst tarafındaki görüntü kontrollerinden (Şekil 1) Top üzerine tıklanır. Görüntülenen listeden SW Isometric seçilir. İzometrik ekranda koordinat eksenleri ve imleç Şekil 2’ deki gibi görünür.
Kırmızı eksen X eksenini, yeşil eksen Y eksenini ve mavi eksen de Z eksenini temsil eder.
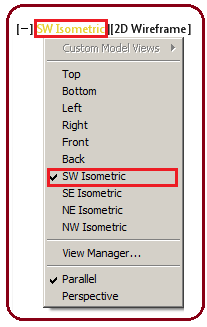
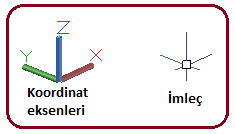
Şekil 1:Görünümler Şekil 2:Koordinat eksenleri ♦ Çizimin boyanmış görünmesi ve eksenlerin renkli görünmesi için ekranın sol üst tarafındaki görüntü stillerinden 2D Wireframe üzerine tıklanır. Görüntülenen menüden Conceptual ve benzerleri seçilmelidir (Şekil 3).
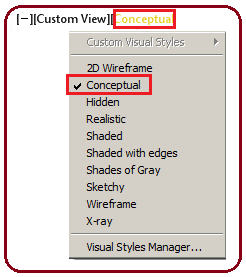
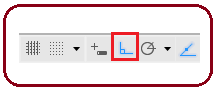
Şekil 3:Görüntü stilleri Şekil 4: Orthomode düğmesi ♦ Parçaları çizmek için Box komutu kullanılacaktır. Kutu şeklindeki parçaların kenarlarının X, Y, Z eksenlerine paralel olması için durum çubuğu üzerindeki Orthomode
 düğmesine tıklanarak kapalıysa açılır. Aksi halde yine kutu çizilir fakat kenarlar koordinat eksenlerine paralel olmaz. Bu durum sizi zor durumda bırakır. Şekil 4’ de durum çubuğu ve Orthomode düğmesi görülmektedir.
düğmesine tıklanarak kapalıysa açılır. Aksi halde yine kutu çizilir fakat kenarlar koordinat eksenlerine paralel olmaz. Bu durum sizi zor durumda bırakır. Şekil 4’ de durum çubuğu ve Orthomode düğmesi görülmektedir.♦ Katı model objelerin köşeleri, kenarların ortaları gibi özel noktalarının otomatik yakalanması için kapalıysa durum çubuğu üzerindeki Object Snap (OSNAP) mod
 düğmesine tıklanır veya klavyeden F3 tuşuna basılır. Osnap komutuyla obje yakalama noktaları önündeki onay kutusu işaretlenerek aktif yapılır (Şekil 5). OK (Tamam) düğmesine tıklanarak tüm nokta yakalama modları otomatik hale gelir.
düğmesine tıklanır veya klavyeden F3 tuşuna basılır. Osnap komutuyla obje yakalama noktaları önündeki onay kutusu işaretlenerek aktif yapılır (Şekil 5). OK (Tamam) düğmesine tıklanarak tüm nokta yakalama modları otomatik hale gelir. 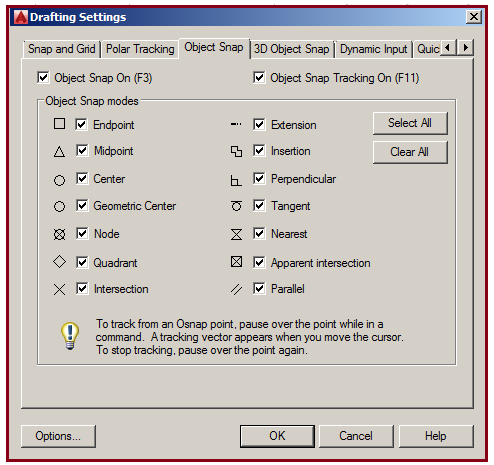
Şekil 5:Nokta yakalama ayarları 2.”SEHPA ÜSTÜ” nün ÇİZİMİ
Şekil 6’ da iki görünüşü verilmiş düz sehpanın 1 numaralı parçası Sehpa Üstü’ nün katı model resmini çizmek için aşağıdaki sıra takip edilir:
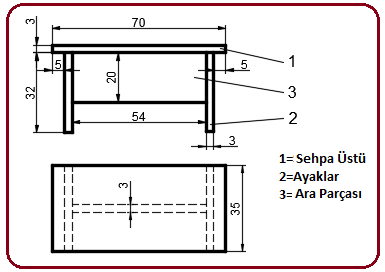
Şekil 6:Düz Sehpa’ nın görünüşleri Box komutuyla uzunluğu 70 cm, genişliği 35 cm ve yüksekliği 3 cm olan içi dolu kutu çizilir (Şekil 7).
Çizim için aşağıdaki sıra takip edilir:
1. Box komutu çalıştırılır.
Command:BOX

2. Kutunun birinci köşesi için mouse’ ın sol tuşuyla ekranın herhangi bir yerine tıklanır. İmleç sağ tarafa tıklanmadan yönlendirilir.
Specify first corner or [Center] P1
3. Boyutları tek tek yazarak girebilmek için Length (Uzunluk) seçeneği kullanılır. Klavyeden L yazılıp Enter
 tuşuna basılır.
tuşuna basılır.Specify other corner or [Cube/Length]:L

4. Uzunluk, genişlik ve yükseklik değerleri sırayla yazılıp Enter
 tuşuna basılır ve kutu çizilir (Şekil 7).
tuşuna basılır ve kutu çizilir (Şekil 7).Specify length:70
 (Uzunluğu belirtiniz-x ekseni yönünde)
(Uzunluğu belirtiniz-x ekseni yönünde)Specify width:35
 (Genişliği belirtiniz-y ekseni yönünde)
(Genişliği belirtiniz-y ekseni yönünde)Specify height or [2Point]:3
 (Yüksekliği belirtiniz veya […]-z ekseni yönünde)
(Yüksekliği belirtiniz veya […]-z ekseni yönünde) 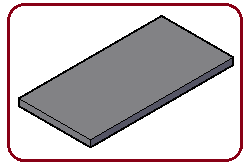
Şekil 7:Sehpa üstü 3.”SEHPA AYAĞI” nın ÇİZİMİ
Düz sehpanın 2 numaralı parçası Sehpa Ayağı’ nın katı model resmini oluşturmak için Box komutu kullanılır. Uzunluğu 3 cm, genişliği 35 cm ve yüksekliği 32 cm olan içi dolu kutu çizilir.
Çizim için aşağıdaki sıra takip edilir:
1. Box komutu çalıştırılır.
Command:BOX

2. Kutunun birinci köşesi için mouse’ ın sol tuşuyla ekranın herhangi bir yerine tıklanır ve imleç sağ tarafa tıklanmadan yönlendirilir.
Specify first corner or [Center] P1
3. Boyutları tek tek yazarak girebilmek için Length (Uzunluk) seçeneği kullanılır. Klavyeden L yazılıp Enter
 tuşuna basılır.
tuşuna basılır.Specify other corner or [Cube/Length]:L

4. Uzunluk, genişlik ve yükseklik değerleri sırayla yazılıp Enter
 tuşuna basılır ve kutu çizilir (Şekil 8).
tuşuna basılır ve kutu çizilir (Şekil 8).Specify length:3
 (Uzunluğu belirtiniz-x ekseni yönünde)
(Uzunluğu belirtiniz-x ekseni yönünde)Specify width:35
 (Genişliği belirtiniz-y ekseni yönünde)
(Genişliği belirtiniz-y ekseni yönünde)Specify height or [2Point]:32
 (Yüksekliği belirtiniz veya […]-z ekseni yönünde)
(Yüksekliği belirtiniz veya […]-z ekseni yönünde)5. İki adet ayak olduğundan dolayı Copy komutuyla bir kopyası alınır (Şekil 8).
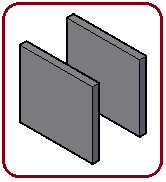
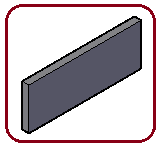
Şekil 8:Ayaklar Şekil 9:Ara Parçası 4.”ARA PARÇASI” nın ÇİZİMİ
Düz sehpanın 3 numaralı parçası Ara Parçası’ nın katı model resmini oluşturmak için Box komutu kullanılır. Uzunluğu 54 cm, genişliği 3 cm ve yüksekliği 20 cm olan içi dolu kutu çizilir (Şekil 9).
Çizim için aşağıdaki sıra takip edilir:
1. Box komutu çalıştırılır.
Command:BOX

2. Kutunun birinci köşesi için mouse’ ın sol tuşuyla ekranın herhangi bir yerine tıklanır ve imleç sağ tarafa tıklanmadan yönlendirilir.
Specify first corner or [Center] P1
3. Boyutları tek tek yazarak girebilmek için Length (Uzunluk) seçeneği kullanılır. Klavyeden L yazılıp Enter
 tuşuna basılır.
tuşuna basılır.Specify other corner or [Cube/Length]:L

4. Uzunluk, genişlik ve yükseklik değerleri sırayla yazılıp Enter
 tuşuna basılır ve kutu çizilir.
tuşuna basılır ve kutu çizilir.Specify length:54
 (Uzunluğu belirtiniz-x ekseni yönünde)
(Uzunluğu belirtiniz-x ekseni yönünde)Specify width:3
 (Genişliği belirtiniz-y ekseni yönünde)
(Genişliği belirtiniz-y ekseni yönünde)Specify height or [2Point]:20
 (Yüksekliği belirtiniz veya […]-z ekseni yönünde) 5.AYAKLARIN MONTAJI
(Yüksekliği belirtiniz veya […]-z ekseni yönünde) 5.AYAKLARIN MONTAJI Parçalar yerlerine Move komutuyla taşınarak yerleştirilirler. Önce ayakları yerleştirelim. Ayakları yerleştirmek için aşağıdaki sıra takip edilir:
1. Move komutu çalıştırılır.
Command:MOVE

2. Ayak seçilir. Seçme işlemini bitirmek için Enter
 tuşuna basılır (Şekil 10).
tuşuna basılır (Şekil 10).Select objects:P1
Select objects:

3. Temel nokta için ayağın sol üst dış köşesi Endpoint yakalama moduyla yakalanır.
Specify base point or [Displacement] : P2
4. Yerleştirme noktası için sehpa üstünün sol üst tarafındaki alt köşesi Endpoint yakalama moduyla yakalanır ve ayak yerleştirilir.
Specify second point or :P3
Şekil 11’ de ayağın yerleşmiş hali görülmektedir.
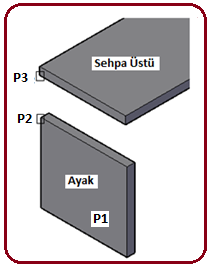
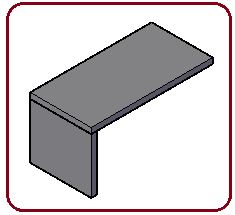
Şekil 10:Ayak ve Şekil 11:Ayağın yerleşmiş hali
Sehpa Üstü 5. Sağ taraftaki ayağı yerleştirmek içinde aynı işlem yapılır (Şekil 12). Temel nokta için ayağın sağ üst dış köşesi seçilir. Yerleştirme noktası için sehpa üstünün sağ tarafındaki alt köşesi Endpoint yakalama moduyla yakalanır ve ikinci ayak yerleştirilir (Şekil 13).
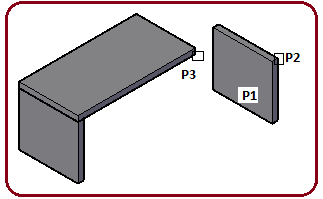
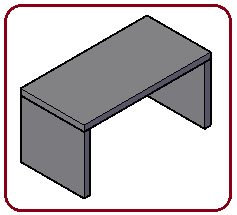
Şekil 12:Taşınacak ayak Şekil 13:Ayaklar 6. Ayakları iç tarafa 5 cm taşımak için aşağıdaki sıra takip edilir (Şekil 14).
♦ Taşımanın aynı hizada olması için Orthomode düğmesine tıklanarak kapalıysa açılır.
♦ Sol taraftaki ayağı sağ tarafa 5 cm taşımak için yine Move komutu kullanılır.
Command:MOVE

Select objects:P1 (Sol taraftaki ayak seçilir)
Select objects:

Specify base point or [Displacement] : P2
(Temel nokta için herhangi bir yere tıklanır)
Specify second point or:5

( İmleç X ekseni doğrultusunda sağ tarafa yönlendirilir. Klavyeden 5 yazılıp Enter
 tuşuna basılır)
tuşuna basılır) 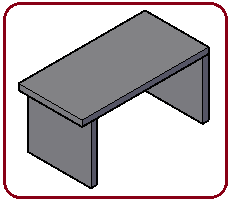
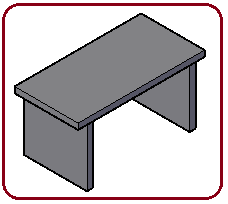
Şekil 14:Ayağın taşınması Şekil 15:Ayakların taşınması ♦ Sağ taraftaki ayağı sol tarafa 5 cm taşımak için yine Move komutu kullanılır (Şekil 15).
Command:MOVE

Select objects:P1 (Sağ taraftaki ayak seçilir)
Select objects:

Specify base point or [Displacement] : P2
(Temel nokta için herhangi bir yere tıklanır)
Specify second point or :5

(İmleç X ekseni doğrultusunda sol tarafa yönlendirilir. Klavyeden 5 yazılıp Enter
 tuşuna basılır. 6. ARA PARÇASININ MONTAJI
tuşuna basılır. 6. ARA PARÇASININ MONTAJIAra parçası, sehpanın tam ortasına iki aşamada Move komutu kullanılarak taşınacaktır. 1. Aşama referans için olacaktır ve işlem için aşağıdaki sıra takip edilir:
1. Move komutu çalıştırılır.
Command:MOVE

2. Ara parçası seçilir. Seçme işlemini bitirmek için Enter
 tuşuna basılır (Şekil 16).
tuşuna basılır (Şekil 16).Select objects:P1
Select objects:

3. Temel nokta için üst taraftaki sağ kenarın ortası Midpoint yakalama moduyla yakalanır.
Specify base point or [Displacement] : P2
4. Yerleştirme noktası için sehpa üstünün ön tarafındaki alt kenarın ortası Middpoint s yakalama moduyla yakalanır ve ara parçası referans yerine
yerleştirilir.
Specify second point or :P3
Şekil 17’ de ara parçası referans yerine yerleşmiş hali görülmektedir.
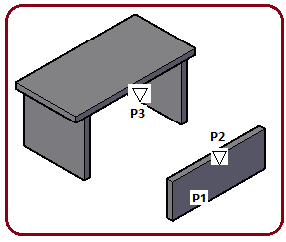
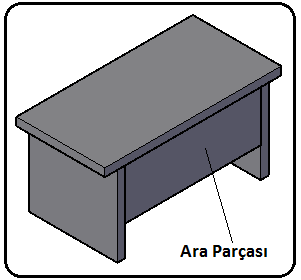
Şekil 16:Parçalar Şekil 17:Referans yeri 2. Aşama da ara parçası sehpanın tam ortasına taşınması için aşağıdaki sıra takip edilir:
1. Move komutu çalıştırılır.
Command:MOVE

2. Ara parçası seçilir. Seçme işlemini bitirmek için Enter tuşuna basılır.
Select objects:P1
Select objects:

3. Temel nokta için herhangi bir yere tıklanır. İmleç sol tarafa (Y ekseni yönünde) tıklamadan yönlendirilir.
Specify base point or [Displacement] : P2
4. Yerleştirme yeri için klavyeden 16 yazılıp Enter tuşuna basılır. Ara parçası gerçek yerine yerleştirilir.
Specify second point or :16

Şekil 18’ da ara parçası gerçek yerine yerleşmiş hali görülmektedir.
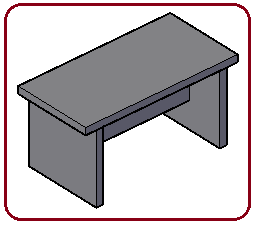
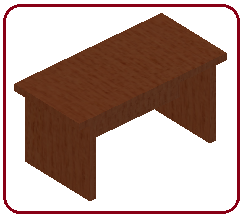
Şekil 18:Ara parçasının yeri Şekil 19:Kaplanmış sehpa 5. Union (Birleştirme) komutuyla tüm parçalar birleştirilebilir. Birleştirilen parçalardan biri seçildiğinde hepsi birden seçilir.
Command:UNION
Select objects:P1, P2, P3 ve P4 (Parçalar sırayla seçilir)
Select objects:
 (Komutu sonlandırmak için)
(Komutu sonlandırmak için)6. Sehpa, ileride anlatacağımız malzemelerle gerçek hayattaki gibi kaplanabilir (Şekil 19). Kaplamaların görünmesi için Realistic görüntü stili seçilmelidir.
7. Orbit komutuyla ekranı serbestçe döndürerek sehpanın her tarafına bakabilirsiniz. Bozulmuş ekranı düzeltmek için SW Isometric görünümü seçilir.



