20. BÖLÜM : 3D Görselleştirme (Visualize)
RENDER (Fotografa Dönüştürme)
RENDER (Derleme-Fotoğrafa Dönüştürme)
1.TANITIM
Render, ekrandaki 3D resimleri, ışıkları, kaplamaların yansımalarını, arka planı, ışık yansımalarını, gölgeleri v.b. yapılan işlemleri derleyerek fotoğraf formatına dönüştürmek için kullanılan bir komuttur. Bu saydığımız hususlar normal ekranda tam olarak görünmeyebilir. Bu komutla gerçek fotoğraf kalitesinde resim elde edilir. Elde edilen resim dosyaya kaydedilir. Hemen şunu belirtelim kalite arttıkça Render yapma süresi uzayacaktır.
Render komutuna aşağıdaki yollardan biriyle girilir:
♦ Klavyeden RENDER veya RR yazılır ve Enter tuşuna basılır.
tuşuna basılır.
Command:RR
♦ View Menu ►Render ►Render (Görünüm Menüsü ► Derleme ► Derleme)
♦ Render Toolbar ► Render (Derleme Araç Çubuğu ► Derleme)
♦ Ribbon ► Visualize tab ►Render Panel ►Render
(Komut Şeridi ►Visualize Sekmesi ► Render Paneli ► Derleme
2.RENDER (Derleme) İŞLEMİNİN YAPILMASI
Render (Derleme) işlemi için aşağıdaki sıra takip edilir:
1. Render penceresinin, siyah olan arka plan renginin beyaz veya imaj olması için Render komutundan önce Background komutu kullanılıp arka plan rengi değiştirilir.
2. Render komutu çalıştırılır.
Command:RENDER
3. Dosyanın ismiyle beraber Render penceresi karşımıza gelir ve Render işlemini yapmaya başlar. Şekil 1’ de Render penceresi görülmektedir.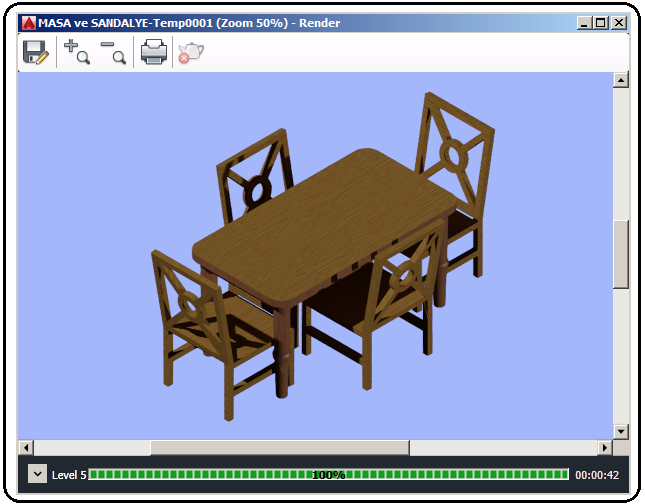
Şekil 1:”Render” diyalog kutusu 4. Render penceresindeki düğmelerin görevleri:
♦ düğmesine tıklandığında Render yapılmış resim büyütülür.
düğmesine tıklandığında Render yapılmış resim büyütülür.
♦ düğmesine tıklandığında Render yapılmış resim küçültülür.
düğmesine tıklandığında Render yapılmış resim küçültülür.
♦ düğmesine tıklandığında Render yapılmış resim yazdırılır.
düğmesine tıklandığında Render yapılmış resim yazdırılır.
♦ düğmesine tıklandığında Render yapma işlemini durdurur.
düğmesine tıklandığında Render yapma işlemini durdurur.
♦ düğmesine tıklandığında Render yapılmış resim dosyaya kaydedilir.
düğmesine tıklandığında Render yapılmış resim dosyaya kaydedilir.
♦ düğmesine tıklandığında yapılmış Render işlemlerini gösterir.
düğmesine tıklandığında yapılmış Render işlemlerini gösterir.
♦ Level 5 (Seviye 5) satırında Render seviyesini ve Render yapma zamanı gösterilir (Şekil 2).
Şekil 2:Render yapma seviyesi ♦ Kaydırma Çubukları’ yla Render yapılmış resim pencerenin içine ortalanır (Şekil 3).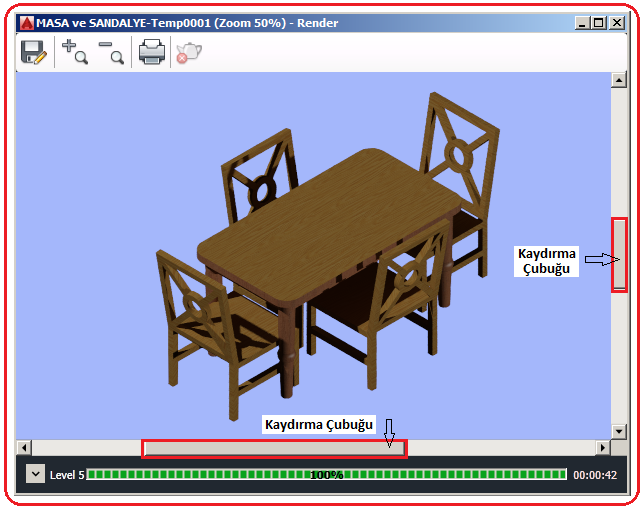
Şekil 3:Ortalanmış resim 3.RENDER YAPILMIŞ RESMİN DOSYAYA KAYDEDİLMESİ
Render yapılmış resmin dosyaya kaydedilmesi için aşağıdaki sıra takip edilir:
1. Render diyalog kutusunun sol üst tarafında yer alan Save (Kaydet) komut düğmesine tıklanır.
komut düğmesine tıklanır.
2. Render Output File (Render Çıkış Dosyası) isimli diyalog kutusu görüntülenir (Şekil 4). Bu diyalog kutusunda aşağıdaki düzenlemeler yapılır: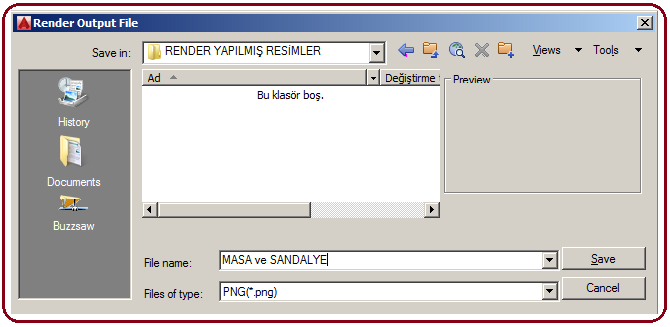
Şekil 4:”Render Output File” diyalog kutusu ♦ Save in kısmından, önceden oluşturulmuş resmin kaydedileceği klasör seçilir.
♦ File name kısmına parçaya uygun bir dosya ismi yazılır.
♦ File of type kısmından kaydetme formatı seçilir. Biz burada PNG (*.png) formatını seçtik.
♦ Save (Kaydet) düğmesine tıklanarak, kaydetme işleminin tamamlanması için PNG Imaje Options diyalog kutusu görüntülenir (Şekil 5). Color bölümünden renk kalitesi seçilir. Dots Per Inch (İnç Başına Noktalar) kısmına 1 inç ölüsündeki nokta sayısı girilir. OK düğmesine tıklanarak işlem bitirilir.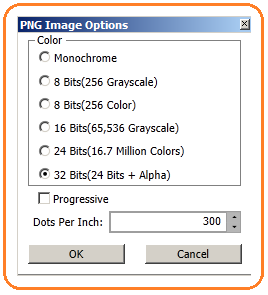
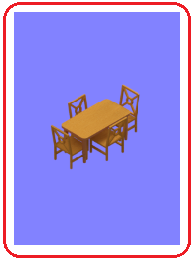
Şekil 5:PNG Image Options Şekil 6:Kaydedilmiş resim 3. Fotoğraf (İmaj) olarak kaydedilen resimler üzerlerine çift tıklanarak başka programa ihtiyaç duyulmadan Windows programı tarafından açılırlar (Şekil 6). İmaj resim yeterli büyüklükte değilse Zoom yapılarak büyütülebilir. Paint, Photshop gibi programlarda yeniden boyutlandırılıp aynı isimde tekrar kayıt edilebilir. Şekil 7' de Render yapılmış resim görülmektedir.
Şekil 6: Render yapılmış resim 4.RENDER YAPMA AYARLARI
Render ayarları Ribbon ►Visualize Tab ►Render Panel yoluyla yapılır. Şekil 8' de Render paneli görülmektedir ve aşağıdaki düzenlemeler yapılır: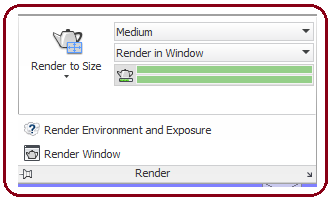
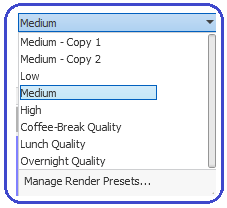
Şekil 8:Render paneli Şekil 9:Render kaliteleri 1. Render yapma kalitesini ayarlamak için Medium (Orta) yazısı üzerine tıklanır. Listeden kalite seçimi yapılır (Şekil 9). Buradaki seçenekleri tek tek deneyerek sonucu görünüz. Yüksek kalite yavaş Render yapmaya sebep olur.
2. Render işleminin nerede yapılacağını ayarlamak için Render in Wındow yazısı üzerine tıklanır. Karşımıza üç seçenek gelir.
♦ Window seçeneği seçilirse, Render kendine özel pencere içinde işlem yapılır. Default seçenek budur.
♦ Viewport (Çalışma Alanı) seçeneği seçilirse, ekranın tamamı pencere oluşmadan Render yapılır. Sonucun nasıl olacağına dair denemedir.
♦ Region (Bölge) seçeneği seçilirse Resim üzerinden bir bölge seçilir ve program seçilen bölgeyi Render yapar. Diğer kısımlar aynen kalır. Bir çeşit ön izlemedir.
3. Render ölçüsünü belirlemek için Render to Size yazısı üzerine tıklanır. Karşımıza piksel cinsinden seçenekler gelir (Şekil 10). Bunlardan uygun olan seçilir. düğmesine tıklandığında Render yapılmaya başlanılır.
düğmesine tıklandığında Render yapılmaya başlanılır. 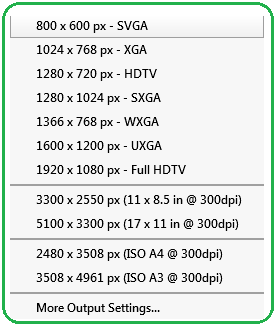
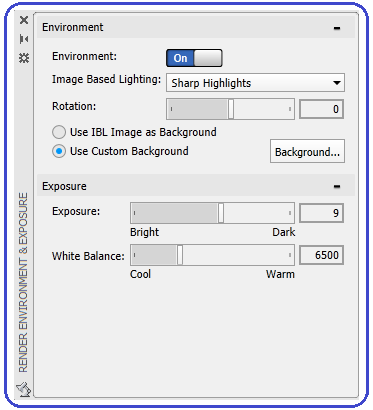
Şekil 10:Render ölçü listesi Şekil 11:Çevre etkisi için palet 4. Render yapılırken çevre ışıklarının etkisini görmek için Render Environment and Exposusure düğmesi üzerine tıklanır. Ekrana aynı isimde palet gelir (Şekil 11).
♦ Environment (Çevre) yazısının karşısındaki düğmeye tıklanarak Off (Kapalı) değiştirilerek On (Açık) yapılır.
♦ Image Based Lighting (İmaj Temel Işıklandırma) kısmındaki seçeneklerden biri seçilir ve Render yapılarak sonuç görülür. Şekil 12’ de Dry Lake Bed seçeneği seçilerek Render alınmış resim görülmektedir. Diğer seçenekleri deneyerek sonuçlarını görünüz.
Şekil 12:Örnek Render alma işlemi ♦ Use Custom Background (Özel Arka Plan kullan) seçeneği seçilip Background düğmesine tıklandığında Background komutunda anlatıldığı gibi arka plan yeniden düzenlenir.

1.TANITIM
Render, ekrandaki 3D resimleri, ışıkları, kaplamaların yansımalarını, arka planı, ışık yansımalarını, gölgeleri v.b. yapılan işlemleri derleyerek fotoğraf formatına dönüştürmek için kullanılan bir komuttur. Bu saydığımız hususlar normal ekranda tam olarak görünmeyebilir. Bu komutla gerçek fotoğraf kalitesinde resim elde edilir. Elde edilen resim dosyaya kaydedilir. Hemen şunu belirtelim kalite arttıkça Render yapma süresi uzayacaktır.
Render komutuna aşağıdaki yollardan biriyle girilir:
♦ Klavyeden RENDER veya RR yazılır ve Enter
 tuşuna basılır.
tuşuna basılır.Command:RR

♦ View Menu ►Render ►Render (Görünüm Menüsü ► Derleme ► Derleme)
♦ Render Toolbar ► Render (Derleme Araç Çubuğu ► Derleme)
♦ Ribbon ► Visualize tab ►Render Panel ►Render
(Komut Şeridi ►Visualize Sekmesi ► Render Paneli ► Derleme
2.RENDER (Derleme) İŞLEMİNİN YAPILMASI
Render (Derleme) işlemi için aşağıdaki sıra takip edilir:
1. Render penceresinin, siyah olan arka plan renginin beyaz veya imaj olması için Render komutundan önce Background komutu kullanılıp arka plan rengi değiştirilir.
2. Render komutu çalıştırılır.
Command:RENDER

3. Dosyanın ismiyle beraber Render penceresi karşımıza gelir ve Render işlemini yapmaya başlar. Şekil 1’ de Render penceresi görülmektedir.
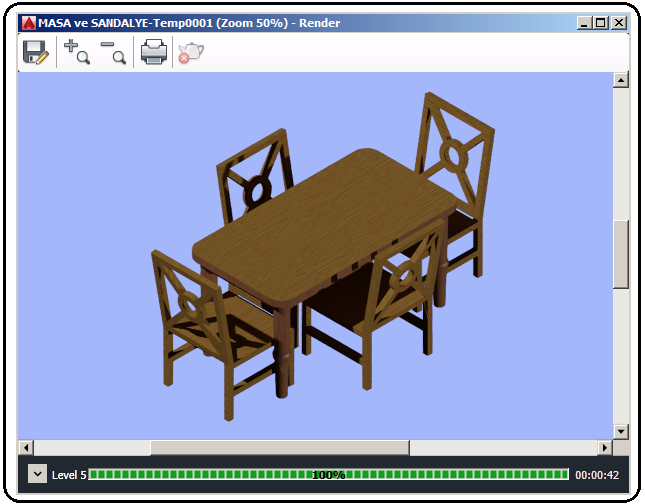
Şekil 1:”Render” diyalog kutusu 4. Render penceresindeki düğmelerin görevleri:
♦
 düğmesine tıklandığında Render yapılmış resim büyütülür.
düğmesine tıklandığında Render yapılmış resim büyütülür.♦
 düğmesine tıklandığında Render yapılmış resim küçültülür.
düğmesine tıklandığında Render yapılmış resim küçültülür.♦
 düğmesine tıklandığında Render yapılmış resim yazdırılır.
düğmesine tıklandığında Render yapılmış resim yazdırılır.♦
 düğmesine tıklandığında Render yapma işlemini durdurur.
düğmesine tıklandığında Render yapma işlemini durdurur.♦
 düğmesine tıklandığında Render yapılmış resim dosyaya kaydedilir.
düğmesine tıklandığında Render yapılmış resim dosyaya kaydedilir.♦
 düğmesine tıklandığında yapılmış Render işlemlerini gösterir.
düğmesine tıklandığında yapılmış Render işlemlerini gösterir.♦ Level 5 (Seviye 5) satırında Render seviyesini ve Render yapma zamanı gösterilir (Şekil 2).

Şekil 2:Render yapma seviyesi ♦ Kaydırma Çubukları’ yla Render yapılmış resim pencerenin içine ortalanır (Şekil 3).
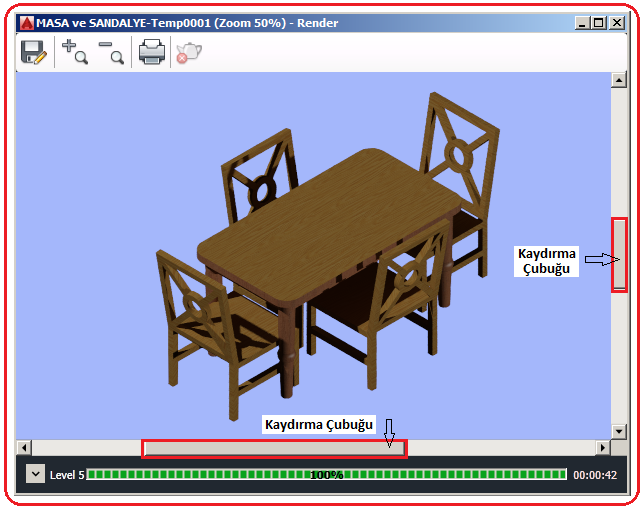
Şekil 3:Ortalanmış resim 3.RENDER YAPILMIŞ RESMİN DOSYAYA KAYDEDİLMESİ
Render yapılmış resmin dosyaya kaydedilmesi için aşağıdaki sıra takip edilir:
1. Render diyalog kutusunun sol üst tarafında yer alan Save (Kaydet)
 komut düğmesine tıklanır.
komut düğmesine tıklanır. 2. Render Output File (Render Çıkış Dosyası) isimli diyalog kutusu görüntülenir (Şekil 4). Bu diyalog kutusunda aşağıdaki düzenlemeler yapılır:
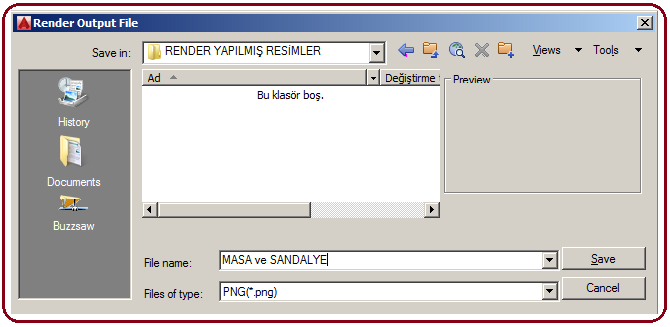
Şekil 4:”Render Output File” diyalog kutusu ♦ Save in kısmından, önceden oluşturulmuş resmin kaydedileceği klasör seçilir.
♦ File name kısmına parçaya uygun bir dosya ismi yazılır.
♦ File of type kısmından kaydetme formatı seçilir. Biz burada PNG (*.png) formatını seçtik.
♦ Save (Kaydet) düğmesine tıklanarak, kaydetme işleminin tamamlanması için PNG Imaje Options diyalog kutusu görüntülenir (Şekil 5). Color bölümünden renk kalitesi seçilir. Dots Per Inch (İnç Başına Noktalar) kısmına 1 inç ölüsündeki nokta sayısı girilir. OK düğmesine tıklanarak işlem bitirilir.
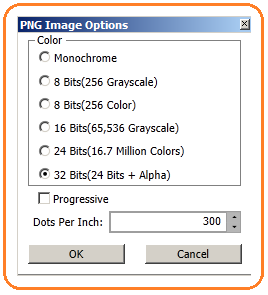
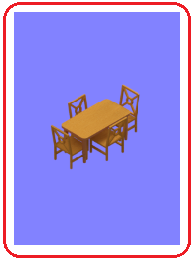
Şekil 5:PNG Image Options Şekil 6:Kaydedilmiş resim 3. Fotoğraf (İmaj) olarak kaydedilen resimler üzerlerine çift tıklanarak başka programa ihtiyaç duyulmadan Windows programı tarafından açılırlar (Şekil 6). İmaj resim yeterli büyüklükte değilse Zoom yapılarak büyütülebilir. Paint, Photshop gibi programlarda yeniden boyutlandırılıp aynı isimde tekrar kayıt edilebilir. Şekil 7' de Render yapılmış resim görülmektedir.

Şekil 6: Render yapılmış resim 4.RENDER YAPMA AYARLARI
Render ayarları Ribbon ►Visualize Tab ►Render Panel yoluyla yapılır. Şekil 8' de Render paneli görülmektedir ve aşağıdaki düzenlemeler yapılır:
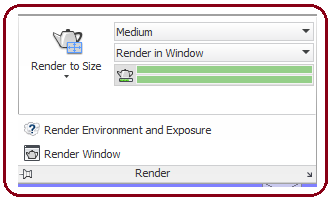
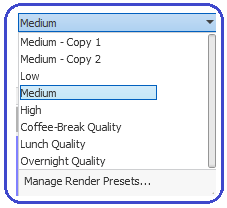
Şekil 8:Render paneli Şekil 9:Render kaliteleri 1. Render yapma kalitesini ayarlamak için Medium (Orta) yazısı üzerine tıklanır. Listeden kalite seçimi yapılır (Şekil 9). Buradaki seçenekleri tek tek deneyerek sonucu görünüz. Yüksek kalite yavaş Render yapmaya sebep olur.
2. Render işleminin nerede yapılacağını ayarlamak için Render in Wındow yazısı üzerine tıklanır. Karşımıza üç seçenek gelir.
♦ Window seçeneği seçilirse, Render kendine özel pencere içinde işlem yapılır. Default seçenek budur.
♦ Viewport (Çalışma Alanı) seçeneği seçilirse, ekranın tamamı pencere oluşmadan Render yapılır. Sonucun nasıl olacağına dair denemedir.
♦ Region (Bölge) seçeneği seçilirse Resim üzerinden bir bölge seçilir ve program seçilen bölgeyi Render yapar. Diğer kısımlar aynen kalır. Bir çeşit ön izlemedir.
3. Render ölçüsünü belirlemek için Render to Size yazısı üzerine tıklanır. Karşımıza piksel cinsinden seçenekler gelir (Şekil 10). Bunlardan uygun olan seçilir.
 düğmesine tıklandığında Render yapılmaya başlanılır.
düğmesine tıklandığında Render yapılmaya başlanılır. 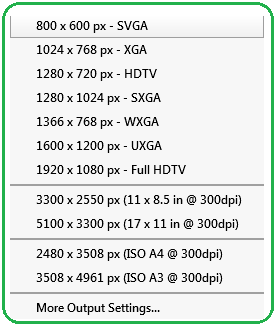
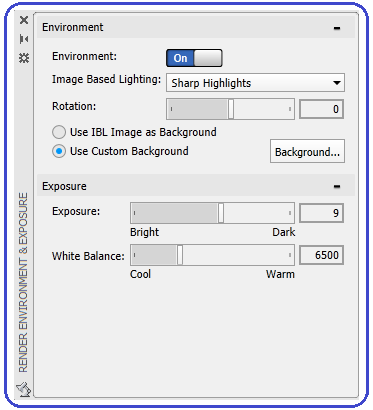
Şekil 10:Render ölçü listesi Şekil 11:Çevre etkisi için palet 4. Render yapılırken çevre ışıklarının etkisini görmek için Render Environment and Exposusure düğmesi üzerine tıklanır. Ekrana aynı isimde palet gelir (Şekil 11).
♦ Environment (Çevre) yazısının karşısındaki düğmeye tıklanarak Off (Kapalı) değiştirilerek On (Açık) yapılır.
♦ Image Based Lighting (İmaj Temel Işıklandırma) kısmındaki seçeneklerden biri seçilir ve Render yapılarak sonuç görülür. Şekil 12’ de Dry Lake Bed seçeneği seçilerek Render alınmış resim görülmektedir. Diğer seçenekleri deneyerek sonuçlarını görünüz.

Şekil 12:Örnek Render alma işlemi ♦ Use Custom Background (Özel Arka Plan kullan) seçeneği seçilip Background düğmesine tıklandığında Background komutunda anlatıldığı gibi arka plan yeniden düzenlenir.



