23. BÖLÜM : 3D Anlatımlı Uygulamalı Çizimler
- 1 DÜZ ve DELİKLİ PARÇA
- 2 KAPI ÇİZİMİ
- 3 MUTFAK RAFI ÇİZİMİ
- 4 MASA ÇİZİMİ
- 5 KAMA KANALLI MİL
- 6 BİNA ÇİZİMİ-1
- 7 BİNA ÇİZİMİ-2
- 8 BİNA GİRİŞ MERDİVENİ ve KORKULUĞU ÇİZİMİ
- 9 BALKON ve KORKULUĞU ÇİZİMİ
- 10 SÖVE ÇİZİMLERİ
- 11 BİNA GİRİŞ KAPISI, KASA ve PERVAZ ÇİZİMİ
- 12 BALKON KAPISI ÇİZİMİ
- 13 PENCERE ÇİZİMLERİ
- 14 YÜKSEK GİRİŞ ve MERDİVENE MALZEME ATAMA
- 15 DUVARLARA ve DÖŞEMEYE MALZEME ATAMA
- 16 ÇATI KAPLAMA
- 17 KAPILARA MALZEME ATAMA
- 18 PENCERELERE ve KORKULUKLARA MALZEME ATAMA
- 19 DÜZ MERDİVEN ve KORKULUK
- 20 DÖNER (Helezon) MERDİVEN
- 21 CIVATALI BAĞLANTI-1
- 22 CIVATALI BAĞLANTI-2
- 23 SANDALYE
- 24 ÇEVİRME KOLU
- 25 MİL TAŞIYICISI
- 26 BASINÇ YAYI
- 27 DESTEK GÖVDESİ
MASA ÇİZİMİ
"MASA" ÇİZİMİ (3D)
1.TAVSİYE EDİLEN KOMUTLAR
AutoCAD çizim programı 3d çizimlerinde bize alternatif yollar sunmaktadır. Bunlardan en önemlisi objeler parçalar halinde çizilip Move komutuyla taşınarak yerine yerleştirilmesidir. Yönü tutmayan objeler 3drotate komutuyla döndürülüp kullanılır. Hazır 3d çizimlerin yanında önceden çizilmiş 2d çizimleri de kullanılıyor. Biz burada 2d çizimlerini çok iyi bildiğinizi düşünerek tekrar çizmiyoruz.
komutuyla döndürülüp kullanılır. Hazır 3d çizimlerin yanında önceden çizilmiş 2d çizimleri de kullanılıyor. Biz burada 2d çizimlerini çok iyi bildiğinizi düşünerek tekrar çizmiyoruz.
Şekil 1’ de ön ve üst görünüşleri verilmiş Masa’ nın katı model resmini çizebilmek için kullanılacak komutların listesi aşağıya çıkarılmıştır.
♦ LINE (Çizgi), ERASE (Silme), CIRCLE (Daire), TRIM (Budama),
♦ OSNAP MODES (Nokta Yakalama Modları), REGION (Bölge – Alan Oluşturma),
♦ BOX (Kutu), ROTATE (Döndürme), UNION (Birleştirme), ORBIT (Yörünge).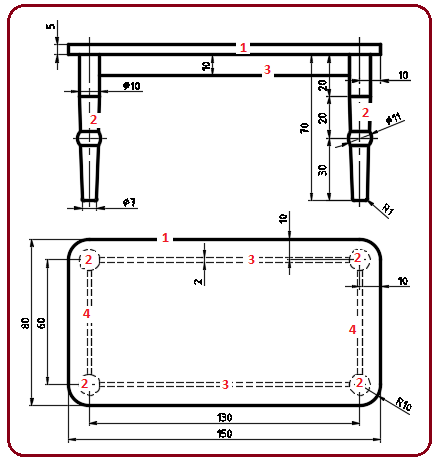
Şekil 1:Katı modeli çizilecek “Masa” 2.MASA ÜSTÜNÜN ÇİZİMİ
Masa üstünü (1 numaralı parça) çizmek için aşağıdaki sıra takip edilir:
1. Görünüm çeşitlerinden SW Isometric üzerine tıklanarak ekran izometrik görünüme getirilir. Çizimin X, Y ve Z eksenlerine paralel olması için durum çubuğu üzerindeki Orthomode
üzerine tıklanarak ekran izometrik görünüme getirilir. Çizimin X, Y ve Z eksenlerine paralel olması için durum çubuğu üzerindeki Orthomode  düğmesine tıklanarak kapalıysa açık hale getirilir. Objeleri gri renkte boyanmış görmek için Conceptual görüntü stili seçilir.
düğmesine tıklanarak kapalıysa açık hale getirilir. Objeleri gri renkte boyanmış görmek için Conceptual görüntü stili seçilir.
2. Box komutu çalıştırılır.
Command:BOX
3. Kutunun birinci köşesi için ekrana tıklanır.
Specify first corner or [Center]:P1
4. Kutunun boyutlarını klavyeden girmek için Lenght seçeneği kullanılır. Bunun için klavyeden L yazılıp Enter tuşuna basılır.
tuşuna basılır.
Specify other corner or [Cube/Length]: L
5. Kutunun X ekseni yönünde uzunluk değeri girilir.
Specify length:150
6. Kutunun Y ekseni yönünde genişlik değeri girilir.
Specify width: 80
7. Kutunun Z ekseni yönünde yükseklik değeri girilir ve masanın üstü çizilir (Şekil 2).
Specify height or [2Point] <25.00>: 5
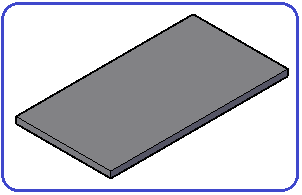
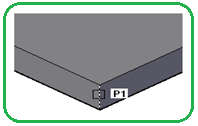
Şekil 2:Kutu Şekil 3:Seçilmiş köşe 8. Masanın köşelerindeki yuvarlatmalar Filletedge komutu kullanılır. Köşeleri yuvarlatmak için aşağı sıra takip edilir:
♦ Filletedge komutu çalıştırılır.
Command: FILLETEDGE
♦ Yuvarlatma yarıçapı için Radius seçeneği kullanılır. Bunun için klavyeden R yazılıp Enter tuşuna basılır.
tuşuna basılır.
Select an edge or [Chain/Loop/Radius]: R
♦ Yuvarlatma yarıçap değeri girilir ve Enter tuşuna basılır.
tuşuna basılır.
Enter fillet radius or [Expression] <1.0000>: 10
♦ Yuvarlatılacak kenar seçilir. Burada 5 cm uzunluktaki dik kenarlar tek seçilir (Şekil 3).
Select an edge or [Chain/Loop/Radius]:P1
♦ İşlemi bitirip komuttan çıkmak için Enter tuşuna basılır.
Select an edge or [Chain/Loop/Radius]:
Şekil 4’ de yuvarlatılmış köşe görülmektedir. Şekil 5’ de köşeleri yuvarlatılmış masa üstü görülmektedir.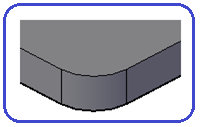
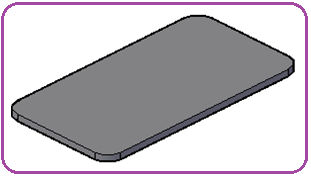
Şekil 4:Yuvarlatılmış köşe Şekil 5:Köşeleri yuvarlatılmış masa üstü 3.AYAKLARIN ÇİZİMİ
Ayakları (2 numaralı parça) oluşturmak için Revolve komutu kullanılacaktır. Bundan dolayı aşağıdaki işlem sırası uygulanır:
1. Ayaklardan birinin yarısı 2D komutlarıyla çizilerek kapalı bir şekil oluşturulur. Varsa eksen çizgisi ve ölçülendirme silinir (Şekil 6).
2. Region komutuyla bölge haline getirilir (Şekil 7).
3.SW Isometric seçilerek ekran izometrik görünüme getirilir (Şekil 8).
seçilerek ekran izometrik görünüme getirilir (Şekil 8). 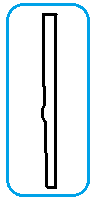
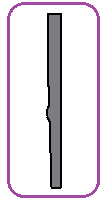
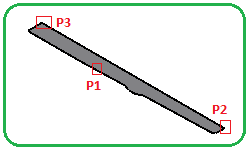
Şekil 6 Şekil 7 Şekil 8:İzometrik konum 4. Revolve komutuyla sağ taraftaki uzun düz kenar etrafında döndürülerek silindir haline getirilir. Revolve komutu için aşağıdaki işlem sırası uygulanır:
♦ Revolve komutu çalıştırılır.
Command:REVOLVE
♦ Döndürülecek obje seçilir. Seçme işlemini bitirmek için Enter tuşuna basılır.
tuşuna basılır.
Select objects to revolve or [MOde]:P1
Select objects to revolve or [MOde]:
♦ Döndürme ekseni için sağ taraftaki düz kenarın iki ucu sırayla seçilir (Şekil 8).
Specify axis start point or define axis by [Object/X/Y/Z] <…>:P2
Specify axis endpoint:P3
♦ Döndürme açısı girilir ve Enter tuşuna basılarak işlem tamamlanır (Şekil 9).
tuşuna basılarak işlem tamamlanır (Şekil 9).
Specify angle of revolution or [STart angle/Reverse/EXpression] <90>:360
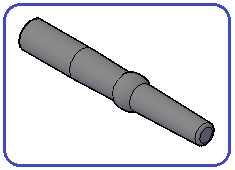
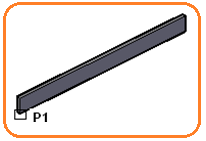
Şekil 9:Silindirik ayak Şekil 10:Uzun parça 4. ARA PARÇALARIN ÇİZİMİ
Uzun ara parçasını (3 numaralı parça) çizmek için Box (Kutu) komutu kullanılacak. Uzunluğu bir ayağın merkezinden diğer merkezine olan ölçü alınacaktır. Ortho
komutu kullanılacak. Uzunluğu bir ayağın merkezinden diğer merkezine olan ölçü alınacaktır. Ortho  modu açılmalıdır.
modu açılmalıdır.
1. 130x2x10 cm ölçüsündeki uzun ara parçayı çizmek için işlem sırası:
♦ Box komutu çalıştırılır.
Command:BOX
♦ Kutunun birinci köşesi için ekrana tıklanır.
Specify first corner or [Center]:P1
♦ Kutunun boyutlarını klavyeden girmek için Lenght seçeneği kullanılır. Bunun için klavyeden L yazılıp Enter tuşuna basılır.
tuşuna basılır.
Specify other corner or [Cube/Length]: L
♦ Kutunun X ekseni yönünde uzunluk değeri girilir.
Specify length:130
♦ Kutunun Y ekseni yönünde genişlik değeri girilir.
Specify width: 2
♦ Kutunun Z ekseni yönünde yüksekliği girilir ve uzun ara parça çizilir (Şekil 10).
Specify height or [2Point] <25.00>: 10 2. Box
2. Box  komutuyla 2x60x10 cm ölçüsündeki kısa ara parçası (4 numaralı parça) yukarıda anlatılan sıraya göre çizilir (Şekil 11). Genişlik ölçüsü iki ayağın merkezinden alınacaktır. Şekil 12’ de masanın parçaları toplu halde görülmektedir.
komutuyla 2x60x10 cm ölçüsündeki kısa ara parçası (4 numaralı parça) yukarıda anlatılan sıraya göre çizilir (Şekil 11). Genişlik ölçüsü iki ayağın merkezinden alınacaktır. Şekil 12’ de masanın parçaları toplu halde görülmektedir.
♦ Command:BOX
♦Specify first corner or [Center]:P1 (Birinci köşe)
♦ Specify other corner or [Cube/Length]: L (Uzunluk seçeneği)
(Uzunluk seçeneği)
♦ Specify length:2 (Uzunluk değeri)
(Uzunluk değeri)
♦Specify width: 50 (Genişlik değeri)
(Genişlik değeri)
♦ Specify height or [2Point] <25.00>: 10 (Yükseklik değeri)
(Yükseklik değeri) 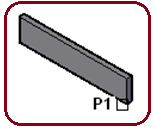
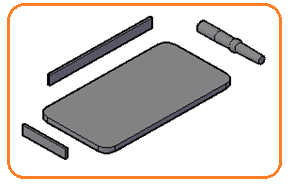
Şekil 11:Kısa parça Şekil 12:Masanın parçaları 5.AYAKLARIN MONTAJI
Ayakların montajı için aşağıdaki işlemler uygulanır:
1. Ayağın çoğaltılıp masanın altına yerleştirilmesi için önce ayak, 3drotate komutuyla 90° döndürülerek dik duruma getirilir (Şekil 13).
komutuyla 90° döndürülerek dik duruma getirilir (Şekil 13).
♦ 3drotate komutu aktif yapılır.
Command:3DR
♦ Döndürülecek obje seçilir. Seçme işlemini bitirmek için Enter tuşuna basılır. Obje üzerine küresel eksen takımı yerleşir.
tuşuna basılır. Obje üzerine küresel eksen takımı yerleşir.
Select objects :P1
Select objects:
♦ Döndürme temel noktası alınır. Parça bağımsız ise herhangi bir nokta alınabilir.
Specify base point:P2
♦ Döndürme ekseni üzerine tıklanır. Burada X ekseni (kırmızı renkli) üzerine tıklanmıştır.
Pick a rotation axis: P3
♦ Döndürme açısı girilir ve Enter tuşuna basılarak işlem tamamlanır (Şekil 14).
tuşuna basılarak işlem tamamlanır (Şekil 14).
Specify angle start point or type an angle: 90
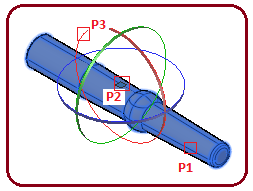
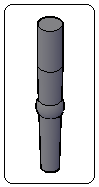
Şekil 13:Döndürülecek ayak Şekil 14 2. Ayak, Copy komutuyla masa üstünün alt kısmına sırayla kopyalanır.
komutuyla masa üstünün alt kısmına sırayla kopyalanır.
♦ Kopyalamanın kolay olması için görüntü stillerinden 2D Wireframe (2D Telkafes) seçilerek objeler tel kafes konumuna getirilir.
seçilerek objeler tel kafes konumuna getirilir.
♦ Copy komutu çalıştırılır.
Command:CO
♦ Kopyalanacak ayak seçilir. Seçme işlemini bitirmek için Enter tuşuna basılır.
tuşuna basılır.
Select objects:P1
Select objects:
♦ Kopyalama temel noktası için ayağın üst tarafındaki dairenin merkez noktası alınır. Bunun için Center yakalama modu kullanılır (Şekil 15).
yakalama modu kullanılır (Şekil 15).
Specify base point or [Displacement/mOde] :CEN (P2)
(P2)
♦ Kopyalama yeri olarak masa üstünün alt tarafındaki köşelerdeki yayların merkez noktaları alınır. Bunun için Center
 yakalama modu kullanılır. İşlemi bitirmek için Enter
yakalama modu kullanılır. İşlemi bitirmek için Enter  tuşuna basılır (Şekil 16).
tuşuna basılır (Şekil 16).
Specify second point or [Array] :CEN (P3)
(P3)
Specify second point or [Array/Exit/Undo] :
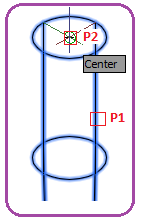
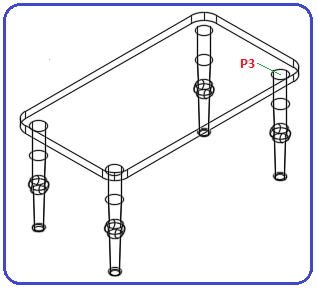
Şekil 15 Şekil 16:Masa üstü ve ayaklar 6.ARA PARÇALARININ MONTAJI
Ara parçalarının montajı için aşağıdaki işlemler uygulanır:
1. Büyük ara parçasının bir adet çoğaltılıp, her iki tarafta ayakların merkezleri arasına yerleştirilmesi için Copy komutu kullanılır ve aşağıdaki işlem sırası uygulanır.
♦ Copy komutu çalıştırılır.
Command:CO
♦ Uzun parça seçilir. Seçme işlemini bitirmek için Enter tuşuna basılır.
tuşuna basılır.
Select objects:P1
Select objects:
♦ Kopyalama temel noktası için uzun parçanın 2 cm uzunluğundaki üst kenarın ortası Midpoint yakalama moduyla yakalanır (Şekil 17).
yakalama moduyla yakalanır (Şekil 17).
Specify base point or [Displacement/mOde] :P2
♦ Yerleştirme noktası için ayağın dairesel üst kısmı merkez (Center) nokta yakalama moduyla yakalanır ve uzun ara parça yerleştirilir (Şekil 18).
nokta yakalama moduyla yakalanır ve uzun ara parça yerleştirilir (Şekil 18).
Specify second point or [Array] :P3
♦ Komuttan çıkmak için Enter tuşuna basılır.
tuşuna basılır.
Specify second point or [Array/Exit/Undo] :
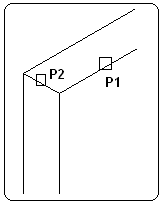
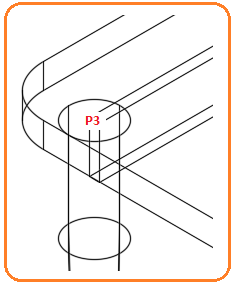
Şekil 17 Şekil 18:Uzun parça 2. Küçük ara parçasının bir adet çoğaltılıp, her iki taraftaki ayaklar arasına yerleştirilmesi uzun parçanın yerleştirilmesiyle aynıdır. Şekil 19’ da ara parçalar tel kafes halinde görülmektedir.
3. Union komutuyla masanın tüm parçaları birleştirilir.
♦ Union komutu çalıştırılır.
Command:UNI
♦ Objeler art arda seçilirler. İşlemi bitirmek için Enter tuşuna basılır.
tuşuna basılır.
Select objects:P1
Select objects:
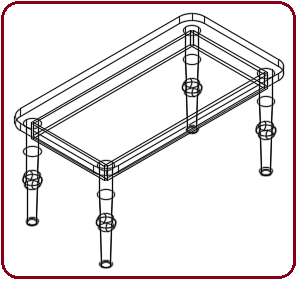

Şekil 19:Ara parçaları Şekil 20:Malzemeyle kaplanmış masa
4. Şekil 20’ de masanın malzemeyle kaplanmış hali görülmektedir. Malzeme konusunu inceleyiniz. Orbit komutuyla objeler serbestçe döndürülüp masanın her yönüne bakılabilir. Resmi normal konuma getirmek için SW Isometric görünüm çeşidi seçilir.
komutuyla objeler serbestçe döndürülüp masanın her yönüne bakılabilir. Resmi normal konuma getirmek için SW Isometric görünüm çeşidi seçilir.
1.TAVSİYE EDİLEN KOMUTLAR
AutoCAD çizim programı 3d çizimlerinde bize alternatif yollar sunmaktadır. Bunlardan en önemlisi objeler parçalar halinde çizilip Move komutuyla taşınarak yerine yerleştirilmesidir. Yönü tutmayan objeler 3drotate
 komutuyla döndürülüp kullanılır. Hazır 3d çizimlerin yanında önceden çizilmiş 2d çizimleri de kullanılıyor. Biz burada 2d çizimlerini çok iyi bildiğinizi düşünerek tekrar çizmiyoruz.
komutuyla döndürülüp kullanılır. Hazır 3d çizimlerin yanında önceden çizilmiş 2d çizimleri de kullanılıyor. Biz burada 2d çizimlerini çok iyi bildiğinizi düşünerek tekrar çizmiyoruz.Şekil 1’ de ön ve üst görünüşleri verilmiş Masa’ nın katı model resmini çizebilmek için kullanılacak komutların listesi aşağıya çıkarılmıştır.
♦ LINE (Çizgi), ERASE (Silme), CIRCLE (Daire), TRIM (Budama),
♦ OSNAP MODES (Nokta Yakalama Modları), REGION (Bölge – Alan Oluşturma),
♦ BOX (Kutu), ROTATE (Döndürme), UNION (Birleştirme), ORBIT (Yörünge).
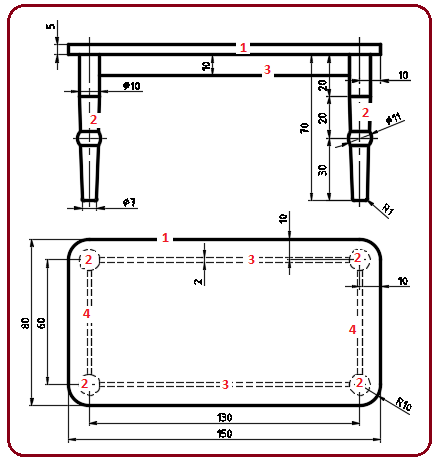
Şekil 1:Katı modeli çizilecek “Masa” 2.MASA ÜSTÜNÜN ÇİZİMİ
Masa üstünü (1 numaralı parça) çizmek için aşağıdaki sıra takip edilir:
1. Görünüm çeşitlerinden SW Isometric
 üzerine tıklanarak ekran izometrik görünüme getirilir. Çizimin X, Y ve Z eksenlerine paralel olması için durum çubuğu üzerindeki Orthomode
üzerine tıklanarak ekran izometrik görünüme getirilir. Çizimin X, Y ve Z eksenlerine paralel olması için durum çubuğu üzerindeki Orthomode  düğmesine tıklanarak kapalıysa açık hale getirilir. Objeleri gri renkte boyanmış görmek için Conceptual görüntü stili seçilir.
düğmesine tıklanarak kapalıysa açık hale getirilir. Objeleri gri renkte boyanmış görmek için Conceptual görüntü stili seçilir.2. Box komutu çalıştırılır.
Command:BOX

3. Kutunun birinci köşesi için ekrana tıklanır.
Specify first corner or [Center]:P1
4. Kutunun boyutlarını klavyeden girmek için Lenght seçeneği kullanılır. Bunun için klavyeden L yazılıp Enter
 tuşuna basılır.
tuşuna basılır.Specify other corner or [Cube/Length]: L

5. Kutunun X ekseni yönünde uzunluk değeri girilir.
Specify length:150

6. Kutunun Y ekseni yönünde genişlik değeri girilir.
Specify width: 80

7. Kutunun Z ekseni yönünde yükseklik değeri girilir ve masanın üstü çizilir (Şekil 2).
Specify height or [2Point] <25.00>: 5

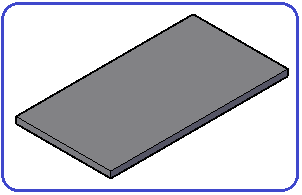
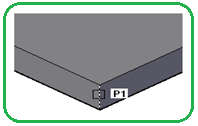
Şekil 2:Kutu Şekil 3:Seçilmiş köşe 8. Masanın köşelerindeki yuvarlatmalar Filletedge komutu kullanılır. Köşeleri yuvarlatmak için aşağı sıra takip edilir:
♦ Filletedge komutu çalıştırılır.
Command: FILLETEDGE

♦ Yuvarlatma yarıçapı için Radius seçeneği kullanılır. Bunun için klavyeden R yazılıp Enter
 tuşuna basılır.
tuşuna basılır. Select an edge or [Chain/Loop/Radius]: R

♦ Yuvarlatma yarıçap değeri girilir ve Enter
 tuşuna basılır.
tuşuna basılır. Enter fillet radius or [Expression] <1.0000>: 10

♦ Yuvarlatılacak kenar seçilir. Burada 5 cm uzunluktaki dik kenarlar tek seçilir (Şekil 3).
Select an edge or [Chain/Loop/Radius]:P1
♦ İşlemi bitirip komuttan çıkmak için Enter tuşuna basılır.
Select an edge or [Chain/Loop/Radius]:

Şekil 4’ de yuvarlatılmış köşe görülmektedir. Şekil 5’ de köşeleri yuvarlatılmış masa üstü görülmektedir.
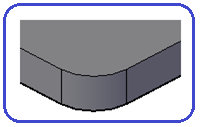
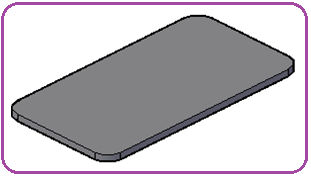
Şekil 4:Yuvarlatılmış köşe Şekil 5:Köşeleri yuvarlatılmış masa üstü 3.AYAKLARIN ÇİZİMİ
Ayakları (2 numaralı parça) oluşturmak için Revolve komutu kullanılacaktır. Bundan dolayı aşağıdaki işlem sırası uygulanır:
1. Ayaklardan birinin yarısı 2D komutlarıyla çizilerek kapalı bir şekil oluşturulur. Varsa eksen çizgisi ve ölçülendirme silinir (Şekil 6).
2. Region komutuyla bölge haline getirilir (Şekil 7).
3.SW Isometric
 seçilerek ekran izometrik görünüme getirilir (Şekil 8).
seçilerek ekran izometrik görünüme getirilir (Şekil 8). 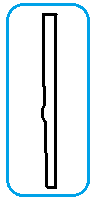
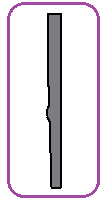
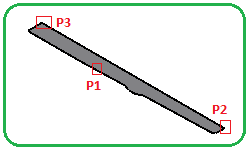
Şekil 6 Şekil 7 Şekil 8:İzometrik konum 4. Revolve komutuyla sağ taraftaki uzun düz kenar etrafında döndürülerek silindir haline getirilir. Revolve komutu için aşağıdaki işlem sırası uygulanır:
♦ Revolve komutu çalıştırılır.
Command:REVOLVE

♦ Döndürülecek obje seçilir. Seçme işlemini bitirmek için Enter
 tuşuna basılır.
tuşuna basılır.Select objects to revolve or [MOde]:P1
Select objects to revolve or [MOde]:

♦ Döndürme ekseni için sağ taraftaki düz kenarın iki ucu sırayla seçilir (Şekil 8).
Specify axis start point or define axis by [Object/X/Y/Z] <…>:P2
Specify axis endpoint:P3
♦ Döndürme açısı girilir ve Enter
 tuşuna basılarak işlem tamamlanır (Şekil 9).
tuşuna basılarak işlem tamamlanır (Şekil 9).Specify angle of revolution or [STart angle/Reverse/EXpression] <90>:360

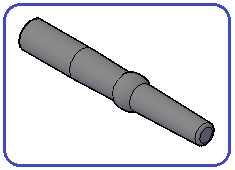
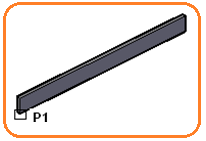
Şekil 9:Silindirik ayak Şekil 10:Uzun parça 4. ARA PARÇALARIN ÇİZİMİ
Uzun ara parçasını (3 numaralı parça) çizmek için Box (Kutu)
 komutu kullanılacak. Uzunluğu bir ayağın merkezinden diğer merkezine olan ölçü alınacaktır. Ortho
komutu kullanılacak. Uzunluğu bir ayağın merkezinden diğer merkezine olan ölçü alınacaktır. Ortho  modu açılmalıdır.
modu açılmalıdır.1. 130x2x10 cm ölçüsündeki uzun ara parçayı çizmek için işlem sırası:
♦ Box komutu çalıştırılır.
Command:BOX

♦ Kutunun birinci köşesi için ekrana tıklanır.
Specify first corner or [Center]:P1
♦ Kutunun boyutlarını klavyeden girmek için Lenght seçeneği kullanılır. Bunun için klavyeden L yazılıp Enter
 tuşuna basılır.
tuşuna basılır.Specify other corner or [Cube/Length]: L

♦ Kutunun X ekseni yönünde uzunluk değeri girilir.
Specify length:130

♦ Kutunun Y ekseni yönünde genişlik değeri girilir.
Specify width: 2

♦ Kutunun Z ekseni yönünde yüksekliği girilir ve uzun ara parça çizilir (Şekil 10).
Specify height or [2Point] <25.00>: 10
 2. Box
2. Box  komutuyla 2x60x10 cm ölçüsündeki kısa ara parçası (4 numaralı parça) yukarıda anlatılan sıraya göre çizilir (Şekil 11). Genişlik ölçüsü iki ayağın merkezinden alınacaktır. Şekil 12’ de masanın parçaları toplu halde görülmektedir.
komutuyla 2x60x10 cm ölçüsündeki kısa ara parçası (4 numaralı parça) yukarıda anlatılan sıraya göre çizilir (Şekil 11). Genişlik ölçüsü iki ayağın merkezinden alınacaktır. Şekil 12’ de masanın parçaları toplu halde görülmektedir.♦ Command:BOX

♦Specify first corner or [Center]:P1 (Birinci köşe)
♦ Specify other corner or [Cube/Length]: L
 (Uzunluk seçeneği)
(Uzunluk seçeneği)♦ Specify length:2
 (Uzunluk değeri)
(Uzunluk değeri)♦Specify width: 50
 (Genişlik değeri)
(Genişlik değeri)♦ Specify height or [2Point] <25.00>: 10
 (Yükseklik değeri)
(Yükseklik değeri) 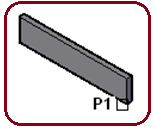
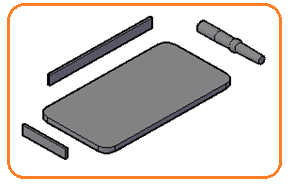
Şekil 11:Kısa parça Şekil 12:Masanın parçaları 5.AYAKLARIN MONTAJI
Ayakların montajı için aşağıdaki işlemler uygulanır:
1. Ayağın çoğaltılıp masanın altına yerleştirilmesi için önce ayak, 3drotate
 komutuyla 90° döndürülerek dik duruma getirilir (Şekil 13).
komutuyla 90° döndürülerek dik duruma getirilir (Şekil 13).♦ 3drotate komutu aktif yapılır.
Command:3DR

♦ Döndürülecek obje seçilir. Seçme işlemini bitirmek için Enter
 tuşuna basılır. Obje üzerine küresel eksen takımı yerleşir.
tuşuna basılır. Obje üzerine küresel eksen takımı yerleşir. Select objects :P1
Select objects:

♦ Döndürme temel noktası alınır. Parça bağımsız ise herhangi bir nokta alınabilir.
Specify base point:P2
♦ Döndürme ekseni üzerine tıklanır. Burada X ekseni (kırmızı renkli) üzerine tıklanmıştır.
Pick a rotation axis: P3
♦ Döndürme açısı girilir ve Enter
 tuşuna basılarak işlem tamamlanır (Şekil 14).
tuşuna basılarak işlem tamamlanır (Şekil 14). Specify angle start point or type an angle: 90

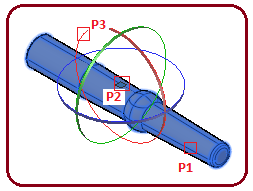
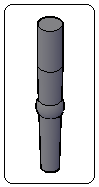
Şekil 13:Döndürülecek ayak Şekil 14 2. Ayak, Copy
 komutuyla masa üstünün alt kısmına sırayla kopyalanır.
komutuyla masa üstünün alt kısmına sırayla kopyalanır.♦ Kopyalamanın kolay olması için görüntü stillerinden 2D Wireframe (2D Telkafes)
 seçilerek objeler tel kafes konumuna getirilir.
seçilerek objeler tel kafes konumuna getirilir.♦ Copy komutu çalıştırılır.
Command:CO

♦ Kopyalanacak ayak seçilir. Seçme işlemini bitirmek için Enter
 tuşuna basılır.
tuşuna basılır.Select objects:P1
Select objects:

♦ Kopyalama temel noktası için ayağın üst tarafındaki dairenin merkez noktası alınır. Bunun için Center
 yakalama modu kullanılır (Şekil 15).
yakalama modu kullanılır (Şekil 15).Specify base point or [Displacement/mOde] :CEN
 (P2)
(P2)♦ Kopyalama yeri olarak masa üstünün alt tarafındaki köşelerdeki yayların merkez noktaları alınır. Bunun için Center

 yakalama modu kullanılır. İşlemi bitirmek için Enter
yakalama modu kullanılır. İşlemi bitirmek için Enter  tuşuna basılır (Şekil 16).
tuşuna basılır (Şekil 16).Specify second point or [Array] :CEN
 (P3)
(P3)Specify second point or [Array/Exit/Undo] :

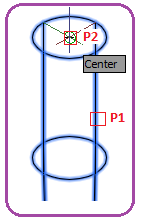
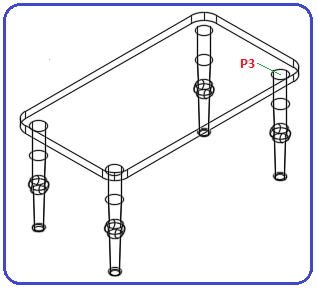
Şekil 15 Şekil 16:Masa üstü ve ayaklar 6.ARA PARÇALARININ MONTAJI
Ara parçalarının montajı için aşağıdaki işlemler uygulanır:
1. Büyük ara parçasının bir adet çoğaltılıp, her iki tarafta ayakların merkezleri arasına yerleştirilmesi için Copy komutu kullanılır ve aşağıdaki işlem sırası uygulanır.
♦ Copy komutu çalıştırılır.
Command:CO

♦ Uzun parça seçilir. Seçme işlemini bitirmek için Enter
 tuşuna basılır.
tuşuna basılır.Select objects:P1
Select objects:

♦ Kopyalama temel noktası için uzun parçanın 2 cm uzunluğundaki üst kenarın ortası Midpoint
 yakalama moduyla yakalanır (Şekil 17).
yakalama moduyla yakalanır (Şekil 17).Specify base point or [Displacement/mOde] :P2
♦ Yerleştirme noktası için ayağın dairesel üst kısmı merkez (Center)
 nokta yakalama moduyla yakalanır ve uzun ara parça yerleştirilir (Şekil 18).
nokta yakalama moduyla yakalanır ve uzun ara parça yerleştirilir (Şekil 18).Specify second point or [Array] :P3
♦ Komuttan çıkmak için Enter
 tuşuna basılır.
tuşuna basılır.Specify second point or [Array/Exit/Undo] :

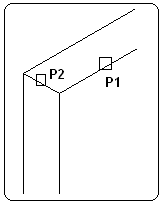
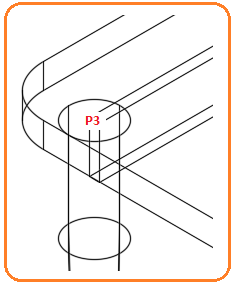
Şekil 17 Şekil 18:Uzun parça 2. Küçük ara parçasının bir adet çoğaltılıp, her iki taraftaki ayaklar arasına yerleştirilmesi uzun parçanın yerleştirilmesiyle aynıdır. Şekil 19’ da ara parçalar tel kafes halinde görülmektedir.
3. Union komutuyla masanın tüm parçaları birleştirilir.
♦ Union komutu çalıştırılır.
Command:UNI

♦ Objeler art arda seçilirler. İşlemi bitirmek için Enter
 tuşuna basılır.
tuşuna basılır.Select objects:P1
Select objects:

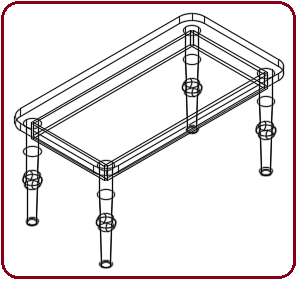

Şekil 19:Ara parçaları Şekil 20:Malzemeyle kaplanmış masa
4. Şekil 20’ de masanın malzemeyle kaplanmış hali görülmektedir. Malzeme konusunu inceleyiniz. Orbit
 komutuyla objeler serbestçe döndürülüp masanın her yönüne bakılabilir. Resmi normal konuma getirmek için SW Isometric görünüm çeşidi seçilir.
komutuyla objeler serbestçe döndürülüp masanın her yönüne bakılabilir. Resmi normal konuma getirmek için SW Isometric görünüm çeşidi seçilir.


