23. BÖLÜM : 3D Anlatımlı Uygulamalı Çizimler
- 1 DÜZ ve DELİKLİ PARÇA
- 2 KAPI ÇİZİMİ
- 3 MUTFAK RAFI ÇİZİMİ
- 4 MASA ÇİZİMİ
- 5 KAMA KANALLI MİL
- 6 BİNA ÇİZİMİ-1
- 7 BİNA ÇİZİMİ-2
- 8 BİNA GİRİŞ MERDİVENİ ve KORKULUĞU ÇİZİMİ
- 9 BALKON ve KORKULUĞU ÇİZİMİ
- 10 SÖVE ÇİZİMLERİ
- 11 BİNA GİRİŞ KAPISI, KASA ve PERVAZ ÇİZİMİ
- 12 BALKON KAPISI ÇİZİMİ
- 13 PENCERE ÇİZİMLERİ
- 14 YÜKSEK GİRİŞ ve MERDİVENE MALZEME ATAMA
- 15 DUVARLARA ve DÖŞEMEYE MALZEME ATAMA
- 16 ÇATI KAPLAMA
- 17 KAPILARA MALZEME ATAMA
- 18 PENCERELERE ve KORKULUKLARA MALZEME ATAMA
- 19 DÜZ MERDİVEN ve KORKULUK
- 20 DÖNER (Helezon) MERDİVEN
- 21 CIVATALI BAĞLANTI-1
- 22 CIVATALI BAĞLANTI-2
- 23 SANDALYE
- 24 ÇEVİRME KOLU
- 25 MİL TAŞIYICISI
- 26 BASINÇ YAYI
- 27 DESTEK GÖVDESİ
BİNA GİRİŞ KAPISI, KASA ve PERVAZ ÇİZİMİ
“BİNA GİRİŞ KAPISI, KASA ve PERVAZ” ÇİZİMİ 1.KAPI GÖVDESİ ÇİZİMİ
Kapı gövdesinin çizimi için aşağıdaki sıra takip edilir:
1. Back (Arka) görünüm düğmesine tıklanır.
görünüm düğmesine tıklanır.
2. Line komutuyla Şekil 1’ de belirtilen ölçülerde kapının ön görünüşü çizilir. Sizde değişik biçimlerde çizebilirsiniz.
3. Ön görünüşteki ölçülendirmeler silinir. Region komutuyla tüm şekiller pencere yöntemiyle seçilerek alan-yüzey haline getirilirler. Alanlar, görüntü stilinden Conceptual seçilerek gri renge boyanmış halde görünürler (Şekil 2).
komutuyla tüm şekiller pencere yöntemiyle seçilerek alan-yüzey haline getirilirler. Alanlar, görüntü stilinden Conceptual seçilerek gri renge boyanmış halde görünürler (Şekil 2). 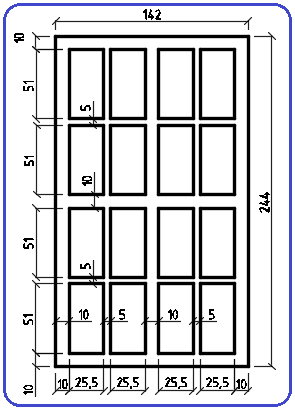
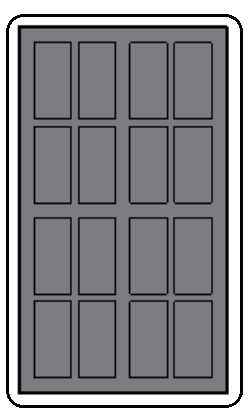
Şekil 1:Kapının ön görünüşü Şekil 2:Boyanmış alanlar 4. NE Isometric (Kuzey-Doğu İzometrik) görünüm düğmesine tıklanarak binanın merdiven olan tarafı tekrar görüntülenir.
görünüm düğmesine tıklanarak binanın merdiven olan tarafı tekrar görüntülenir.
5.Extrude komutuyla kapının gövdesine 5 cm, küçük dikdörtgenlere 6 cm yükseklik verilerek ön tarafta 1 cm çıkıntılar oluşturulur (Şekil 3). Union komutuyla kapı gövdesiyle küçük parçalar birleştirilir ve kapı gövdesi tek parça halinde oluşturulmuş olur.
komutuyla kapı gövdesiyle küçük parçalar birleştirilir ve kapı gövdesi tek parça halinde oluşturulmuş olur. 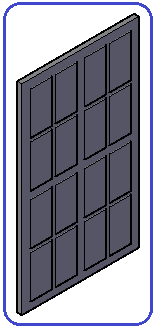
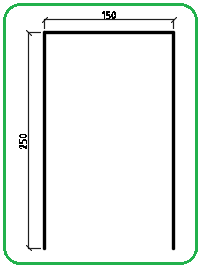
Şekil 3:Kalınlaştırma Şekil 4:Kasanın sınır çizgileri 2.KASA ÇİZİMİ
Kapı kasasının çizimi için aşağıdaki sıra takip edilir:
1. Back (Arka) görünüm düğmesine tıklanır. 2D Wireframe görüntü stili seçilir. Ortho
görünüm düğmesine tıklanır. 2D Wireframe görüntü stili seçilir. Ortho  modu açılır.
modu açılır.
2. Line komutuyla Şekil 4’ te belirtilen ölçülerde kasanının sınır çizgileri çizilir. Join komutuyla birleştirilerek Polyline çizgiye dönüştürülür.
3. Kasanın kesiti Şekil 5’ de belirtilen ölçülerde çizilir. Region komutuyla alan-yüzey haline getirilir. Alan, görüntü stilinden Conceptual seçilerek gri renge boyanmış halde görünür (Şekil 6).
komutuyla alan-yüzey haline getirilir. Alan, görüntü stilinden Conceptual seçilerek gri renge boyanmış halde görünür (Şekil 6). 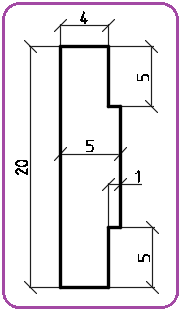
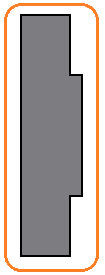
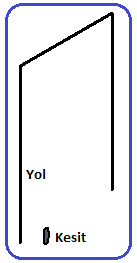
Şekil 5:Kasanın kesiti Şekil 6:Alan Şekil 7:Kesit ve yol
4. NE Isometric (Kuzey-Doğu İzometrik) görünüm düğmesine tıklanarak izometrik ortama geçilir. Kasanın oluşması için Sweep
görünüm düğmesine tıklanarak izometrik ortama geçilir. Kasanın oluşması için Sweep  komutu kullanılacaktır. Şekil 7’ de kesit ve süpürme yolu görülmektedir.
komutu kullanılacaktır. Şekil 7’ de kesit ve süpürme yolu görülmektedir.
5. Kesitin yola dik olması için 3drotate komutuyla kırmızı çember (x ekseni) etrafında 90 derece döndürülmelidir. Kesit döndürülmese de süpürme işlemi yapılmaktadır. Daire kesit hariç diğer kesitlerde sonuç istediğimiz gibi olmayabilir. İşlemi garantiye almak için yol ve kesiti birbirine dik hale getirmek gerekir.
6. Sweep komutunu uygulamak için aşağıdaki sıra takip edilir.
♦ Sweep komutu çalıştırılır.
Command:SWEEP
♦ Kesit seçilir. Komuta devam etmek için Enter tuşuna basılır.
tuşuna basılır.
Select objects to sweep or [MOde]:P1
Select objects to sweep or [MOde]:
♦ Süpürme temel noktası için Base point seçeneği kullanılır. Klavyeden B yazılıp Enter tuşuna basılır.
Select sweep path or [Alignment/Base point/Scale/Twist]: B
♦ Süpürme temel noktası için kesitin sol dış köşe seçilir (Şekil 8)
Specify base point: P2
♦ Yol olarak polyline çizgi seçilir ve işlem gerçekleştirilir.
Select sweep path or [Alignment/Base point/Scale/Twist]:P3
Şekil 9’ da süpürme sonucu görülmektedir.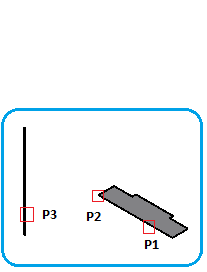
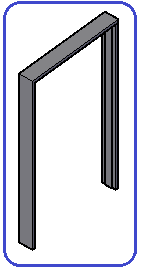
Şekil 8:Seçme işlemi Şekil 9:Kasa 7. Kapı gövdesi ve kasaya değişik renk atayalım. 3d objelere renk atamak için önce obje seçilir. Sağ tuş yapılır. Komut listesinden Properties seçilir. Görüntülenen paletin Color kısmından renk değiştirilir.
8. Kapı Gövdesi’ ni kasanın içine taşımak için Move komutu kullanılır.
♦ Move komutu çalıştırılır.
♦ Kapı seçilir. Komuta devam etmek için Enter tuşuna basılır.
tuşuna basılır.
Select objects:P1 (Kutular art arda seçilir)
Select objects: (Komuta devam etmek için)
(Komuta devam etmek için)
♦ Taşıma temel noktası için kapının sağ üst dış köşesi seçilir.
Specify base point or [Displacement] : P2
♦ Yerleştirme noktası için kasanın sağ üst iç köşesi seçilir (Şekil 10).
Specify second point or :P3
Şekil 11’ de kapı ve kasa görülmektedir.
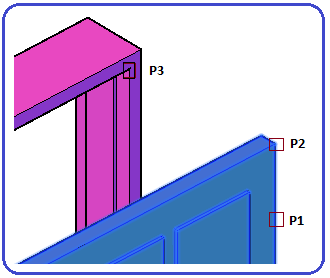
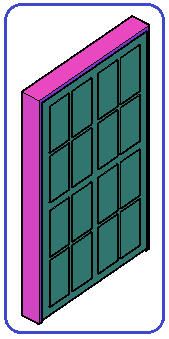
Şekil 10:Seçme işlemi Şekil 11:Kasa ve kapı 3.PERVAZ ÇİZİMİ
Pervazın 3D resminin oluşturulması için aşağıdaki sıra takip edilir:
1. Pervaz oluşturmak için Sweep (Süpürme komutu kullanılacaktır. Bu komutta yol objesi ve süpürülecek kesit objesi önceden çizilmiş olması gerekir.
2. Pervazın kasanın kalınlığını ortalayarak tutturulabilmesi için Back (Arka) ekranında Pline komutuyla Şekil 12’ deki ölçülerde süpürme yolu çizilir. Yolun polyline olması zorunludur.
3. Pervaz kesiti, Top ekranında çizim komutlarıyla Şekil 13’ deki ölçülerde çizilir. Bu bir örnektir. Her türlü şekilde kesit olabilir.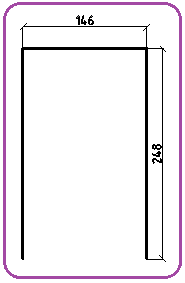
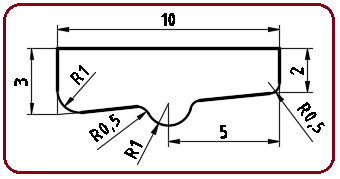
Şekil 12:Süpürme yolu Şekil 13:Pervaz kesiti 4.Ölçülendirmeler silinir. Kesit Region komutuyla bölge haline getirilir. 1 adet bölge oluşur (Şekil 14).
komutuyla bölge haline getirilir. 1 adet bölge oluşur (Şekil 14). 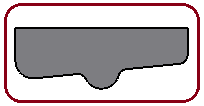
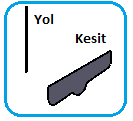
Şekil 14:Kesit bölgesi Şekil 15:Yol ve kesit 5. NE Isometric görünüm çeşidi seçilerek ekran izometrik konuma getirilir. Şekil 15’ de izometrik ekranda yol ve kesit görülmektedir. Kesit 3drotate komutuyla X ekseni etrafında 90 derece döndürülerek yola dik hale getirilir (Şekil 16).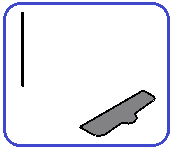
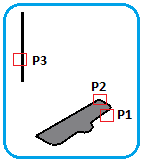
Şekil 16:Yol ve kesit Şekil 17:Seçme işl. 6. Kasa çiziminde olduğu gibi Sweep komutu kullanılacak. Süpürme için aşağıdaki işlemler yapılır:
♦ Sweep komutu çalıştırılır.
Command:SWEEP
♦ Kesit seçilir. Komuta devam etmek için Enter tuşuna basılır.
tuşuna basılır.
Select objects to sweep or [MOde]:P1
Select objects to sweep or [MOde]:
♦ Süpürme temel noktası için Base point seçeneği kullanılır. Klavyeden B yazılıp Enter tuşuna basılır.
tuşuna basılır.
Select sweep path or [Alignment/Base point/Scale/Twist]: B
♦ Süpürme temel noktası için kesitin sağ üst keskin dış köşesi seçilir.
Specify base point: P2
♦ Yol olarak polyline çizgi seçilir ve işlem gerçekleştirilir (Şekil 17).
Select sweep path or [Alignment/Base point/Scale/Twist]:P3
Şekil 18’ de süpürme sonucu ve detay görülmektedir.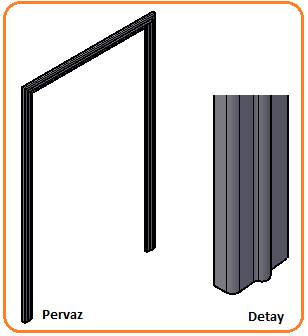
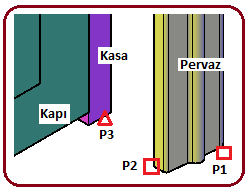
Şekil 18:Süpürme sonucu Şekil 19:Seçme işlemi 7. Pervazın, kasanın 4 cm kalınlığının ortasına taşınması için aşağıdaki işlemler yapılır:
♦ Move komutu çalıştırılır.
♦ Pervaz seçilir. Komuta devam etmek için Enter tuşuna basılır.
tuşuna basılır.
Select objects:P1 (Kutular art arda seçilir)
Select objects: (Komuta devam etmek için)
(Komuta devam etmek için)
♦ Taşıma temel noktası için pervazın sol tarafındaki ayağın sağ alt dış köşesi seçilir.
Specify base point or [Displacement] : P2
♦ Yerleştirme noktası için kasanın sol alt ön tarafındaki kenarın ortası (Midpoint) seçilir (Şekil 19).
Specify second point or :P3
Şekil 20’ de kapı üzerine pervazın yerleştirilmiş hali görülmektedir. Aynı metotla kapının diğer tarafına da pervaz yerleştirilir (Şekil 21).
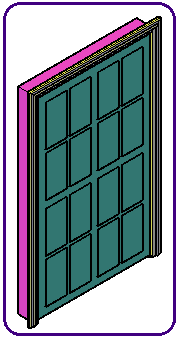
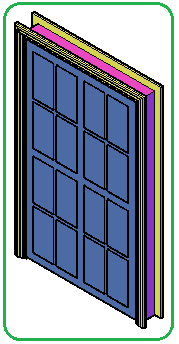
Şekil 20:Kapı ve pervaz Şekil 21:Kapı ve pervazlar 8. Kapı, kasa ve pervazların kolay taşınması için Group komutuyla grup yapılırlar. Gerektiğinde grup bozulur. Gerekli bilgi için ilgili konuya bakınız. Move komutuyla kasanın uygun bir köşesinden yakalanarak bina üzerindeki kapı boşluğunun uygun köşesine yerleştirilir (Şekil 22). Köşeler net görünmüyorsa gerektiğinde 2D Wireframe görüntü stili seçilir. Şekil 23’ de 3drotate komutuyla kapının sağ taraftaki dik kenar etrafında döndürülmüş hali görülmektedir.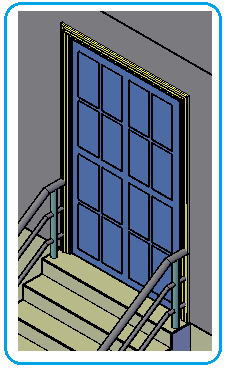
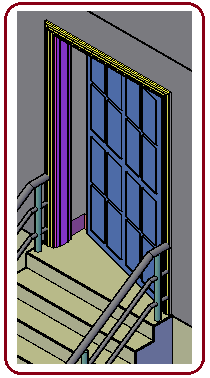
Şekil 22:Bina giriş kapısı Şekil 23:Kapının açılmış hali 4.SUNDURMA ÇİZİMİ
Giriş kapısı üzerine sundurma çimek için aşağıdaki sıra takip edilir:
1.Back görünüm çeşidi seçilir.
2. Şekil 24’ deki ölçülerde bir profil çizilir. Siz daha değişik çizebilirsiniz.
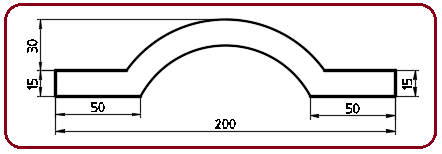
Şekil 24:Yağmurluk profili 3. Ölçülendirmeler silinir. Region komutuyla alan yapılır.
4. NE Isometric görünüm çeşidi seçilerek izometrik ortama geçilir (Şekil 25).
5. Extrude komutuyla 100 cm kalınlık verelim (Şekil 26).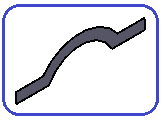
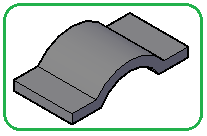
Şekil 25:İzometrik konum Şekil 26:Kalınlaştırma 6.Move komutuyla giriş kapısının üzerine yerleştirelim (Şekil 27).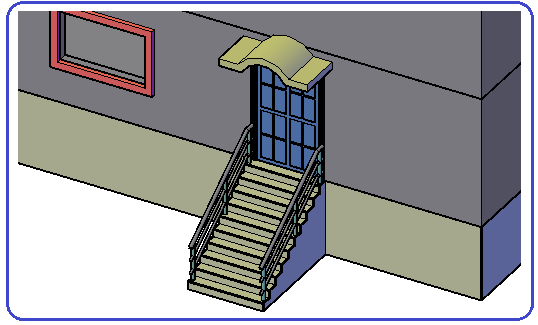
Şekil 27:Giriş kapısı ve sundurma
Kapı gövdesinin çizimi için aşağıdaki sıra takip edilir:
1. Back (Arka)
 görünüm düğmesine tıklanır.
görünüm düğmesine tıklanır.2. Line komutuyla Şekil 1’ de belirtilen ölçülerde kapının ön görünüşü çizilir. Sizde değişik biçimlerde çizebilirsiniz.
3. Ön görünüşteki ölçülendirmeler silinir. Region
 komutuyla tüm şekiller pencere yöntemiyle seçilerek alan-yüzey haline getirilirler. Alanlar, görüntü stilinden Conceptual seçilerek gri renge boyanmış halde görünürler (Şekil 2).
komutuyla tüm şekiller pencere yöntemiyle seçilerek alan-yüzey haline getirilirler. Alanlar, görüntü stilinden Conceptual seçilerek gri renge boyanmış halde görünürler (Şekil 2). 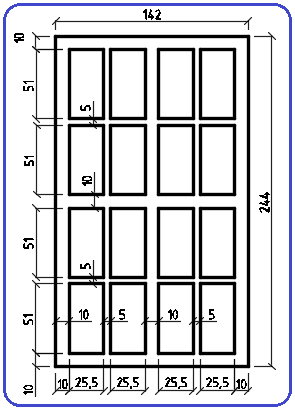
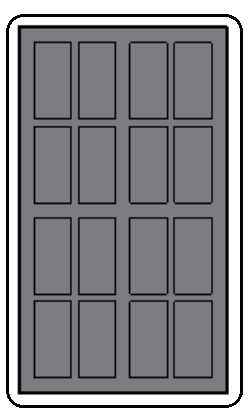
Şekil 1:Kapının ön görünüşü Şekil 2:Boyanmış alanlar 4. NE Isometric (Kuzey-Doğu İzometrik)
 görünüm düğmesine tıklanarak binanın merdiven olan tarafı tekrar görüntülenir.
görünüm düğmesine tıklanarak binanın merdiven olan tarafı tekrar görüntülenir.5.Extrude komutuyla kapının gövdesine 5 cm, küçük dikdörtgenlere 6 cm yükseklik verilerek ön tarafta 1 cm çıkıntılar oluşturulur (Şekil 3). Union
 komutuyla kapı gövdesiyle küçük parçalar birleştirilir ve kapı gövdesi tek parça halinde oluşturulmuş olur.
komutuyla kapı gövdesiyle küçük parçalar birleştirilir ve kapı gövdesi tek parça halinde oluşturulmuş olur. 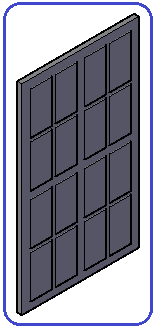
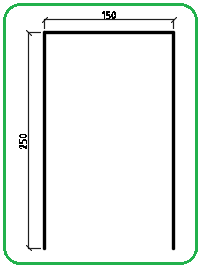
Şekil 3:Kalınlaştırma Şekil 4:Kasanın sınır çizgileri 2.KASA ÇİZİMİ
Kapı kasasının çizimi için aşağıdaki sıra takip edilir:
1. Back (Arka)
 görünüm düğmesine tıklanır. 2D Wireframe görüntü stili seçilir. Ortho
görünüm düğmesine tıklanır. 2D Wireframe görüntü stili seçilir. Ortho  modu açılır.
modu açılır.2. Line komutuyla Şekil 4’ te belirtilen ölçülerde kasanının sınır çizgileri çizilir. Join komutuyla birleştirilerek Polyline çizgiye dönüştürülür.
3. Kasanın kesiti Şekil 5’ de belirtilen ölçülerde çizilir. Region
 komutuyla alan-yüzey haline getirilir. Alan, görüntü stilinden Conceptual seçilerek gri renge boyanmış halde görünür (Şekil 6).
komutuyla alan-yüzey haline getirilir. Alan, görüntü stilinden Conceptual seçilerek gri renge boyanmış halde görünür (Şekil 6). 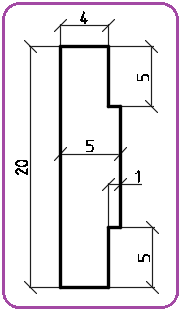
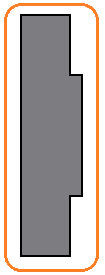
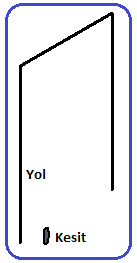
Şekil 5:Kasanın kesiti Şekil 6:Alan Şekil 7:Kesit ve yol
4. NE Isometric (Kuzey-Doğu İzometrik)
 görünüm düğmesine tıklanarak izometrik ortama geçilir. Kasanın oluşması için Sweep
görünüm düğmesine tıklanarak izometrik ortama geçilir. Kasanın oluşması için Sweep  komutu kullanılacaktır. Şekil 7’ de kesit ve süpürme yolu görülmektedir.
komutu kullanılacaktır. Şekil 7’ de kesit ve süpürme yolu görülmektedir.5. Kesitin yola dik olması için 3drotate komutuyla kırmızı çember (x ekseni) etrafında 90 derece döndürülmelidir. Kesit döndürülmese de süpürme işlemi yapılmaktadır. Daire kesit hariç diğer kesitlerde sonuç istediğimiz gibi olmayabilir. İşlemi garantiye almak için yol ve kesiti birbirine dik hale getirmek gerekir.
6. Sweep komutunu uygulamak için aşağıdaki sıra takip edilir.
♦ Sweep komutu çalıştırılır.
Command:SWEEP

♦ Kesit seçilir. Komuta devam etmek için Enter
 tuşuna basılır.
tuşuna basılır.Select objects to sweep or [MOde]:P1
Select objects to sweep or [MOde]:

♦ Süpürme temel noktası için Base point seçeneği kullanılır. Klavyeden B yazılıp Enter tuşuna basılır.
Select sweep path or [Alignment/Base point/Scale/Twist]: B

♦ Süpürme temel noktası için kesitin sol dış köşe seçilir (Şekil 8)
Specify base point: P2
♦ Yol olarak polyline çizgi seçilir ve işlem gerçekleştirilir.
Select sweep path or [Alignment/Base point/Scale/Twist]:P3
Şekil 9’ da süpürme sonucu görülmektedir.
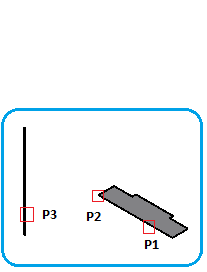
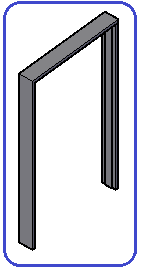
Şekil 8:Seçme işlemi Şekil 9:Kasa 7. Kapı gövdesi ve kasaya değişik renk atayalım. 3d objelere renk atamak için önce obje seçilir. Sağ tuş yapılır. Komut listesinden Properties seçilir. Görüntülenen paletin Color kısmından renk değiştirilir.
8. Kapı Gövdesi’ ni kasanın içine taşımak için Move komutu kullanılır.
♦ Move komutu çalıştırılır.
♦ Kapı seçilir. Komuta devam etmek için Enter
 tuşuna basılır.
tuşuna basılır.Select objects:P1 (Kutular art arda seçilir)
Select objects:
 (Komuta devam etmek için)
(Komuta devam etmek için)♦ Taşıma temel noktası için kapının sağ üst dış köşesi seçilir.
Specify base point or [Displacement] : P2
♦ Yerleştirme noktası için kasanın sağ üst iç köşesi seçilir (Şekil 10).
Specify second point or :P3
Şekil 11’ de kapı ve kasa görülmektedir.
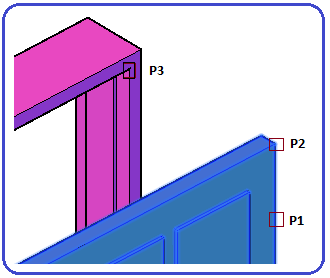
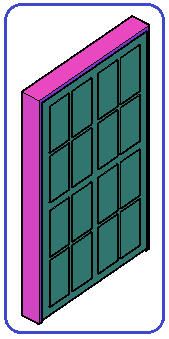
Şekil 10:Seçme işlemi Şekil 11:Kasa ve kapı 3.PERVAZ ÇİZİMİ
Pervazın 3D resminin oluşturulması için aşağıdaki sıra takip edilir:
1. Pervaz oluşturmak için Sweep (Süpürme komutu kullanılacaktır. Bu komutta yol objesi ve süpürülecek kesit objesi önceden çizilmiş olması gerekir.
2. Pervazın kasanın kalınlığını ortalayarak tutturulabilmesi için Back (Arka) ekranında Pline komutuyla Şekil 12’ deki ölçülerde süpürme yolu çizilir. Yolun polyline olması zorunludur.
3. Pervaz kesiti, Top ekranında çizim komutlarıyla Şekil 13’ deki ölçülerde çizilir. Bu bir örnektir. Her türlü şekilde kesit olabilir.
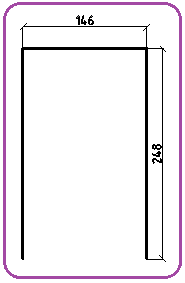
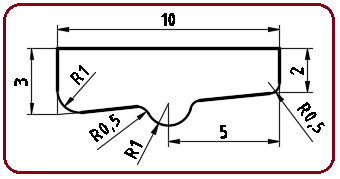
Şekil 12:Süpürme yolu Şekil 13:Pervaz kesiti 4.Ölçülendirmeler silinir. Kesit Region
 komutuyla bölge haline getirilir. 1 adet bölge oluşur (Şekil 14).
komutuyla bölge haline getirilir. 1 adet bölge oluşur (Şekil 14). 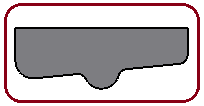
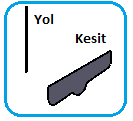
Şekil 14:Kesit bölgesi Şekil 15:Yol ve kesit 5. NE Isometric görünüm çeşidi seçilerek ekran izometrik konuma getirilir. Şekil 15’ de izometrik ekranda yol ve kesit görülmektedir. Kesit 3drotate komutuyla X ekseni etrafında 90 derece döndürülerek yola dik hale getirilir (Şekil 16).
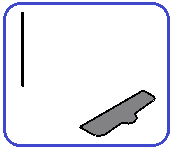
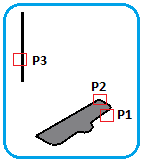
Şekil 16:Yol ve kesit Şekil 17:Seçme işl. 6. Kasa çiziminde olduğu gibi Sweep komutu kullanılacak. Süpürme için aşağıdaki işlemler yapılır:
♦ Sweep komutu çalıştırılır.
Command:SWEEP

♦ Kesit seçilir. Komuta devam etmek için Enter
 tuşuna basılır.
tuşuna basılır.Select objects to sweep or [MOde]:P1
Select objects to sweep or [MOde]:

♦ Süpürme temel noktası için Base point seçeneği kullanılır. Klavyeden B yazılıp Enter
 tuşuna basılır.
tuşuna basılır.Select sweep path or [Alignment/Base point/Scale/Twist]: B

♦ Süpürme temel noktası için kesitin sağ üst keskin dış köşesi seçilir.
Specify base point: P2
♦ Yol olarak polyline çizgi seçilir ve işlem gerçekleştirilir (Şekil 17).
Select sweep path or [Alignment/Base point/Scale/Twist]:P3
Şekil 18’ de süpürme sonucu ve detay görülmektedir.
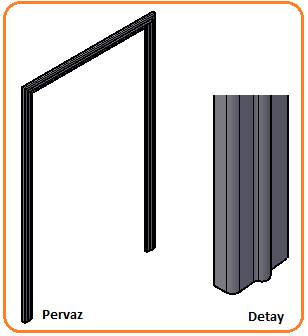
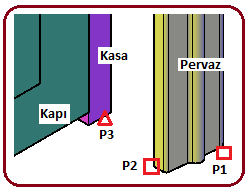
Şekil 18:Süpürme sonucu Şekil 19:Seçme işlemi 7. Pervazın, kasanın 4 cm kalınlığının ortasına taşınması için aşağıdaki işlemler yapılır:
♦ Move komutu çalıştırılır.
♦ Pervaz seçilir. Komuta devam etmek için Enter
 tuşuna basılır.
tuşuna basılır.Select objects:P1 (Kutular art arda seçilir)
Select objects:
 (Komuta devam etmek için)
(Komuta devam etmek için)♦ Taşıma temel noktası için pervazın sol tarafındaki ayağın sağ alt dış köşesi seçilir.
Specify base point or [Displacement] : P2
♦ Yerleştirme noktası için kasanın sol alt ön tarafındaki kenarın ortası (Midpoint) seçilir (Şekil 19).
Specify second point or :P3
Şekil 20’ de kapı üzerine pervazın yerleştirilmiş hali görülmektedir. Aynı metotla kapının diğer tarafına da pervaz yerleştirilir (Şekil 21).
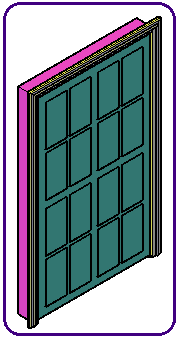
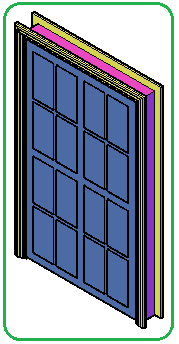
Şekil 20:Kapı ve pervaz Şekil 21:Kapı ve pervazlar 8. Kapı, kasa ve pervazların kolay taşınması için Group komutuyla grup yapılırlar. Gerektiğinde grup bozulur. Gerekli bilgi için ilgili konuya bakınız. Move komutuyla kasanın uygun bir köşesinden yakalanarak bina üzerindeki kapı boşluğunun uygun köşesine yerleştirilir (Şekil 22). Köşeler net görünmüyorsa gerektiğinde 2D Wireframe görüntü stili seçilir. Şekil 23’ de 3drotate komutuyla kapının sağ taraftaki dik kenar etrafında döndürülmüş hali görülmektedir.
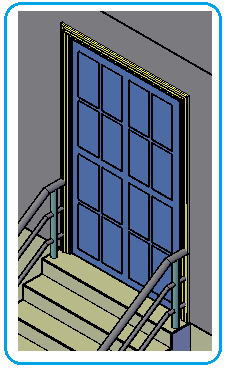
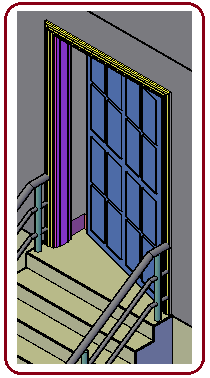
Şekil 22:Bina giriş kapısı Şekil 23:Kapının açılmış hali 4.SUNDURMA ÇİZİMİ
Giriş kapısı üzerine sundurma çimek için aşağıdaki sıra takip edilir:
1.Back görünüm çeşidi seçilir.
2. Şekil 24’ deki ölçülerde bir profil çizilir. Siz daha değişik çizebilirsiniz.
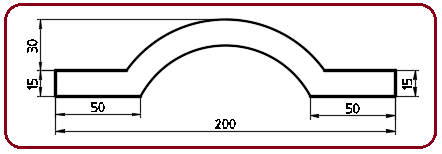
Şekil 24:Yağmurluk profili 3. Ölçülendirmeler silinir. Region komutuyla alan yapılır.
4. NE Isometric görünüm çeşidi seçilerek izometrik ortama geçilir (Şekil 25).
5. Extrude komutuyla 100 cm kalınlık verelim (Şekil 26).
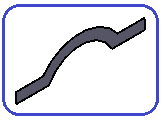
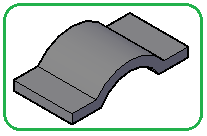
Şekil 25:İzometrik konum Şekil 26:Kalınlaştırma 6.Move komutuyla giriş kapısının üzerine yerleştirelim (Şekil 27).
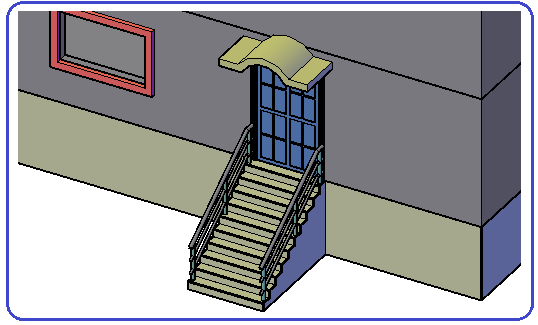
Şekil 27:Giriş kapısı ve sundurma



