23. BÖLÜM : 3D Anlatımlı Uygulamalı Çizimler
- 1 DÜZ ve DELİKLİ PARÇA
- 2 KAPI ÇİZİMİ
- 3 MUTFAK RAFI ÇİZİMİ
- 4 MASA ÇİZİMİ
- 5 KAMA KANALLI MİL
- 6 BİNA ÇİZİMİ-1
- 7 BİNA ÇİZİMİ-2
- 8 BİNA GİRİŞ MERDİVENİ ve KORKULUĞU ÇİZİMİ
- 9 BALKON ve KORKULUĞU ÇİZİMİ
- 10 SÖVE ÇİZİMLERİ
- 11 BİNA GİRİŞ KAPISI, KASA ve PERVAZ ÇİZİMİ
- 12 BALKON KAPISI ÇİZİMİ
- 13 PENCERE ÇİZİMLERİ
- 14 YÜKSEK GİRİŞ ve MERDİVENE MALZEME ATAMA
- 15 DUVARLARA ve DÖŞEMEYE MALZEME ATAMA
- 16 ÇATI KAPLAMA
- 17 KAPILARA MALZEME ATAMA
- 18 PENCERELERE ve KORKULUKLARA MALZEME ATAMA
- 19 DÜZ MERDİVEN ve KORKULUK
- 20 DÖNER (Helezon) MERDİVEN
- 21 CIVATALI BAĞLANTI-1
- 22 CIVATALI BAĞLANTI-2
- 23 SANDALYE
- 24 ÇEVİRME KOLU
- 25 MİL TAŞIYICISI
- 26 BASINÇ YAYI
- 27 DESTEK GÖVDESİ
BİNA ÇİZİMİ-1
“BİNA” ÇİZİMİ -1
1.ÇİZİME HAZIRLIK
Şekil 1’ de 2 boyutlu üstten görünüşü verilmiş kat planı dikkate alınarak 4 katlı bir binanın dış görünüşünün katı model resmi çizilecektir. Ölçüler cm’ dir. Çizime başlamadan aşağıdaki hazırlıklar mutlaka yapılmalıdır.
1. Units komutuyla birim sistemi Centimeters (Cm) ’ ye ayarlanmalıdır.
2. Limits komutuyla çizim sınırları başka bir deyişle çizim kağıdı olarak 2A0, büyüklüğünde cm cinsinden ayarlanmalıdır. Katı model çizimlerinde bazı komutların detaylarına girilmeyecektir. Gerekiyorsa geniş bilgi için ilgili konular tekrar gözden geçirilmelidir.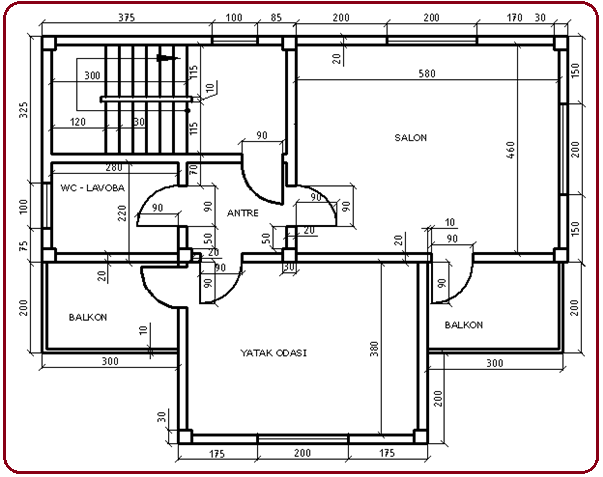
Şekil 1:Bina kat planı 2.“DIŞ DUVARLAR” IN OLUŞTURULMASI
Dış duvarları oluşturmak için aşağıdaki sıra takip edilir:
1. Şekil 1’ de kat planı verilmiş resimden dış duvarların oluşturulması için pencere ve kapı boşlukları dikkate alınmayacaktır. Balkonlar sonradan ilave edilecektir. Sınır çizgileri birbirlerini kesmeyecek şekilde fazlalıklar budanacak veya tamamen silinecektir (Şekil 2).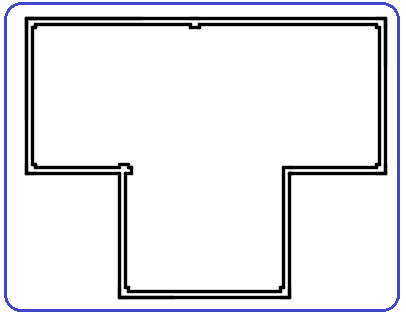
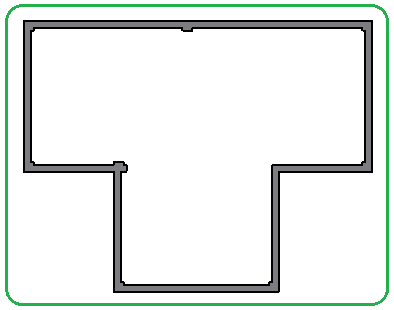
Şekil 2:Fazlalıkların budanması ve silinmesi Şekil 3:Duvarların üstten görünüşü 2. İç ve dış çizgiler Region komutuyla bölge haline getirilirler.
komutuyla bölge haline getirilirler.
3. Subtract komutuyla içteki bölge dıştaki bölgeden çıkarılır ve duvarların üstten görünüşü elde edilir. Görüntü stillerinden Conceptual’ a tıklanarak duvar boyanmış gösterilir (Şekil 3).
komutuyla içteki bölge dıştaki bölgeden çıkarılır ve duvarların üstten görünüşü elde edilir. Görüntü stillerinden Conceptual’ a tıklanarak duvar boyanmış gösterilir (Şekil 3).
4. SW Isometric görünüm çeşidi seçilerek ekran izometrik konuma getirilir (Şekil 4).
görünüm çeşidi seçilerek ekran izometrik konuma getirilir (Şekil 4).
5. Komut şeridinin Modelling paneli üzerindeki Extrude komutuyla duvar çizgilerine 280 cm yükseklik verilerek dış duvarların katı modeli oluşturulur (Şekil 5).
komutuyla duvar çizgilerine 280 cm yükseklik verilerek dış duvarların katı modeli oluşturulur (Şekil 5). 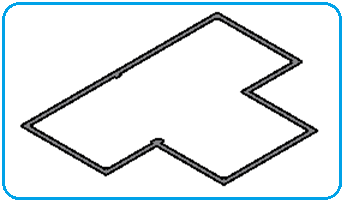
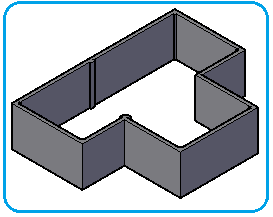
Şekil 4:İzometrik konum Şekil 5:Dış duvarlar 3.“KAPI VE PENCERE BOŞLUK PARÇALARI” NI OLUŞTURMA
Kapı ve pencere boşluklarını oluşturmak için aşağıdaki işlemler yapılır:
1. Görünüm çeşitlerinden Front (Ön) seçilerek ekran ön görünüm konumuna getirilir.
(Ön) seçilerek ekran ön görünüm konumuna getirilir.
2. Pencereler ve kapı boşlukları için Line komutuyla 200x120 cm, 100x70 cm ve 210x 90 cm büyüklüğünde dikdörtgenler çizilir (Şekil 6).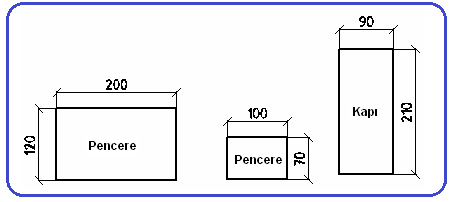
Şekil 6:Dikdörtgenler 3. Region komutuyla her üç şekil yüzey haline getirilirler (Şekil 7).
komutuyla her üç şekil yüzey haline getirilirler (Şekil 7).
4. SW Isometric seçilerek ekran tekrar izometrik konuma getirilir.
seçilerek ekran tekrar izometrik konuma getirilir.
5. Extrude
 komutuyla alanlar duvar kalınlığından bir miktar fazla ölçüde 30 cm civarında kalınlık verilerek kutulara (prizmalara) dönüştürülürler (Şekil
komutuyla alanlar duvar kalınlığından bir miktar fazla ölçüde 30 cm civarında kalınlık verilerek kutulara (prizmalara) dönüştürülürler (Şekil
8).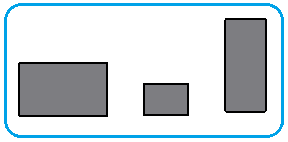
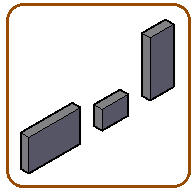
Şekil 7:Yüzeyler Şekil 8:Boşluk kutuları 6. Copy komutuyla büyük pencere boşluğu parçası 2 adet, küçük pencere boşluğu parçası 1 adet, kapı boşluk parçası 1 adet kopyalanır. Her üç parçadan birer adet 3drotate
komutuyla büyük pencere boşluğu parçası 2 adet, küçük pencere boşluğu parçası 1 adet, kapı boşluk parçası 1 adet kopyalanır. Her üç parçadan birer adet 3drotate  komutuyla Z ekseni etrafında 90 derece döndürülür (Şekil 9).
komutuyla Z ekseni etrafında 90 derece döndürülür (Şekil 9). 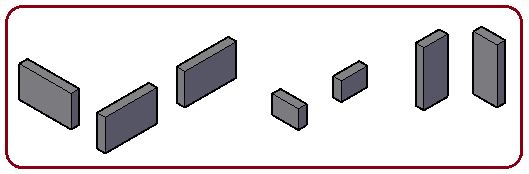
Şekil 9:Kapı ve pencere boşluk parçaları 4.“KAPI BOŞLUKLARI” NI OLUŞTURMA
Balkonlara açılan iki adet kapı boşluklarını oluşturmak için aşağıdaki sıra takip edilir:
1. Sol taraftaki balkon kapı boşluğu kutusu, referans için duvarın sağ alt köşesine Move komutuyla taşınır.
♦ Move komutu aktif yapılır.
Command: M
♦ Kapı boşluk parçası seçilir. Komuta devam için Enter tuşuna basılır.
tuşuna basılır.
Select objects: P1 (Kutu seçilir)
Select objects: (Komuta devam etmek için)
(Komuta devam etmek için)
♦ Taşıma temel noktası için kutunun sağ alt köşesi Endpoint (Uç Noktası) yakalama moduyla yakalanır (Şekil 10).
Specify base point or [Displacement] : P2
♦ Yerleştirme noktası için duvarın sağ alt köşesi Endpoint (Uç Noktası) yakalama moduyla yakalanır ve kutu referans köşesine taşınır (Şekil 11).
Specify second point or :P3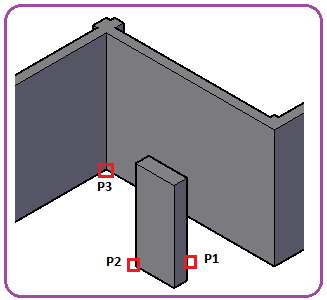
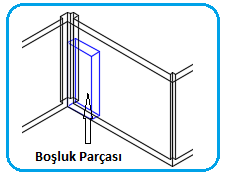
Şekil 10:Duvar ve kutu Şekil 11:Kapı boşluk parçası Not: Köşeleri rahat yakalamak için görünüm çeşitlerinden 2D Wireframe seçilerek tel kafes konumuna geçilebilir (Şekil 11).
2. Kapı boşluğu kutusu, sağ tarafa 10 cm taşınarak gerçek yerine getirilir. Bu işlem için yine Move komutu kullanılır.
♦ Ortho modu F8 tuşuna basılarak kapalıysa açık hale getirilir.
modu F8 tuşuna basılarak kapalıysa açık hale getirilir.
♦ Move komutu aktif yapılır.
Command: M
♦ Kapı boşluk parçası seçilir. Komuta devam için Enter tuşuna basılır.
tuşuna basılır.
Select objects: P1 (Kutu seçilir)
Select objects: (Komuta devam etmek için)
(Komuta devam etmek için)
♦ Taşıma temel noktası için kutunun bir köşesi Endpoint yakalama moduyla yakalanır.
Specify base point or [Displacement] : P2
♦ İmleç Y ekseninin sağ tarafına alınır. Yerleştirme yeri için klavyeden 10 yazılıp Enter tuşuna basılır ve taşıma gerçekleştirilir.
tuşuna basılır ve taşıma gerçekleştirilir.
Specify second point or :10
3. Subtract (Çıkarma) komutuyla kapı boşluğu parçası duvardan çıkarılır (Şekil 12).
4. Sağ taraftaki balkon kapı boşluğu oluşturmak için aşağıdaki işlem sırası uygulanır:
♦ SE Isometric görünüm çeşidi seçilerek sağ taraf açık bir şekilde görünmesi sağlanır (Şekil 13).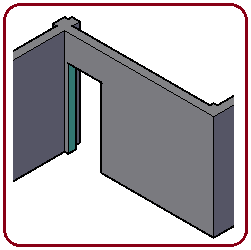
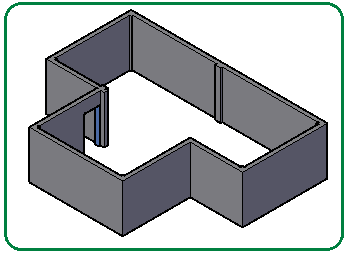
Şekil 12:Kapı boşluğu Şekil 13:SE Isometric görünüm ♦ Sağ taraftaki kapı boşluğu kutusu, Move komutuyla 1 numaralı köşesinden yakalanarak referans için duvarın 2 numara ile gösterilen köşesine taşınır (Şekil 14).
Not: 3d çizimlerinde köşelerin ve iç içe bulunan objelerin rahat görünmesi için 2D Wireframe görüntü stili kullanılarak çizimler tel kafes konumuna getirilirler.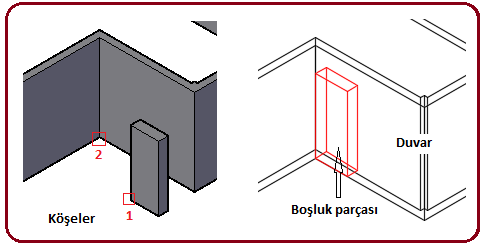
Şekil 14:Boşluk parçasının taşınması ♦ Kapı boşluğu kutusu, sağ tarafa 10 cm taşınarak gerçek yerine getirilir. Bu işlem için yine Move komutu kullanılır. Aynı hizada taşımak için Ortho modu F8 tuşuna basılarak kapalıysa açık hale getirilir.
♦ Subtract (Çıkarma) komutuyla kapı boşluğu parçası duvardan çıkarılır (Şekil 15).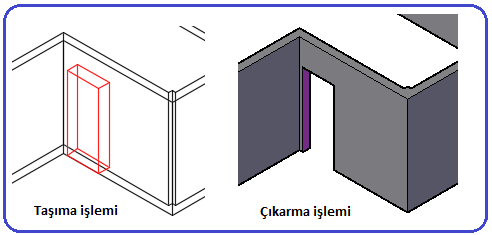
Şekil 15:Sağ taraftaki kapı boşluğu Not: 3d çizimlerinde yazı çok uzamasın diye daha önceki uygulamalarımızda anlattığımız bazı komutların detaylarına girmiyoruz. Bazı komutlar özellikli olduğundan tekrarlıyoruz. Örnrğin Region ve Move komutları en çok kullanılan komutlardandır. 5.“PENCERE BOŞLUKLARI” NI OLUŞTURMA
Pencere boşluklarını oluşturmak için aşağıdaki sıra takip edilir:
1. Ekran SE Isometric konumdayken ön ve sağ taraftaki büyük pencereler için boşluk kutuları, Move komutuyla ön taraftaki Kenarın Ortası (Midpoint) yakalanarak referans olarak ilgili duvarların tabanlarının ortasına taşınır (Şekil 16).
yakalanarak referans olarak ilgili duvarların tabanlarının ortasına taşınır (Şekil 16). 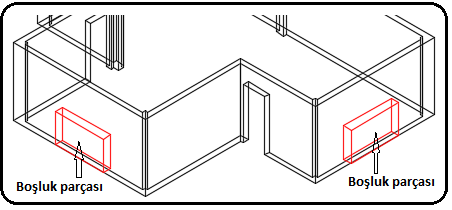
Şekil 16:Pencere boşluk parçaları 2. Büyük pencere boşluk kutuları, Move komutuyla Z ekseni yönünde 80 cm yukarı taşınır. Aynı hizada taşımak için Ortho modu açık olmalıdır.
♦ Move komutu aktif yapılır.
♦ Pencere boşluk parçaları seçilir. Komuta devam etmek için Enter tuşuna basılır.
tuşuna basılır.
Select objects: (Kutular art arda seçilir)
Select objects: (Komuta devam etmek için)
(Komuta devam etmek için)
♦ Taşıma temel noktası için kutulardan birinin herhangi bir noktası seçilir.
Specify base point or [Displacement] :
♦ Yerleştirme noktası için imleç Z ekseni yönünde yukarıda tutulur. Klavyeden 80 yazılıp Enter tuşuna basılır.
tuşuna basılır.
Specify second point or :80
3. Subtract (Çıkarma) komutuyla duvardan boşluk parçaları çıkarılır ve büyük pencere boşlukları oluşturulur (Şekil 17).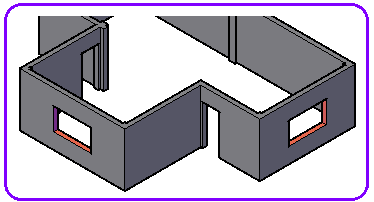
Şekil 17:Büyük pencere boşlukları
4. Arka taraftaki büyük pencere boşluğunu oluşturmak için aşağıdaki işlem sırası uygulanır:
♦ Ekran NE Isometric konuma getirilir.
♦ Move komutuyla büyük boşluk parçası 1 numaralı köşesinden yakalanarak duvarın 2 numaralı köşesine taşınır (Şekil 18).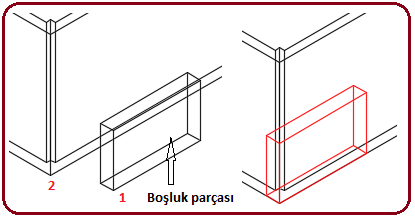
Şekil 18:Boşluk parçasının taşınması ♦ Boşluk parçası yine Move komutuyla sağ tarafa 200 cm taşınır. Yine Move komutuyla Z ekseni yönünde yukarı tarafa 80 cm taşınarak gerçek yerine getirilir. Aynı hizada taşımak için Ortho modu açık olmalıdır. Subtract komutuyla duvardan boşluk parçası çıkarılır (Şekil 19).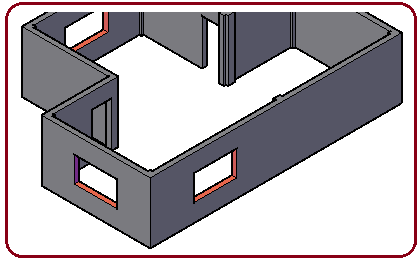
Şekil 19:Büyük pencere boşlukları 5. Küçük pencere boşluklarını oluşturmak için aşağıdaki işlem sırası uygulanır.
♦ Ekran tekrar SW Isometric konuma getirilir.
♦ Arka taraftaki ve sol taraftaki küçük pencere boşluklarını oluşturmak için boşluk parçaları önce Move komutuyla ilgili referans köşelerine taşınır (Şekil 20).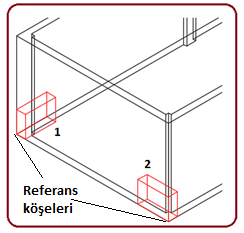
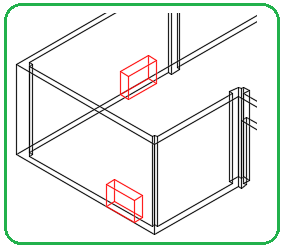
Şekil 20:Referans köşeleri Şekil 21:Pencere boşluk parçaları ♦ 1 numaralı küçük boşluk parçası Move komutuyla sağ tarafa X ekseni yönünde 375 cm taşınır. 2 numaralı parça Y ekseni yönünde yine Move komutuyla 75 cm taşınır (Şekil 21).
♦ Yine Move komutuyla 1 ve 2 numaralı parçalar Z ekseni yönünde yukarı tarafa 130 cm taşınarak gerçek yerine getirilirler. Subtract komutuyla duvardan boşluk parçaları çıkarılır. Böylece kapı ve pencere boşlukları oluşturulmuş olur (Şekil 22).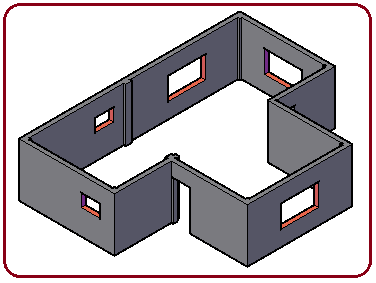
Şekil 22:Kapı ve pencere boşlukları Not: Ortho modunun ne kadar önemli olduğunu herhalde bu çizimden anlamışsınızdır.
DEVAMI "BİNA" ÇİZİMİ-2' de
1.ÇİZİME HAZIRLIK
Şekil 1’ de 2 boyutlu üstten görünüşü verilmiş kat planı dikkate alınarak 4 katlı bir binanın dış görünüşünün katı model resmi çizilecektir. Ölçüler cm’ dir. Çizime başlamadan aşağıdaki hazırlıklar mutlaka yapılmalıdır.
1. Units komutuyla birim sistemi Centimeters (Cm) ’ ye ayarlanmalıdır.
2. Limits komutuyla çizim sınırları başka bir deyişle çizim kağıdı olarak 2A0, büyüklüğünde cm cinsinden ayarlanmalıdır. Katı model çizimlerinde bazı komutların detaylarına girilmeyecektir. Gerekiyorsa geniş bilgi için ilgili konular tekrar gözden geçirilmelidir.
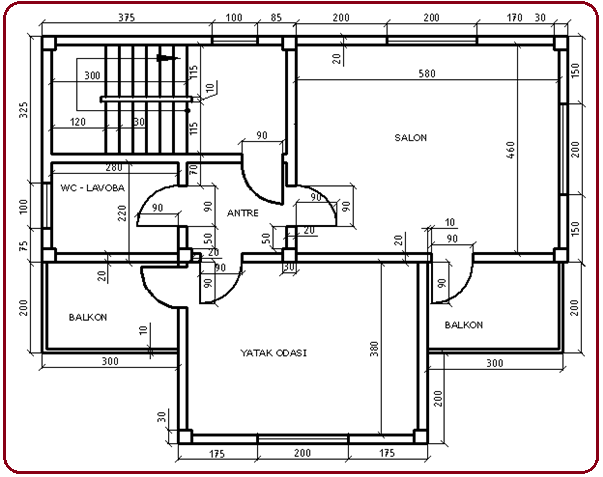
Şekil 1:Bina kat planı 2.“DIŞ DUVARLAR” IN OLUŞTURULMASI
Dış duvarları oluşturmak için aşağıdaki sıra takip edilir:
1. Şekil 1’ de kat planı verilmiş resimden dış duvarların oluşturulması için pencere ve kapı boşlukları dikkate alınmayacaktır. Balkonlar sonradan ilave edilecektir. Sınır çizgileri birbirlerini kesmeyecek şekilde fazlalıklar budanacak veya tamamen silinecektir (Şekil 2).
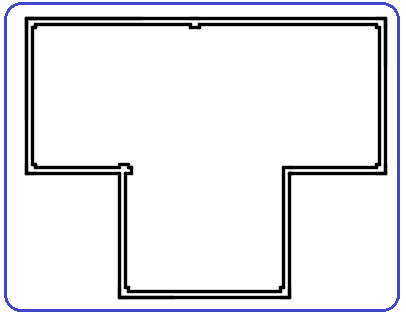
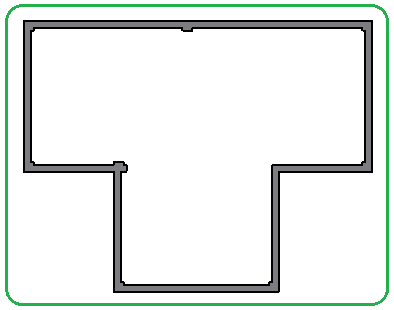
Şekil 2:Fazlalıkların budanması ve silinmesi Şekil 3:Duvarların üstten görünüşü 2. İç ve dış çizgiler Region
 komutuyla bölge haline getirilirler.
komutuyla bölge haline getirilirler.3. Subtract
 komutuyla içteki bölge dıştaki bölgeden çıkarılır ve duvarların üstten görünüşü elde edilir. Görüntü stillerinden Conceptual’ a tıklanarak duvar boyanmış gösterilir (Şekil 3).
komutuyla içteki bölge dıştaki bölgeden çıkarılır ve duvarların üstten görünüşü elde edilir. Görüntü stillerinden Conceptual’ a tıklanarak duvar boyanmış gösterilir (Şekil 3). 4. SW Isometric
 görünüm çeşidi seçilerek ekran izometrik konuma getirilir (Şekil 4).
görünüm çeşidi seçilerek ekran izometrik konuma getirilir (Şekil 4).5. Komut şeridinin Modelling paneli üzerindeki Extrude
 komutuyla duvar çizgilerine 280 cm yükseklik verilerek dış duvarların katı modeli oluşturulur (Şekil 5).
komutuyla duvar çizgilerine 280 cm yükseklik verilerek dış duvarların katı modeli oluşturulur (Şekil 5). 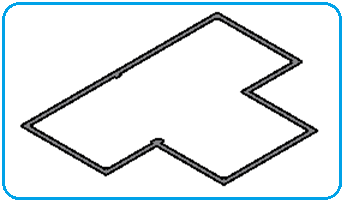
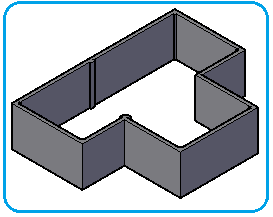
Şekil 4:İzometrik konum Şekil 5:Dış duvarlar 3.“KAPI VE PENCERE BOŞLUK PARÇALARI” NI OLUŞTURMA
Kapı ve pencere boşluklarını oluşturmak için aşağıdaki işlemler yapılır:
1. Görünüm çeşitlerinden Front
 (Ön) seçilerek ekran ön görünüm konumuna getirilir.
(Ön) seçilerek ekran ön görünüm konumuna getirilir.2. Pencereler ve kapı boşlukları için Line komutuyla 200x120 cm, 100x70 cm ve 210x 90 cm büyüklüğünde dikdörtgenler çizilir (Şekil 6).
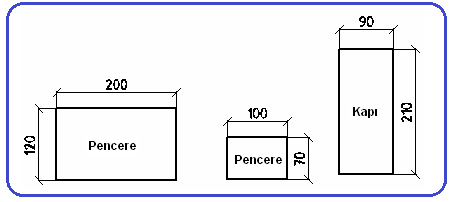
Şekil 6:Dikdörtgenler 3. Region
 komutuyla her üç şekil yüzey haline getirilirler (Şekil 7).
komutuyla her üç şekil yüzey haline getirilirler (Şekil 7).4. SW Isometric
 seçilerek ekran tekrar izometrik konuma getirilir.
seçilerek ekran tekrar izometrik konuma getirilir.5. Extrude

 komutuyla alanlar duvar kalınlığından bir miktar fazla ölçüde 30 cm civarında kalınlık verilerek kutulara (prizmalara) dönüştürülürler (Şekil
komutuyla alanlar duvar kalınlığından bir miktar fazla ölçüde 30 cm civarında kalınlık verilerek kutulara (prizmalara) dönüştürülürler (Şekil 8).
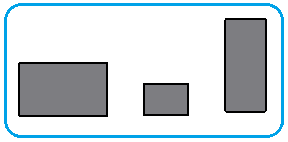
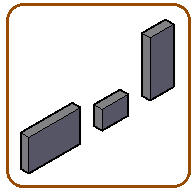
Şekil 7:Yüzeyler Şekil 8:Boşluk kutuları 6. Copy
 komutuyla büyük pencere boşluğu parçası 2 adet, küçük pencere boşluğu parçası 1 adet, kapı boşluk parçası 1 adet kopyalanır. Her üç parçadan birer adet 3drotate
komutuyla büyük pencere boşluğu parçası 2 adet, küçük pencere boşluğu parçası 1 adet, kapı boşluk parçası 1 adet kopyalanır. Her üç parçadan birer adet 3drotate  komutuyla Z ekseni etrafında 90 derece döndürülür (Şekil 9).
komutuyla Z ekseni etrafında 90 derece döndürülür (Şekil 9). 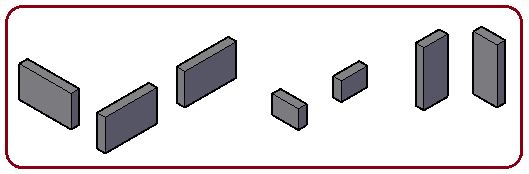
Şekil 9:Kapı ve pencere boşluk parçaları 4.“KAPI BOŞLUKLARI” NI OLUŞTURMA
Balkonlara açılan iki adet kapı boşluklarını oluşturmak için aşağıdaki sıra takip edilir:
1. Sol taraftaki balkon kapı boşluğu kutusu, referans için duvarın sağ alt köşesine Move komutuyla taşınır.
♦ Move komutu aktif yapılır.
Command: M

♦ Kapı boşluk parçası seçilir. Komuta devam için Enter
 tuşuna basılır.
tuşuna basılır.Select objects: P1 (Kutu seçilir)
Select objects:
 (Komuta devam etmek için)
(Komuta devam etmek için)♦ Taşıma temel noktası için kutunun sağ alt köşesi Endpoint (Uç Noktası) yakalama moduyla yakalanır (Şekil 10).
Specify base point or [Displacement] : P2
♦ Yerleştirme noktası için duvarın sağ alt köşesi Endpoint (Uç Noktası) yakalama moduyla yakalanır ve kutu referans köşesine taşınır (Şekil 11).
Specify second point or :P3
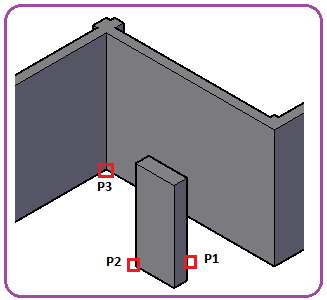
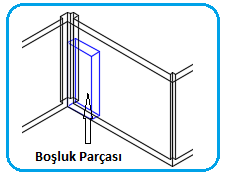
Şekil 10:Duvar ve kutu Şekil 11:Kapı boşluk parçası Not: Köşeleri rahat yakalamak için görünüm çeşitlerinden 2D Wireframe seçilerek tel kafes konumuna geçilebilir (Şekil 11).
2. Kapı boşluğu kutusu, sağ tarafa 10 cm taşınarak gerçek yerine getirilir. Bu işlem için yine Move komutu kullanılır.
♦ Ortho
 modu F8 tuşuna basılarak kapalıysa açık hale getirilir.
modu F8 tuşuna basılarak kapalıysa açık hale getirilir. ♦ Move komutu aktif yapılır.
Command: M

♦ Kapı boşluk parçası seçilir. Komuta devam için Enter
 tuşuna basılır.
tuşuna basılır.Select objects: P1 (Kutu seçilir)
Select objects:
 (Komuta devam etmek için)
(Komuta devam etmek için)♦ Taşıma temel noktası için kutunun bir köşesi Endpoint yakalama moduyla yakalanır.
Specify base point or [Displacement] : P2
♦ İmleç Y ekseninin sağ tarafına alınır. Yerleştirme yeri için klavyeden 10 yazılıp Enter
 tuşuna basılır ve taşıma gerçekleştirilir.
tuşuna basılır ve taşıma gerçekleştirilir.Specify second point or :10

3. Subtract (Çıkarma) komutuyla kapı boşluğu parçası duvardan çıkarılır (Şekil 12).
4. Sağ taraftaki balkon kapı boşluğu oluşturmak için aşağıdaki işlem sırası uygulanır:
♦ SE Isometric görünüm çeşidi seçilerek sağ taraf açık bir şekilde görünmesi sağlanır (Şekil 13).
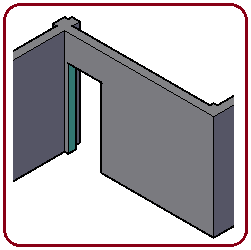
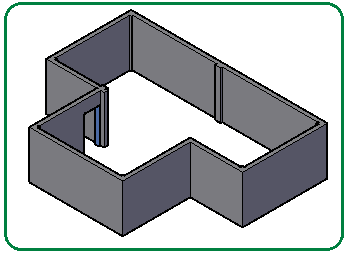
Şekil 12:Kapı boşluğu Şekil 13:SE Isometric görünüm ♦ Sağ taraftaki kapı boşluğu kutusu, Move komutuyla 1 numaralı köşesinden yakalanarak referans için duvarın 2 numara ile gösterilen köşesine taşınır (Şekil 14).
Not: 3d çizimlerinde köşelerin ve iç içe bulunan objelerin rahat görünmesi için 2D Wireframe görüntü stili kullanılarak çizimler tel kafes konumuna getirilirler.
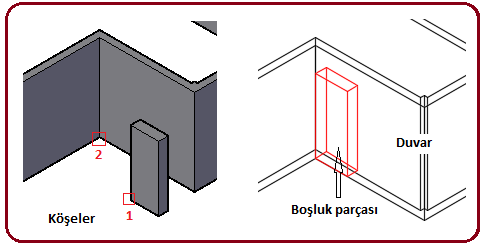
Şekil 14:Boşluk parçasının taşınması ♦ Kapı boşluğu kutusu, sağ tarafa 10 cm taşınarak gerçek yerine getirilir. Bu işlem için yine Move komutu kullanılır. Aynı hizada taşımak için Ortho modu F8 tuşuna basılarak kapalıysa açık hale getirilir.
♦ Subtract (Çıkarma) komutuyla kapı boşluğu parçası duvardan çıkarılır (Şekil 15).
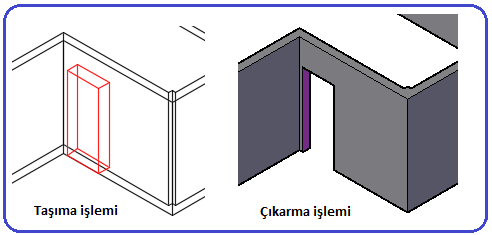
Şekil 15:Sağ taraftaki kapı boşluğu Not: 3d çizimlerinde yazı çok uzamasın diye daha önceki uygulamalarımızda anlattığımız bazı komutların detaylarına girmiyoruz. Bazı komutlar özellikli olduğundan tekrarlıyoruz. Örnrğin Region ve Move komutları en çok kullanılan komutlardandır. 5.“PENCERE BOŞLUKLARI” NI OLUŞTURMA
Pencere boşluklarını oluşturmak için aşağıdaki sıra takip edilir:
1. Ekran SE Isometric konumdayken ön ve sağ taraftaki büyük pencereler için boşluk kutuları, Move komutuyla ön taraftaki Kenarın Ortası (Midpoint)
 yakalanarak referans olarak ilgili duvarların tabanlarının ortasına taşınır (Şekil 16).
yakalanarak referans olarak ilgili duvarların tabanlarının ortasına taşınır (Şekil 16). 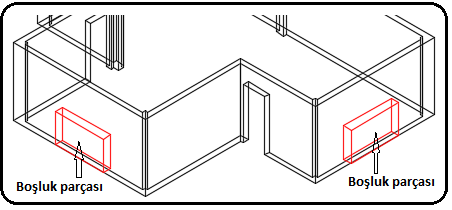
Şekil 16:Pencere boşluk parçaları 2. Büyük pencere boşluk kutuları, Move komutuyla Z ekseni yönünde 80 cm yukarı taşınır. Aynı hizada taşımak için Ortho modu açık olmalıdır.
♦ Move komutu aktif yapılır.
♦ Pencere boşluk parçaları seçilir. Komuta devam etmek için Enter
 tuşuna basılır.
tuşuna basılır.Select objects: (Kutular art arda seçilir)
Select objects:
 (Komuta devam etmek için)
(Komuta devam etmek için)♦ Taşıma temel noktası için kutulardan birinin herhangi bir noktası seçilir.
Specify base point or [Displacement] :
♦ Yerleştirme noktası için imleç Z ekseni yönünde yukarıda tutulur. Klavyeden 80 yazılıp Enter
 tuşuna basılır.
tuşuna basılır.Specify second point or :80

3. Subtract (Çıkarma) komutuyla duvardan boşluk parçaları çıkarılır ve büyük pencere boşlukları oluşturulur (Şekil 17).
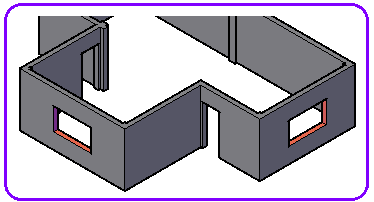
Şekil 17:Büyük pencere boşlukları
4. Arka taraftaki büyük pencere boşluğunu oluşturmak için aşağıdaki işlem sırası uygulanır:
♦ Ekran NE Isometric konuma getirilir.
♦ Move komutuyla büyük boşluk parçası 1 numaralı köşesinden yakalanarak duvarın 2 numaralı köşesine taşınır (Şekil 18).
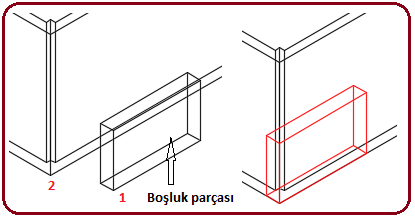
Şekil 18:Boşluk parçasının taşınması ♦ Boşluk parçası yine Move komutuyla sağ tarafa 200 cm taşınır. Yine Move komutuyla Z ekseni yönünde yukarı tarafa 80 cm taşınarak gerçek yerine getirilir. Aynı hizada taşımak için Ortho modu açık olmalıdır. Subtract komutuyla duvardan boşluk parçası çıkarılır (Şekil 19).
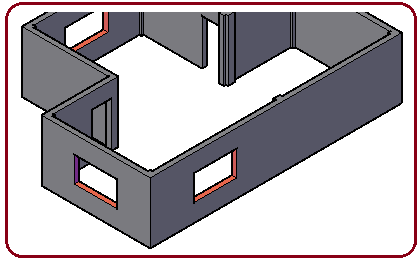
Şekil 19:Büyük pencere boşlukları 5. Küçük pencere boşluklarını oluşturmak için aşağıdaki işlem sırası uygulanır.
♦ Ekran tekrar SW Isometric konuma getirilir.
♦ Arka taraftaki ve sol taraftaki küçük pencere boşluklarını oluşturmak için boşluk parçaları önce Move komutuyla ilgili referans köşelerine taşınır (Şekil 20).
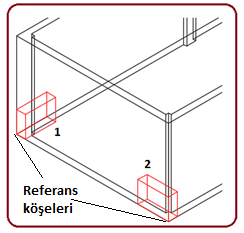
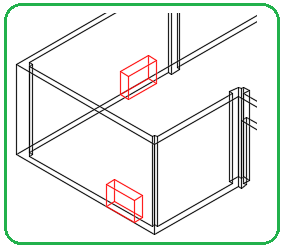
Şekil 20:Referans köşeleri Şekil 21:Pencere boşluk parçaları ♦ 1 numaralı küçük boşluk parçası Move komutuyla sağ tarafa X ekseni yönünde 375 cm taşınır. 2 numaralı parça Y ekseni yönünde yine Move komutuyla 75 cm taşınır (Şekil 21).
♦ Yine Move komutuyla 1 ve 2 numaralı parçalar Z ekseni yönünde yukarı tarafa 130 cm taşınarak gerçek yerine getirilirler. Subtract komutuyla duvardan boşluk parçaları çıkarılır. Böylece kapı ve pencere boşlukları oluşturulmuş olur (Şekil 22).
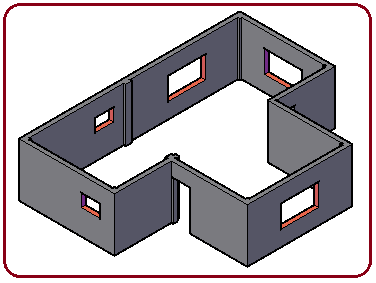
Şekil 22:Kapı ve pencere boşlukları Not: Ortho modunun ne kadar önemli olduğunu herhalde bu çizimden anlamışsınızdır.
DEVAMI "BİNA" ÇİZİMİ-2' de



