15. BÖLÜM : 3D (3 Boyut) Temel Bilgiler
- 1 3D MODELLEME ÇALIŞMA ALANI (3D Modelling)
- 2 GÖRÜNTÜLEME KÜBÜ (View Cube)
- 3 KONTROLLER (Controls)-1
- 4 KONTROLLER (Controls)-2
- 5 KULLANICI KOORDİNAT SİSTEMİ (UCS)-1
- 6 KULLANICI KOORDİNAT SİSTEMİ (UCS)-2
- 7 EKRANI SERBESTÇE DÖNDÜRME KOMUTLARI (Orbit)
- 8 BÖLGE-ALAN OLUŞTURMA (Region)
- 9 3D OBJE YAKALAMA (3dosnap)
- 10 3D GIZMO (3d Gizmo)
- 11 SEÇİM FİLİTRELEME (Selection Filtering)
KULLANICI KOORDİNAT SİSTEMİ (UCS)-2
5.Z EKSENİNE GÖRE DOĞRULTU VERME
Ucs herhangi bir yere taşındığında Z ekseninin yönünün belirlenmesi gerekebilir. Bunun için ZAxis seçeneği kullanılır. Örneğin doğrunun veya yayın ucuna dik bir daire veya başka bir şekil çizilecekse X-Y düzlemi doğru veya yaya dik olmalıdır. Çünkü 2D çizimler ile 3D çizimlerin tabanları X-Y düzleminde çizilirler. Seçeneği uygulamadan önce ekrana aşağıdaki şekli çizelim (Şekil 6). UCS’ yi sağ üst uca taşıyalım (Şekil 7).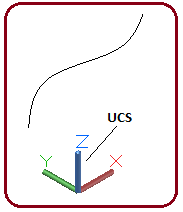
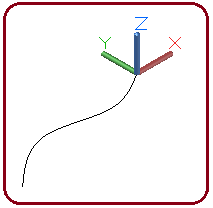
Şekil 6:Obje ve UCS Şekil 7:UCS’ nin yeni yeri Z eksenine göre doğrultu vermek için aşağıdaki sıra takip edilir:
1. Ucs komutu çalıştırılır.
Command:UCS
2. ZAxis seçeneği seçilir. Bunun için klavyeden ZA yazılır ve Enter tuşuna basılır.
tuşuna basılır.
Specify origin of UCS or [Face/…/View/World/X/Y/Z/ZAxis] :ZA
(UCS’ nin merkezini belirtiniz veya[Yüzey/…/Görünüm / Yer/X/Y/Z/Z Ekseni] :
3. Yeni orjin noktasının belirlenmesi istenir. Bulunduğu yeri kabul etmek için Enter tuşuna basılır.
tuşuna basılır.
Specify new origin point or [Object] <0,0,0>:
(Yeni merkez noktasını belirtiniz veya [Obje] <0,0,0>:
4. Z ekseninin pozitif yönü için eğri üzerinde orjine yakın bir yer Nearest nokta yakalama modu kullanılarak tıklanır ve işlem gerçekleştirilir.
Specify point on positive portion of Z-axis <0.0000,0.0000,1.0000>:P1
Şekil 8’ de Z ekseninin yönünün ayarlanması görülmektedir. Aynı yol takip edilerek eğri doruların herhangi bir yerine UCS yerleştirilebilir ve Z ekseninin yönü ayarlanabilir. XY düzleminde 2 boyut çizimler eğriye dik olarak yapılır. Şekil 9’ da eğrinin ucuna dik olarak çizilmiş daire görülmektedir.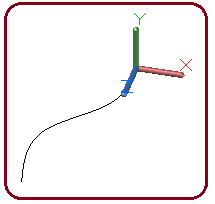
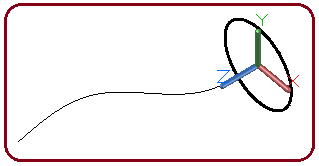
Şekil 8:Z eksenin doğrultusu Şekil 9:Eğriye dik çizilmiş daire 6. YÜZEYE (Face) UCS YERLEŞTİRME
Face seçeneğiyle UCS, seçilen yüzeye yerleşir. Seçilen yüzeyde çizim yapılabilir. X, Y eksenleri seçilen yüzeye yapışık, Z ekseni otomatikman dik olur. Şekil 10’ da Face seçeneğinin uygulanması görülmektedir. Yüzeye Ucs yerleştirmek için aşağıdaki işlem sırası uygulanır:
1. Ucs komutu çalıştırılır.
Command:UCS
2. Face seçeneği seçilir. Bunun için klavyeden F yazılır ve Enter tuşuna basılır.
tuşuna basılır.
Specify origin of UCS or [Face/…/View/World/X/Y/Z/ZAxis] :F
3. Ucs’ nin yerleştirileceği yüzey üzerine gelinir. Yüzey otomatikman seçilir. Ucs’ yi yerleştirmek için sol tuşla tıklanır.
Select face of solid, surface, or mesh:P1
4. X-Y eksenleri yüzeye yapışık, Z ekseni dik konumda olur. Kabul etmek için Enter tuşuna basılır. UCS yüzeye yerleşir.
tuşuna basılır. UCS yüzeye yerleşir.
Enter an option [Next/Xflip/Yflip] :
Şekil 11’ de yüzeye çizilmiş objeler görülmektedir. Burada nokta yakalama modları rahatlıkla kullanılmaktadır. Çizilen kapalı şekillere modelleme komutları uygulanabilir.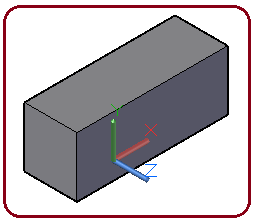
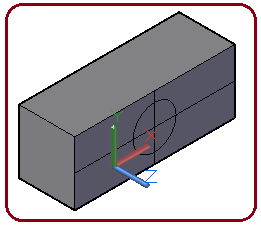
Şekil 10:Yüzeye yerleşmiş UCS Şekil 11:Yüzeye çizilmiş objeler 7. VİEW (Görünüm)
3D ortamında genellikle yataya paralel yazı yazmak ve şekil çizmek için View seçeneği kullanılır. Objeler izometrik konumdayken UCS, 2D çizimlerinde olduğu gibi X, Y eksenleri ekrana paralel ve yapışık olarak yerleşir. Orjin noktası değişmez (Şekil 12).
View seçeneğini kullanmak için aşağıdaki işlemler uygulanır:
1. Ucs komutu çalıştırılır.
Command:UCS
2. View seçeneği seçilir. Bunun için klavyeden V yazılır ve Enter tuşuna basılır.
tuşuna basılır.
Specify origin of UCS or [Face/…/View/World/X/Y/Z/ZAxis] :V
Şekil 13' de yataya paralel yazılmış yazı görülmektedir.
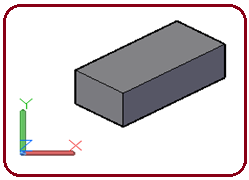
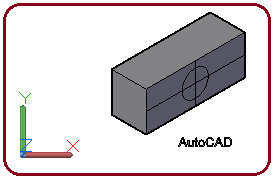
Şekil 12:Ekrana paralel UCS Şekil 13:Yataya paralel yazı 8. WORLD (Dünya - Yer)
Zaman zaman Ucs’ nin orijinal konumu bozulabilir. SW Isometric görünümü seçilmesine rağmen UCS, Şekil 14’ deki konuma gelmiyorsa World seçeneği kullanılır. Bu işlem objeleri etkilemez. Sadece koordinat eksenlerini etkiler. Bozuk UCS ile işlem yapmak sizi her zaman yanıltabilir. Bozulan UCS’ yi düzeltmek için aşağıdaki sıra uygulanır:
1. Ucs komutu çalıştırılır.
Command:UCS
2. World seçeneği seçilir. Bunun için klavyeden W yazılır ve Enter tuşuna basılır.
tuşuna basılır.
Specify origin of UCS or [Face/…/View/World/X/Y/Z/ZAxis] :W
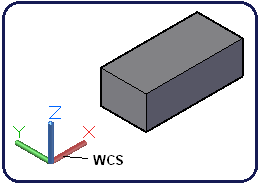
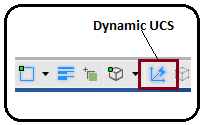
Şekil 14:Orijinal WCS Şekil 15:Dynamic Ucs düğmesi 9.DYNAMİC UCS (Dinamik Ucs)
Bir katı modelin seçilen yüzeyi üzerine çizim yaparken UCS’ nin otomatik yerleşmesi için ekranın en alt kısmındaki durum çubuğu üzerindeki Dynamic Ucs düğmesine veya F6 tuşuna basılarak kapalıysa aktif yapılır (Şekil 15).
Herhangi bir çizim komutu girildiğinde katı modelin yüzeyi üzerine gelinip tıklandığında UCS’ nin XY eksenleri seçilen yüzeye yapışık ve Z ekseni yüzeye dik olur. Dynamic Ucs ile 3d resimler üzerinde doğrudan işlem yapılabilmektedir. Uygulama baştan zor olabilir. Aslında büyük kolaylık sağlamaktadır. 10. UCS ARAÇ ÇUBUĞU ve KOORDİNATLAR PANELİ
Yukarıda anlatılan tüm seçenekler UCS araç çubuğu ve komut şeridindeki Coordinates panelindeki düğmelere tıklanarak da gerçekleştirilebilir (Şekil 16). En iyi öğrenme deneyerek öğrenmedir. Sizde sürekli deneyerek seçeneklerin sonuçlarını görünüz.
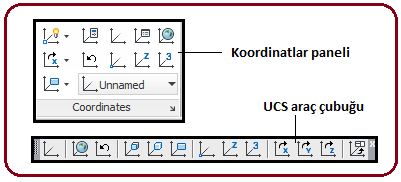
Şekil 16:UCS araç çubuğu ve Koordinatlar paneli 11. UCSICON (Kullanıcı Koordinat Sistemi İkonu)
1.TANITIM
Ekranın sol alt köşesinde görüntülenen Ucs ikonunun görünüp görünmemesini ve taşınmasını kontrol eden bir komuttur. Komuta aşağıdaki yollardan girilir:
1. Klavyeden Ucsicon yazılır ve Enter tuşuna basılır.
tuşuna basılır.
Command:UCSICON
2. View Menu ►Display ►UCS Icon ► On
(Görünüm Menüsü ►Görüntüle ►Ucs işareti ►Açık
2. UCSICON KOMUTUNUN SEÇENEKLERİ
Komut girildikten sonra 7 adet seçenek sunulur. Default seçenek ON (Açık)’ dir. Seçenekleri kullanmak için aşağıdaki sıra takip edilir:
1. Ucsicon komutu çalıştırılır.
Command:UCSICON
2. Komut girildikten sonra bir seçenek girilmesi istenir. Seçeneklerin görevleri:
Enter an option [ON/OFF/All/Noorigin/ORigin/Selectable/Properties] :ON
(Bir seçenek giriniz [Açık/Kapalı/Hepsi/Merkez yok/Merkez/Seçilebilir/Özellikler]:
♦ ON seçeneği Ucs ikonunun ekranda görünmesini sağlar.
♦ OFF seçeneği Ucs ikonunun ekranda görünmemesini sağlar.
♦ ALL seçeneği Ucs ikonunun bölünmüş ekranın hepsinde görünüp görünmemesini kontrol eder.
♦ Noorijin seçeneği Ucs ikonunun taşınmamasını sağlar.
♦ ORijin seçeneği Ucs ikonunun taşınmasını sağlar. Eğer Ucs taşınmıyorsa bu seçe-nek kullanılmalıdır.
♦ Selectable seçeneği Ucs ikonunun seçilip seçilmemesini sağlar. Seçilirse Ucs ikonu taşınır.
3. Properties seçeneği ile Ucs ikonunun özellikleri ayarlanır. Seçenek girildiğinde Ucs Icon isimli diyalog kutusu görüntülenir (Şekil 17). Deneyerek
sonuçlarını görünüz.
♦ UCS icon style bölümünden, ikon şekli, eksen çizgi genişliği belirlenir.
♦ UCS icon size bölümünden, eksen çizgilerinin uzunluğu belirlenir.
♦ UCS icon color bölümünden, ikonun rengi belirlenir.
♦ Layout tab icon color bölümünden, layout tabındaki ikon rengi belirlenir.
♦ OK düğmesine basılarak ayarlar kalıcı hale getirilir.
♦ Yapılan ayarlardan vazgeçilmek istenirse Cancel düğmesine tıklanır.
♦ Yardım alınmak istenirse Help düğmesine tıklanır.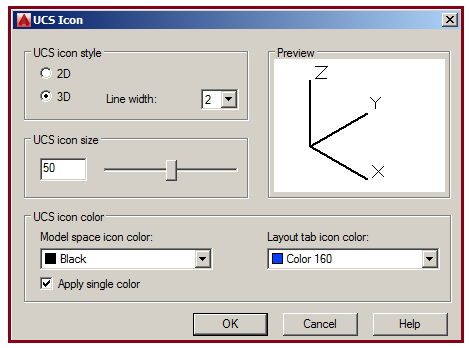
Şekil 17:”UCS Icon” diyalog kutusu
Ucs herhangi bir yere taşındığında Z ekseninin yönünün belirlenmesi gerekebilir. Bunun için ZAxis seçeneği kullanılır. Örneğin doğrunun veya yayın ucuna dik bir daire veya başka bir şekil çizilecekse X-Y düzlemi doğru veya yaya dik olmalıdır. Çünkü 2D çizimler ile 3D çizimlerin tabanları X-Y düzleminde çizilirler. Seçeneği uygulamadan önce ekrana aşağıdaki şekli çizelim (Şekil 6). UCS’ yi sağ üst uca taşıyalım (Şekil 7).
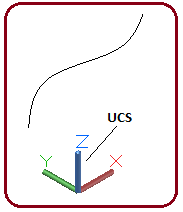
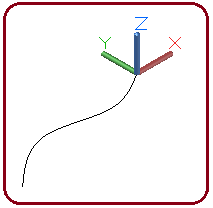
Şekil 6:Obje ve UCS Şekil 7:UCS’ nin yeni yeri Z eksenine göre doğrultu vermek için aşağıdaki sıra takip edilir:
1. Ucs komutu çalıştırılır.
Command:UCS

2. ZAxis seçeneği seçilir. Bunun için klavyeden ZA yazılır ve Enter
 tuşuna basılır.
tuşuna basılır.Specify origin of UCS or [Face/…/View/World/X/Y/Z/ZAxis] :ZA

(UCS’ nin merkezini belirtiniz veya[Yüzey/…/Görünüm / Yer/X/Y/Z/Z Ekseni] :
3. Yeni orjin noktasının belirlenmesi istenir. Bulunduğu yeri kabul etmek için Enter
 tuşuna basılır.
tuşuna basılır.Specify new origin point or [Object] <0,0,0>:

(Yeni merkez noktasını belirtiniz veya [Obje] <0,0,0>:
4. Z ekseninin pozitif yönü için eğri üzerinde orjine yakın bir yer Nearest nokta yakalama modu kullanılarak tıklanır ve işlem gerçekleştirilir.
Specify point on positive portion of Z-axis <0.0000,0.0000,1.0000>:P1
Şekil 8’ de Z ekseninin yönünün ayarlanması görülmektedir. Aynı yol takip edilerek eğri doruların herhangi bir yerine UCS yerleştirilebilir ve Z ekseninin yönü ayarlanabilir. XY düzleminde 2 boyut çizimler eğriye dik olarak yapılır. Şekil 9’ da eğrinin ucuna dik olarak çizilmiş daire görülmektedir.
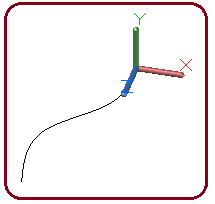
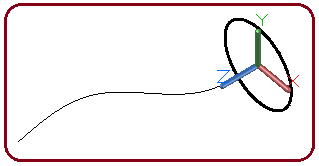
Şekil 8:Z eksenin doğrultusu Şekil 9:Eğriye dik çizilmiş daire 6. YÜZEYE (Face) UCS YERLEŞTİRME
Face seçeneğiyle UCS, seçilen yüzeye yerleşir. Seçilen yüzeyde çizim yapılabilir. X, Y eksenleri seçilen yüzeye yapışık, Z ekseni otomatikman dik olur. Şekil 10’ da Face seçeneğinin uygulanması görülmektedir. Yüzeye Ucs yerleştirmek için aşağıdaki işlem sırası uygulanır:
1. Ucs komutu çalıştırılır.
Command:UCS

2. Face seçeneği seçilir. Bunun için klavyeden F yazılır ve Enter
 tuşuna basılır.
tuşuna basılır.Specify origin of UCS or [Face/…/View/World/X/Y/Z/ZAxis] :F

3. Ucs’ nin yerleştirileceği yüzey üzerine gelinir. Yüzey otomatikman seçilir. Ucs’ yi yerleştirmek için sol tuşla tıklanır.
Select face of solid, surface, or mesh:P1
4. X-Y eksenleri yüzeye yapışık, Z ekseni dik konumda olur. Kabul etmek için Enter
 tuşuna basılır. UCS yüzeye yerleşir.
tuşuna basılır. UCS yüzeye yerleşir.Enter an option [Next/Xflip/Yflip] :

Şekil 11’ de yüzeye çizilmiş objeler görülmektedir. Burada nokta yakalama modları rahatlıkla kullanılmaktadır. Çizilen kapalı şekillere modelleme komutları uygulanabilir.
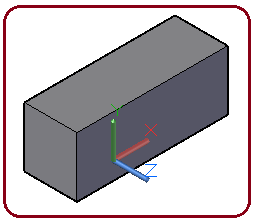
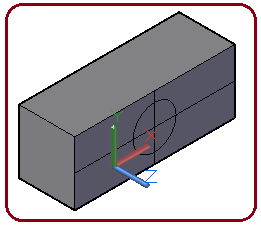
Şekil 10:Yüzeye yerleşmiş UCS Şekil 11:Yüzeye çizilmiş objeler 7. VİEW (Görünüm)
3D ortamında genellikle yataya paralel yazı yazmak ve şekil çizmek için View seçeneği kullanılır. Objeler izometrik konumdayken UCS, 2D çizimlerinde olduğu gibi X, Y eksenleri ekrana paralel ve yapışık olarak yerleşir. Orjin noktası değişmez (Şekil 12).
View seçeneğini kullanmak için aşağıdaki işlemler uygulanır:
1. Ucs komutu çalıştırılır.
Command:UCS

2. View seçeneği seçilir. Bunun için klavyeden V yazılır ve Enter
 tuşuna basılır.
tuşuna basılır.Specify origin of UCS or [Face/…/View/World/X/Y/Z/ZAxis] :V

Şekil 13' de yataya paralel yazılmış yazı görülmektedir.
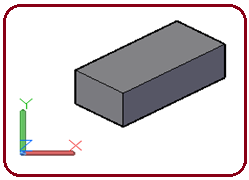
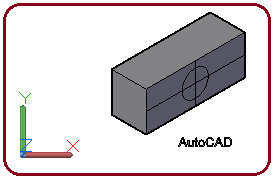
Şekil 12:Ekrana paralel UCS Şekil 13:Yataya paralel yazı 8. WORLD (Dünya - Yer)
Zaman zaman Ucs’ nin orijinal konumu bozulabilir. SW Isometric görünümü seçilmesine rağmen UCS, Şekil 14’ deki konuma gelmiyorsa World seçeneği kullanılır. Bu işlem objeleri etkilemez. Sadece koordinat eksenlerini etkiler. Bozuk UCS ile işlem yapmak sizi her zaman yanıltabilir. Bozulan UCS’ yi düzeltmek için aşağıdaki sıra uygulanır:
1. Ucs komutu çalıştırılır.
Command:UCS

2. World seçeneği seçilir. Bunun için klavyeden W yazılır ve Enter
 tuşuna basılır.
tuşuna basılır.Specify origin of UCS or [Face/…/View/World/X/Y/Z/ZAxis] :W

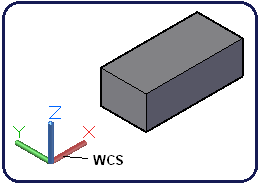
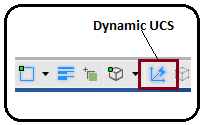
Şekil 14:Orijinal WCS Şekil 15:Dynamic Ucs düğmesi 9.DYNAMİC UCS (Dinamik Ucs)
Bir katı modelin seçilen yüzeyi üzerine çizim yaparken UCS’ nin otomatik yerleşmesi için ekranın en alt kısmındaki durum çubuğu üzerindeki Dynamic Ucs düğmesine veya F6 tuşuna basılarak kapalıysa aktif yapılır (Şekil 15).
Herhangi bir çizim komutu girildiğinde katı modelin yüzeyi üzerine gelinip tıklandığında UCS’ nin XY eksenleri seçilen yüzeye yapışık ve Z ekseni yüzeye dik olur. Dynamic Ucs ile 3d resimler üzerinde doğrudan işlem yapılabilmektedir. Uygulama baştan zor olabilir. Aslında büyük kolaylık sağlamaktadır. 10. UCS ARAÇ ÇUBUĞU ve KOORDİNATLAR PANELİ
Yukarıda anlatılan tüm seçenekler UCS araç çubuğu ve komut şeridindeki Coordinates panelindeki düğmelere tıklanarak da gerçekleştirilebilir (Şekil 16). En iyi öğrenme deneyerek öğrenmedir. Sizde sürekli deneyerek seçeneklerin sonuçlarını görünüz.
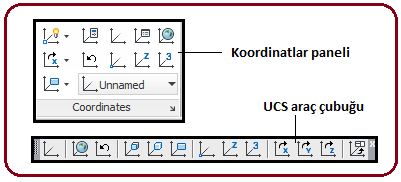
Şekil 16:UCS araç çubuğu ve Koordinatlar paneli 11. UCSICON (Kullanıcı Koordinat Sistemi İkonu)

1.TANITIM
Ekranın sol alt köşesinde görüntülenen Ucs ikonunun görünüp görünmemesini ve taşınmasını kontrol eden bir komuttur. Komuta aşağıdaki yollardan girilir:
1. Klavyeden Ucsicon yazılır ve Enter
 tuşuna basılır.
tuşuna basılır.Command:UCSICON

2. View Menu ►Display ►UCS Icon ► On
(Görünüm Menüsü ►Görüntüle ►Ucs işareti ►Açık
2. UCSICON KOMUTUNUN SEÇENEKLERİ
Komut girildikten sonra 7 adet seçenek sunulur. Default seçenek ON (Açık)’ dir. Seçenekleri kullanmak için aşağıdaki sıra takip edilir:
1. Ucsicon komutu çalıştırılır.
Command:UCSICON

2. Komut girildikten sonra bir seçenek girilmesi istenir. Seçeneklerin görevleri:
Enter an option [ON/OFF/All/Noorigin/ORigin/Selectable/Properties] :ON

(Bir seçenek giriniz [Açık/Kapalı/Hepsi/Merkez yok/Merkez/Seçilebilir/Özellikler]:
♦ ON seçeneği Ucs ikonunun ekranda görünmesini sağlar.
♦ OFF seçeneği Ucs ikonunun ekranda görünmemesini sağlar.
♦ ALL seçeneği Ucs ikonunun bölünmüş ekranın hepsinde görünüp görünmemesini kontrol eder.
♦ Noorijin seçeneği Ucs ikonunun taşınmamasını sağlar.
♦ ORijin seçeneği Ucs ikonunun taşınmasını sağlar. Eğer Ucs taşınmıyorsa bu seçe-nek kullanılmalıdır.
♦ Selectable seçeneği Ucs ikonunun seçilip seçilmemesini sağlar. Seçilirse Ucs ikonu taşınır.
3. Properties seçeneği ile Ucs ikonunun özellikleri ayarlanır. Seçenek girildiğinde Ucs Icon isimli diyalog kutusu görüntülenir (Şekil 17). Deneyerek
sonuçlarını görünüz.
♦ UCS icon style bölümünden, ikon şekli, eksen çizgi genişliği belirlenir.
♦ UCS icon size bölümünden, eksen çizgilerinin uzunluğu belirlenir.
♦ UCS icon color bölümünden, ikonun rengi belirlenir.
♦ Layout tab icon color bölümünden, layout tabındaki ikon rengi belirlenir.
♦ OK düğmesine basılarak ayarlar kalıcı hale getirilir.
♦ Yapılan ayarlardan vazgeçilmek istenirse Cancel düğmesine tıklanır.
♦ Yardım alınmak istenirse Help düğmesine tıklanır.
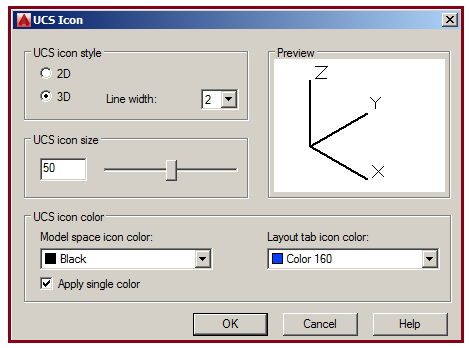
Şekil 17:”UCS Icon” diyalog kutusu



