21. BÖLÜM : 2D ve 3D Resimleri Yazdırma-Çizdirme
- 1 2D ve 3D RESİMLERİ YAZDIRMA-ÇİZDİRME (Plot)
- 2 LAYOUT (Kağıt Alanı) İLE YAZDIRMA
- 3 LAYOUT İLE BÖLÜM BÖLÜM YAZDIRMA
LAYOUT İLE BÖLÜM BÖLÜM YAZDIRMA
LAYOUT İLE BÖLÜM BÖLÜM YAZDIRDIRMA
1.TANITIM
Büyük proje çizimleri bölümlere ayrılarak parça parça yazdırılabilir. Bir önceki anlatımlı uygulamamızdaki masayı ayrı bir kağıt alanı içine, sandalyeyi ayrı bir kağıt alanına aktarıp ayrı ayrı yazdırılabilir. Resmin tamamını Layout 1, masayı Layout 2 ve sandalyeyi Layout 3 sekmelerine yerleştirelim. Ekranda Layout 3 sekmesi yoksa sekmelerin sağ tarafındaki + işaretine tıklanırsa yeni layout oluşturulur. 2.LAYOUT’ LARIN İSİMLERİNİN DEĞİŞTİRİLMESİ ve SİLİNMESİ
Layout’ ların isimlerinin değiştirilmesi için aşağıdaki sıra takip edilir:
1. Layout 1 sekmesi üzerine sağ tuş yapılır. Sağ tuş komut listesi görüntülenir (Şekil 1).
2. Rename (Yeniden İsimlendir) komutu seçilir. Klavyeden MASA ve SANDALYE yazılıp herhangi bir yerdeki boşluğa sol tuşla tıklanarak yazma işi bitirilir. Aynı şekilde Layout 2’ nin ismini MASA ve Layout 3’ in ismini de SANDALYE olarak değiştirelim (Şekil 2).
3. Layout’ ları silmek için üzerlerine tıklanarak aktif yapılır. Sağ tuş yapılır ve sağ tuş menüsünden Delete komutu seçilir ve Layout silinir.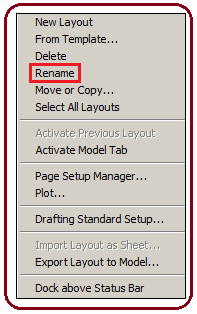

Şekil 1:Komut listesi Şekil 2:Layout isimlerinin değiştirilmesi 3.RESMİ BÖLÜMLERE AYIRMA
Örneğimizde Masa ve Sandalye resimleri bulunmaktadır. Her iki çizimin yüksekliği uzunluğundan fazladır. Bundan dolayı az önce isimlendirdiğimiz MASA sekmesine masanın resmini, SANDALYE sekmesine sandalyenin resmini yerleştireceğiz. Her iki sekmede işlem aynıdır. Masa sekmesine objeleri yerleştirmek için aşağıdaki işlemler yapılır.
1. Masa sekmesine tıklayalım. Şekil 3’ deki görüntü meydana gelecektir. Burada kesik çizgili ve düz çizgili 2 adet çerçeve oluşmakta ve yatay görünmektedir.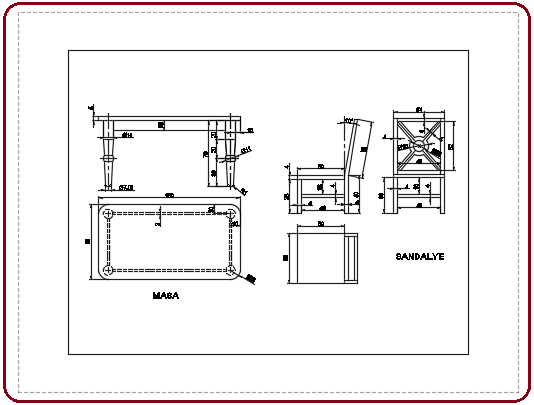
Şekil 3:Masa ve Sandalye sekmesi ve objelerin görüntüsü 2. Kağıt alanının dik görünmesi için sağ tuş menüsünden Page Setup Manager komutu üzerine tıklanır ve aynı isimde diyalog kutusu görüntülenir (Şekil 4).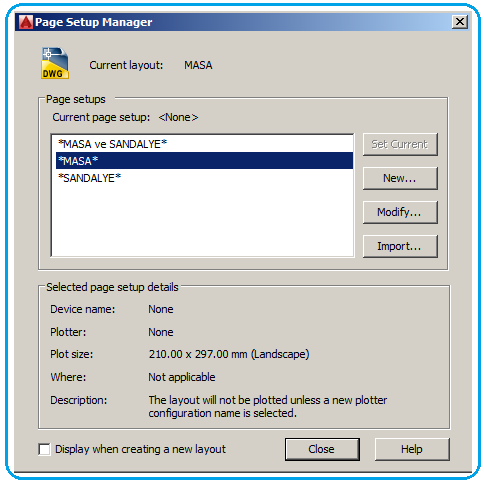
Şekil 4: Page Setup Manager diyalog kutusu 3.Ortadaki boşluktan sekme isimleri bulunur. MASA ismi üzerine tıklanarak seçilir. Sağ yan taraftaki komut düğmelerinden Modify … düğmesine tıklanır. Page Setup – MASA isminde diyalog kutusu ekrana gelir (Şekil 5). Burada aşağıdaki düzenlemeler yapılır: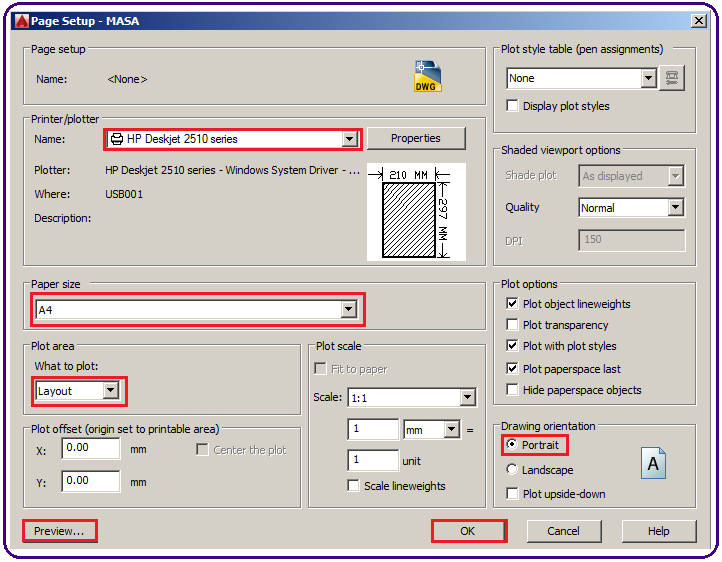
Şekil 5:Page Setup-MASA diyalog kutusu ♦ Printer/plotter (Yazıcı/çizici) bölümündeki Name kısmından bilgisayara tanıtılmış olan yazıcı veya çiziciler seçilir. Hemen alt kısmında yazıcı (Printer) veya çiziciyle (Plotter) ilgili bilgiler yer alır. Sağ taraftaki boşlukta kağıdın konumu görülür.
♦ Paper Size bölümündeki boşluğa tıklandığında yazıcının kullanabileceği kağıt ölçüleri listelenir. Buradan resmin yazdırılacağı kağıt ölçüsü seçilir.
♦ Plot area bölümünde yazdırılacak alanın seçimiyle ilgili seçenekler bulunur. What to plot (Nasıl bir çizdirme) kısmına tıklandığında yazdırma alanı Layout seçilir.
♦ Scale (Ölçek) kısmından ölçek 1:1 ölçeği seçilir.
♦ Plot offset bölümünde X ve Y kısımlarına değerler girilerek resim kaydırılır ve ortalanır. Bu bölüm gerekiyorsa kullanılır.
♦ Drawing Orientation bölümünde çizdirmenin dik veya yatay kağıda mı çizdirileceği ayarlanır. Potrait (Dik) seçeneği seçilir.
♦ Tüm ayarlar yapıldıktan sonra çizdirmeden önce resmin kağıda nasıl yerleştiğini görmek için diyalog kutusunun sol alt kısmında bulunan Preview (Önizleme) düğmesine tıklanır. Önizleme ekranda görüntülenir. Sağ tuşa tıklanır çıkan menüden Exit komutu verilerek ön izleme kapatılır. Page Setup-MASA isimli diyalog kutusuna geri dönülür.
♦ OK düğmesine basılarak diyalog kutusu kapatılır. Close düğmesine tıklanarak diğer diyalog kutusu da kapatılır. Şekil 6’ da sonuç görülmektedir.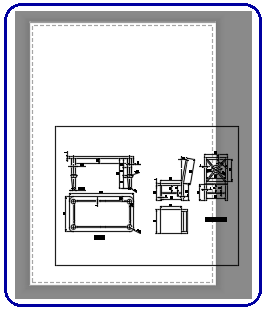
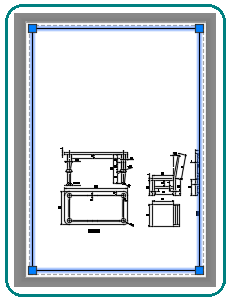
Şekil 6: Düzenleme sonucu Şekil 7:Düz çizgili çerçeve 4. Şekil 6’ da görüldüğü gibi kağıt alanı dik, resim yatay görünmektedir. Bunu düzeltmek için aşağıdaki işlemler yapılır:
♦ Kesik çizgili çerçeve yerinde sabit olup dışında kalan objeler görünebilir fakat yazıcıdan yazdırılmaz. Bu çizgiye biz müdahele edemiyoruz.
♦ Düz çizgili çerçeve içinde görünen objeler çizdirilir. Bu çerçevenin büyüklüğü istenildiği gibi ayarlanır. Üzene tıklanınca seçilir ve uçlarında kare kutular oluşur. Bu kutulardan tutulup sürüklenir ve istenilen boyuta getirilir. Biz kesik çizgiye yakın hale getirdik (Şekil 7). Esc tuşuna basılarak seçimden çıkılır.
5. Çizdirilecek objelerin yerleşimini düzenlemek için düz çizgili çerçevenin içine çift tıklanır. Düz çerçeve kalınlaşır ve iç kısmı aktif olur. Model ekranında yaptığımız düzenlemeler burada da rahatlıkla yapabilir. Zoom ve Pan komutlarıyla objelerin yerlerini ayarladıktan sonra kesik çizgili çerçevenin dışında herhangi bir yere çift tıklanır. İçerideki objeler sabitlenmiş olur (Şekil 8). Aynı kurallara göre sandalyede ayarlanır (Şekil 9).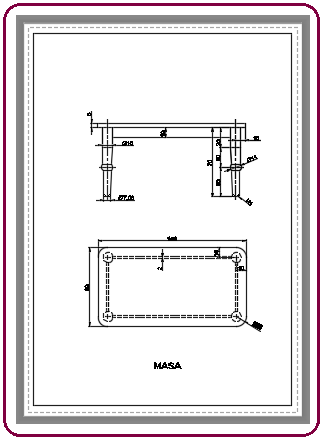
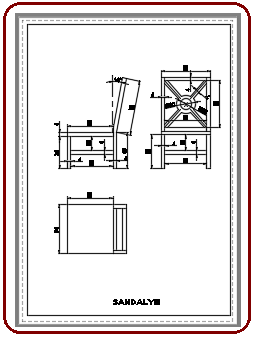
Şekil 8:Masa Şekil 9:Sandalye
6. Masa sekmesi üzerine tekrar sağ tıklanır. Komut listesi ekrana gelir. Plot.. komutu üzerine tıklanır. Plot- Masa diyalog kutusu ekrana gelir. OK düğmesine tıklanarak resim çizdirilir.
Not: Biz burada küçük bir örnek verdik. İnşaat projeleri gibi büyük projelerde kat planları birer sekmeye yerleştirilebilir ayrı ayrı yazdırılabilir.
1.TANITIM
Büyük proje çizimleri bölümlere ayrılarak parça parça yazdırılabilir. Bir önceki anlatımlı uygulamamızdaki masayı ayrı bir kağıt alanı içine, sandalyeyi ayrı bir kağıt alanına aktarıp ayrı ayrı yazdırılabilir. Resmin tamamını Layout 1, masayı Layout 2 ve sandalyeyi Layout 3 sekmelerine yerleştirelim. Ekranda Layout 3 sekmesi yoksa sekmelerin sağ tarafındaki + işaretine tıklanırsa yeni layout oluşturulur. 2.LAYOUT’ LARIN İSİMLERİNİN DEĞİŞTİRİLMESİ ve SİLİNMESİ
Layout’ ların isimlerinin değiştirilmesi için aşağıdaki sıra takip edilir:
1. Layout 1 sekmesi üzerine sağ tuş yapılır. Sağ tuş komut listesi görüntülenir (Şekil 1).
2. Rename (Yeniden İsimlendir) komutu seçilir. Klavyeden MASA ve SANDALYE yazılıp herhangi bir yerdeki boşluğa sol tuşla tıklanarak yazma işi bitirilir. Aynı şekilde Layout 2’ nin ismini MASA ve Layout 3’ in ismini de SANDALYE olarak değiştirelim (Şekil 2).
3. Layout’ ları silmek için üzerlerine tıklanarak aktif yapılır. Sağ tuş yapılır ve sağ tuş menüsünden Delete komutu seçilir ve Layout silinir.
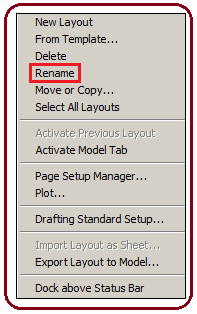

Şekil 1:Komut listesi Şekil 2:Layout isimlerinin değiştirilmesi 3.RESMİ BÖLÜMLERE AYIRMA
Örneğimizde Masa ve Sandalye resimleri bulunmaktadır. Her iki çizimin yüksekliği uzunluğundan fazladır. Bundan dolayı az önce isimlendirdiğimiz MASA sekmesine masanın resmini, SANDALYE sekmesine sandalyenin resmini yerleştireceğiz. Her iki sekmede işlem aynıdır. Masa sekmesine objeleri yerleştirmek için aşağıdaki işlemler yapılır.
1. Masa sekmesine tıklayalım. Şekil 3’ deki görüntü meydana gelecektir. Burada kesik çizgili ve düz çizgili 2 adet çerçeve oluşmakta ve yatay görünmektedir.
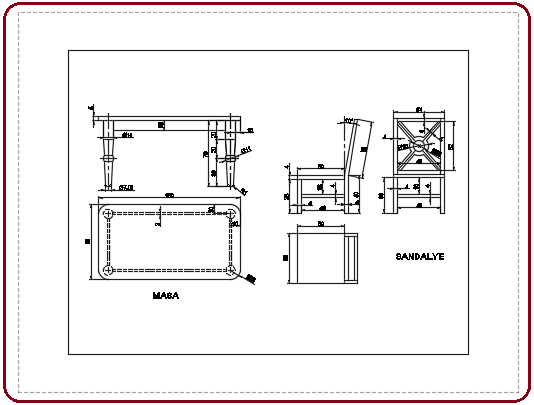
Şekil 3:Masa ve Sandalye sekmesi ve objelerin görüntüsü 2. Kağıt alanının dik görünmesi için sağ tuş menüsünden Page Setup Manager komutu üzerine tıklanır ve aynı isimde diyalog kutusu görüntülenir (Şekil 4).
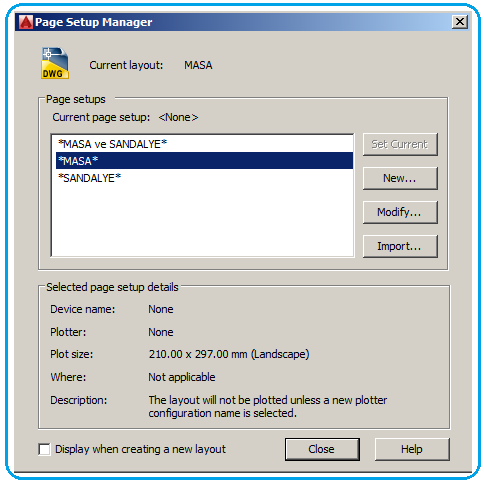
Şekil 4: Page Setup Manager diyalog kutusu 3.Ortadaki boşluktan sekme isimleri bulunur. MASA ismi üzerine tıklanarak seçilir. Sağ yan taraftaki komut düğmelerinden Modify … düğmesine tıklanır. Page Setup – MASA isminde diyalog kutusu ekrana gelir (Şekil 5). Burada aşağıdaki düzenlemeler yapılır:
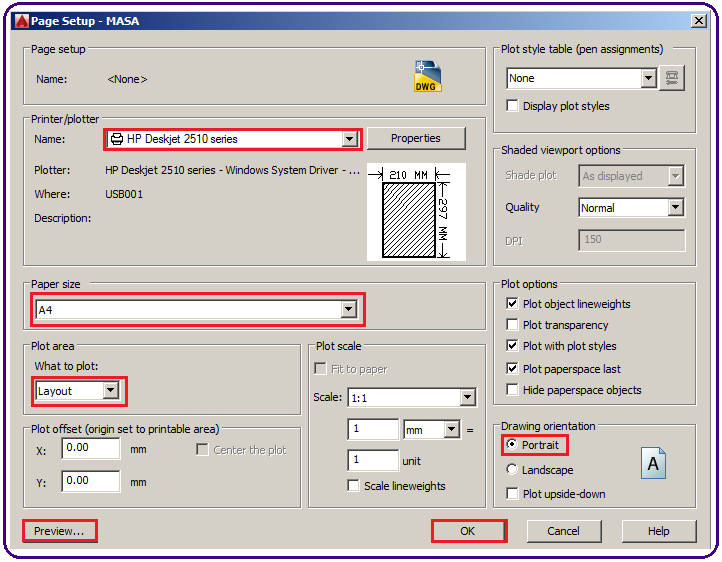
Şekil 5:Page Setup-MASA diyalog kutusu ♦ Printer/plotter (Yazıcı/çizici) bölümündeki Name kısmından bilgisayara tanıtılmış olan yazıcı veya çiziciler seçilir. Hemen alt kısmında yazıcı (Printer) veya çiziciyle (Plotter) ilgili bilgiler yer alır. Sağ taraftaki boşlukta kağıdın konumu görülür.
♦ Paper Size bölümündeki boşluğa tıklandığında yazıcının kullanabileceği kağıt ölçüleri listelenir. Buradan resmin yazdırılacağı kağıt ölçüsü seçilir.
♦ Plot area bölümünde yazdırılacak alanın seçimiyle ilgili seçenekler bulunur. What to plot (Nasıl bir çizdirme) kısmına tıklandığında yazdırma alanı Layout seçilir.
♦ Scale (Ölçek) kısmından ölçek 1:1 ölçeği seçilir.
♦ Plot offset bölümünde X ve Y kısımlarına değerler girilerek resim kaydırılır ve ortalanır. Bu bölüm gerekiyorsa kullanılır.
♦ Drawing Orientation bölümünde çizdirmenin dik veya yatay kağıda mı çizdirileceği ayarlanır. Potrait (Dik) seçeneği seçilir.
♦ Tüm ayarlar yapıldıktan sonra çizdirmeden önce resmin kağıda nasıl yerleştiğini görmek için diyalog kutusunun sol alt kısmında bulunan Preview (Önizleme) düğmesine tıklanır. Önizleme ekranda görüntülenir. Sağ tuşa tıklanır çıkan menüden Exit komutu verilerek ön izleme kapatılır. Page Setup-MASA isimli diyalog kutusuna geri dönülür.
♦ OK düğmesine basılarak diyalog kutusu kapatılır. Close düğmesine tıklanarak diğer diyalog kutusu da kapatılır. Şekil 6’ da sonuç görülmektedir.
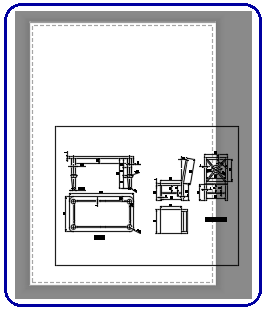
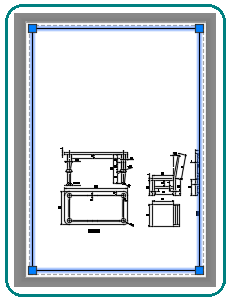
Şekil 6: Düzenleme sonucu Şekil 7:Düz çizgili çerçeve 4. Şekil 6’ da görüldüğü gibi kağıt alanı dik, resim yatay görünmektedir. Bunu düzeltmek için aşağıdaki işlemler yapılır:
♦ Kesik çizgili çerçeve yerinde sabit olup dışında kalan objeler görünebilir fakat yazıcıdan yazdırılmaz. Bu çizgiye biz müdahele edemiyoruz.
♦ Düz çizgili çerçeve içinde görünen objeler çizdirilir. Bu çerçevenin büyüklüğü istenildiği gibi ayarlanır. Üzene tıklanınca seçilir ve uçlarında kare kutular oluşur. Bu kutulardan tutulup sürüklenir ve istenilen boyuta getirilir. Biz kesik çizgiye yakın hale getirdik (Şekil 7). Esc tuşuna basılarak seçimden çıkılır.
5. Çizdirilecek objelerin yerleşimini düzenlemek için düz çizgili çerçevenin içine çift tıklanır. Düz çerçeve kalınlaşır ve iç kısmı aktif olur. Model ekranında yaptığımız düzenlemeler burada da rahatlıkla yapabilir. Zoom ve Pan komutlarıyla objelerin yerlerini ayarladıktan sonra kesik çizgili çerçevenin dışında herhangi bir yere çift tıklanır. İçerideki objeler sabitlenmiş olur (Şekil 8). Aynı kurallara göre sandalyede ayarlanır (Şekil 9).
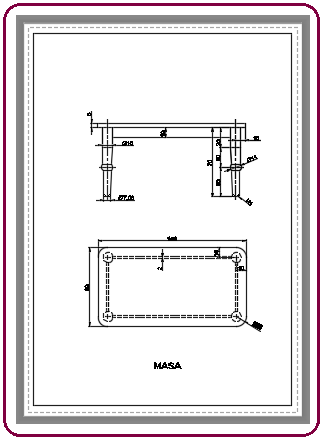
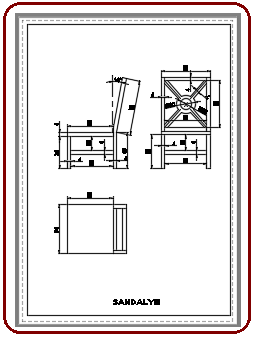
Şekil 8:Masa Şekil 9:Sandalye
6. Masa sekmesi üzerine tekrar sağ tıklanır. Komut listesi ekrana gelir. Plot.. komutu üzerine tıklanır. Plot- Masa diyalog kutusu ekrana gelir. OK düğmesine tıklanarak resim çizdirilir.
Not: Biz burada küçük bir örnek verdik. İnşaat projeleri gibi büyük projelerde kat planları birer sekmeye yerleştirilebilir ayrı ayrı yazdırılabilir.



