- 1 2D ve 3D RESİMLERİ YAZDIRMA-ÇİZDİRME (Plot)
- 2 LAYOUT (Kağıt Alanı) İLE YAZDIRMA
- 3 LAYOUT İLE BÖLÜM BÖLÜM YAZDIRMA

1.TANITIM
AutoCAD çizim programı ile çizilen 2D ve 3D resimlerin kağıda aktarılması için Plot komutu kullanılır. Hemen şunu hatırlatalım ekrandaki resmi doğrudan yazıcıya gönderemeyiz. Bir takım ayarların yapılması gerekmektedir. Yazıcılara printer, büyük kağıtlara resim çizen makinelere de plotter denilmektedir. Ayrıca bir yazıcı, çizim yapılan bilgisayara bağlı olmalı ve tanıtılmış olmalıdır.
Plot komutuna aşağıdaki yollardan ulaşılır:
♦ Klavyeden PLOT yazılır ve Enter
 tuşuna basılır.
tuşuna basılır.Command:PLOT

♦ Application Menu
 ► Print ► Plot (Uygulama Menüsü ►Yazdır ►Çizdir)
► Print ► Plot (Uygulama Menüsü ►Yazdır ►Çizdir)♦ Standard Toolbar ► Plot
 (Standart Araç Çubuğu ► Çizdir)
(Standart Araç Çubuğu ► Çizdir)♦ File Menu ► Plot (Dosya Menüsü ► Çizdir)
♦ Ribbon ► Output tab ►Plot panel ►Plot
(Komut Şeridi ► Çıktı Sekmesi ► Çizdir Paneli ►Çizdir) 2.2D RESİMLERİ ÇİZDİRME
Çizdirme işleminin yapılması için aşağıdaki yol izlenir:
1.Çıktısı alınacak resim ekrana yerleştirilir (Şekil 1) Ekrandaki resmin küçük veya büyük görünmesi önemli değildir.
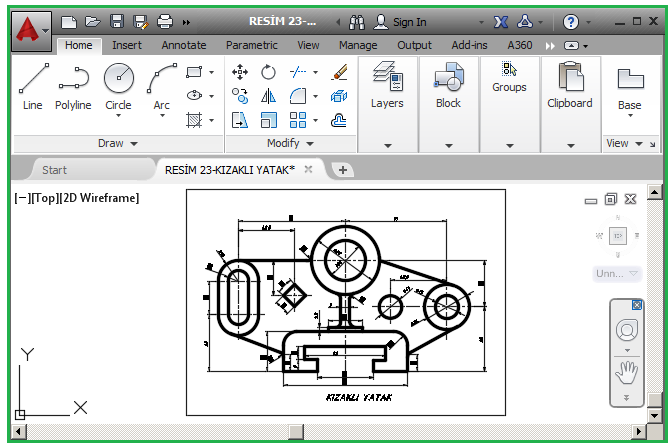
Şekil 1:Çıktısı alınacak resim 2. Plot komutu çalıştırılır.
Command:PLOT

3. Plot komutu çalıştırıldıktan sonra Plot - Model isimli diyalog kutusu görüntülenir (Şekil 2). Diyalog kutusunu tam görüntülemek için sağ alt köşedeki More Option (Daha Fazla Seçenek)
 düğmesine tıklanır. Eski haline getirmek için yine aynı düğmeye tıklanır.
düğmesine tıklanır. Eski haline getirmek için yine aynı düğmeye tıklanır.4. Plot – Model diyalog kutusunda gerekli ayarlar yapılır ve OK (Tamam) düğmesine tıklanarak ekrandaki resim çizdirilir.
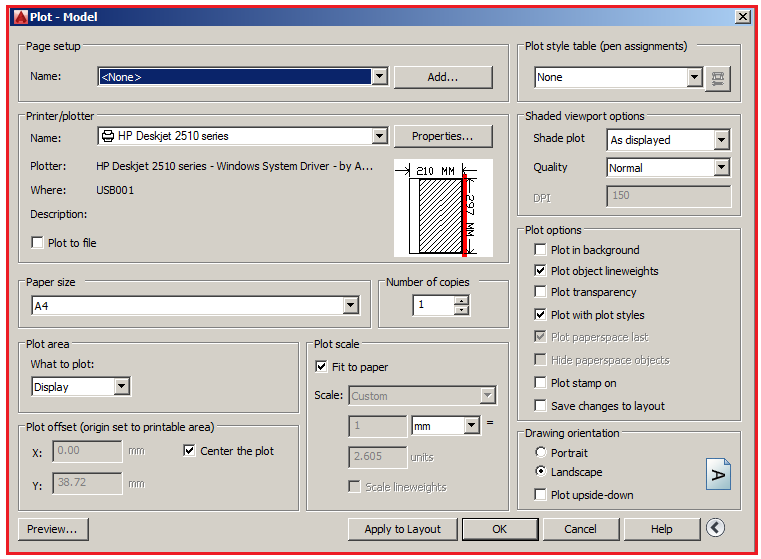
Şekil 2:Plot – Model diyalog kutusu 3.SAYFA AYARI (Page Setup)
Page setup bölümündeki (Şekil 3) Name kısmından isim verilerek kaydedilmiş ayar isimleri listelenir. None default seçenektir. Ayar yok demektir.

Şekil 3: ”Page setup” bölümü 1. Yeni bir isimde ayar kaydetmek için Add… (İlave Et) düğmesine tıklanır. Add Page Setup diyalog kutusu görüntülenir (Şekil 4). Bu diyalog kutusundaki boşluğa bir isim yazılarak OK düğmesine tıklanır. Bu ayar yapılmasa da olur.
2. Kullanılmış bir önceki ayarlara dönmek için Previous Plot seçeneği kullanılır.
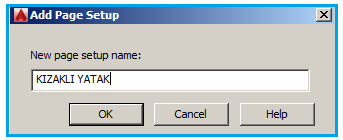
Şekil 4:”Add Page Setup” diyalog kutusu 4. YAZICI VEYA ÇİZİCİ (Printer/plotter) SEÇİMİ
Bu bölümde aşağıdaki düzenlemeler yapılır:
1. Printer/plotter (Yazıcı/çizici) bölümündeki (Şekil 5) Name kısmından bilgisayara tanıtılmış olan yazıcı veya çiziciler seçilir. Hemen alt kısmında Yazıcı (Printer) veya Çiziciyle (Plotter) ilgili bilgiler yer alır. Sağ taraftaki boşlukta kağıdın konumu görülür.
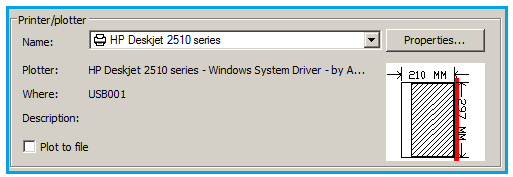
Şekil 5:Printer/Plotter bölümü 2. Properties (Özellikler) düğmesine tıklandığında Plotter Configuration Editot-HP Deskjet 2510 Series isimli yazıcıya özel diyalog kutusu görüntülenir (Şekil 6).
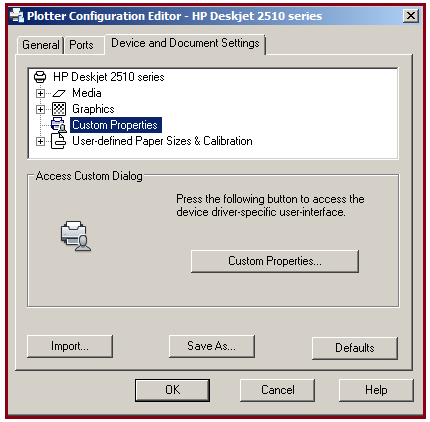
Şekil 6:Yazıcıya özel diyalog kutusu ♦ Bu diyalog kutusundaki Custom Properties (Özel Özellikler) düğmesine tıklandığında HP 2510 series Belgesi Özellikleri isimli diyalog kutusu görüntülenir (Şekil 7). Bu diyalog kutusunun Yerleşim sekmesinde kağıdın yatay veya dikey olacağı gibi değişik ayarlar yapılır. (Diğer marka yazıcılar için bu ayarlar değişik şekillerde olabilir).
♦ Sırayla Tamam ve OK (Tamam) düğmelerine tıklanarak yazıcı özel ayarlarından çıkılır ve Plot – Model diyalog kutusuna geri dönülür.
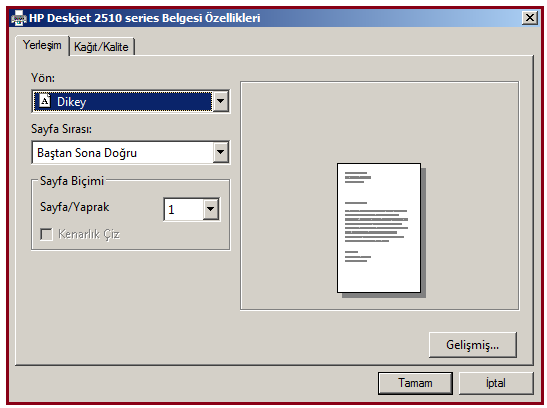
Şekil 7:HP Deskjet 2510 series Belgesi Özellikleri 5.KAĞIT ÖLÇÜSÜ (Paper Size) SEÇİMİ
Paper Size bölümündeki (Şekil 8) boşluğa tıklandığında yazıcının kullanabileceği kağıt ölçüleri listelenir. Yazıcının kullanabileceği tüm kağıtlar listelenir. Buradan resmin yazdırılacağı kağıt ölçüsü seçilir. Biz A4 seçtik.

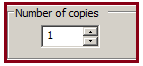
Şekil 8:Paper size bölümü Şekil 9:Kopya sayısı 6.KOPYALAMA SAYISI (Number Of Copies) GİRME
Number of copies (Kopyalama sayısı) bölümündeki kısma yazdırma adedi yazılır. Şekil 9’ da kopyalama adedi görülmektedir. 7.YAZDIRMA ALANI (Plot Area) SEÇİMİ
Plot area bölümünde yazdırılacak alanın seçimiyle ilgili seçenekler bulunur (Şekil 10). What to plot (Nasıl bir çizdirme) kısmına tıklandığında alan seçme seçenekleri listelenir.
1. Limits (Sınırlar) seçilirse daha önceden Limits komutu ile ayarlanmış çizim limitleri içinde kalan alan çizdirilir. Burada dikkat edilmesi gereken husus resmi limitler içine çizmektir.
2. Extens (Kapsam) seçilirse güncel ekranın içinde veya dışında olan tüm görüntü çizdirilir.
3. Display (Görüntü) seçilirse ekranda görünen kısım çizdirilir.
4. Window (Pencere) seçeneği ile çizdirilecek resim bir pencere içine alınır. En çok kullanılanı Window seçeneğidir. Window düğmesine tıklandığında çizim alanına dönülür. Çizdirilecek alan kutu içine alınır ve tekrar diyalog kutusuna dönülür. Bu seçenekle büyük resimlerde istenilen bölüm pencere içine aldırılarak çizdirilir.
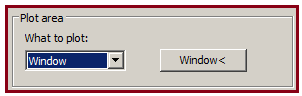
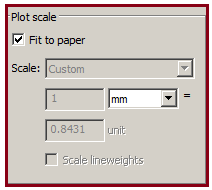
Şekil 10:Plot area bölümü Şekil 11:Plot scale bölümü 8.ÇİZDİRME ÖLÇEĞİ (Plot Scale) AYARLAMA
Çizdirme ölçeği ayarları Plot scale bölümünde yapılır (Şekil 11).
1. Fit to paper (Kağıda göre ölçeklendir) onay kutusu işaretlenirse ekrandaki çizdireceğimiz resim yazıcıdaki kağıda göre otomatik olarak ölçeklendirilir ve kağıda tam yerleşmesi sağlanır. Bizim tavsiyemiz de bu seçenektir. Çünkü resimler çizildikten sonra Dimensions komutlarıyla ölçülendirilmektedir.
2. Scale (Ölçek) kısmını kullanabilmek için Fit to paper onay kutusunun işareti kaldırılır. Custom (Özel) yazan yere tıklandığında ölçekler listelenir.
♦ Eğer resim gerçek ölçüde çizdirilmek istenilirse 1:1 ölçeği seçilmelidir.
♦ Eğer resim küçültülerek çizdirilmek istenilirse 1:2, 1:4, 1:5 gibi ölçekler seçilmelidir.
♦ Eğer resim büyültülerek çizdirilmek istenilirse 2:1, 2:1, 5:1 gibi ölçekler seçilmelidir.
3. Kullanıcı kendine özel ölçek ayarlayacaksa Şekil 12’ de belirtilen yerlere kendi ölçeğini yazabilir.
♦ Ekrandaki birim çizimde kullanılan birimdir. 1 birim = 1 mm, 1 cm olabilir.
♦ Kağıda çizdirilecek ölçek kısmına 1’ den küçük sayı girilirse resim kağıda küçültülerek çizilir. 1’ den büyük sayı girilirse resim kağıda büyütülerek çizilir.
Not: Ondalıklı sayılarda virgül yerine nokta yazmayı unutmayalım.
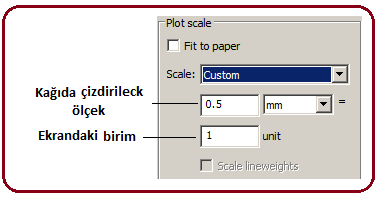
Şekil 12:Kullanıcıya ait ölçekleme 9.ÇİZDİRMEYİ ÖTELEME (Plot Offset)
Plot offset bölümünde (Şekil 13) aşağıdaki düzenlemeler yapılır:
1. Ekrandaki resim çizdirilirken çizim kağıdının tam ortasına yerleşmesi için Center the plot (Çizimi Merkezle) onay kontrol kutusu işaretlenmelidir. Kenarlarda eşit boşluk sağlanır.
2. Center the plot onay kontrol kutusu işareti kaldırılırsa X ve Y kısımlarına değerler girilerek resim ortalanabilir. Eski versiyonlarda çok kullanılırdı. Bizim tavsiyemiz Center the plot onay kutusunun işaretlenerek kullanılmasıdır.
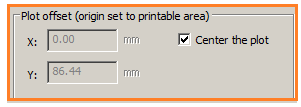
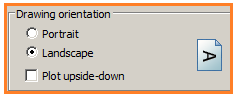
Şekil 13:Çizdirme offseti ayarlama Şekil 14:Çizdirme yönü 10.ÇİZİMİN YATAY VEYA DİKEY KONUMDA ÇİZDİRİLMESİ
1. Ekranda bulunan çizdirilecek resmin yüksekliği uzunluğundan fazla ise kağıda dik olarak çizdirilir. Bunu sağlamak için Drawing orientation bölümünden Potrait (Dik) seçeneği seçilir (Şekil 14) .
2. Ekranda bulunan çizdirilecek resmin uzunluğu yüksekliğinden fazla ise kağıda yatay olarak çizdirilir. Bunu sağlamak için Landspace (Yatay) seçeneği seçilir. Örnek çizimimiz yatay çizdirilecektir. 11.ÖNİZLEME (Preview)
Ön izlemeyi görmek için aşağıdaki sıra takip edilir:
1.Tüm ayarlar yapıldıktan sonra çizdirmeden önce resmin kağıda nasıl yerleştiğini görmek için diyalog kutusunun sol alt kısmında bulunan Preview (Önizleme) düğmesine tıklanır. Önizleme ekranda görüntülenir (Şekil 15). Önizleme beğenilirse sağ tuşa tıklanır çıkan menüden Plot komutu verilerek resim çizdirilir.
2. Görünüm beğenilmezse Plot - Model isimli diyalog kutusuna geri dönmek için sağ tuş menüsünden Exit komutu verilir. Gerekli düzenlemeler tekrar yapılır ve OK düğmesine basılarak çizdirme işlemi başlatılır.
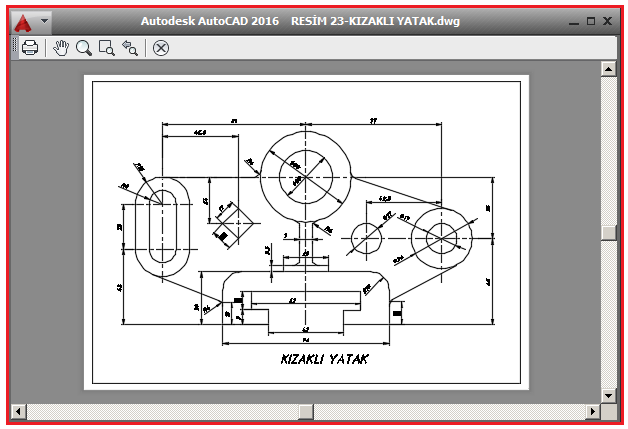
Şekil 15:Yatay yerleştirilmiş önizleme 12.KATI MODEL RESİMLERİN ÇİZDİRİLME SEÇENEKLERİ
2D çizimler için yapılan ayarlara ilave olarak 3D katı model resimlerin çizdirilme seçenekleri Shaded viewport options bölümünden seçilirler (Şekil 16).
1. Shade plot (Kaplamalı çizim) kısmındaki seçeneklerin etkileri aşağıdaki gibi olacaktır:
♦ As displayed seçeneği seçilirse 3d resim ekranda göründüğü gibi çizdirilir.
♦ Wireframe seçeneği seçilirse ekrandaki görüntü tel kafes şeklinde çizdirilir.
♦ Hidden seçeneği seçilirse arka tarafta kalan kenarlar çizdirilmez ve çizim tel kafes şeklinde olur..
♦ Rendered seçeneği seçilirse resim render yapıldıktan sonra çizdirilir.
2. Quality (Çizdirme Kalitesi) kısmındaki seçenekler çözünürlükle ilgilidir. Çözünürlük arttıkça resim daha düzgün ve kaliteli görünürler. Custom seçeneği seçilirse DPI kısmına çözünürlük değeri girilir. Diğer seçeneklerin etkilerini deneyerek görünüz.
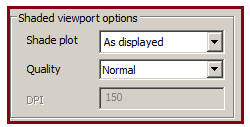
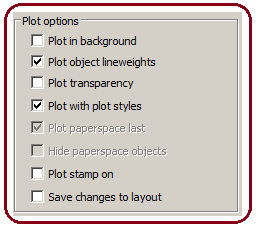
Şekil 16:3D çizdirme seçenekleri Şekil 17:Çizdirme seçenekleri 13.ÇİZDİRİLME SEÇENEKLERİ (Plot Options)
Plot options bölümünde (Şekil 17) aşağıdaki düzenlemeler yapılır.
1. Plot in background (Arka planı çizdir) onay kutusu işaretlenirse resimle beraber arka plan da çizdirilir. Bu seçenek gerekiyorsa kullanılmalıdır.
2. Plot object lineweights seçeneği seçilirse çizimde verilen çizgi kalınlıklarına göre çizdirilir. Bu seçeneğin kullanılması için Plot object lineweights onay kutusu işaretlenmiş olması gerekir. 14.3D RESİMLERİ ÇİZDİRME
3D resimleri çizdirmek için aşağıdaki sıra takip edilir:
1. Plot komutu çalıştırılır.
Command:PLOT

2. Plot komutu çalıştırıldıktan sonra Plot isimli diyalog kutusu görüntülenir. 2D resimlerin çizdirilmesinde yapılan ayarlar aynen kullanılarak 3D resim çizdirilebilir.
3. İstenildiğinde ilave olarak, Plot isimli diyalog kutusunun Shaded viewport options (Gölgelenmiş görünüm seçenekleri) bölümündeki (Şekil 18) seçenekler kullanılabilir.
♦ Shade plot kısmına tıklandığında çizdirme seçenekleri karşımıza gelir. Her seçeneğe tıklandıktan sonra sonucun nasıl olacağını görmek için Plot diyalog kutusunun sol alt köşesindeki Prewiev düğmesine tıklanmalıdır.
> As displayed (Göründüğü gibi) seçeneği seçilirse 3D resim ekranda görüldüğü gibi çizdirilir (Şekil 19).
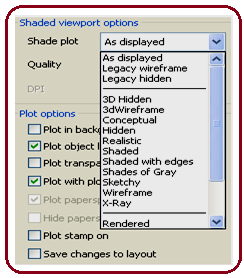
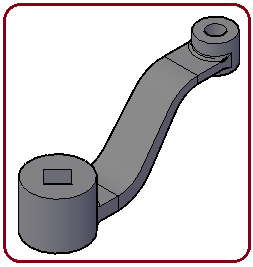
Şekil 18:Çizdirme seçenekleri Şekil 19:Çizdirilecek 3D resim > Legacy Wireframe seçeneği seçilirse 3D resim tel kafes şeklinde çizdirilir (Şekil 20)
> Legacy Hidden seçeneği seçilirse 3D resmin arkada kalan kenarları çizdirilmez (Şekil 21).
> Conceptial seçeneği seçilirse 3D resmin rengi koyu gri, arka plan açık gri çizdirilir.
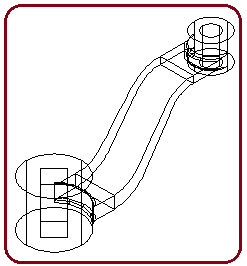
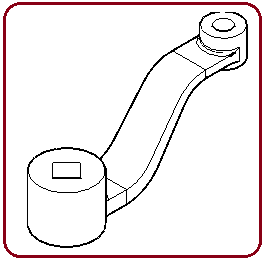
Şekil 20:Tel kafes görünüm Şekil 21:Gizlenmiş kenarlar
> Realistic seçeneği seçilirse 3D resim çizgi renginde boyanır veya kaplanmış olarak çizdirilir.
♦ Plot options bölümünde bulunan Plot in background onay kutusu işaretlenirse arka plan da çizdirilir. Bu seçenek gerekiyorsa kullanılmalıdır.
4. Çizdirme işleminden önce resmin kağıda nasıl yerleştiğini görmek için diyalog kutusunun en alt kısmındaki Preview (Ön izleme) düğmesine tıklanır. Ön izleme ekranda görüntülenir (Şekil 22). Resimdeki kırmızı dikdörtgenin sınırları yazıcıdaki kağıdın sınırlarını temsil etmektedir. Ön izleme beğenilirse sağ tuşa tıklanır çıkan menüden Plot komutu verilerek resim çizdirilir. Ön izleme beğenilmezse Plot - Model isimli diyalog kutusuna geri dönmek için Exit komutu verilir. Gerekli düzenlemeler tekrar yapılır.
5. OK düğmesine tıklanarak ayar kalıcı hale getirilir ve 3D resim çizdirilir.
Önemli Not: 2d resimleri çizdirmedeki ayarların hepsi 3d resimler içinde kullanılmaktadır. Bunu ihmal ederseniz istediğiniz sonucu alamazsınız.
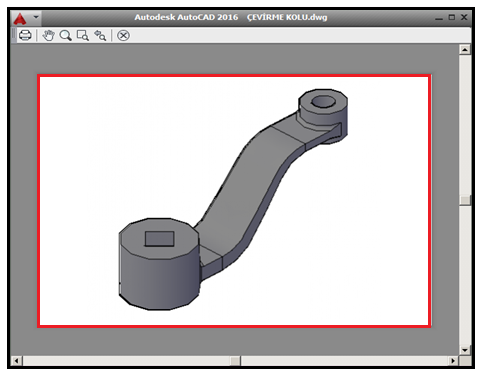
Şekil 22:Çizdirilecek 3d resmin ön izlemesi



