17. BÖLÜM : V-Ray Malzemeleri ve Işıkları
- 1 V-RAY MALZEMELERİN TANITIMI
- 2 V-RAY MALZEME EDİTÖRÜNÜN AYAR BÖLÜMLERİ
- 3 VRAYLIGHTMTL (V-Ray Işık Malzeme)
- 4 VRAY 2 SIDED MTL (V-Ray 2 Taraflı Malzeme)
- 5 VRAYBLENDMTL (VRay Melzeme Karıştırma)
- 6 VRAYDIRT (VRay Kirli Melzeme)
- 7 CAM OLUŞTURMA
- 8 KROM MALZEME OLUŞTURMA
- 9 V-RAY SUN (V-Ray Güneş)
- 10 UYGULAMA: V-RAY SUN İLE İÇ MEKAN AYDINLATMASI
- 11 V-RAY LIGHT (V-Ray Işık)
- 12 V-RAY IES LIGHT (V-Ray İes Işık)
- 13 V-RAY CAUSTICS (V-Ray Yansıma) IŞIK YANSIMASI
V-RAY SUN (V-Ray Güneş)
V-RAY SUN (V-Ray GÜneş)
1.V-RAY SUN IŞIĞI YERLEŞTİRME
Dış mekan aydınlatmalarında kullanılır. Ekrana V-Ray Sun yerleştirmek için aşağıdaki yol izlenir:
1. Önce V-Ray Renderer aktif yapılır. Bunun için Rendering►Render Setup ► Common ►Assing Renderer’ e ulaşılır. Production’ ın sağ tarafındaki Choose Renderer (Render Ediciyi Seç) düğmesine tıklanır.
düğmesine tıklanır.
2. Ekrana getirilen Choose Renderer diyalog kutusundan V-Ray Adv 2.30.01 seçilerek V-Ray Renderer aktif yapılır (Şekil 1).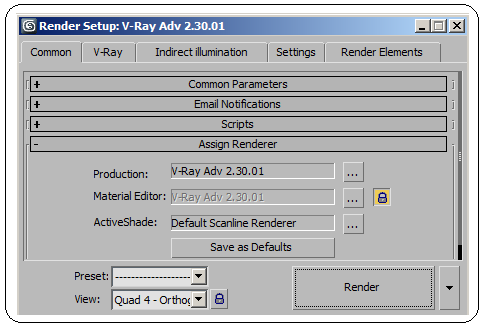
Şekil 1:V-Ray’ in aktif yapılması 3. Işıklandırılacak objeler ekrana yerleştirilir (Şekil 2). Biz burada Render işleminin hızlı yapılması için detayı fazla olmayan bir resim seçtik.
4. Komut panelinden Create ► Lights
► Lights  ► VRay ►Object Type ► VRaySun komut düğmesi üzerine tıklanır (Şekil 3).
► VRay ►Object Type ► VRaySun komut düğmesi üzerine tıklanır (Şekil 3). 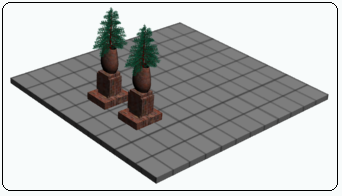
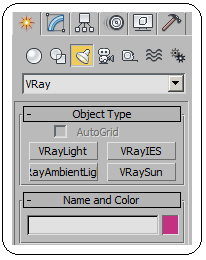
Şekil 2: Işıklandırılacak resim Şekil 3: “VRay” ışıkları 5. Front ekranında V-Ray Sun ışığını yaklaşık 50 derece eğimle yerleştirelim (Şekil 4). V- Ray Sun ışığın kaynak ve hedef kısımları bulunmaktadır. Move komutuyla bu kısımlar ayrı ayrı hareket ettirilebilir. Sahnenin arka planına otomatik olarak VraySky (V-Ray Gökyüzü) kaplamasının yerleştirilip yerleştirilmemesiyle ilgili bir uyarı mesajı görüntülenir (Şekil 5). Evet seçilirse yerleştirilir, Hayır seçilirse yerleştirilmez.
komutuyla bu kısımlar ayrı ayrı hareket ettirilebilir. Sahnenin arka planına otomatik olarak VraySky (V-Ray Gökyüzü) kaplamasının yerleştirilip yerleştirilmemesiyle ilgili bir uyarı mesajı görüntülenir (Şekil 5). Evet seçilirse yerleştirilir, Hayır seçilirse yerleştirilmez. 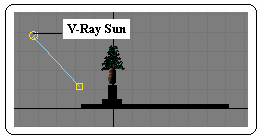
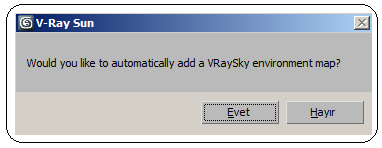
Şekil 4:V-Ray sun ışığı Şekil 5:Uyarı mesajı 6. Ekrana yerleştirilen V-Ray Sun ışığı zemine yakın bir yere yerleştirilmişse doğan güneşe ya da batan bir güneş gibi etki eder. Aydınlatma rengi de otomatik olarak değişir. Objelere dik bakacak biçimde yerleştirilirse gerçek hayattaki gibi aydınlık fazla olur. Gölgelendirme otomatik olarak gerçekleşir. 2.DEFAULT IŞIĞIN KALDIRILMASI ve İLK RENDER
Default ışığın kaldırılması ve ilk Render almak için işlem sırası:
1. Default ışığın kaldırılıp VraySun ışığın etkili olabilmesi için Rendering menu ► Render Setup ►V-Ray ►V-Ray:Global Switches menüsünün Lighting bölümündeki Default Lights’ ın karşısındaki metin kutusundan Off seçilerek default ışık kaldırılır (Şekil 6).
2. Render Production düğmesine tıklayalım ve Perspective ekranında ilk Render’ i alalım (Şekil 7). Şekilde de görüldüğü gibi güneş ışığı çok şiddetli olup her yeri beyaz renge dönüştürmüştür. Problemi çözmek için ışığın şiddeti ayarlanmalıdır.
düğmesine tıklayalım ve Perspective ekranında ilk Render’ i alalım (Şekil 7). Şekilde de görüldüğü gibi güneş ışığı çok şiddetli olup her yeri beyaz renge dönüştürmüştür. Problemi çözmek için ışığın şiddeti ayarlanmalıdır. 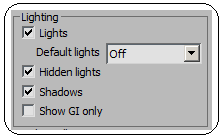
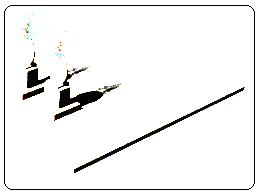
Şekil 6:Lighting bölümü Şekil 7:İlk render sonucu 3.V-RAY SUN (V-Ray Güneş) AYARLARI
Şekil 63’ deki durumu düzelterek daha gerçekçi sonuç almak için V-Ray Sun ışığının aşağıdaki ayarları yapılır. Işığın ayarlarını yapabilmek için ışığın kaynağı seçilir ve Modify düğmesine tıklanır. Ekranın sağ tarafına VRaySun Parameters bölümü yerleşir (Şekil 8).
Parametrelerde aşağıdaki ayarlar yapılır. Program bize default ayarları vermektedir. Yapılacak değişikliklerle çok sayıda sonuç alınır. Sonuçları görmek için Render alınmalıdır. Hemen şunu hatırlatalım objesi kalabalık çalışmalarda Render süresi uzun olacaktır.
1. Enabled onay kontrol kutusu işaretlendiğinde güneş ışığı aktif (on), işaret kaldırılırsa güneş ışığı pasif (off) olur.
2. Invisible (Görünmezlik) onay kutusu işaretlenirse ekranda güneş ışığı görünmez.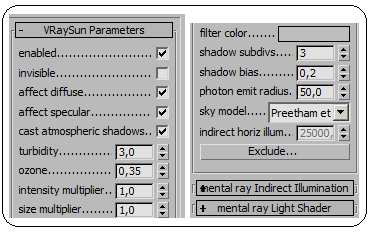
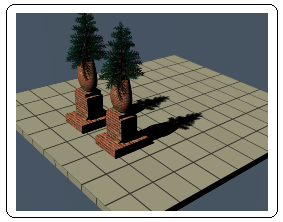
Şekil 8:Parametreler Şekil 9:”Render” sonucu 3. Turbidity parametresi havadaki toz miktarını belirler. Bundan güneş ve gökyüzü rengi etkilenir. Düşük değerler açık mavi gökyüzü, yüksek değerler sarı ve portakal rengi gökyüzü elde edilir. 2 ile 20 arasında değerler verilebilir.
4. Ozone parametresi güneş ışığının rengini etkiler. Bu değer 0.0 ile 1.0 arasındadır. Düşük değerlerde daha sarı, yüksek değerlerde mavi rengini alır. Default değer 0,35’ dir.
5. Intensity multiplier (Işık Şiddeti) parametresiyle ışığın şiddeti ayarlanır. Default değer 1’ dir ve çok parlak bir ışık verir. Biz burada 0,02 değerini vererek Render aldık (Şekil 9).
6. Size multiplier kısmına güneş ışığının kaynak kısmının görünürlük ölçüsü yazılır.
7. Shadow subdivs parametresiyle gölgenin kalitesi ayarlanır. Normal değer 32’ dir.
8. Shadow bias parametresiyle gölgenin uzun veya kısa olması ayarlanır. 0 değerinde gölge uzun olur. Yüksek değerde gölge kısa olur. Normal değer 20’ dir.
9. Photon emit radius parametresiyle ışığın etkileme alanının yarıçap değeri belirlenir. Bu etki ancak GI veya Gaustics kullanıldığı zaman ortaya çıkar.
10. Exclude düğmesine tıklandığında Exclude/Include diyalog kutusu ekrana gelir. Render yapılmak istenilmeyen objeler sol taraftan seçilerek sağ tarafa alınır. Bu şekilde render hızlı yapılır.
11. Mental ray indirect illumination ve mental ray Light Shader bölümleri aktif ise pasif yapılır.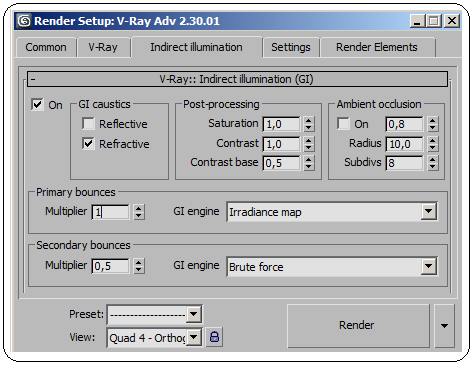
Şekil 10: “Render Setup” diyalog kutusu 2. Işık zıplamasının aktif olması için V-Ray:Indirect illumination (GI) menüsünden On onay kutusu işaretlenir.
3. Primary bounces (Birinci yansımalar) ve Secondary bounces (İkinci yansımalar) kısmına değerler girilir ve Render yapılır. Burada Secondary bounces yansımanın yansımasıdır. Değerler yüksek olursa Render zamanı çok uzun olur. Şekil 11 ve Şekil 12’ de Primary bounces=1 ve Secondary bounces=0.5 değerleri verilerek alınmış Render sonucu görülmektedir.

Şekil 11:Işık yansımalı render Şekil 12:”V-Ray Sun” uygulaması 5.SAHNENİN RENGİNİ AYARLAMA
Sahneyi daha koyu veya daha açık renkte görüntülemek için Rendering ►Render Setup ►V-Ray ►V-Ray:Color mapping menüsündeki (Şekil 13) Dark multiplier, Bright multiplier, Gamma kısımlarına 1’ den büyük sayı girilirse sahne daha aydınlık, 1’ den küçük sayı girilirse sahne daha koyu renkli görünür (Şekil 14). 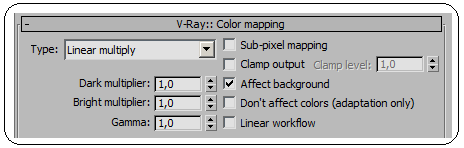

Şekil 13:Renk ayarlama menüsü Şekil 14:Koyu renkli sahne 6.GÖRÜNTÜ KALİTESİNİ AYARLAMA (Antialiasing)
Render yapıldığında görüntü kalitesini ayarlamak için Rendering ►Render Setup ►V-Ray ► V-Ray:Image sampler (Antialiasing) menüsü kullanılır. İlgili ayarlar daha önce anlatılmıştır. Çok sayıda seçenek vardır. Sonuçları deneyerek görünüz.
1.V-RAY SUN IŞIĞI YERLEŞTİRME
Dış mekan aydınlatmalarında kullanılır. Ekrana V-Ray Sun yerleştirmek için aşağıdaki yol izlenir:
1. Önce V-Ray Renderer aktif yapılır. Bunun için Rendering►Render Setup ► Common ►Assing Renderer’ e ulaşılır. Production’ ın sağ tarafındaki Choose Renderer (Render Ediciyi Seç)
 düğmesine tıklanır.
düğmesine tıklanır. 2. Ekrana getirilen Choose Renderer diyalog kutusundan V-Ray Adv 2.30.01 seçilerek V-Ray Renderer aktif yapılır (Şekil 1).
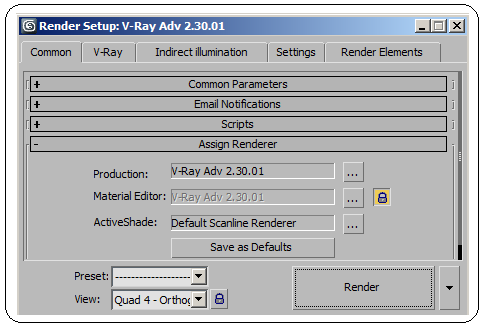
Şekil 1:V-Ray’ in aktif yapılması 3. Işıklandırılacak objeler ekrana yerleştirilir (Şekil 2). Biz burada Render işleminin hızlı yapılması için detayı fazla olmayan bir resim seçtik.
4. Komut panelinden Create
 ► Lights
► Lights  ► VRay ►Object Type ► VRaySun komut düğmesi üzerine tıklanır (Şekil 3).
► VRay ►Object Type ► VRaySun komut düğmesi üzerine tıklanır (Şekil 3). 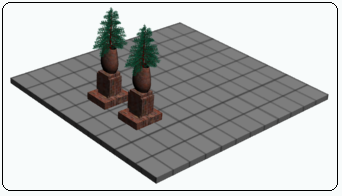
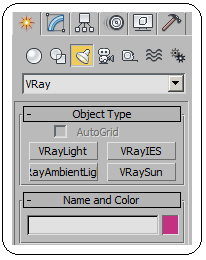
Şekil 2: Işıklandırılacak resim Şekil 3: “VRay” ışıkları 5. Front ekranında V-Ray Sun ışığını yaklaşık 50 derece eğimle yerleştirelim (Şekil 4). V- Ray Sun ışığın kaynak ve hedef kısımları bulunmaktadır. Move
 komutuyla bu kısımlar ayrı ayrı hareket ettirilebilir. Sahnenin arka planına otomatik olarak VraySky (V-Ray Gökyüzü) kaplamasının yerleştirilip yerleştirilmemesiyle ilgili bir uyarı mesajı görüntülenir (Şekil 5). Evet seçilirse yerleştirilir, Hayır seçilirse yerleştirilmez.
komutuyla bu kısımlar ayrı ayrı hareket ettirilebilir. Sahnenin arka planına otomatik olarak VraySky (V-Ray Gökyüzü) kaplamasının yerleştirilip yerleştirilmemesiyle ilgili bir uyarı mesajı görüntülenir (Şekil 5). Evet seçilirse yerleştirilir, Hayır seçilirse yerleştirilmez. 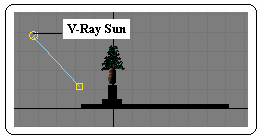
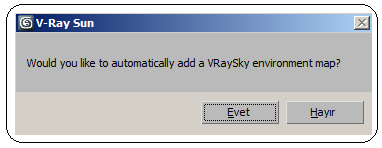
Şekil 4:V-Ray sun ışığı Şekil 5:Uyarı mesajı 6. Ekrana yerleştirilen V-Ray Sun ışığı zemine yakın bir yere yerleştirilmişse doğan güneşe ya da batan bir güneş gibi etki eder. Aydınlatma rengi de otomatik olarak değişir. Objelere dik bakacak biçimde yerleştirilirse gerçek hayattaki gibi aydınlık fazla olur. Gölgelendirme otomatik olarak gerçekleşir. 2.DEFAULT IŞIĞIN KALDIRILMASI ve İLK RENDER
Default ışığın kaldırılması ve ilk Render almak için işlem sırası:
1. Default ışığın kaldırılıp VraySun ışığın etkili olabilmesi için Rendering menu ► Render Setup ►V-Ray ►V-Ray:Global Switches menüsünün Lighting bölümündeki Default Lights’ ın karşısındaki metin kutusundan Off seçilerek default ışık kaldırılır (Şekil 6).
2. Render Production
 düğmesine tıklayalım ve Perspective ekranında ilk Render’ i alalım (Şekil 7). Şekilde de görüldüğü gibi güneş ışığı çok şiddetli olup her yeri beyaz renge dönüştürmüştür. Problemi çözmek için ışığın şiddeti ayarlanmalıdır.
düğmesine tıklayalım ve Perspective ekranında ilk Render’ i alalım (Şekil 7). Şekilde de görüldüğü gibi güneş ışığı çok şiddetli olup her yeri beyaz renge dönüştürmüştür. Problemi çözmek için ışığın şiddeti ayarlanmalıdır. 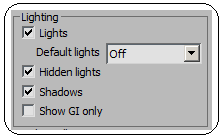
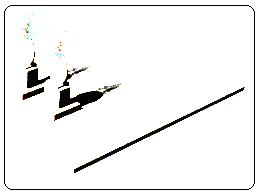
Şekil 6:Lighting bölümü Şekil 7:İlk render sonucu 3.V-RAY SUN (V-Ray Güneş) AYARLARI
Şekil 63’ deki durumu düzelterek daha gerçekçi sonuç almak için V-Ray Sun ışığının aşağıdaki ayarları yapılır. Işığın ayarlarını yapabilmek için ışığın kaynağı seçilir ve Modify düğmesine tıklanır. Ekranın sağ tarafına VRaySun Parameters bölümü yerleşir (Şekil 8).
Parametrelerde aşağıdaki ayarlar yapılır. Program bize default ayarları vermektedir. Yapılacak değişikliklerle çok sayıda sonuç alınır. Sonuçları görmek için Render alınmalıdır. Hemen şunu hatırlatalım objesi kalabalık çalışmalarda Render süresi uzun olacaktır.
1. Enabled onay kontrol kutusu işaretlendiğinde güneş ışığı aktif (on), işaret kaldırılırsa güneş ışığı pasif (off) olur.
2. Invisible (Görünmezlik) onay kutusu işaretlenirse ekranda güneş ışığı görünmez.
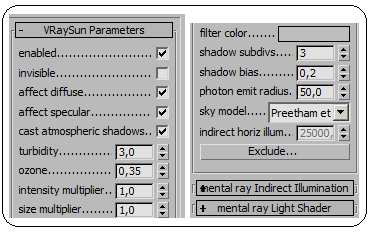
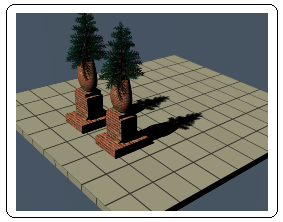
Şekil 8:Parametreler Şekil 9:”Render” sonucu 3. Turbidity parametresi havadaki toz miktarını belirler. Bundan güneş ve gökyüzü rengi etkilenir. Düşük değerler açık mavi gökyüzü, yüksek değerler sarı ve portakal rengi gökyüzü elde edilir. 2 ile 20 arasında değerler verilebilir.
4. Ozone parametresi güneş ışığının rengini etkiler. Bu değer 0.0 ile 1.0 arasındadır. Düşük değerlerde daha sarı, yüksek değerlerde mavi rengini alır. Default değer 0,35’ dir.
5. Intensity multiplier (Işık Şiddeti) parametresiyle ışığın şiddeti ayarlanır. Default değer 1’ dir ve çok parlak bir ışık verir. Biz burada 0,02 değerini vererek Render aldık (Şekil 9).
6. Size multiplier kısmına güneş ışığının kaynak kısmının görünürlük ölçüsü yazılır.
7. Shadow subdivs parametresiyle gölgenin kalitesi ayarlanır. Normal değer 32’ dir.
8. Shadow bias parametresiyle gölgenin uzun veya kısa olması ayarlanır. 0 değerinde gölge uzun olur. Yüksek değerde gölge kısa olur. Normal değer 20’ dir.
9. Photon emit radius parametresiyle ışığın etkileme alanının yarıçap değeri belirlenir. Bu etki ancak GI veya Gaustics kullanıldığı zaman ortaya çıkar.
10. Exclude düğmesine tıklandığında Exclude/Include diyalog kutusu ekrana gelir. Render yapılmak istenilmeyen objeler sol taraftan seçilerek sağ tarafa alınır. Bu şekilde render hızlı yapılır.
11. Mental ray indirect illumination ve mental ray Light Shader bölümleri aktif ise pasif yapılır.
4.“INDIRECT ILLUMINATION” İLE RENDER ALMA
Büyük projelerde yeterli ışık alamayan objeler ve gölgeleri daha koyu ve karanlık görülebilir. Bunun sebebi ışık zıplamasının olmayışındandır. Objeleri daha net ve gölgelerin daha açık görünmesi için aşağıdaki düzenleme yapılır:
1. Render Setup ►Indirect illumination sekmesi aktif yapılır (Şekil 10).
Büyük projelerde yeterli ışık alamayan objeler ve gölgeleri daha koyu ve karanlık görülebilir. Bunun sebebi ışık zıplamasının olmayışındandır. Objeleri daha net ve gölgelerin daha açık görünmesi için aşağıdaki düzenleme yapılır:
1. Render Setup ►Indirect illumination sekmesi aktif yapılır (Şekil 10).
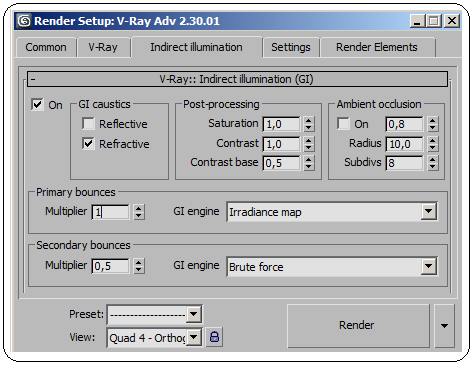
Şekil 10: “Render Setup” diyalog kutusu 2. Işık zıplamasının aktif olması için V-Ray:Indirect illumination (GI) menüsünden On onay kutusu işaretlenir.
3. Primary bounces (Birinci yansımalar) ve Secondary bounces (İkinci yansımalar) kısmına değerler girilir ve Render yapılır. Burada Secondary bounces yansımanın yansımasıdır. Değerler yüksek olursa Render zamanı çok uzun olur. Şekil 11 ve Şekil 12’ de Primary bounces=1 ve Secondary bounces=0.5 değerleri verilerek alınmış Render sonucu görülmektedir.


Şekil 11:Işık yansımalı render Şekil 12:”V-Ray Sun” uygulaması 5.SAHNENİN RENGİNİ AYARLAMA
Sahneyi daha koyu veya daha açık renkte görüntülemek için Rendering ►Render Setup ►V-Ray ►V-Ray:Color mapping menüsündeki (Şekil 13) Dark multiplier, Bright multiplier, Gamma kısımlarına 1’ den büyük sayı girilirse sahne daha aydınlık, 1’ den küçük sayı girilirse sahne daha koyu renkli görünür (Şekil 14).
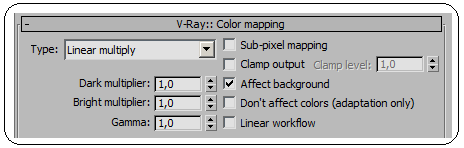

Şekil 13:Renk ayarlama menüsü Şekil 14:Koyu renkli sahne
Render yapıldığında görüntü kalitesini ayarlamak için Rendering ►Render Setup ►V-Ray ► V-Ray:Image sampler (Antialiasing) menüsü kullanılır. İlgili ayarlar daha önce anlatılmıştır. Çok sayıda seçenek vardır. Sonuçları deneyerek görünüz.



