17. BÖLÜM : V-Ray Malzemeleri ve Işıkları
- 1 V-RAY MALZEMELERİN TANITIMI
- 2 V-RAY MALZEME EDİTÖRÜNÜN AYAR BÖLÜMLERİ
- 3 VRAYLIGHTMTL (V-Ray Işık Malzeme)
- 4 VRAY 2 SIDED MTL (V-Ray 2 Taraflı Malzeme)
- 5 VRAYBLENDMTL (VRay Melzeme Karıştırma)
- 6 VRAYDIRT (VRay Kirli Melzeme)
- 7 CAM OLUŞTURMA
- 8 KROM MALZEME OLUŞTURMA
- 9 V-RAY SUN (V-Ray Güneş)
- 10 UYGULAMA: V-RAY SUN İLE İÇ MEKAN AYDINLATMASI
- 11 V-RAY LIGHT (V-Ray Işık)
- 12 V-RAY IES LIGHT (V-Ray İes Işık)
- 13 V-RAY CAUSTICS (V-Ray Yansıma) IŞIK YANSIMASI
V-RAY MALZEME EDİTÖRÜNÜN AYAR BÖLÜMLERİ
V-RAY AYARLARI
1.DIFFUSE (Ana Kaplama) BÖLÜMÜ
Diffuse bölümünde aşağıdaki işlemler yapılır:
1. Diffuse bölümünde objelere renk veya malzeme atanabilir. Diffuse’ ın yanındaki renk kutusuna tıklanırsa Color Selector (Renk Seçici) paneli ekrana gelir (Şekil 1). Buradan objeye atanacak renk ayarlanır ve OK düğmesine tıklanarak slota yerleştirilir.
tıklanırsa Color Selector (Renk Seçici) paneli ekrana gelir (Şekil 1). Buradan objeye atanacak renk ayarlanır ve OK düğmesine tıklanarak slota yerleştirilir. 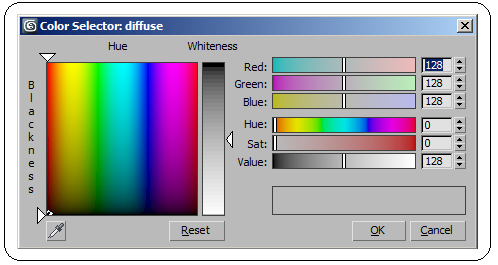
Şekil 1:”Renk seçici” paneli
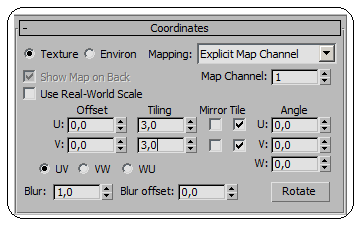
Şekil 2:Kaplama Şekil 3:Kaplama koordinatları 3. Kaplama obje üzerinde görünmüyorsa düğmesine tıklanır.
düğmesine tıklanır.
4. Dışarıdan kaplama atandığında kaplamaya özel menüler otomatik olarak slotların altına yerleşir. Bu menülerle ilgili geniş bilgi daha önce verilmiştir.
5. Coordinates menüsünde Tiling değerlerini U=3, V=3 yapalım (Şekil 3). Bu değerler her kaplama için değişebilir. düğmesine tıklayarak ana menüye dönülür.
düğmesine tıklayarak ana menüye dönülür.
6. Roughness (Pürüzlülük) kısmına 0-1 arasında değer verilerek ay yüzeyinde veya deri üzerinde tozlanmış bir yüzey görüntüsü verilir.
7. düğmesine tıklayarak kaplamayı döşeme objesi üzerine aktaralım (Şekil 4).
düğmesine tıklayarak kaplamayı döşeme objesi üzerine aktaralım (Şekil 4). 
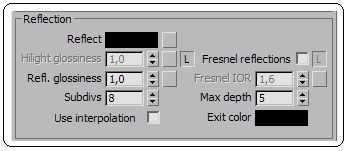
Şekil 4:Kaplanmış döşeme Şekil 5:”Reflection” bölümü 2.REFLECTION (Yansıma) BÖLÜMÜ
Reflection bölümünde (Şekil 5) objelere yansıma özelliği verilir ve aşağıdaki işlemler yapılır:
1. Reflect’ in yanındaki renk kutusu kullanılarak yansımanın şiddeti ayarlanır. Siyah renk hiç yansıma yok, beyaz renk tam yansıma var demektir. Renk kutusuna tıklandığında Color Selector paneli ekrana gelir ve kayar çubuğu orta yere getirelim (Şekil 6). OK düğmesine tıklayarak renk panelini kapatalım.
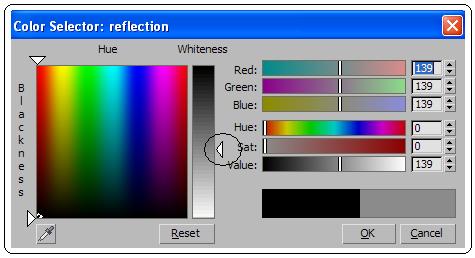
Şekil 6:Renk seçici paneli 2. Reflect’ in yanındaki düğmesine tıklanır ve Materil/Map Browser paneli ekrana gelir. Bitmap üzerine çift tıklanarak kaplamaya ulaşılır ve slota yerleştirilir.
düğmesine tıklanır ve Materil/Map Browser paneli ekrana gelir. Bitmap üzerine çift tıklanarak kaplamaya ulaşılır ve slota yerleştirilir.  düğmesine tıklanarak yansıma olarak resim obje üzerine aktarılır (Şekil 7).
düğmesine tıklanarak yansıma olarak resim obje üzerine aktarılır (Şekil 7). 
Şekil 7:Yansıtılmış çiçek resmi 3. Render yaparak sonucu görelim (Şekil 8). Şekilde de görüldüğü gibi yansıma olayı gerçekleşmiştir. Kaplama renginin açık veya koyu olmasını ayarlamak için kaplamaya özel Output menüsü kullanılır.
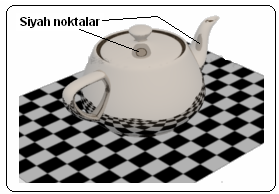
Şekil 8:Döşemede yansıma olayı Şekil 9:”Max Dept” değeri 1 iken Render 4. Max Depth (Maksimum Derinlik) kısmına değerler yazılarak yansımanın yansıması azaltılıp çoğaltılır. Önce objelere atanan yansımanın şiddetini, Reflect kısmından beyaza yakın ayarlayalım. Max depth değeri 1 girilirse bir defa yansıma olur. Render alındığında birkaç yerin rengi siyah olabilir (Şekil 9).
alındığında birkaç yerin rengi siyah olabilir (Şekil 9). 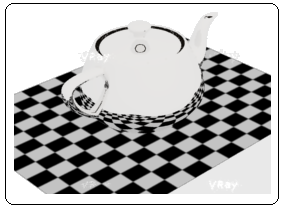

Şekil 10 :”Max Dept” değeri 5 iken Render Şekil 11: Azaltılmış yansıma 5. Max depth değeri 5 veya daha yukarı girilirse yansımanın yansıması alınacağı için siyah noktaların rengi açık renge dönüşür (Şekil 10). Sizde Max depth kısmına değişik değerler girerek sonuçları Render alarak görünüz.
6. Exit Color kısmındaki renk default olarak siyahtır. Bu renk değiştirildiği zaman siyah olan noktaların rengi değişir. Max depth değerini 1 yapalım. Exit color kısmına kırmızı rengini ayarlayalım. Render alındığında siyah yerlerin kırmızı olduğu görülür.
7. Fresnel Reflections (Yansımayı Azaltma) onay kutusu işaretlenirse yansıma iyice azaltılır (Şekil 11).
8. L harfine tıklanarak Fresnel IOR aktif yapılır ve kırılmaya göre yansıma hesaplanır. Fresnel IOR değeri 1.6 olarak gelir. Bu değer yükseltilir veya azaltılırsa objenin parlaklığı ve yansıması kırılma değerine göre ayarlanır. Render alındığında sonuçlar görülür. Şekil 12’ de Fresnel IOR:1 alınmıştır. Şekil 13’ de Fresnel IOR:3 alınmıştır.
alındığında sonuçlar görülür. Şekil 12’ de Fresnel IOR:1 alınmıştır. Şekil 13’ de Fresnel IOR:3 alınmıştır. 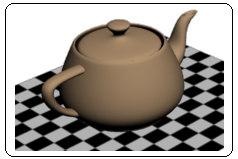

Şekil 12: Frensel IOR:1 Şekil 13:Frensel IOR:3 9. Refl. Glossiness (Yansıma Parlaklığı) değeri azaltılırsa yansıma parlaklığı azaltılır ve bulanık hale gelir. Normal değeri 1’ dir. 0-1 arasında değerler vererek Render alınız ve sonuçları görünüz. Şekil 14’ de Refl. Glossiness değeri 0.5 değeri verilmiş resim görülmektedir.
alınız ve sonuçları görünüz. Şekil 14’ de Refl. Glossiness değeri 0.5 değeri verilmiş resim görülmektedir. 

Şekil 14:Azaltılmış parlaklık Şekil 15:Yüksek ışık parlaklığı 10. Hilight Glossiness (Yüksek Işık Parlaklığı) değeri azaltılırsa yansıma parlaklığı azaltılır. Aktif yapmak için L harfine basınız. Normal değeri 1’ dir. 0-1 arasında değerler vererek Render alınız ve sonuçları görünüz. Şekil 15’ de Hilight Glossiness değeri 0.6 değeri verilmiş resim görülmektedir.
alınız ve sonuçları görünüz. Şekil 15’ de Hilight Glossiness değeri 0.6 değeri verilmiş resim görülmektedir.
11. Subdivs değeri yükseltilirse daha düzgün yüzeyler elde edilir.
12. Her değerin sağındaki küçük kare kutular kullanılarak dışarıdan resimler alınabilir ve kaplama yapılabilir.
3.REFRACTION (Kırılma) BÖLÜMÜ
Refraction (Kırılma) bölümünde (Şekil 16) objelere saydamlık özelliği verilir ve aşağıdaki işlemler yapılır:
1. Refract’ in yanındaki renk kutusu kullanılarak saydamlığın şiddeti ayarlanır. Siyah renk hiç saydamlık yok, beyaz renk tam saydamlık var demektir. Şekil 17’ de renk kutusu tam siyahken alınmış Render görülmektedir. Burada Red (Kırmızı), Green (Yeşil) , Blue (Mavi) renklerinin sayısal değeri 0,0,0’ dır.
kullanılarak saydamlığın şiddeti ayarlanır. Siyah renk hiç saydamlık yok, beyaz renk tam saydamlık var demektir. Şekil 17’ de renk kutusu tam siyahken alınmış Render görülmektedir. Burada Red (Kırmızı), Green (Yeşil) , Blue (Mavi) renklerinin sayısal değeri 0,0,0’ dır. 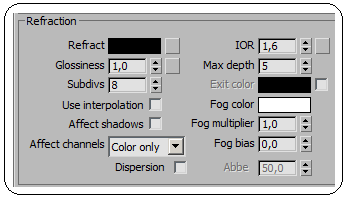
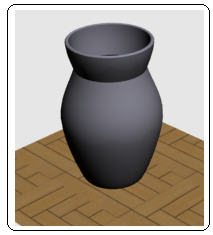
Şekil 16:”Refraction” bölümü Şekil 17:Siyah renkte render 2. Renk kutusuna tıklandığında Color Selector paneli ekrana gelir. Renk kayar çubuğunu orta yerin biraz altına getirelim ve Red (Kırmızı), Green (Yeşil) , Blue (Mavi) renklerinin sayısal değerini 171, 171, 171 değerlerine eşitleyelim (Şekil 18). OK düğmesine tıklayarak renk panelini kapatalım ve Render alalım (Şekil 19).
alalım (Şekil 19). 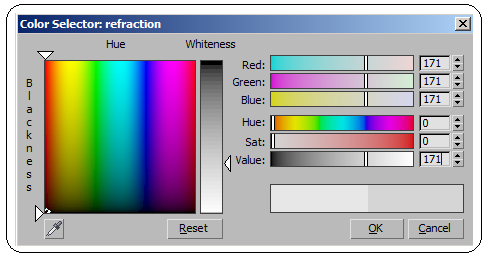
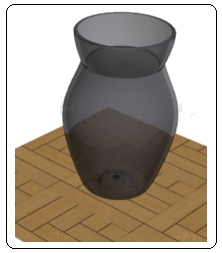
Şekil 18:Renk seçici paneli Şekil 19:Gri renk (171,171,171) 3. Color Selector panelindeki renk kayar çubuğunu en alt tarafa yani tam beyaza getirelim. Red (Kırmızı), Green (Yeşil) , Blue (Mavi) renklerinin sayısal değerini 255, 255, 255 değerlerine eşitleyelim. Bu durumda tam saydamlık meydana gelir. OK düğmesine tıklayarak renk panelini kapatalım ve Render alalım (Şekil 20).
alalım (Şekil 20).
4. Şekil 21’ de Red, Green, Blue renklerinin sayısal değerleri 235, 235, 235 olan örnek resim görülmektedir. Bu uygulamada Reflection (Yansıma) verilmemiştir.
5. Glossines değeri düşürülerek buzlu cam görüntüsü elde edilir. Glossines değeri 0,6 yapılarak alınmış Render sonucu Şekil 22’ de görülmektedir.
6. IOR kısmına ışık kırılma değeri girilir. 1 değerinde ışık kırılmaz. Normal değer 1.6’ dır. Değişik değerler vererek Render alınız ve sonucu görünüz.
7. Fog Color (Sis Rengi) ile sis etkisi verilir. Renk kutusuna tıklanırsa Color Selector paneli ekrana gelir. Renk beyaz olursa etkisizdir. Kayar çubuk yukarı doğru kaydırılırsa objenin rengi koyulaşır. Red (Kırmızı), Green (Yeşil) , Blue (Mavi) renklerinin sayısal değerleri farklı verilirse saydam parça renkli hale gelir. Sonucu görmek için Render yapılır.
yapılır. 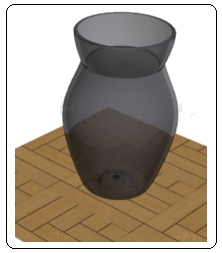
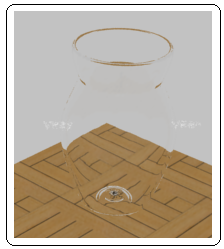
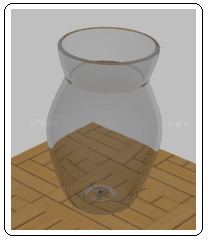
Şekil 20:Renk beyaz Şekil 21:Örnek resim Şekil 22:Buzlu cam 8. Fog Multiplier (Sis Şiddeti) kısmındaki sayı yükseltilirse renk koyulaşır. 0 değeri girilirse etkisizdir.
9. Fog Bias (Sis Öteleme) kısmındaki sayı yükseltilirse obje daha saydam, sayı azaltılırsa obje daha az saydam olur.
10. Affect shadows (Gölge etkileri) onay kutusu işaretlenirse V-Ray ışık kullanıldığında gölge yapar.
11. Her değerin sağındaki küçük kare kutular kullanılarak dışarıdan resimler alınabilir ve kaplama yapılabilir.
12. Max Depth (Maksimum Derinlik) kısmına değerler yazılarak ışık kırılma sayısı azaltılıp çoğaltılır. Max depth değeri 1 girilirse bir adet kırılma olur. Şekil 23’ de Reflection ve Refraction bölümlerindeki Max Depth değerlerine göre Render sonuçları görülmektedir.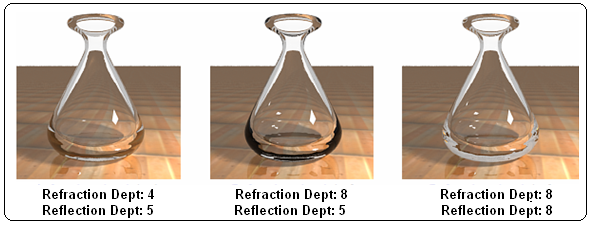
Şekil 23:”Max dept” değerlerine göre Render sonuçları 13. Affect channels (Kanallar Etkisi) kısmından renk kanalları seçimi yapılır. Default olarak Color only seçilidir. Render işlemi RGB renklerine göre yapılır.
1.DIFFUSE (Ana Kaplama) BÖLÜMÜ
Diffuse bölümünde aşağıdaki işlemler yapılır:
1. Diffuse bölümünde objelere renk veya malzeme atanabilir. Diffuse’ ın yanındaki renk kutusuna
 tıklanırsa Color Selector (Renk Seçici) paneli ekrana gelir (Şekil 1). Buradan objeye atanacak renk ayarlanır ve OK düğmesine tıklanarak slota yerleştirilir.
tıklanırsa Color Selector (Renk Seçici) paneli ekrana gelir (Şekil 1). Buradan objeye atanacak renk ayarlanır ve OK düğmesine tıklanarak slota yerleştirilir. 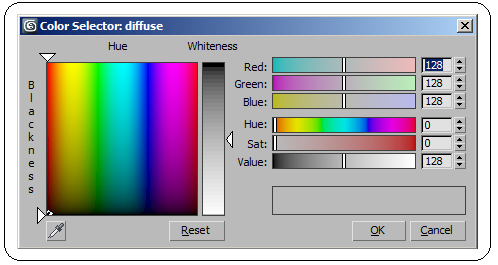
Şekil 1:”Renk seçici” paneli
2. Objeye kaplama atamak için Diffuse’ ın yanındaki  düğmesine tıklanır ve Materil/Map Browser panelini ekrana gelir. Bitmap üzerine çift tıklanarak kaplamaya ulaşılır ve slota yerleştirilir. Biz burada bir parke deseni seçtik (Şekil 2).
düğmesine tıklanır ve Materil/Map Browser panelini ekrana gelir. Bitmap üzerine çift tıklanarak kaplamaya ulaşılır ve slota yerleştirilir. Biz burada bir parke deseni seçtik (Şekil 2).
 düğmesine tıklanır ve Materil/Map Browser panelini ekrana gelir. Bitmap üzerine çift tıklanarak kaplamaya ulaşılır ve slota yerleştirilir. Biz burada bir parke deseni seçtik (Şekil 2).
düğmesine tıklanır ve Materil/Map Browser panelini ekrana gelir. Bitmap üzerine çift tıklanarak kaplamaya ulaşılır ve slota yerleştirilir. Biz burada bir parke deseni seçtik (Şekil 2). 
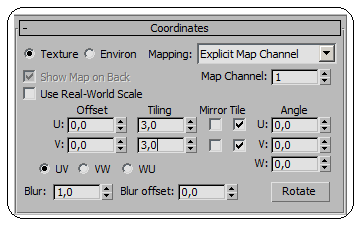
Şekil 2:Kaplama Şekil 3:Kaplama koordinatları 3. Kaplama obje üzerinde görünmüyorsa
 düğmesine tıklanır.
düğmesine tıklanır.4. Dışarıdan kaplama atandığında kaplamaya özel menüler otomatik olarak slotların altına yerleşir. Bu menülerle ilgili geniş bilgi daha önce verilmiştir.
5. Coordinates menüsünde Tiling değerlerini U=3, V=3 yapalım (Şekil 3). Bu değerler her kaplama için değişebilir.
 düğmesine tıklayarak ana menüye dönülür.
düğmesine tıklayarak ana menüye dönülür.6. Roughness (Pürüzlülük) kısmına 0-1 arasında değer verilerek ay yüzeyinde veya deri üzerinde tozlanmış bir yüzey görüntüsü verilir.
7.
 düğmesine tıklayarak kaplamayı döşeme objesi üzerine aktaralım (Şekil 4).
düğmesine tıklayarak kaplamayı döşeme objesi üzerine aktaralım (Şekil 4). 
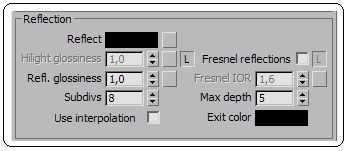
Şekil 4:Kaplanmış döşeme Şekil 5:”Reflection” bölümü 2.REFLECTION (Yansıma) BÖLÜMÜ
Reflection bölümünde (Şekil 5) objelere yansıma özelliği verilir ve aşağıdaki işlemler yapılır:
1. Reflect’ in yanındaki renk kutusu kullanılarak yansımanın şiddeti ayarlanır. Siyah renk hiç yansıma yok, beyaz renk tam yansıma var demektir. Renk kutusuna tıklandığında Color Selector paneli ekrana gelir ve kayar çubuğu orta yere getirelim (Şekil 6). OK düğmesine tıklayarak renk panelini kapatalım.
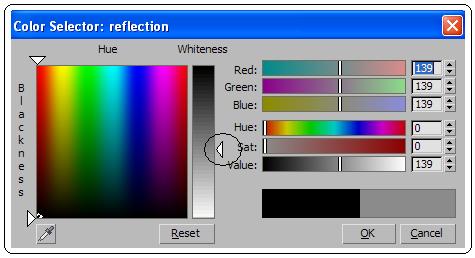
Şekil 6:Renk seçici paneli 2. Reflect’ in yanındaki
 düğmesine tıklanır ve Materil/Map Browser paneli ekrana gelir. Bitmap üzerine çift tıklanarak kaplamaya ulaşılır ve slota yerleştirilir.
düğmesine tıklanır ve Materil/Map Browser paneli ekrana gelir. Bitmap üzerine çift tıklanarak kaplamaya ulaşılır ve slota yerleştirilir.  düğmesine tıklanarak yansıma olarak resim obje üzerine aktarılır (Şekil 7).
düğmesine tıklanarak yansıma olarak resim obje üzerine aktarılır (Şekil 7). 
Şekil 7:Yansıtılmış çiçek resmi 3. Render yaparak sonucu görelim (Şekil 8). Şekilde de görüldüğü gibi yansıma olayı gerçekleşmiştir. Kaplama renginin açık veya koyu olmasını ayarlamak için kaplamaya özel Output menüsü kullanılır.

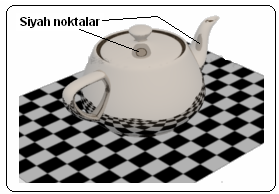
Şekil 8:Döşemede yansıma olayı Şekil 9:”Max Dept” değeri 1 iken Render 4. Max Depth (Maksimum Derinlik) kısmına değerler yazılarak yansımanın yansıması azaltılıp çoğaltılır. Önce objelere atanan yansımanın şiddetini, Reflect kısmından beyaza yakın ayarlayalım. Max depth değeri 1 girilirse bir defa yansıma olur. Render
 alındığında birkaç yerin rengi siyah olabilir (Şekil 9).
alındığında birkaç yerin rengi siyah olabilir (Şekil 9). 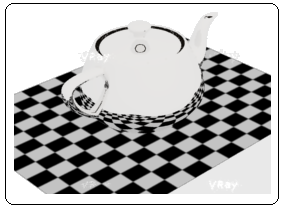

Şekil 10 :”Max Dept” değeri 5 iken Render Şekil 11: Azaltılmış yansıma 5. Max depth değeri 5 veya daha yukarı girilirse yansımanın yansıması alınacağı için siyah noktaların rengi açık renge dönüşür (Şekil 10). Sizde Max depth kısmına değişik değerler girerek sonuçları Render alarak görünüz.
6. Exit Color kısmındaki renk default olarak siyahtır. Bu renk değiştirildiği zaman siyah olan noktaların rengi değişir. Max depth değerini 1 yapalım. Exit color kısmına kırmızı rengini ayarlayalım. Render alındığında siyah yerlerin kırmızı olduğu görülür.
7. Fresnel Reflections (Yansımayı Azaltma) onay kutusu işaretlenirse yansıma iyice azaltılır (Şekil 11).
8. L harfine tıklanarak Fresnel IOR aktif yapılır ve kırılmaya göre yansıma hesaplanır. Fresnel IOR değeri 1.6 olarak gelir. Bu değer yükseltilir veya azaltılırsa objenin parlaklığı ve yansıması kırılma değerine göre ayarlanır. Render
 alındığında sonuçlar görülür. Şekil 12’ de Fresnel IOR:1 alınmıştır. Şekil 13’ de Fresnel IOR:3 alınmıştır.
alındığında sonuçlar görülür. Şekil 12’ de Fresnel IOR:1 alınmıştır. Şekil 13’ de Fresnel IOR:3 alınmıştır. 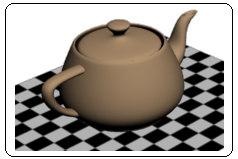

Şekil 12: Frensel IOR:1 Şekil 13:Frensel IOR:3 9. Refl. Glossiness (Yansıma Parlaklığı) değeri azaltılırsa yansıma parlaklığı azaltılır ve bulanık hale gelir. Normal değeri 1’ dir. 0-1 arasında değerler vererek Render
 alınız ve sonuçları görünüz. Şekil 14’ de Refl. Glossiness değeri 0.5 değeri verilmiş resim görülmektedir.
alınız ve sonuçları görünüz. Şekil 14’ de Refl. Glossiness değeri 0.5 değeri verilmiş resim görülmektedir. 

Şekil 14:Azaltılmış parlaklık Şekil 15:Yüksek ışık parlaklığı 10. Hilight Glossiness (Yüksek Işık Parlaklığı) değeri azaltılırsa yansıma parlaklığı azaltılır. Aktif yapmak için L harfine basınız. Normal değeri 1’ dir. 0-1 arasında değerler vererek Render
 alınız ve sonuçları görünüz. Şekil 15’ de Hilight Glossiness değeri 0.6 değeri verilmiş resim görülmektedir.
alınız ve sonuçları görünüz. Şekil 15’ de Hilight Glossiness değeri 0.6 değeri verilmiş resim görülmektedir.11. Subdivs değeri yükseltilirse daha düzgün yüzeyler elde edilir.
12. Her değerin sağındaki küçük kare kutular kullanılarak dışarıdan resimler alınabilir ve kaplama yapılabilir.
3.REFRACTION (Kırılma) BÖLÜMÜ
Refraction (Kırılma) bölümünde (Şekil 16) objelere saydamlık özelliği verilir ve aşağıdaki işlemler yapılır:
1. Refract’ in yanındaki renk kutusu
 kullanılarak saydamlığın şiddeti ayarlanır. Siyah renk hiç saydamlık yok, beyaz renk tam saydamlık var demektir. Şekil 17’ de renk kutusu tam siyahken alınmış Render görülmektedir. Burada Red (Kırmızı), Green (Yeşil) , Blue (Mavi) renklerinin sayısal değeri 0,0,0’ dır.
kullanılarak saydamlığın şiddeti ayarlanır. Siyah renk hiç saydamlık yok, beyaz renk tam saydamlık var demektir. Şekil 17’ de renk kutusu tam siyahken alınmış Render görülmektedir. Burada Red (Kırmızı), Green (Yeşil) , Blue (Mavi) renklerinin sayısal değeri 0,0,0’ dır. 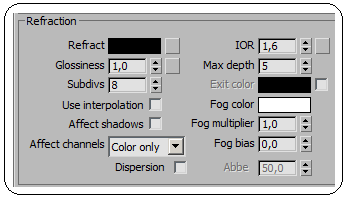
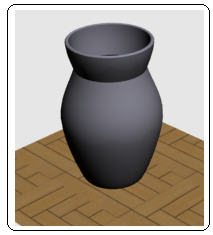
Şekil 16:”Refraction” bölümü Şekil 17:Siyah renkte render 2. Renk kutusuna tıklandığında Color Selector paneli ekrana gelir. Renk kayar çubuğunu orta yerin biraz altına getirelim ve Red (Kırmızı), Green (Yeşil) , Blue (Mavi) renklerinin sayısal değerini 171, 171, 171 değerlerine eşitleyelim (Şekil 18). OK düğmesine tıklayarak renk panelini kapatalım ve Render
 alalım (Şekil 19).
alalım (Şekil 19). 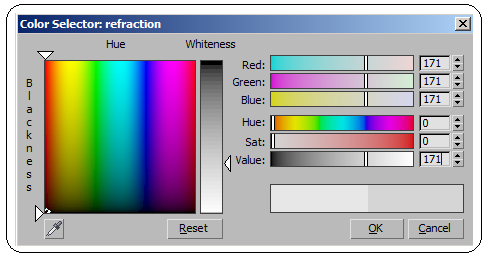
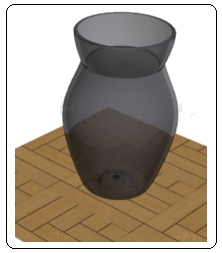
Şekil 18:Renk seçici paneli Şekil 19:Gri renk (171,171,171) 3. Color Selector panelindeki renk kayar çubuğunu en alt tarafa yani tam beyaza getirelim. Red (Kırmızı), Green (Yeşil) , Blue (Mavi) renklerinin sayısal değerini 255, 255, 255 değerlerine eşitleyelim. Bu durumda tam saydamlık meydana gelir. OK düğmesine tıklayarak renk panelini kapatalım ve Render
 alalım (Şekil 20).
alalım (Şekil 20).4. Şekil 21’ de Red, Green, Blue renklerinin sayısal değerleri 235, 235, 235 olan örnek resim görülmektedir. Bu uygulamada Reflection (Yansıma) verilmemiştir.
5. Glossines değeri düşürülerek buzlu cam görüntüsü elde edilir. Glossines değeri 0,6 yapılarak alınmış Render sonucu Şekil 22’ de görülmektedir.
6. IOR kısmına ışık kırılma değeri girilir. 1 değerinde ışık kırılmaz. Normal değer 1.6’ dır. Değişik değerler vererek Render alınız ve sonucu görünüz.
7. Fog Color (Sis Rengi) ile sis etkisi verilir. Renk kutusuna tıklanırsa Color Selector paneli ekrana gelir. Renk beyaz olursa etkisizdir. Kayar çubuk yukarı doğru kaydırılırsa objenin rengi koyulaşır. Red (Kırmızı), Green (Yeşil) , Blue (Mavi) renklerinin sayısal değerleri farklı verilirse saydam parça renkli hale gelir. Sonucu görmek için Render
 yapılır.
yapılır. 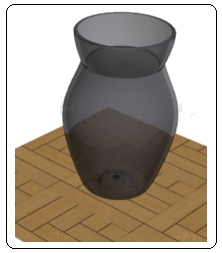
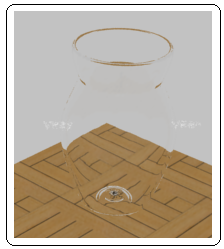
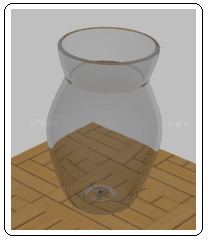
Şekil 20:Renk beyaz Şekil 21:Örnek resim Şekil 22:Buzlu cam
9. Fog Bias (Sis Öteleme) kısmındaki sayı yükseltilirse obje daha saydam, sayı azaltılırsa obje daha az saydam olur.
10. Affect shadows (Gölge etkileri) onay kutusu işaretlenirse V-Ray ışık kullanıldığında gölge yapar.
11. Her değerin sağındaki küçük kare kutular kullanılarak dışarıdan resimler alınabilir ve kaplama yapılabilir.
12. Max Depth (Maksimum Derinlik) kısmına değerler yazılarak ışık kırılma sayısı azaltılıp çoğaltılır. Max depth değeri 1 girilirse bir adet kırılma olur. Şekil 23’ de Reflection ve Refraction bölümlerindeki Max Depth değerlerine göre Render sonuçları görülmektedir.
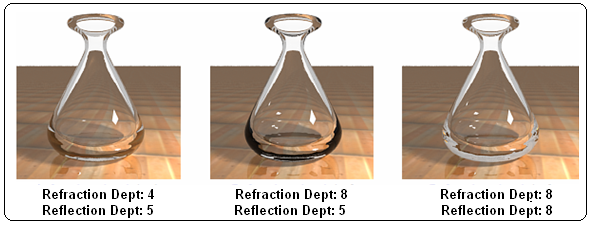
Şekil 23:”Max dept” değerlerine göre Render sonuçları 13. Affect channels (Kanallar Etkisi) kısmından renk kanalları seçimi yapılır. Default olarak Color only seçilidir. Render işlemi RGB renklerine göre yapılır.



