V-RAY ÇEŞİTLİ KONULAR
"V-RAY" ÇEŞİTLİ KONULAR
1.OBJELERİN IŞIK HALİNE GETİRİLMESİ
Objeleri ışık haline getirmek için aşağıdaki sıra takip edilir:
1. Objeler hazırlanır. Biz burada bir kutu ve bir yazı oluşturduk. Yazıyı kutuya dik hale getirip Extrude komutuyla 5 cm kalınlık verdik (Şekil 1).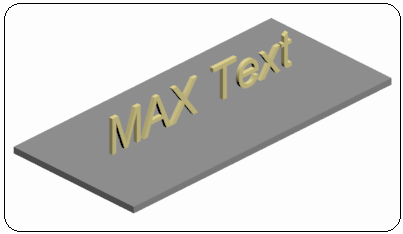
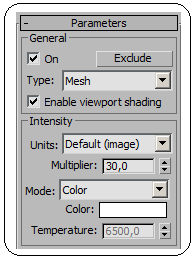
Şekil 1:Objeler Şekil 2:Parametreler 2. Yazıyı seçelim ve üzerine sağ tıklayalım. Convert To ►Convert To Editable Mesh komutuyla düzenlenebilir yüzeye dönüştürelim.
3. Ekrana VRayLight ışığını yerleştirelim. Parameters bölümündeki Type kısmından Mesh tipini seçelim. Işığı temsilen ekrana küçük bir kutu yerleşir (Şekil 3).
4. Mesh Light Options bölümündeki Pick mesh düğmesine tıklanır (Şekil 4). Hemen ardından yazı seçilir. Işık yazıya atanmış olur ve obje telkafes konumuna geçer (Şekil 5).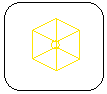
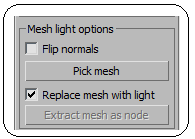
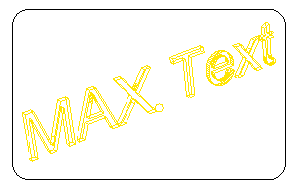
Şekil 3 Şekil 4:Işık seçenekleri Şekil 5:Tel kafes yazı 5. Mesh Light Options bölümündeki Pick mesh düğmesine tıklanır (Şekil 4). Hemen ardından yazı seçilir. Işık yazıya atanmış olur ve obje telkafes konumuna geçer (Şekil 5). İlk Render alındığında obje ışık şeklinde görünmüyorsa Flip normals onay kutusu işaretliyse işaret kaldırılır.
6. Ekranın sağ tarafına yerleşen Intensity (Yoğunluk) bölümünde (Şekil 6):
♦ Multiplier kısmına ışığın şiddeti girilir. İdeal şiddet denenerek bulunur.
♦ Color kısmından ışığın rengi seçilir.
7. Işıkla ilgili Render Setup diyalog kutusundaki Indirect Illumination sekmesinde aşağıdaki düzenlemeler yapılır:
♦ V-Ray: Indirect Illumination (GI) menüsünde On onay kutusu işaretlenir (Şekil 7). 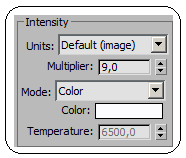
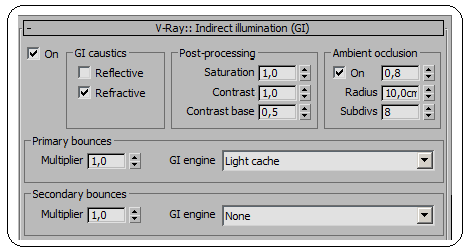
Şekil 6:Ayarlar Şekil 7: V-Ray::Indirect Illumination (GI) menüsü ♦ V-Ray:: Indirect Illumination (GI) menüsünde On onay kutusu işaretlenir.
♦ Primary bonces bölümünde Multiplier kısmına ışığın zıplama sayısı girilir. GI Engine kısmından Light cache seçilir.
8. Render yapılarak sonuç görülür (Şekil 8).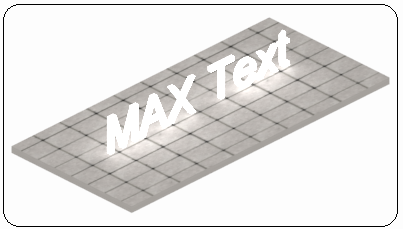
Şekil 8:Işık obje 9. Burada yazıyı örnek olarak kullandık. Her objeyi aynı metotla ışık haline dönüştürebiliriz. Şekil 9’ da başka bir örnek görülmektedir.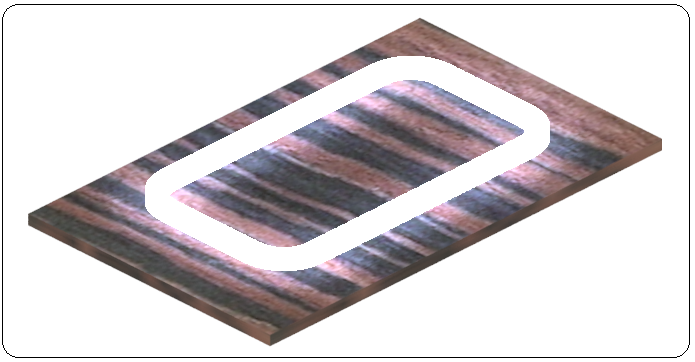
Şekil 9:Başka bir ışıklı obje örneği 2.VRAY PLANE (VRay Düzlem)
Max sahnesinde Render alındığında objelerin tabanına tüm yüzeyi kaplayacak düzlem elde etmek için kullanılan bir komuttur. VRayPlane yerleştirmek için işlem sırası:
1. Sahneye objeler yerleştirilir.
2. VRayPlane komutuna ulaşmak için Create ►Geometry ►VRay ►VRayPlane yoluyla komuta ulaşılır. Ekranın herhangi bir yerine tıklanır ve düzlem yerleştirilir (Şekil 10).
3. Render yapılır ve düzlem 4 yöne sınırsız yayılır. Rengi arka plan rengine dönüşür (Şekil 11). Komutun düzenleme parametreleri yoktur.
4. VRay ışıkları yerleştirildiğinde başka objeye gerek kalmadan düzlem üzerine gölge oluşur.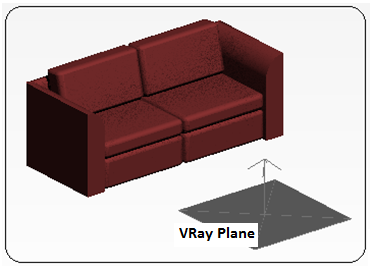

Şekil 10:Objeler ve düzlem Şekil 11:Render sonucu 3.PROGRAM DIŞINDAN HAZIR “VRAY IES IŞIK” YERLEŞTİRME
A.TANITIM
Daha önce anlatıldığı gibi VRay IES ışıklar spot ışıklardır. İç aydınlatmalarda sıkça kullanılır. Program içinden ekrana yerleştirilen VRay IES ışıkların yerine yine aynı özellikleri taşıyan program dışında hazırlanmış ve her şeyi ayarlanmış IES ışıklar yerleştirilebilir. Hazır IES ışıklar internet üzerinden indirilir ve sabit diske (HD) kaydedilir.
Ayrıca ışığın ne şekilde olduğunu görmek ve ayarlarını önceden yapmak için IES viwer (İes gösterici) programı kullanılır. Bu program da internetten indirilir ve kurulur.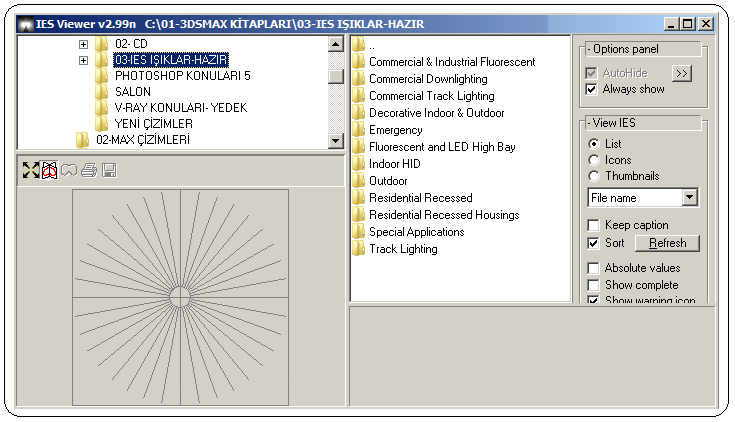
Şekil 12:”IES Viwer” programının arayüzü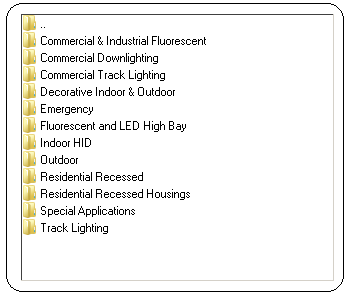
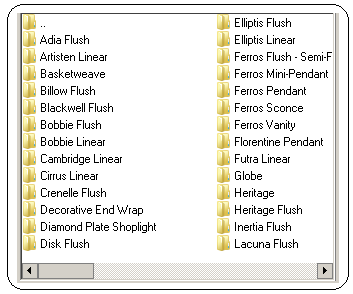
Şekil 13:IES ışık kategorileri Şekil 14:Kategori içinde ışık çeşitleri ♦ Commercial & Indusrial Fluorescent (Ticari & Endüstriyel Floresan)
♦ Commercial Downlighting (Ticari Tavan Işığı)
♦ Commercial Track Lighting (Ticari Pist Aydınlatma)
♦ Decorative Indoor & Outdoor (Dekoratif Kapalı & Açık)
♦ Emergency (Acil Durum - Tehlike)
♦ Fluorescent and LED High Bay (Floresan ve LED Yüksek Bölme)
♦ Indoor HID (Kapalı Gizli) ♦ Outdoor (Açık Alan)
♦ Residential Recessed (Gömme Yerleştirme)
♦ Residential Recessed Housings (Konut Gömme Yerleştirme)
♦ Special Applications (Özel Uygulamalar)
♦ Track Lighting (Hat Aydınlatma)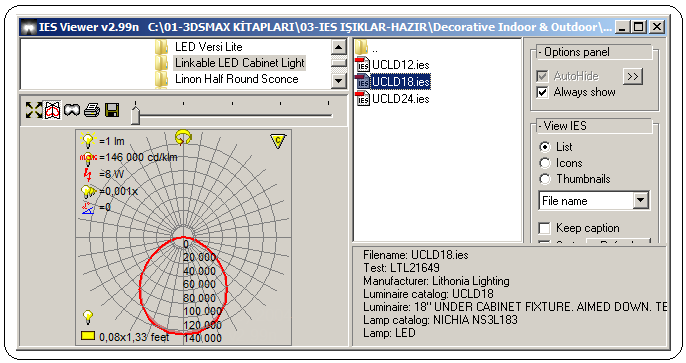
Şekil 15:Işık listeleri ve ışık 3. En son ışık sınıfları klasörüne tıklandığında orta kısımdaki boşlukta ışık isimleri listelenir. Biz burada Decorative Indoor & Outdoor ►Indoor ►Linkable LED Cabinet Light ►UCLD18.ies ışık türünü seçtik (Şekil 15).
4. Render düğmesine tıklanırsa ışığın ön izlemesi görüntülenir (Şekil 16). Önizlemenin altındaki kayar düğmelerden aşağıdaki ayarlar yapılır: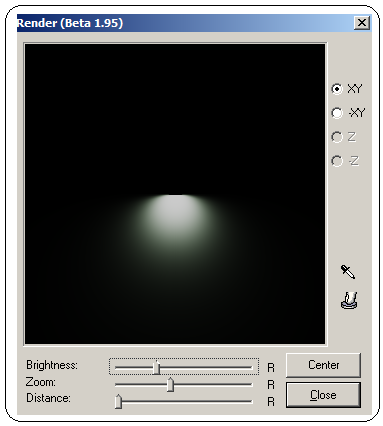
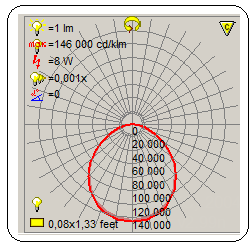
Şekil 16:Işık ön izlemesi Şekil 17:Işık yayılma diyağramı ♦ Brightness kısmından ışığın parlaklığı ayarlanır.
♦ Zoom kısmından ışık uzaklaştırılır ve yakınlaştırılır.
♦ Distance kısmından ışık ölçüsü ayarlanır.
5. Işığın yayılma diyagramı, ara yüzün sol alt köşesinde görüntülenir (Şekil 17). Şekil 18’ de değişik hazır IES ışıklar görülmektedir.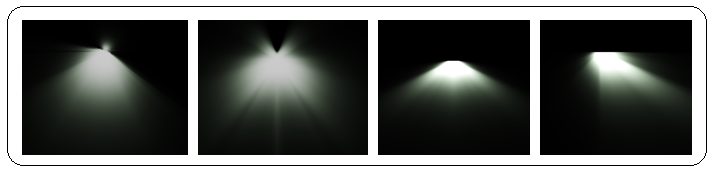
Şekil 18:Değişik hazır IES ışıklar C.HAZIR IES IŞIKLARI KULLANMA
Daha önce anlatıldığı gibi VRay IES ışık yerleştirilir. Yeri ve yönü ayarlanır. Ekranın sağ tarafına yerleşen VRayIES Parameters bölümündeki None düğmesine tıklanır (Şekil 19). IES ışıkların bulunduğu yere ulaşılır ve ışık seçilir. Open komutu verilerek ışık yerleştirilir. Render yapılarak sonuç görülür (Şekil 20).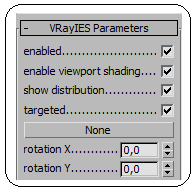
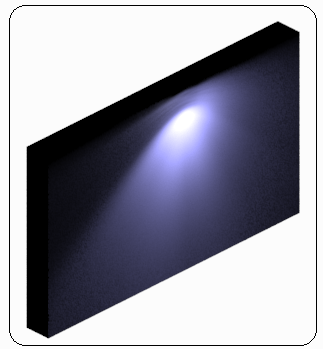
Şekil 19:Parametreler Şekil 20: IES ışık
1.OBJELERİN IŞIK HALİNE GETİRİLMESİ
Objeleri ışık haline getirmek için aşağıdaki sıra takip edilir:
1. Objeler hazırlanır. Biz burada bir kutu ve bir yazı oluşturduk. Yazıyı kutuya dik hale getirip Extrude komutuyla 5 cm kalınlık verdik (Şekil 1).
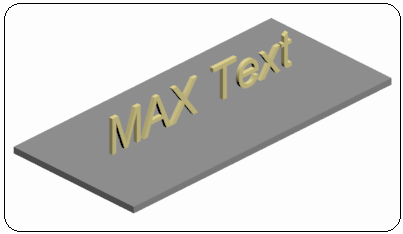
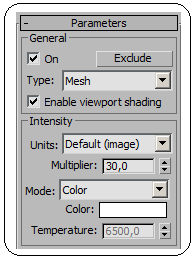
Şekil 1:Objeler Şekil 2:Parametreler 2. Yazıyı seçelim ve üzerine sağ tıklayalım. Convert To ►Convert To Editable Mesh komutuyla düzenlenebilir yüzeye dönüştürelim.
3. Ekrana VRayLight ışığını yerleştirelim. Parameters bölümündeki Type kısmından Mesh tipini seçelim. Işığı temsilen ekrana küçük bir kutu yerleşir (Şekil 3).
4. Mesh Light Options bölümündeki Pick mesh düğmesine tıklanır (Şekil 4). Hemen ardından yazı seçilir. Işık yazıya atanmış olur ve obje telkafes konumuna geçer (Şekil 5).
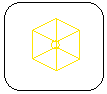
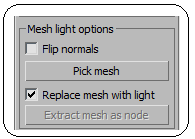
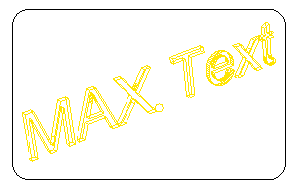
Şekil 3 Şekil 4:Işık seçenekleri Şekil 5:Tel kafes yazı 5. Mesh Light Options bölümündeki Pick mesh düğmesine tıklanır (Şekil 4). Hemen ardından yazı seçilir. Işık yazıya atanmış olur ve obje telkafes konumuna geçer (Şekil 5). İlk Render alındığında obje ışık şeklinde görünmüyorsa Flip normals onay kutusu işaretliyse işaret kaldırılır.
6. Ekranın sağ tarafına yerleşen Intensity (Yoğunluk) bölümünde (Şekil 6):
♦ Multiplier kısmına ışığın şiddeti girilir. İdeal şiddet denenerek bulunur.
♦ Color kısmından ışığın rengi seçilir.
7. Işıkla ilgili Render Setup diyalog kutusundaki Indirect Illumination sekmesinde aşağıdaki düzenlemeler yapılır:
♦ V-Ray: Indirect Illumination (GI) menüsünde On onay kutusu işaretlenir (Şekil 7).
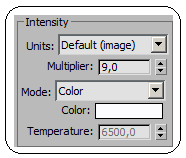
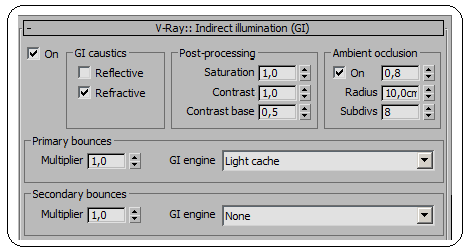
Şekil 6:Ayarlar Şekil 7: V-Ray::Indirect Illumination (GI) menüsü
♦ Primary bonces bölümünde Multiplier kısmına ışığın zıplama sayısı girilir. GI Engine kısmından Light cache seçilir.
8. Render yapılarak sonuç görülür (Şekil 8).
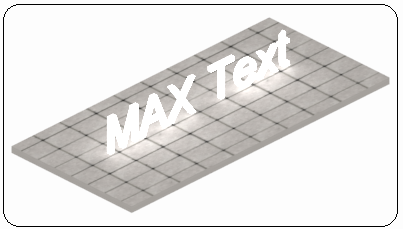
Şekil 8:Işık obje 9. Burada yazıyı örnek olarak kullandık. Her objeyi aynı metotla ışık haline dönüştürebiliriz. Şekil 9’ da başka bir örnek görülmektedir.
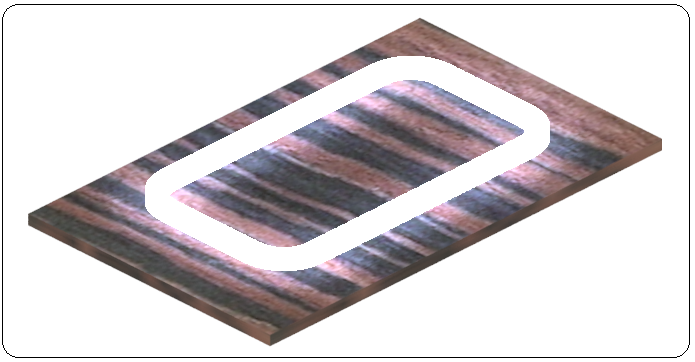
Şekil 9:Başka bir ışıklı obje örneği 2.VRAY PLANE (VRay Düzlem)
Max sahnesinde Render alındığında objelerin tabanına tüm yüzeyi kaplayacak düzlem elde etmek için kullanılan bir komuttur. VRayPlane yerleştirmek için işlem sırası:
1. Sahneye objeler yerleştirilir.
2. VRayPlane komutuna ulaşmak için Create ►Geometry ►VRay ►VRayPlane yoluyla komuta ulaşılır. Ekranın herhangi bir yerine tıklanır ve düzlem yerleştirilir (Şekil 10).
3. Render yapılır ve düzlem 4 yöne sınırsız yayılır. Rengi arka plan rengine dönüşür (Şekil 11). Komutun düzenleme parametreleri yoktur.
4. VRay ışıkları yerleştirildiğinde başka objeye gerek kalmadan düzlem üzerine gölge oluşur.
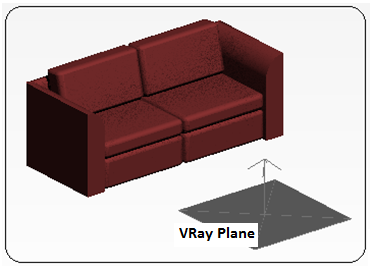

Şekil 10:Objeler ve düzlem Şekil 11:Render sonucu 3.PROGRAM DIŞINDAN HAZIR “VRAY IES IŞIK” YERLEŞTİRME
A.TANITIM
Daha önce anlatıldığı gibi VRay IES ışıklar spot ışıklardır. İç aydınlatmalarda sıkça kullanılır. Program içinden ekrana yerleştirilen VRay IES ışıkların yerine yine aynı özellikleri taşıyan program dışında hazırlanmış ve her şeyi ayarlanmış IES ışıklar yerleştirilebilir. Hazır IES ışıklar internet üzerinden indirilir ve sabit diske (HD) kaydedilir.
Ayrıca ışığın ne şekilde olduğunu görmek ve ayarlarını önceden yapmak için IES viwer (İes gösterici) programı kullanılır. Bu program da internetten indirilir ve kurulur.
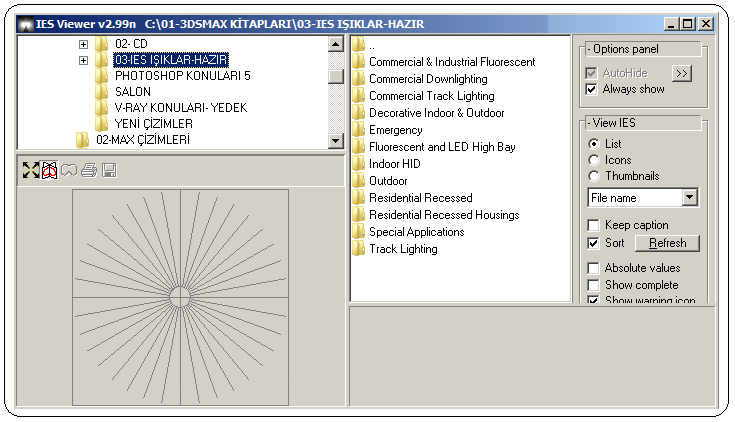
Şekil 12:”IES Viwer” programının arayüzü
B.IES IŞIKLARI GÖRÜNTÜLEME ve AYARLARINI YAPMA
IES ışıklarını görüntülemek ve ayarlarını yapmak için aşağıdaki işlemler yapılır:
1. IES viwer programı çalıştırılır. Programın ara yüzü ekrana yerleşir (Şekil 12).
2. Ara yüzün sol üst tarafındaki boşlukta sürücüler ve klasörler yer alır. Buradan IES ışıkların kaydedildiği klasöre ulaşılır. IES ışıkların olduğu klasöre tıklandığında ara yüzün ortasındaki boşlukta ışık ana kategori klasörleri listelenir (Şekil 13). Bu ana kategoriler içinde de çok çeşitli ışık sınıfları bulunmaktadır (Şekil 14).
Ana kategori isimleri aşağıya çıkarılmıştır:
IES ışıklarını görüntülemek ve ayarlarını yapmak için aşağıdaki işlemler yapılır:
1. IES viwer programı çalıştırılır. Programın ara yüzü ekrana yerleşir (Şekil 12).
2. Ara yüzün sol üst tarafındaki boşlukta sürücüler ve klasörler yer alır. Buradan IES ışıkların kaydedildiği klasöre ulaşılır. IES ışıkların olduğu klasöre tıklandığında ara yüzün ortasındaki boşlukta ışık ana kategori klasörleri listelenir (Şekil 13). Bu ana kategoriler içinde de çok çeşitli ışık sınıfları bulunmaktadır (Şekil 14).
Ana kategori isimleri aşağıya çıkarılmıştır:
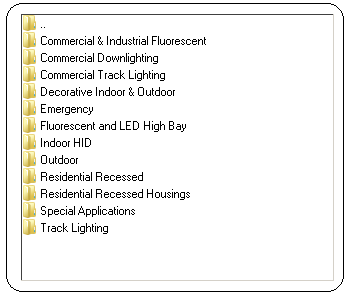
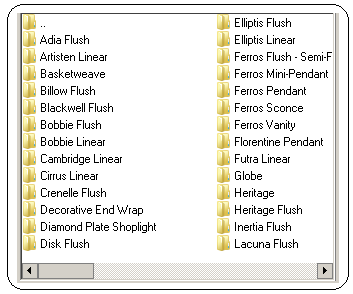
Şekil 13:IES ışık kategorileri Şekil 14:Kategori içinde ışık çeşitleri ♦ Commercial & Indusrial Fluorescent (Ticari & Endüstriyel Floresan)
♦ Commercial Downlighting (Ticari Tavan Işığı)
♦ Commercial Track Lighting (Ticari Pist Aydınlatma)
♦ Decorative Indoor & Outdoor (Dekoratif Kapalı & Açık)
♦ Emergency (Acil Durum - Tehlike)
♦ Fluorescent and LED High Bay (Floresan ve LED Yüksek Bölme)
♦ Indoor HID (Kapalı Gizli) ♦ Outdoor (Açık Alan)
♦ Residential Recessed (Gömme Yerleştirme)
♦ Residential Recessed Housings (Konut Gömme Yerleştirme)
♦ Special Applications (Özel Uygulamalar)
♦ Track Lighting (Hat Aydınlatma)
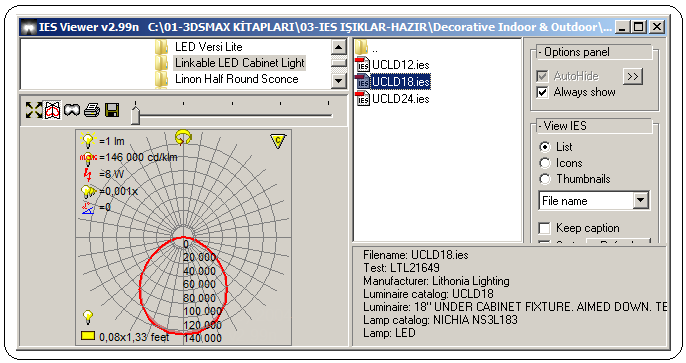
Şekil 15:Işık listeleri ve ışık 3. En son ışık sınıfları klasörüne tıklandığında orta kısımdaki boşlukta ışık isimleri listelenir. Biz burada Decorative Indoor & Outdoor ►Indoor ►Linkable LED Cabinet Light ►UCLD18.ies ışık türünü seçtik (Şekil 15).
4. Render düğmesine tıklanırsa ışığın ön izlemesi görüntülenir (Şekil 16). Önizlemenin altındaki kayar düğmelerden aşağıdaki ayarlar yapılır:
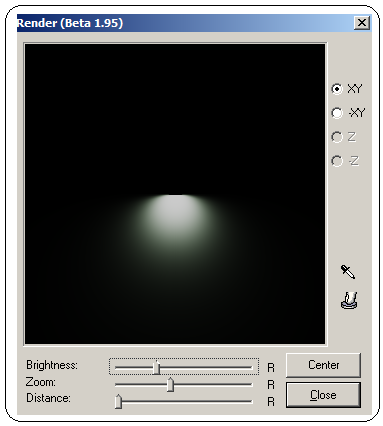
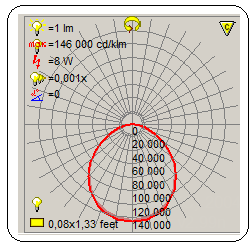
Şekil 16:Işık ön izlemesi Şekil 17:Işık yayılma diyağramı ♦ Brightness kısmından ışığın parlaklığı ayarlanır.
♦ Zoom kısmından ışık uzaklaştırılır ve yakınlaştırılır.
♦ Distance kısmından ışık ölçüsü ayarlanır.
5. Işığın yayılma diyagramı, ara yüzün sol alt köşesinde görüntülenir (Şekil 17). Şekil 18’ de değişik hazır IES ışıklar görülmektedir.
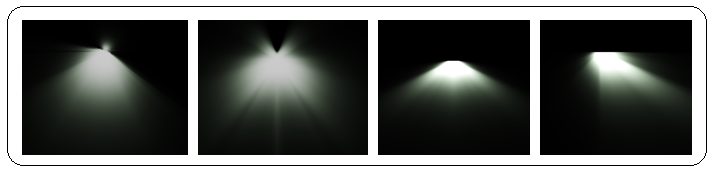
Şekil 18:Değişik hazır IES ışıklar C.HAZIR IES IŞIKLARI KULLANMA
Daha önce anlatıldığı gibi VRay IES ışık yerleştirilir. Yeri ve yönü ayarlanır. Ekranın sağ tarafına yerleşen VRayIES Parameters bölümündeki None düğmesine tıklanır (Şekil 19). IES ışıkların bulunduğu yere ulaşılır ve ışık seçilir. Open komutu verilerek ışık yerleştirilir. Render yapılarak sonuç görülür (Şekil 20).
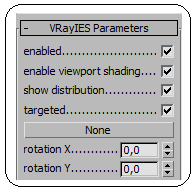
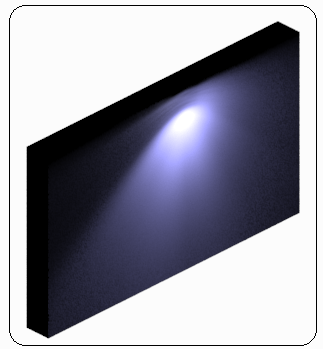
Şekil 19:Parametreler Şekil 20: IES ışık



