3. BÖLÜM : Standart ve Extended Primitives
- 1 BOX (Kutu)
- 2 CONE (Koni)
- 3 SPHERE (Küre)
- 4 GEOSPHERE (Geometrik Küre)
- 5 CYLINDER (Silindir)
- 6 TUBE (Tüp)
- 7 PYRAMID (Pramit)
- 8 TEAPOT (Çaydanlık)
- 9 TORUS (Halka)
- 10 PLANE (Düzlem)
- 11 HEDRA (Çoklu Geometrik Şekil)
- 12 TORUS KNOT (Halka Düğüm)
- 13 CHAMFER BOX (Pahlı Kutu)
- 14 CHAMFER CYL (Pahlı Silindir)
- 15 OIL TANK (Yağ Tankı)
- 16 GENGON (Çokgen Prizma)
- 17 PRISM (Üçgen Prizma)
- 18 RING WAVE (Dalgalı Bilezik)
- 19 HOSE (Esnek)
- 20 L- EXT (L - Yükseklik)
- 21 C–EXT (C–Yükseklik)
- 22 CAPSULE (Kapsul)
- 23 SPINDLE (Mil)
- 24 AREA and VOLUME (Alan ve Hacim)
- 25 DISTANCE (Ölçü)
BOX (Kutu)
BOX (Kutu)
1.TANITIM
Dikdörtgenler prizması veya küp şeklinde kutu çizimi yapmak için kullanılan bir komuttur. Box komutuna aşağıdaki yollardan biriyle girilir:
♦ Create panel ►Geometry
►Geometry  ►Standard Primitives ►Object Type ►Box (Şekil 1)
►Standard Primitives ►Object Type ►Box (Şekil 1)
♦ Create menu ► Standard Primitives ► Box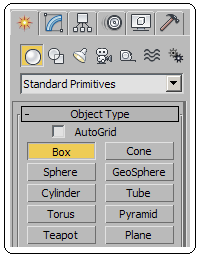
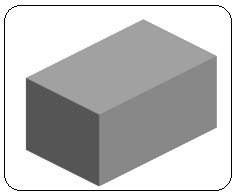
Şekil 1:Box komut düğmesi Şekil 2:Kutu çizimi 2. KUTU (Prizma-Küp) OLUŞTURMA
Kutu çiziminde aşağıdaki sıra takip edilir:
1. Önce ekranın herhangi bir yerine mouse’ın sol tuşuyla tıklanır ve sol tuş basılı tutularak çapraz köşeye doğru sürüklenir ve bırakılır. Bu şekilde kutunun tabanı oluşturulur.
2. Mouse yukarı doğru sürüklenir ve tekrar sol tuş tıklanarak yükseklik verilir ve kutu oluşturulur (Şekil 2).
3. Kutu çizildikten hemen sonra komuttan çıkmadan kutunun ölçüleri değiştirilmek istenildiğinde panelin Parameters bölümü kullanılır (Şekil 3). Ölçüler ve segment (bölüntü) sayıları buradan girilir. Segment sayıları objelerin şekli değiştirilirken kullanılır.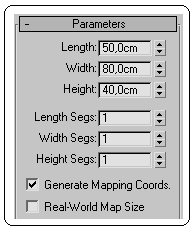
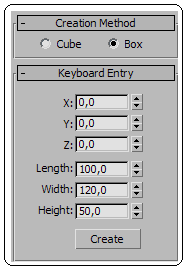
Şekil 3:Parametreler Şekil 4:Klavye girişi 4. Parameters bölümünde aşağıdaki düzenlemeler yapılır:
♦ Length (Uzunluk) kısmına Y ekseni yönündeki uzunluk ölçü değeri girilir.
♦ Width (Genişlik) kısmına X ekseni yönündeki genişlik ölçü değeri girilir.
♦ Height (Yükseklik) kısmına Z ekseni yönündeki yükseklik ölçü değeri girilir.
♦ Length Segs (Uzunluk Segment Sayısı) kısmına Y ekseni yönündeki bölüntü sayısı girilir.
♦ Width Segs (Genişlik Segment Sayısı) kısmına X ekseni yönündeki bölüntü sayısı girilir.
♦ Height Segs (Yükseklik Segment Sayısı) kısmına Z ekseni yönündeki bölüntü sayısı girilir.
5. Kutu çizmeden önce panelin Creation Method (Oluşturma Metodu) bölümünden Box (Kutu) veya Cube (Küp) seçeneğinden biri seçilir (Şekil 4). Cube (Küp) seçeneğinde tek bir ölçü vermek yeterlidir.
6. Keyboard Entry (Klavye Girişi) bölümündeki ilgili yerlere ölçüler önceden girilerek çizim yapılır (Şekil 4). Bu bölümde aşağıdaki işlemler yapılır:
♦ X, Y, Z koordinat değerleri girilerek, kutunun merkezinin ekranın merkezine göre yerleşme yeri tespit edilir. X, Y, Z koordinat değerlerine 0 (Sıfır) girilirse şekil ekranın merkezine yerleşir. Kutunun merkezi default olarak alt tabanın orta noktasıdır.
♦ Lenght (Uzunluk) kısmına Y ekseni yönünde kutunun uzunluk değeri girilir.
♦ Width (Genişlik) kısmına X ekseni yönünde kutunun genişlik değeri girilir.
♦ Height (Yükseklik) kısmına Z ekseni yönünde kutunun yükseklik değri girilir.
♦ Create (Oluştur) düğmesine tıklandığında kutu oluşturulur.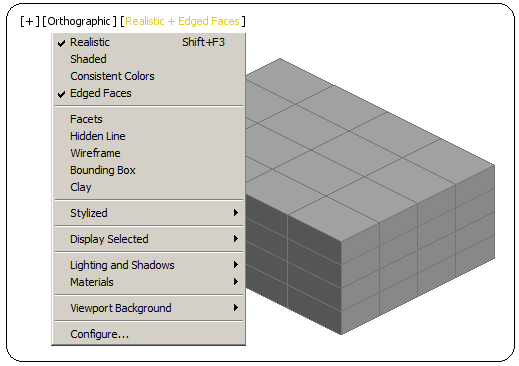
Şekil 5:Kenarlanmış yüzeyler 7. Objenin ismi ve rengi Name and Color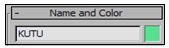 bölümünden değiştirilir.
bölümünden değiştirilir.
8. Auto Grid onay kutusu işaretlenirse bir şeklin düz yüzeyinin üzerine başka şekiller çizilebilir. İşlem bitince onay kutusu boşaltılmalıdır.
onay kutusu işaretlenirse bir şeklin düz yüzeyinin üzerine başka şekiller çizilebilir. İşlem bitince onay kutusu boşaltılmalıdır.
9. Önceden çizilmiş kutu veya başka objelerin ölçüleri değiştirilecekse önce obje seçilir daha sonra Modify (Değiştirme) düğmesine tıklanır. Panelin Parameters bölümü kullanılarak ölçüler değiştirilir ve ekranın boş bir yerine sol tuş bir defa tıklanır.
(Değiştirme) düğmesine tıklanır. Panelin Parameters bölümü kullanılarak ölçüler değiştirilir ve ekranın boş bir yerine sol tuş bir defa tıklanır.
10. Obje üzerindeki bölüntülerin görünmesi için ekranın sol üst tarafındaki menülerden Realistic komut yazısı üzerine tıklanır. Görüntülenen menüden Edged Faces (Kenarlanmış Yüzeyler) komutu seçilir. Şekil 5’ de sonuç görülmektedir.
11. Çizim komutundan tamamen çıkmak için ekranın boş bir yerinde önce sağ tuş sonra sol tuş tıklanır.
1.TANITIM
Dikdörtgenler prizması veya küp şeklinde kutu çizimi yapmak için kullanılan bir komuttur. Box komutuna aşağıdaki yollardan biriyle girilir:
♦ Create panel
 ►Geometry
►Geometry  ►Standard Primitives ►Object Type ►Box (Şekil 1)
►Standard Primitives ►Object Type ►Box (Şekil 1)♦ Create menu ► Standard Primitives ► Box
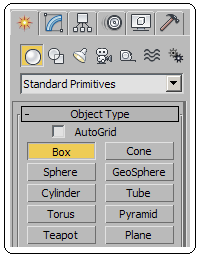
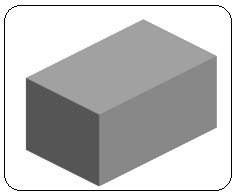
Şekil 1:Box komut düğmesi Şekil 2:Kutu çizimi 2. KUTU (Prizma-Küp) OLUŞTURMA
Kutu çiziminde aşağıdaki sıra takip edilir:
1. Önce ekranın herhangi bir yerine mouse’ın sol tuşuyla tıklanır ve sol tuş basılı tutularak çapraz köşeye doğru sürüklenir ve bırakılır. Bu şekilde kutunun tabanı oluşturulur.
2. Mouse yukarı doğru sürüklenir ve tekrar sol tuş tıklanarak yükseklik verilir ve kutu oluşturulur (Şekil 2).
3. Kutu çizildikten hemen sonra komuttan çıkmadan kutunun ölçüleri değiştirilmek istenildiğinde panelin Parameters bölümü kullanılır (Şekil 3). Ölçüler ve segment (bölüntü) sayıları buradan girilir. Segment sayıları objelerin şekli değiştirilirken kullanılır.
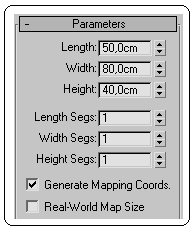
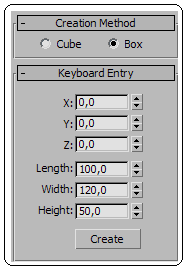
Şekil 3:Parametreler Şekil 4:Klavye girişi 4. Parameters bölümünde aşağıdaki düzenlemeler yapılır:
♦ Length (Uzunluk) kısmına Y ekseni yönündeki uzunluk ölçü değeri girilir.
♦ Width (Genişlik) kısmına X ekseni yönündeki genişlik ölçü değeri girilir.
♦ Height (Yükseklik) kısmına Z ekseni yönündeki yükseklik ölçü değeri girilir.
♦ Length Segs (Uzunluk Segment Sayısı) kısmına Y ekseni yönündeki bölüntü sayısı girilir.
♦ Width Segs (Genişlik Segment Sayısı) kısmına X ekseni yönündeki bölüntü sayısı girilir.
♦ Height Segs (Yükseklik Segment Sayısı) kısmına Z ekseni yönündeki bölüntü sayısı girilir.
5. Kutu çizmeden önce panelin Creation Method (Oluşturma Metodu) bölümünden Box (Kutu) veya Cube (Küp) seçeneğinden biri seçilir (Şekil 4). Cube (Küp) seçeneğinde tek bir ölçü vermek yeterlidir.
6. Keyboard Entry (Klavye Girişi) bölümündeki ilgili yerlere ölçüler önceden girilerek çizim yapılır (Şekil 4). Bu bölümde aşağıdaki işlemler yapılır:
♦ X, Y, Z koordinat değerleri girilerek, kutunun merkezinin ekranın merkezine göre yerleşme yeri tespit edilir. X, Y, Z koordinat değerlerine 0 (Sıfır) girilirse şekil ekranın merkezine yerleşir. Kutunun merkezi default olarak alt tabanın orta noktasıdır.
♦ Lenght (Uzunluk) kısmına Y ekseni yönünde kutunun uzunluk değeri girilir.
♦ Width (Genişlik) kısmına X ekseni yönünde kutunun genişlik değeri girilir.
♦ Height (Yükseklik) kısmına Z ekseni yönünde kutunun yükseklik değri girilir.
♦ Create (Oluştur) düğmesine tıklandığında kutu oluşturulur.
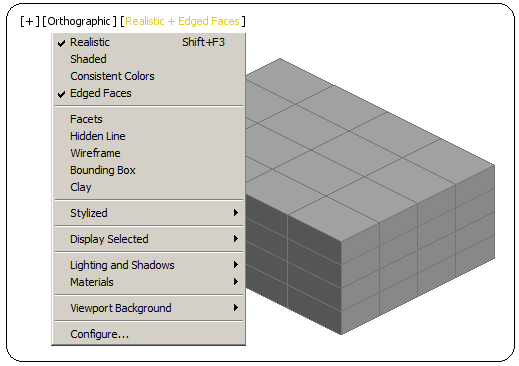
Şekil 5:Kenarlanmış yüzeyler 7. Objenin ismi ve rengi Name and Color
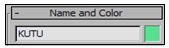 bölümünden değiştirilir.
bölümünden değiştirilir.8. Auto Grid
 onay kutusu işaretlenirse bir şeklin düz yüzeyinin üzerine başka şekiller çizilebilir. İşlem bitince onay kutusu boşaltılmalıdır.
onay kutusu işaretlenirse bir şeklin düz yüzeyinin üzerine başka şekiller çizilebilir. İşlem bitince onay kutusu boşaltılmalıdır.9. Önceden çizilmiş kutu veya başka objelerin ölçüleri değiştirilecekse önce obje seçilir daha sonra Modify
 (Değiştirme) düğmesine tıklanır. Panelin Parameters bölümü kullanılarak ölçüler değiştirilir ve ekranın boş bir yerine sol tuş bir defa tıklanır.
(Değiştirme) düğmesine tıklanır. Panelin Parameters bölümü kullanılarak ölçüler değiştirilir ve ekranın boş bir yerine sol tuş bir defa tıklanır.10. Obje üzerindeki bölüntülerin görünmesi için ekranın sol üst tarafındaki menülerden Realistic komut yazısı üzerine tıklanır. Görüntülenen menüden Edged Faces (Kenarlanmış Yüzeyler) komutu seçilir. Şekil 5’ de sonuç görülmektedir.
11. Çizim komutundan tamamen çıkmak için ekranın boş bir yerinde önce sağ tuş sonra sol tuş tıklanır.



