14. BÖLÜM : Mental Ray Malzemeleri ve Işıkları
- 1 MENTAL RAY MALZEMELERİN TANITIMI
- 2 ARC & DESIGN (Mimari ve Dizayn) MALZEMELERİ
- 3 “HAVUZ” ÇİZİMİ
- 4 MR TARGET LIGHT (Mr Hedefli Enerji Işığı)
- 5 MR FREE and MR SKY PORTAL (Mr Serbest Işık ve Mr Gökyüzü Portalı)
- 6 MENTAL RAY IŞIK ŞİDDETİ AYARLAMA (Exposure Control)
- 7 MR DAYLIGHT (Mr Gün Işığı)
- 8 FINAL GATHER (Işık Zıplamaları Hesaplatma)
- 9 "APLİK" ÇİZİMİ
- 10 “KENDİNDEN IŞIKLI REKLAM PANOSU” ÇİZİMİ
- 11 KAPALI YERLERDE GÜNDÜZ AYDINLATMASI “DAYLIGHT”
MENTAL RAY MALZEMELERİN TANITIMI
"MENTAL RAY" MALZEMELER
1.MENTAL RAY’ ın (MR) TANITIMI
Mental Ray ileri düzey bir malzeme, ışık ve Render yazılımıdır. Kendine özel malzemeleri ve Photometric ışıkları kullanır. Daha önce anlattığımız standart malzeme ve ışıklar kullanıldığında iyi sonuç vermeyebilir. Tek olumsuz tarafı Render süresinin uzun olmasıdır.
3ds Max 2012 programından sonra Mental Ray malzemelerde büyük yenilik ve değişiklikler olduğu görülmektedir. Mental Ray malzemelerinin ve ışıklarının kullanılabilmesi için Mental Ray Renderer’ in devreye alınması gerekir. Bu işlem için aşağıdaki yol takip edilir:
1. Main Toolbar araç çubuğu üzerindeki Render Setup düğmesine tıklanır veya F10 tuşuna basılır. Render Setup diyalog kutusu ekrana gelir (Şekil 1).
düğmesine tıklanır veya F10 tuşuna basılır. Render Setup diyalog kutusu ekrana gelir (Şekil 1).
2. Assign Renderer menü çubuğu üzerine veya sol taraftaki + (artı) işaretine tıklanır.
3. Production hizasındaki Default Scanline Renderer’ ın sağ tarafındaki düğmeye tıklanır.
düğmeye tıklanır.
4. Choose Renderer diyalog kutusu ekrana gelir ve mental ray seçilir.
5. OK düğmesine tıklanarak işlem tamamlanır (Şekil 2).
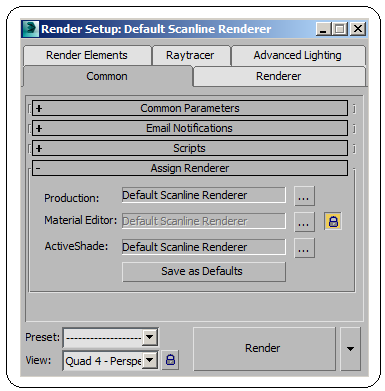
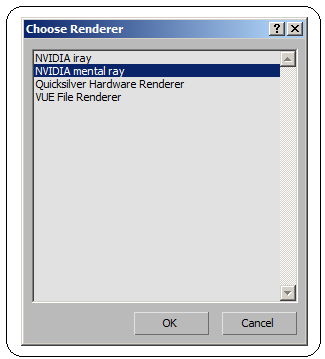
Şekil 1:Render Setup diyalog kutusu Şekil 2:Choose Renderer diyalog kutusu 2.AUTODESK MATERIAL LIBRARY (Autodesk Malzeme Kütüphanesi)
Mental Ray Renderer aktif hale getirildiğinde kendine özel malzemeler devreye girer. Bunlardan biri de Autodesk Material Library (Autodesk Malzeme Kütüphanesi)’ indeki malzemelerdir.
Autodesk malzemelerin kullanımı diğer malzeme türlerinin kullanımından daha kolaydır ve ayarlarda küçük değişiklikler yapılabilir. Fiziksel kurallara göre çalışan Mental Ray ışıklarla iyi sonuç verir. 1200 çeşit malzeme vardır.
Autodesk Material Library malzemelerine ulaşmak için aşağıdaki sıra takip edilir:
1. Klavyeden M harfine basılarak Materil Editor açılır ve boş bir malzeme slotu seçilir.
açılır ve boş bir malzeme slotu seçilir.
2. Standard düğmesine veya Get Material
düğmesine veya Get Material  düğmesi üzerine tıklanarak Material/Map Browser paneli ekrana gelir. Malzeme gruplarından Autodesk Material Library yazısı üzerine tıklanır ve alt malzeme grupları listelenir (Şekil 3).
düğmesi üzerine tıklanarak Material/Map Browser paneli ekrana gelir. Malzeme gruplarından Autodesk Material Library yazısı üzerine tıklanır ve alt malzeme grupları listelenir (Şekil 3). 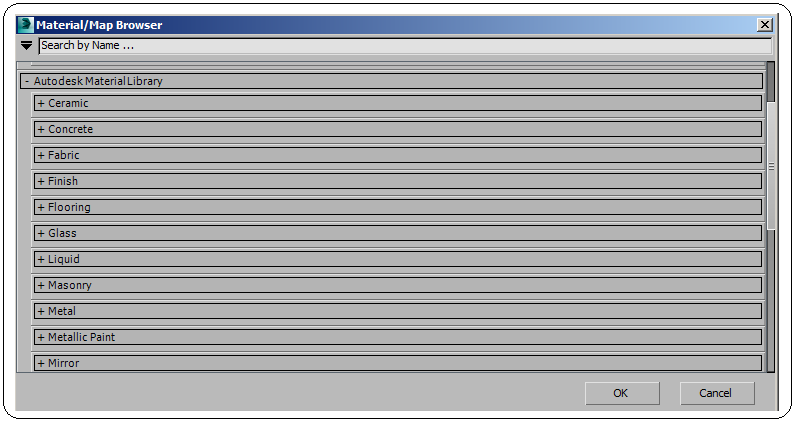
Şekil 3:Autodesk malzeme kütüphanesi 3. Alt grup malzeme isimlerinin üzerine tıklandığında malzemeler listelenir. Bir tanesi seçilir ve OK düğmesine tıklanarak aktif slota yerleştirilir. Seçilmiş malzemelerin ayar menüleri slotların alt tarafına yerleşir. Şekil 4’ de Ceramic (Seramik) malzeme grubu altındaki Porcelain (Porselen) alt grubundan Golden Sand (Altın Kum) seçilmiştir.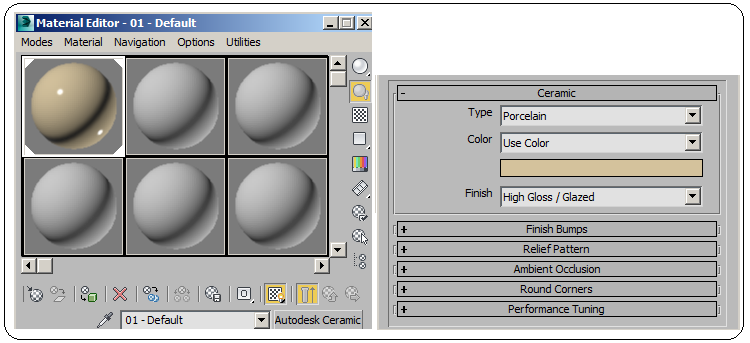
Şekil 4:Slota atanmış malzeme ve ayar menüleri 4. Autodesk Material Library alt malzeme grupları:
♦ Ceramic (Seramik) ♦ Concrate (Beton) ♦ Fabric (Kumaş)
♦ Finish (Hazır - Bitmiş) ♦ Flooring (Döşeme) ♦ Glass (Cam)
♦ Liquid (Sıvı) ♦ Masonry (Duvar) ♦ Metal (Metal)
♦ Metallic Paint (Metal Boya) ♦ Mirror (Ayna) ♦ Miscellaneous (Karışık)
♦ Paint (Boya) ♦ Plastic (Plastik) ♦ Roofing (Çatı Kaplama)
♦ Siding (Yatay Kaplama) ♦ Sitework (Yer Kaplamaları) ♦ Stone (Taş)
♦ Stucco (Sıva) ♦ Wall Covering (Duvar Kaplama)
♦ Wall Paint (Duvar Boyası) ♦ Wood (Ahşap)
5. Malzeme gruplarını büyük şekillerle göstermek için grup ismi üzerine sağ tuşla tıklanır. Görüntülenen listeden Small Icons (Küçük Düğmeler), Medium Icons (Orta Düğmeler), Large Icons (Büyük Düğmeler)’ den biri seçilir (Şekil 5).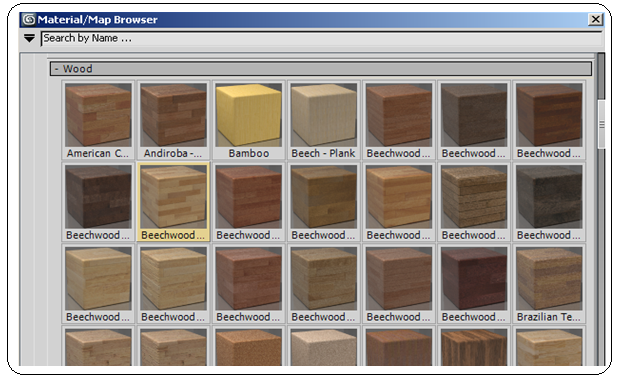
Şekil 5:Malzemelerin büyük düğmelerle gösterilmesi 3.AutoDESK MALZEMELERİ DÜZENLEME
Slotlara yerleştirilen malzemelerin büyük çoğunluğunun ayarları aynı olmasına rağmen bazılarının kendine göre özel ayarları vardır. Hiç ayar yapılmadan da kullanılabilir. Tüm malzemelerin ayarlarını bilmek mümkün değildir. Sonuçlara deneyerek ulaşılabilir. Her zaman kullanılan malzemelerin ayarları iyi öğrenilmelidir. Bu ayarlardan bazıları şunlardır:
1. Ana menüde malzemenin ismi yazılıdır. Burada Ceramic malzemesi seçilmiştir. Ana menüde aşağıdaki düzenlemeler yapılır (Şekil 6):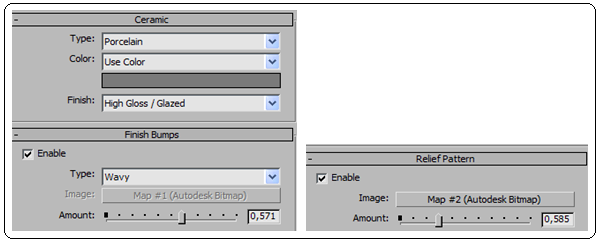
Şekil 6:Ayar menüleri ♦ Type kısmından Ceramic, Porcelain gibi malzeme çeşidi seçilir.
♦ Color kısmından:
> Use Color seçilirse obje üzerine renk atanır. Renk kutusuna tıklanarak renk ataması yapılır.
> Use Map seçilirse None düğmesine tıklanır ve objeye kaplama atanır.
♦ Finish (Bitiş) kısmından obje yüzeylerinin bitiş durumu ayarlanır.
> High Gloss / Glazed (Yüksek Parlak/Cilalı) seçilirse obje parlak görünür.
> Satin (Püzüzsüz) seçilirse objenin yüzeyleri düzgün olur.
> Matte (Mat) seçilirse kaplamalar mat görünür.
2. Finish Bumps (Bitirme Kabartması) menüsünde kaplamaların yüzeylerinin şekli belirlenir. Kullanılabilmesi için Enable (Etkinleştirme) onay kutusu işaretlenmelidir.
♦ Type kısmından:
> Wavy (Dalgalı) seçilirse kaplama yüzeyi düşük frekanslı dalgalı olur. Dalga miktarı Amount kısmındaki sürgü hareket ettirilerek ayarlanır.
> Custom (Özel) seçilirse objeye imaj atanır. Image kısmındaki düğmeye tıklanırsa imaj dosyasına ulaşılır ve objeye imaj atanır.
3. Relief Pattern (Kabartma Deseni) menüsünde kaplamalara kil deseni verilir. Kullanılabilmesi için Enable onay kutusu işaretlenmelidir.
♦ Image kısmındaki düğmeye tıklanırsa imaj dosyasına ulaşılır ve objeye imaj atanır.
♦ Amount (Miktar) kısmındaki sürgü hareket ettirilerek 0-2 arası kile yükseklik verilir.
4. Malzemeler atandıktan sonra Render yapılarak sonuç görülür.
1.MENTAL RAY’ ın (MR) TANITIMI
Mental Ray ileri düzey bir malzeme, ışık ve Render yazılımıdır. Kendine özel malzemeleri ve Photometric ışıkları kullanır. Daha önce anlattığımız standart malzeme ve ışıklar kullanıldığında iyi sonuç vermeyebilir. Tek olumsuz tarafı Render süresinin uzun olmasıdır.
3ds Max 2012 programından sonra Mental Ray malzemelerde büyük yenilik ve değişiklikler olduğu görülmektedir. Mental Ray malzemelerinin ve ışıklarının kullanılabilmesi için Mental Ray Renderer’ in devreye alınması gerekir. Bu işlem için aşağıdaki yol takip edilir:
1. Main Toolbar araç çubuğu üzerindeki Render Setup
 düğmesine tıklanır veya F10 tuşuna basılır. Render Setup diyalog kutusu ekrana gelir (Şekil 1).
düğmesine tıklanır veya F10 tuşuna basılır. Render Setup diyalog kutusu ekrana gelir (Şekil 1).2. Assign Renderer menü çubuğu üzerine veya sol taraftaki + (artı) işaretine tıklanır.
3. Production hizasındaki Default Scanline Renderer’ ın sağ tarafındaki
 düğmeye tıklanır.
düğmeye tıklanır.4. Choose Renderer diyalog kutusu ekrana gelir ve mental ray seçilir.
5. OK düğmesine tıklanarak işlem tamamlanır (Şekil 2).
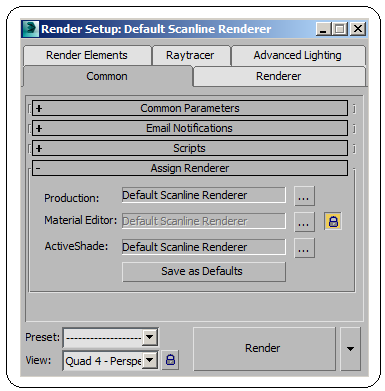
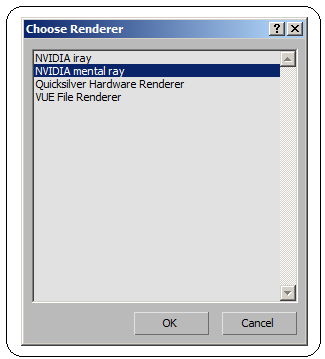
Şekil 1:Render Setup diyalog kutusu Şekil 2:Choose Renderer diyalog kutusu 2.AUTODESK MATERIAL LIBRARY (Autodesk Malzeme Kütüphanesi)
Mental Ray Renderer aktif hale getirildiğinde kendine özel malzemeler devreye girer. Bunlardan biri de Autodesk Material Library (Autodesk Malzeme Kütüphanesi)’ indeki malzemelerdir.
Autodesk malzemelerin kullanımı diğer malzeme türlerinin kullanımından daha kolaydır ve ayarlarda küçük değişiklikler yapılabilir. Fiziksel kurallara göre çalışan Mental Ray ışıklarla iyi sonuç verir. 1200 çeşit malzeme vardır.
Autodesk Material Library malzemelerine ulaşmak için aşağıdaki sıra takip edilir:
1. Klavyeden M harfine basılarak Materil Editor
 açılır ve boş bir malzeme slotu seçilir.
açılır ve boş bir malzeme slotu seçilir.2. Standard
 düğmesine veya Get Material
düğmesine veya Get Material  düğmesi üzerine tıklanarak Material/Map Browser paneli ekrana gelir. Malzeme gruplarından Autodesk Material Library yazısı üzerine tıklanır ve alt malzeme grupları listelenir (Şekil 3).
düğmesi üzerine tıklanarak Material/Map Browser paneli ekrana gelir. Malzeme gruplarından Autodesk Material Library yazısı üzerine tıklanır ve alt malzeme grupları listelenir (Şekil 3). 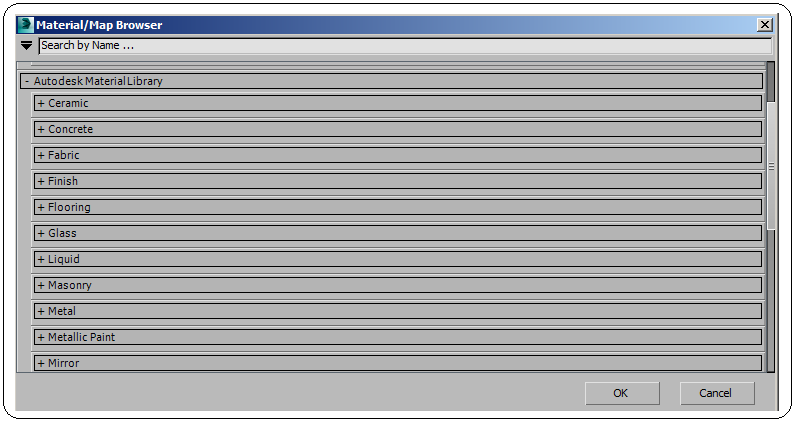
Şekil 3:Autodesk malzeme kütüphanesi 3. Alt grup malzeme isimlerinin üzerine tıklandığında malzemeler listelenir. Bir tanesi seçilir ve OK düğmesine tıklanarak aktif slota yerleştirilir. Seçilmiş malzemelerin ayar menüleri slotların alt tarafına yerleşir. Şekil 4’ de Ceramic (Seramik) malzeme grubu altındaki Porcelain (Porselen) alt grubundan Golden Sand (Altın Kum) seçilmiştir.
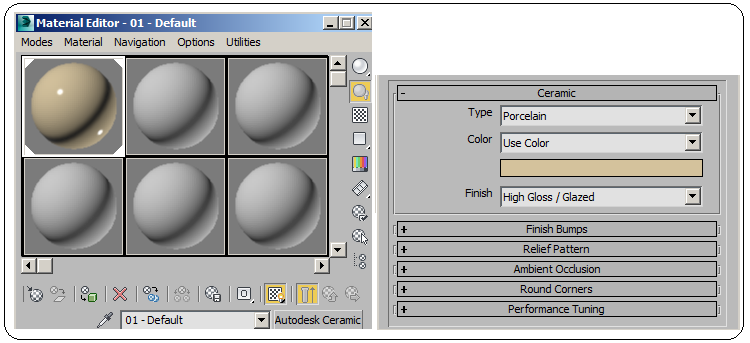
Şekil 4:Slota atanmış malzeme ve ayar menüleri 4. Autodesk Material Library alt malzeme grupları:
♦ Ceramic (Seramik) ♦ Concrate (Beton) ♦ Fabric (Kumaş)
♦ Finish (Hazır - Bitmiş) ♦ Flooring (Döşeme) ♦ Glass (Cam)
♦ Liquid (Sıvı) ♦ Masonry (Duvar) ♦ Metal (Metal)
♦ Metallic Paint (Metal Boya) ♦ Mirror (Ayna) ♦ Miscellaneous (Karışık)
♦ Paint (Boya) ♦ Plastic (Plastik) ♦ Roofing (Çatı Kaplama)
♦ Siding (Yatay Kaplama) ♦ Sitework (Yer Kaplamaları) ♦ Stone (Taş)
♦ Stucco (Sıva) ♦ Wall Covering (Duvar Kaplama)
♦ Wall Paint (Duvar Boyası) ♦ Wood (Ahşap)
5. Malzeme gruplarını büyük şekillerle göstermek için grup ismi üzerine sağ tuşla tıklanır. Görüntülenen listeden Small Icons (Küçük Düğmeler), Medium Icons (Orta Düğmeler), Large Icons (Büyük Düğmeler)’ den biri seçilir (Şekil 5).
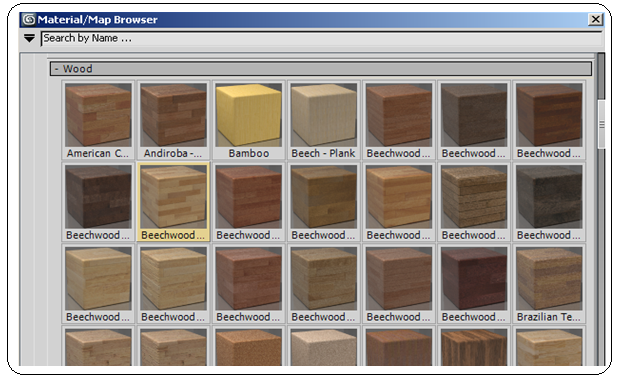
Şekil 5:Malzemelerin büyük düğmelerle gösterilmesi 3.AutoDESK MALZEMELERİ DÜZENLEME
Slotlara yerleştirilen malzemelerin büyük çoğunluğunun ayarları aynı olmasına rağmen bazılarının kendine göre özel ayarları vardır. Hiç ayar yapılmadan da kullanılabilir. Tüm malzemelerin ayarlarını bilmek mümkün değildir. Sonuçlara deneyerek ulaşılabilir. Her zaman kullanılan malzemelerin ayarları iyi öğrenilmelidir. Bu ayarlardan bazıları şunlardır:
1. Ana menüde malzemenin ismi yazılıdır. Burada Ceramic malzemesi seçilmiştir. Ana menüde aşağıdaki düzenlemeler yapılır (Şekil 6):
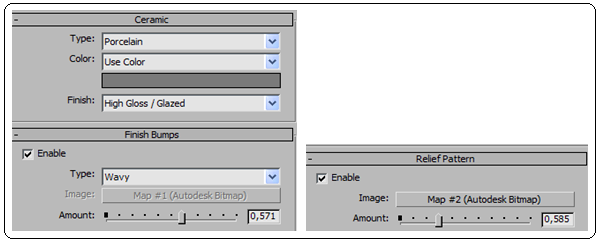
Şekil 6:Ayar menüleri ♦ Type kısmından Ceramic, Porcelain gibi malzeme çeşidi seçilir.
♦ Color kısmından:
> Use Color seçilirse obje üzerine renk atanır. Renk kutusuna tıklanarak renk ataması yapılır.
> Use Map seçilirse None düğmesine tıklanır ve objeye kaplama atanır.
♦ Finish (Bitiş) kısmından obje yüzeylerinin bitiş durumu ayarlanır.
> High Gloss / Glazed (Yüksek Parlak/Cilalı) seçilirse obje parlak görünür.
> Satin (Püzüzsüz) seçilirse objenin yüzeyleri düzgün olur.
> Matte (Mat) seçilirse kaplamalar mat görünür.
2. Finish Bumps (Bitirme Kabartması) menüsünde kaplamaların yüzeylerinin şekli belirlenir. Kullanılabilmesi için Enable (Etkinleştirme) onay kutusu işaretlenmelidir.
♦ Type kısmından:
> Wavy (Dalgalı) seçilirse kaplama yüzeyi düşük frekanslı dalgalı olur. Dalga miktarı Amount kısmındaki sürgü hareket ettirilerek ayarlanır.
> Custom (Özel) seçilirse objeye imaj atanır. Image kısmındaki düğmeye tıklanırsa imaj dosyasına ulaşılır ve objeye imaj atanır.
3. Relief Pattern (Kabartma Deseni) menüsünde kaplamalara kil deseni verilir. Kullanılabilmesi için Enable onay kutusu işaretlenmelidir.
♦ Image kısmındaki düğmeye tıklanırsa imaj dosyasına ulaşılır ve objeye imaj atanır.
♦ Amount (Miktar) kısmındaki sürgü hareket ettirilerek 0-2 arası kile yükseklik verilir.
4. Malzemeler atandıktan sonra Render yapılarak sonuç görülür.



