14. BÖLÜM : Mental Ray Malzemeleri ve Işıkları
- 1 MENTAL RAY MALZEMELERİN TANITIMI
- 2 ARC & DESIGN (Mimari ve Dizayn) MALZEMELERİ
- 3 “HAVUZ” ÇİZİMİ
- 4 MR TARGET LIGHT (Mr Hedefli Enerji Işığı)
- 5 MR FREE and MR SKY PORTAL (Mr Serbest Işık ve Mr Gökyüzü Portalı)
- 6 MENTAL RAY IŞIK ŞİDDETİ AYARLAMA (Exposure Control)
- 7 MR DAYLIGHT (Mr Gün Işığı)
- 8 FINAL GATHER (Işık Zıplamaları Hesaplatma)
- 9 "APLİK" ÇİZİMİ
- 10 “KENDİNDEN IŞIKLI REKLAM PANOSU” ÇİZİMİ
- 11 KAPALI YERLERDE GÜNDÜZ AYDINLATMASI “DAYLIGHT”
“HAVUZ” ÇİZİMİ
"HAVUZ" ÇİZİMİ
1.HAVUZ GÖVDESİNİN ÇİZİMİ
Havuz tabanını oluşturmak için aşağıdaki sıra takip edilir:
1. Havuzun tabanını oluşturmak için Create ►Shapes ►Circle komutuyla Top ekranında Radius:200 cm olan bir daire çizelim (Şekil 1).
2. Edit Spline ► Vertex alt objesini aktif yapalım alt taraftaki köşeyi seçelim. Move komutuyla içeriye doğru göz kararı bir miktar çekelim (Şekil 2).
3. Havuz suyu objesini oluşturmak için, objemizi yan tarafa Shift+Move kopyalama metoduyla bir adet kopyalayalım.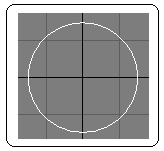
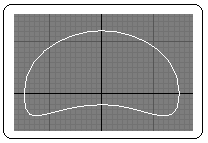
Şekil 1:Daire Şekil 2:Havuz objesi 4. Havuz taslağını oluşturmak için objelerden birini Modify ► Modifier List ►Extrude komutuyla kalınlaştıralım. Ekranın sağına yerleşen Parameters bölümündeki Amount (Miktar) kısmına 80 cm değerini girelim. Üst yüzeyin silinmesi için Cap End onay kutusundaki işareti kaldıralım. Kenarların açıkça görülmesi için görüntü stillerinden Edged Faces (Kenarlanmış Yüzeyler)’ i seçelim (Şekil 3)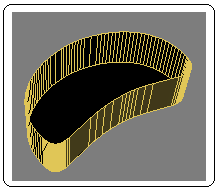
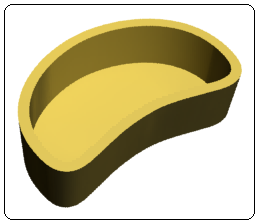
Şekil 3:Havuz taslağı Şekil 4:Duvar kalınlığı 5. Havuzun taban ve duvar kalınlığını vermek için Modify ► Modifier List ►Shell komutu seçilir. Ekranın sağına yerleşen Parameters bölümündeki Outer Amount (Dış Miktar) kısmına 15 cm değerini girelim. Sonuç Şekil 4’ deki gibi olacaktır. 2.HAVUZA MALZEME ATAMA
Havuza Mental Ray malzeme atamak için aşağıdaki sıra takip edilir:
1. Havuzun tabanını ve duvarlarını ayrı ayrı malzemeyle kaplayalım. Materil Editor çalıştırılır. Material/Map Browser paneli ekrana gelir. Üzerindeki malzeme gruplarından Materials üzerine tıklanır ve alt grup malzemelerden mental ray seçilir.
çalıştırılır. Material/Map Browser paneli ekrana gelir. Üzerindeki malzeme gruplarından Materials üzerine tıklanır ve alt grup malzemelerden mental ray seçilir.
2. Mental Ray ►Arch & Design üzerine çift tıklandıktan sonra slota atanır.
3. Main material parameters menüsünden Diffuse bölümündeki Color’ un yanındaki küçük kare düğmenin üzerine çift tıklanır ve program içinden veya dışından malzeme atanır. Üzerine M harfi yerleşir (Şekil 5).
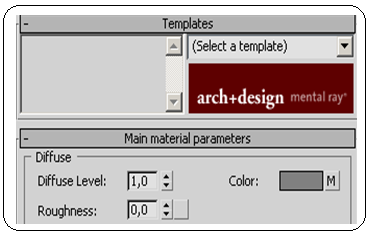
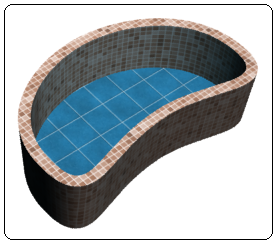
Şekil 5:Atanmış malzeme Şekil 6:Havuz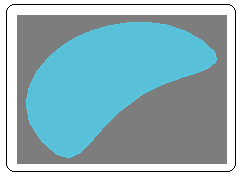
Şekil 7:Su objesi 3.HAVUZ SUYU OBJESİ OLUŞTURMA
Havuz suyu oluşturmak için aşağıdaki sıra takip edilir:
1. Kopyasını aldığımız objemize Modify ►Modifier List ► Extrude komutuyla 2 cm kalınlık verelim (Şekil 7).
2. Mental Ray malzemelerin kullanılması olması için Mental Ray Renderer aktif hale getirilir.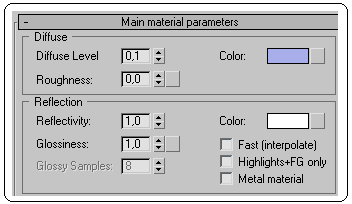
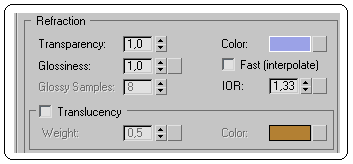
Şekil 8:Main material parameters Şekil 9:Refraction bölümü 3. Materil Editor açılır ve Standard düğmesi üzerine tıklanır. Material/Map Browser paneli üzerindeki malzeme listesinden Arch & Design seçilir. OK düğmesine tıklanarak aktif slota yerleştirilir.
açılır ve Standard düğmesi üzerine tıklanır. Material/Map Browser paneli üzerindeki malzeme listesinden Arch & Design seçilir. OK düğmesine tıklanarak aktif slota yerleştirilir.
4. Select a Templete kısmından Water, Reflective surface (T) (Su, Yansımalı yüzey) seçilir. Malzeme editörünün altına yerleşen Main material parameters menüsünde (Şekil 8) aşağıdaki düzenlemeler yapılır:
♦ Diffuse (Ana Renk) bölümündeki Color kısmından açık bir mavi renk seçilir. Diffuse Level kısmına değerler verilerek rengin koyuluğu ayarlanır.
♦ Reflection (Yansıma) bölümündeki Reflectivity değeri 1 yapılır.
♦ Refraction (Işık Kırılması) bölümündeki Transparency (Saydamlık) değerini 1 yapalım. Color kısmından açık mavi renk seçilir (Şekil 9).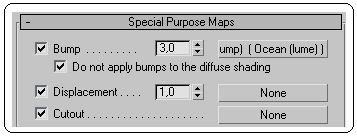
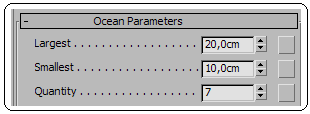
Şekil 10:Special Purpose Maps menüsü Şekil 11: Parametreler ♦ Special Purpose Maps menüsünden Bump işaretlenir (Şekil 10).
♦ Ocean (Lume) üzerine tıklanarak parametrelerine ulaşılır (Şekil 11). Largest değerine 20, Smallest değerine 10 ve Quantity değerini 7 yapalım. Bu değerler değişebilir.
♦ Hazırlanan malzeme düğmesine tıklanarak su objesi üzerine aktarılır. Su objesi havuz üzerine yerleştirilir ve Render yapılarak sonuç görülür (Şekil 12).
düğmesine tıklanarak su objesi üzerine aktarılır. Su objesi havuz üzerine yerleştirilir ve Render yapılarak sonuç görülür (Şekil 12). 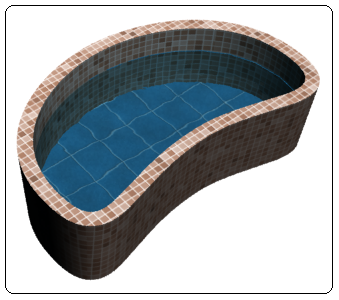
Şekil 12:Havuzun bitmiş hali
1.HAVUZ GÖVDESİNİN ÇİZİMİ
Havuz tabanını oluşturmak için aşağıdaki sıra takip edilir:
1. Havuzun tabanını oluşturmak için Create ►Shapes ►Circle komutuyla Top ekranında Radius:200 cm olan bir daire çizelim (Şekil 1).
2. Edit Spline ► Vertex alt objesini aktif yapalım alt taraftaki köşeyi seçelim. Move komutuyla içeriye doğru göz kararı bir miktar çekelim (Şekil 2).
3. Havuz suyu objesini oluşturmak için, objemizi yan tarafa Shift+Move kopyalama metoduyla bir adet kopyalayalım.
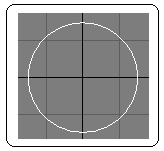
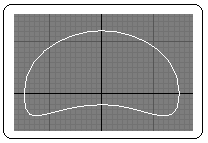
Şekil 1:Daire Şekil 2:Havuz objesi 4. Havuz taslağını oluşturmak için objelerden birini Modify ► Modifier List ►Extrude komutuyla kalınlaştıralım. Ekranın sağına yerleşen Parameters bölümündeki Amount (Miktar) kısmına 80 cm değerini girelim. Üst yüzeyin silinmesi için Cap End onay kutusundaki işareti kaldıralım. Kenarların açıkça görülmesi için görüntü stillerinden Edged Faces (Kenarlanmış Yüzeyler)’ i seçelim (Şekil 3)
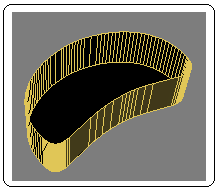
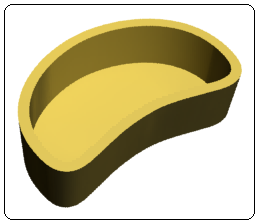
Şekil 3:Havuz taslağı Şekil 4:Duvar kalınlığı 5. Havuzun taban ve duvar kalınlığını vermek için Modify ► Modifier List ►Shell komutu seçilir. Ekranın sağına yerleşen Parameters bölümündeki Outer Amount (Dış Miktar) kısmına 15 cm değerini girelim. Sonuç Şekil 4’ deki gibi olacaktır. 2.HAVUZA MALZEME ATAMA
Havuza Mental Ray malzeme atamak için aşağıdaki sıra takip edilir:
1. Havuzun tabanını ve duvarlarını ayrı ayrı malzemeyle kaplayalım. Materil Editor
 çalıştırılır. Material/Map Browser paneli ekrana gelir. Üzerindeki malzeme gruplarından Materials üzerine tıklanır ve alt grup malzemelerden mental ray seçilir.
çalıştırılır. Material/Map Browser paneli ekrana gelir. Üzerindeki malzeme gruplarından Materials üzerine tıklanır ve alt grup malzemelerden mental ray seçilir.2. Mental Ray ►Arch & Design üzerine çift tıklandıktan sonra slota atanır.
3. Main material parameters menüsünden Diffuse bölümündeki Color’ un yanındaki küçük kare düğmenin üzerine çift tıklanır ve program içinden veya dışından malzeme atanır. Üzerine M harfi yerleşir (Şekil 5).
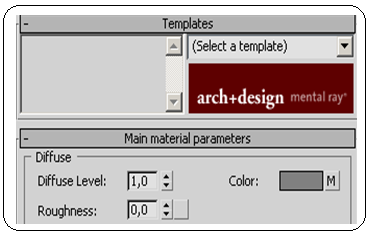
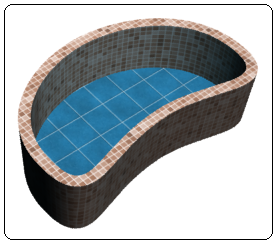
Şekil 5:Atanmış malzeme Şekil 6:Havuz
4. M harfi üzerine tıklandığında yeni ayar menüleri ekrana gelir. Gerekirse Coordinates menüsünden ayarlamalar yapılır.
5. Havuz üzerinde malzeme düzgün görünmüyorsa Modify ►Modifier List ►UVW Map değiştiricisinin Box seçeneği uygulanır.
6. Önce havuz objesinin tamamını kaplayalım. Bunun için editördeki düğmesine tıklayalım. Obje üzerinde görünmesi için de
düğmesine tıklayalım. Obje üzerinde görünmesi için de  düğmesine tıklayalım.
düğmesine tıklayalım.
7. Boş bir slot seçip havuzun tabanı için malzeme atayalım. Havuzun tabanı, Edit Poly ►Polygon seçeneğiyle seçelim ve başka bir malzeme atayalım. Şekil 6’ da havuzun son durumu görülmektedir.
5. Havuz üzerinde malzeme düzgün görünmüyorsa Modify ►Modifier List ►UVW Map değiştiricisinin Box seçeneği uygulanır.
6. Önce havuz objesinin tamamını kaplayalım. Bunun için editördeki
 düğmesine tıklayalım. Obje üzerinde görünmesi için de
düğmesine tıklayalım. Obje üzerinde görünmesi için de  düğmesine tıklayalım.
düğmesine tıklayalım.7. Boş bir slot seçip havuzun tabanı için malzeme atayalım. Havuzun tabanı, Edit Poly ►Polygon seçeneğiyle seçelim ve başka bir malzeme atayalım. Şekil 6’ da havuzun son durumu görülmektedir.
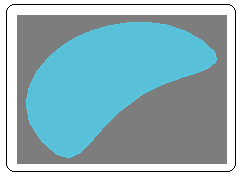
Şekil 7:Su objesi 3.HAVUZ SUYU OBJESİ OLUŞTURMA
Havuz suyu oluşturmak için aşağıdaki sıra takip edilir:
1. Kopyasını aldığımız objemize Modify ►Modifier List ► Extrude komutuyla 2 cm kalınlık verelim (Şekil 7).
2. Mental Ray malzemelerin kullanılması olması için Mental Ray Renderer aktif hale getirilir.
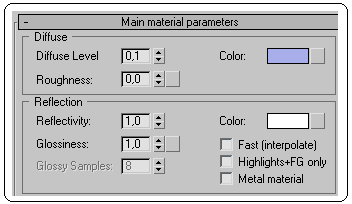
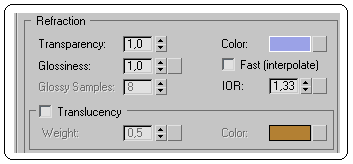
Şekil 8:Main material parameters Şekil 9:Refraction bölümü 3. Materil Editor
 açılır ve Standard düğmesi üzerine tıklanır. Material/Map Browser paneli üzerindeki malzeme listesinden Arch & Design seçilir. OK düğmesine tıklanarak aktif slota yerleştirilir.
açılır ve Standard düğmesi üzerine tıklanır. Material/Map Browser paneli üzerindeki malzeme listesinden Arch & Design seçilir. OK düğmesine tıklanarak aktif slota yerleştirilir.4. Select a Templete kısmından Water, Reflective surface (T) (Su, Yansımalı yüzey) seçilir. Malzeme editörünün altına yerleşen Main material parameters menüsünde (Şekil 8) aşağıdaki düzenlemeler yapılır:
♦ Diffuse (Ana Renk) bölümündeki Color kısmından açık bir mavi renk seçilir. Diffuse Level kısmına değerler verilerek rengin koyuluğu ayarlanır.
♦ Reflection (Yansıma) bölümündeki Reflectivity değeri 1 yapılır.
♦ Refraction (Işık Kırılması) bölümündeki Transparency (Saydamlık) değerini 1 yapalım. Color kısmından açık mavi renk seçilir (Şekil 9).
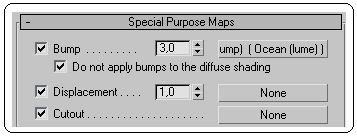
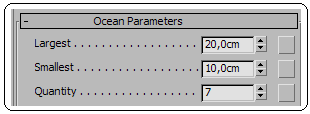
Şekil 10:Special Purpose Maps menüsü Şekil 11: Parametreler ♦ Special Purpose Maps menüsünden Bump işaretlenir (Şekil 10).
♦ Ocean (Lume) üzerine tıklanarak parametrelerine ulaşılır (Şekil 11). Largest değerine 20, Smallest değerine 10 ve Quantity değerini 7 yapalım. Bu değerler değişebilir.
♦ Hazırlanan malzeme
 düğmesine tıklanarak su objesi üzerine aktarılır. Su objesi havuz üzerine yerleştirilir ve Render yapılarak sonuç görülür (Şekil 12).
düğmesine tıklanarak su objesi üzerine aktarılır. Su objesi havuz üzerine yerleştirilir ve Render yapılarak sonuç görülür (Şekil 12). 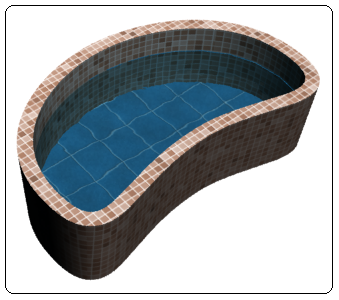
Şekil 12:Havuzun bitmiş hali



