12. BÖLÜM : Material Editor (Malzeme Editörü)
- 1 “MATERIAL EDITOR (Malzeme Editörü)” TANITIMI
- 2 MALZEMELERİN EKRANDA GÖRÜNTÜLENME BİÇİMLERİ
- 3 OBJELERİ KAPLAMA
- 4 MALZEME DÜZENLEME MENÜLERİ-1
- 5 MALZEME DÜZENLEME MENÜLERİ-2
- 6 MALZEME DÜZENLEME MENÜLERİ-3
- 7 PROCEDURAL MAPS (Prosedurel Kaplamalar)
- 8 OBJELERE CAM (Saydamlık) ve BUZLU CAM ÖZELLİĞİ VERME
- 9 BUMP (Kabartma Oluşturma)
- 10 SLOT ve KANALLAR ÜZERİNDEKİ KAPLAMALARIN KALDIRILMASI
- 11 MULTY / SUB OBJECT (Çoklu / Alt Obje) KAPLAMA
- 12 EDIT MESH ve EDITABLE POLY İLE YÜZEYLERİ KAPLAMA
- 13 FLAT MIRROR (Düz Ayna)
- 14 BACKGROUND (Arka Plan)
- 15 “RAYTRACE” İLE YANSIMALI MALZEME OLUŞTURMA
- 16 MIX MAP (Malzemeleri Karıştırma)
- 17 AEC TEMPLATE MATERIALS (AEC Şablon Malzemeler)
- 18 ARCHITECTURAL MATERIAL (Mimari Malzeme)
- 19 RESOURCE COLLECTOR (Resimleri Başka Bilgisayarda Açma)
- 20 “LCD MONİTÖR” ÇİZİMİ
- 21 “OVAL AYNA” ÇİZİMİ
- 22 “RESİM TABLOSU” ÇİZİMİ
- 23 “YANSIMALI BİNA CEPHESİ” ÇİZİMİ
- 24 “DENİZ” ÇİZİMİ
- 25 “KAYA (Taş)” ÇİZİMİ
“MATERIAL EDITOR (Malzeme Editörü)” TANITIMI
MATERIAL EDITOR (Malzeme Editörü)
1.TANITIM
Material Editor , ekranda oluşturulmuş olan mimari, makine veya diğer mesleklerle ilgili yapılan proje çalışmalarının gerçek malzemelerle kaplanmasını ve düzenlenmesini sağlayan bir editördür. Malzemelerle kaplama projelere, sahnede daha büyük bir gerçeklik sağlar. Editöre klavyeden M harfine basılarak girilebildiği gibi aşağıdaki yollardan da girilir:
, ekranda oluşturulmuş olan mimari, makine veya diğer mesleklerle ilgili yapılan proje çalışmalarının gerçek malzemelerle kaplanmasını ve düzenlenmesini sağlayan bir editördür. Malzemelerle kaplama projelere, sahnede daha büyük bir gerçeklik sağlar. Editöre klavyeden M harfine basılarak girilebildiği gibi aşağıdaki yollardan da girilir:
♦ Main toolbar►Material Editor
♦ Rendering menu ►Material Editor
3ds Max 2011 programından sonra malzeme editörü büyük değişikliğe uğramıştır. Editör çalıştırıldıktan sonra daha önce kullandığımız Compact Material Editor… (Sıkışık Malzeme Editörü...) ekrana yerleşir (Şekil 1). Malzeme editörünün üst tarafında bulunan menü çubuğundaki Modes (Modlar) üzerine tıklandığında Slate Material Editor… (Liste Malzeme Editörü...) isminde diğer malzeme editörüne de ulaşılır (Şekil 2).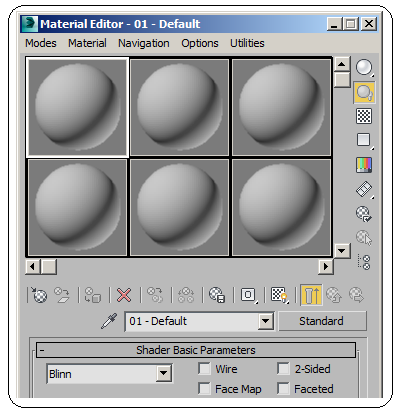
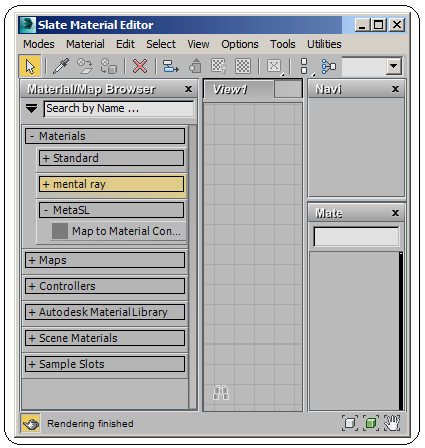
Şekil 1:Compact Material Editor ve slotlar Şekil 2:Slate Material Editor Biz burada Compact Material Editor üzerinde duracağız. Burada 24 adet malzeme slotu bulunur. Bunlardan 2x3=6 adedi ekranda görünür. Diğer slotları görmek için sağ taraftaki kayar çubuk kullanılır. Daha fazla slotu görüntülemek için slotlardan biri üzerine sağ tıklanır ve menü listesinden 5x3=15 veya 6x4=24 seçilebilir (Şekil 3). Bizim tercihimiz malzemelerin daha detaylı görünmesi için 3x2 daha uygundur. Şekil 4’ de 15 adet slot görülmektedir. 2.SLOTLARIN SAĞ TARAFINDAKİ DÜĞMELERİN GÖREVLERİ
Slotların sağ tarafındaki bazı düğmelerin görevleri şunlardır:
1. Sample Type (Örnek Tip) düğmesine basılı tutulursa slot tipleri
düğmesine basılı tutulursa slot tipleri  görüntülenir. Mouse sürüklenerek istenilen tip üzerine getirilir ve serbest bırakılarak slot tipi seçilir. Küre, silindir ve kutu tipleri vardır. Default tip küre şeklindedir.
görüntülenir. Mouse sürüklenerek istenilen tip üzerine getirilir ve serbest bırakılarak slot tipi seçilir. Küre, silindir ve kutu tipleri vardır. Default tip küre şeklindedir.
2. Back Light düğmesine tıklanırsa slotun arka kısmı ışıklandırılır. Tekrar tıklanırsa ışık kaldırılır
düğmesine tıklanırsa slotun arka kısmı ışıklandırılır. Tekrar tıklanırsa ışık kaldırılır
3. Background düğmesine tıklanırsa seçili slotun arka kısmına renkli kareler yerleştirir. Objelerin saydam olup olmadığı buradan anlaşılır.
düğmesine tıklanırsa seçili slotun arka kısmına renkli kareler yerleştirir. Objelerin saydam olup olmadığı buradan anlaşılır.
4. Sample UV Tiling düğmesine basılı tutulursa seçilen malzemenin sadece slot üzerine döşenme tiplerini
düğmesine basılı tutulursa seçilen malzemenin sadece slot üzerine döşenme tiplerini 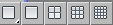 gösterir. Kaplanacak objeyi etkilemez.
gösterir. Kaplanacak objeyi etkilemez.
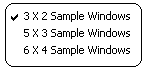
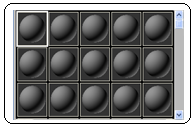
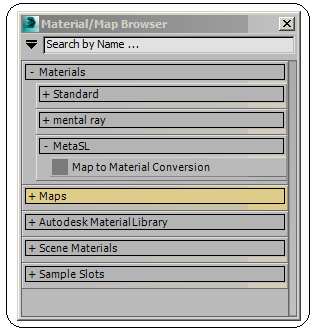
Şekil 3:Menü listesi Şekil 4:15 adet slot Şekil 5: Malzeme ve kaplamalar 2.PROGRAM İÇİNDEKİ MALZEMELERE ULAŞMAK
3ds Max programıyla beraber yüklenen malzemelere ulaşmak için aşağıdaki yollar kullanılır:
1. Get Material düğmesine tıklanarak,
düğmesine tıklanarak,  düğmesine tıklanarak, parametrelerin yan taraflarındaki None isimli kare kutulara
düğmesine tıklanarak, parametrelerin yan taraflarındaki None isimli kare kutulara  tıklanarak ulaşılır.
tıklanarak ulaşılır.
2. Material/Map Browser (Malzeme/Kaplama Araştırıcısı) paneli görüntülenir (Şekil 5). 3.PROGRAM DIŞINDAKİ MALZEMELERE ULAŞMAK
Program dışında kullanıcıların kendilerinin oluşturdukları *.bmp, *.jpg gibi fotoğraf formatlarındaki kaplamalara ulaşmak için aşağıdaki yol takip edilir:
1. Material Editor üzerindeki kaplama kanallarının sağ tarafındaki None yazan düğmelerin ,
,  biri üzerine tıklanır. Ekrana gelen Material/Map Browser panelinde Maps yazısı üzerine tıklanır ve Standard malzemeler görüntülenir (Şekil 6).
biri üzerine tıklanır. Ekrana gelen Material/Map Browser panelinde Maps yazısı üzerine tıklanır ve Standard malzemeler görüntülenir (Şekil 6).
2. Bitmap üzerine çift tıklanır ve Select Bitmap Image File diyalog kutusu görüntülenir (Şekil 7).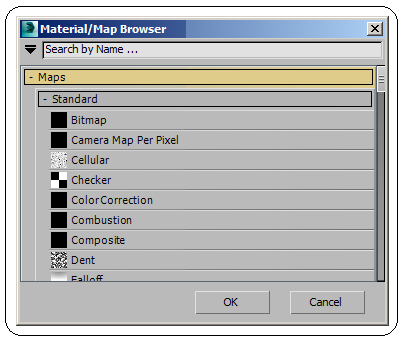
Şekil 6:Standart malzemeler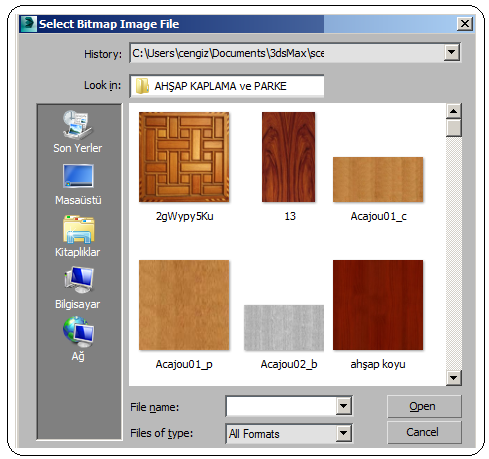
Şekil 7:İmaj seçme diyalog kutusu
1.TANITIM
Material Editor
 , ekranda oluşturulmuş olan mimari, makine veya diğer mesleklerle ilgili yapılan proje çalışmalarının gerçek malzemelerle kaplanmasını ve düzenlenmesini sağlayan bir editördür. Malzemelerle kaplama projelere, sahnede daha büyük bir gerçeklik sağlar. Editöre klavyeden M harfine basılarak girilebildiği gibi aşağıdaki yollardan da girilir:
, ekranda oluşturulmuş olan mimari, makine veya diğer mesleklerle ilgili yapılan proje çalışmalarının gerçek malzemelerle kaplanmasını ve düzenlenmesini sağlayan bir editördür. Malzemelerle kaplama projelere, sahnede daha büyük bir gerçeklik sağlar. Editöre klavyeden M harfine basılarak girilebildiği gibi aşağıdaki yollardan da girilir:♦ Main toolbar►Material Editor

♦ Rendering menu ►Material Editor
3ds Max 2011 programından sonra malzeme editörü büyük değişikliğe uğramıştır. Editör çalıştırıldıktan sonra daha önce kullandığımız Compact Material Editor… (Sıkışık Malzeme Editörü...) ekrana yerleşir (Şekil 1). Malzeme editörünün üst tarafında bulunan menü çubuğundaki Modes (Modlar) üzerine tıklandığında Slate Material Editor… (Liste Malzeme Editörü...) isminde diğer malzeme editörüne de ulaşılır (Şekil 2).
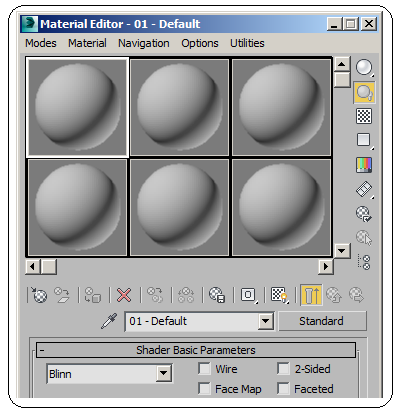
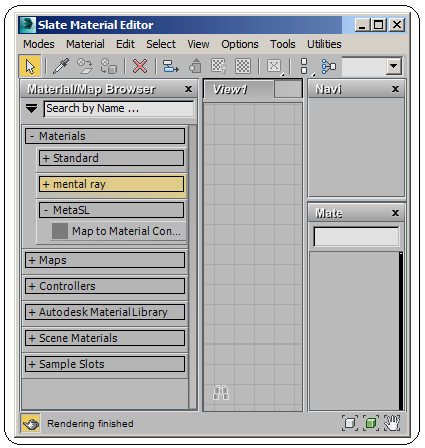
Şekil 1:Compact Material Editor ve slotlar Şekil 2:Slate Material Editor Biz burada Compact Material Editor üzerinde duracağız. Burada 24 adet malzeme slotu bulunur. Bunlardan 2x3=6 adedi ekranda görünür. Diğer slotları görmek için sağ taraftaki kayar çubuk kullanılır. Daha fazla slotu görüntülemek için slotlardan biri üzerine sağ tıklanır ve menü listesinden 5x3=15 veya 6x4=24 seçilebilir (Şekil 3). Bizim tercihimiz malzemelerin daha detaylı görünmesi için 3x2 daha uygundur. Şekil 4’ de 15 adet slot görülmektedir. 2.SLOTLARIN SAĞ TARAFINDAKİ DÜĞMELERİN GÖREVLERİ
Slotların sağ tarafındaki bazı düğmelerin görevleri şunlardır:
1. Sample Type (Örnek Tip)
 düğmesine basılı tutulursa slot tipleri
düğmesine basılı tutulursa slot tipleri  görüntülenir. Mouse sürüklenerek istenilen tip üzerine getirilir ve serbest bırakılarak slot tipi seçilir. Küre, silindir ve kutu tipleri vardır. Default tip küre şeklindedir.
görüntülenir. Mouse sürüklenerek istenilen tip üzerine getirilir ve serbest bırakılarak slot tipi seçilir. Küre, silindir ve kutu tipleri vardır. Default tip küre şeklindedir.2. Back Light
 düğmesine tıklanırsa slotun arka kısmı ışıklandırılır. Tekrar tıklanırsa ışık kaldırılır
düğmesine tıklanırsa slotun arka kısmı ışıklandırılır. Tekrar tıklanırsa ışık kaldırılır3. Background
 düğmesine tıklanırsa seçili slotun arka kısmına renkli kareler yerleştirir. Objelerin saydam olup olmadığı buradan anlaşılır.
düğmesine tıklanırsa seçili slotun arka kısmına renkli kareler yerleştirir. Objelerin saydam olup olmadığı buradan anlaşılır. 4. Sample UV Tiling
 düğmesine basılı tutulursa seçilen malzemenin sadece slot üzerine döşenme tiplerini
düğmesine basılı tutulursa seçilen malzemenin sadece slot üzerine döşenme tiplerini 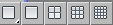 gösterir. Kaplanacak objeyi etkilemez.
gösterir. Kaplanacak objeyi etkilemez.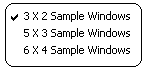
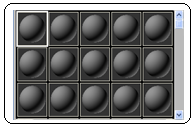
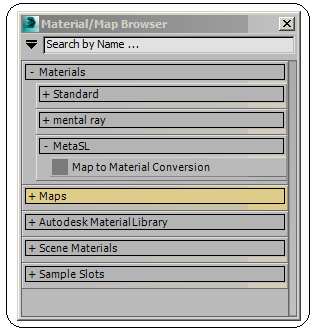
Şekil 3:Menü listesi Şekil 4:15 adet slot Şekil 5: Malzeme ve kaplamalar 2.PROGRAM İÇİNDEKİ MALZEMELERE ULAŞMAK
3ds Max programıyla beraber yüklenen malzemelere ulaşmak için aşağıdaki yollar kullanılır:
1. Get Material
 düğmesine tıklanarak,
düğmesine tıklanarak,  düğmesine tıklanarak, parametrelerin yan taraflarındaki None isimli kare kutulara
düğmesine tıklanarak, parametrelerin yan taraflarındaki None isimli kare kutulara  tıklanarak ulaşılır.
tıklanarak ulaşılır. 2. Material/Map Browser (Malzeme/Kaplama Araştırıcısı) paneli görüntülenir (Şekil 5). 3.PROGRAM DIŞINDAKİ MALZEMELERE ULAŞMAK
Program dışında kullanıcıların kendilerinin oluşturdukları *.bmp, *.jpg gibi fotoğraf formatlarındaki kaplamalara ulaşmak için aşağıdaki yol takip edilir:
1. Material Editor üzerindeki kaplama kanallarının sağ tarafındaki None yazan düğmelerin
 ,
,  biri üzerine tıklanır. Ekrana gelen Material/Map Browser panelinde Maps yazısı üzerine tıklanır ve Standard malzemeler görüntülenir (Şekil 6).
biri üzerine tıklanır. Ekrana gelen Material/Map Browser panelinde Maps yazısı üzerine tıklanır ve Standard malzemeler görüntülenir (Şekil 6).2. Bitmap üzerine çift tıklanır ve Select Bitmap Image File diyalog kutusu görüntülenir (Şekil 7).
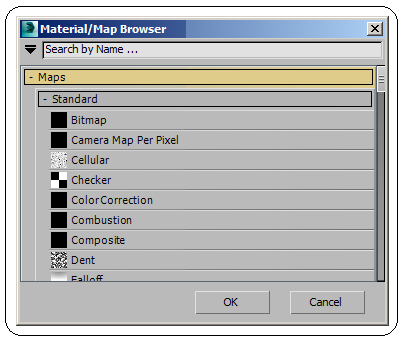
Şekil 6:Standart malzemeler
3. Look in (Konum) kısmından ilgili klasöre ulaşılır. Ortadaki boşlukta varsa alt klasörler listelenir.
4. Alt klasörler üzerine çift tıklanarak malzemeler listelenir (Şekil 7). Şekilde AHŞAP KAPLAMA ve PARKE klasöründeki aynı türden malzemeler listelenmektedir. Aç (Open) komut düğmesine tıklanarak seçilen malzeme slota yerleşir.
4. Alt klasörler üzerine çift tıklanarak malzemeler listelenir (Şekil 7). Şekilde AHŞAP KAPLAMA ve PARKE klasöründeki aynı türden malzemeler listelenmektedir. Aç (Open) komut düğmesine tıklanarak seçilen malzeme slota yerleşir.
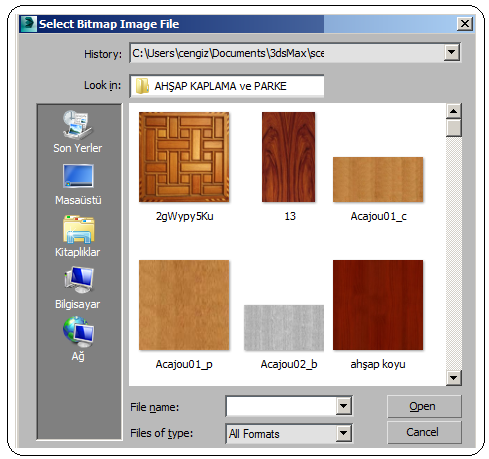
Şekil 7:İmaj seçme diyalog kutusu



