12. BÖLÜM : Material Editor (Malzeme Editörü)
- 1 “MATERIAL EDITOR (Malzeme Editörü)” TANITIMI
- 2 MALZEMELERİN EKRANDA GÖRÜNTÜLENME BİÇİMLERİ
- 3 OBJELERİ KAPLAMA
- 4 MALZEME DÜZENLEME MENÜLERİ-1
- 5 MALZEME DÜZENLEME MENÜLERİ-2
- 6 MALZEME DÜZENLEME MENÜLERİ-3
- 7 PROCEDURAL MAPS (Prosedurel Kaplamalar)
- 8 OBJELERE CAM (Saydamlık) ve BUZLU CAM ÖZELLİĞİ VERME
- 9 BUMP (Kabartma Oluşturma)
- 10 SLOT ve KANALLAR ÜZERİNDEKİ KAPLAMALARIN KALDIRILMASI
- 11 MULTY / SUB OBJECT (Çoklu / Alt Obje) KAPLAMA
- 12 EDIT MESH ve EDITABLE POLY İLE YÜZEYLERİ KAPLAMA
- 13 FLAT MIRROR (Düz Ayna)
- 14 BACKGROUND (Arka Plan)
- 15 “RAYTRACE” İLE YANSIMALI MALZEME OLUŞTURMA
- 16 MIX MAP (Malzemeleri Karıştırma)
- 17 AEC TEMPLATE MATERIALS (AEC Şablon Malzemeler)
- 18 ARCHITECTURAL MATERIAL (Mimari Malzeme)
- 19 RESOURCE COLLECTOR (Resimleri Başka Bilgisayarda Açma)
- 20 “LCD MONİTÖR” ÇİZİMİ
- 21 “OVAL AYNA” ÇİZİMİ
- 22 “RESİM TABLOSU” ÇİZİMİ
- 23 “YANSIMALI BİNA CEPHESİ” ÇİZİMİ
- 24 “DENİZ” ÇİZİMİ
- 25 “KAYA (Taş)” ÇİZİMİ
MALZEME DÜZENLEME MENÜLERİ-3
MALZEME DÜZENLEME MENÜLERİ-3
7.“BITMAP PARAMETERS (Resim Parametreleri)” MENÜSÜ
Objeler üzerine kaplanmış ve genellikle program dışından alınmış fotoğraf formatındaki kaplamaların düzenlenmesi bu menüde yapılır. Menüye ulaşmak için Blinn Basic Parameters menüsündeki Diffuse’ un yanındaki düğme üzerindeki M harfine tıklanır veya Maps menüsündeki Diffuse Color’ un yanındaki malzeme isminin yazılı olduğu uzun düğmeye tıklanır. Bitmap Parameters menüsünde (Şekil 1) aşağıdaki düzenlemeler yapılır:
üzerindeki M harfine tıklanır veya Maps menüsündeki Diffuse Color’ un yanındaki malzeme isminin yazılı olduğu uzun düğmeye tıklanır. Bitmap Parameters menüsünde (Şekil 1) aşağıdaki düzenlemeler yapılır: 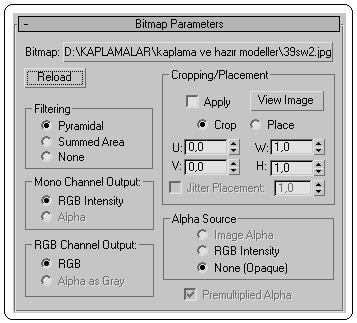
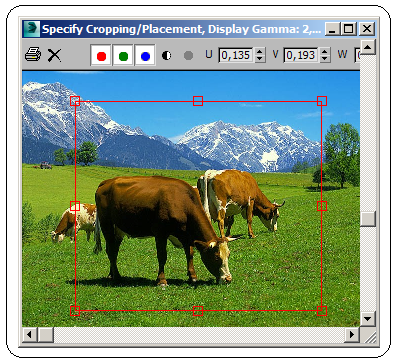
Şekil 1:”Bitmap Parameters” menüsü Resim 2:Resmin görünümü 1. Bitmap’ in yanındaki düğme üzerine tıklanırsa kaplama resmi değiştirilir.
2. Reload (Yeniden Yükle) düğmesine tıklanırsa kaplama resim yeniden yüklenir.
3. Cropping/Placement (Kırpma/Yerleştirme) bölümünde resmin istenilen yeri kırpılarak kullanılır ve aşağıdaki düzenlemeler yapılır:
♦ Apply onay kutusu işaretlenerek bölüm içinde ayarlar yapılabilir.
♦ View Image (İmaj Görünümü) düğmesine tıklandığında resmi gösteren bir pencere açılır (Şekil 2). Pencerenin içinde köşelerinde küçük kutular bulunan çerçeve görünür. Bu kutular sürüklenerek resmin aplanacak kısmı ayarlanır.
♦ Crop (Kırpma) seçeneği işaretlendiğinde resmin belirlenen bölümü obje üzerine tam yerleşir.
♦ Place (Yer) seçeneği işaretlendiğinde U, V, W, H uzaklık değerleri verilerek resmin objenin kenarlarına olan uzaklığı belirlenir (Şekil 3). Şekil 4’ de silindire kaplama görülmektedir.
4. Ana menülere dönmek için Go to Parent düğmesine tıklanır.
Go to Parent düğmesine tıklanır. 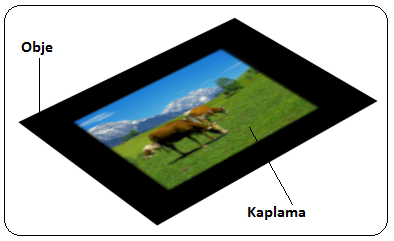

Resim 3:Resmin kenar boşlukları Şekil 4:Silindire kaplama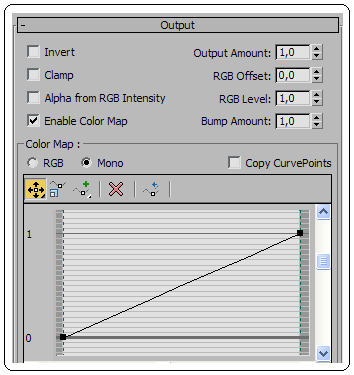
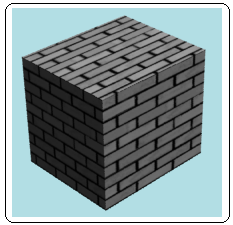
Şekil 5:”Output” menüsü ve örnek kaplama Şekil 6:Orijinal resim 2. Output menüsünde aşağıdaki işlemler yapılır:
♦ Invert (Tersine Çevir) onay kutusu işaretlenirse renk tonları tersine çevrilir. Fotoğrafların negatifi gibi. Default olarak kapalıdır. Şekil 6’ da orijinal resim, Şekil 7’ de renk tonları tersine çevrilmiş resim görülmektedir.
♦ Output Amount (Çıktı Miktarı) onay kutusu işaretlenirse renkler arasında karışma miktarı ayarlanır. Default değer 1’ dir. Değer sıfıra doğru küçültülürse renkler koyulaşır ve 0 değerinde birbirine eşitlenir (Şekil 8). Değer 1’ den yüksek olursa renkler açık hale gelir (Şekil 9).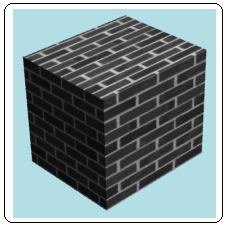
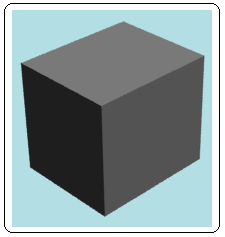

Şekil 7:Ters renkler Şekil 8:Eşitlenmiş renkler Şekil 9:Açık renkler ♦ Enaable Color Map (Renk Haritasını Kullan) onay kutusu işaretlenirse Color Map (Renk Haritası) bölümü ve grafik alanı aktif olur.
♦ Grafiğin şekli değiştirilerek veya noktaları taşınarak renk tonları ayarlanır. Mono (Tek) seçeneği seçili durumdadır ve tüm renklerin tonları kombine bir şekilde ayarlanır. RGB (Kırmızı, Yeşil, Mavi) seçeneği seçilirse renklerin tonları ayrı ayrı düzenlenir.
♦ Move (Taşıma) komut düğmesiyle grafiğin ucundaki noktalar aşağı taşınırsa renkler koyulaşır, yukarı tarafa taşınırsa renkler açılır.
komut düğmesiyle grafiğin ucundaki noktalar aşağı taşınırsa renkler koyulaşır, yukarı tarafa taşınırsa renkler açılır.
♦ Add Point (Nokta İlave Et) düğmesine tıklanarak grafik üzerine nokta ilave edilir (Şekil 10). Move düğmesine tıklanarak taşınır ve değişik renk tonu elde edilir.
düğmesine tıklanarak grafik üzerine nokta ilave edilir (Şekil 10). Move düğmesine tıklanarak taşınır ve değişik renk tonu elde edilir.
♦ Nokta üzerine sağ tıklanırsa seçenekler karşımıza gelir. Corner seçeneği keskin köşe meydana getirir. Bezier – Smooth seçeneği seçilirse nokta üzerinde bir tutamak meydana gelir. Tutamak hareket ettirilerek grafik eğrisel hale dönüştürülür (Şekil 11).
♦ Bezier – Corner seçeneği seçilirse nokta üzerinde iki tutamak meydana gelir. Tutamaklar ayrı ayrı hareket ettirilerek grafik eğrisel hale dönüştürülür.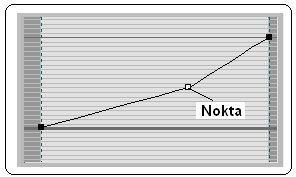
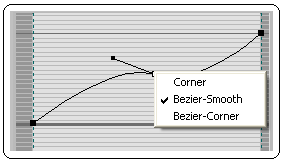
Şekil 10:Grafik üzerindeki nokta Şekil 11:Nokta şeçenekleri ve grafik ♦ Delete Point (Nokta Sil) düğmesine tıklanarak ilave edilen noktalar silinir.
düğmesine tıklanarak ilave edilen noktalar silinir.
♦ Reset Curves (Eğriyi Sıfırla) düğmesine tıklanırsa eğri orijinal haline getirilir.
düğmesine tıklanırsa eğri orijinal haline getirilir.
3. Tüm ayarlamalar yapıldıktan sonra sonucu görmek için Render yapılmalıdır.
4. Ana menüye dönmek için düğmesine tıklanır.
düğmesine tıklanır.
7.“BITMAP PARAMETERS (Resim Parametreleri)” MENÜSÜ
Objeler üzerine kaplanmış ve genellikle program dışından alınmış fotoğraf formatındaki kaplamaların düzenlenmesi bu menüde yapılır. Menüye ulaşmak için Blinn Basic Parameters menüsündeki Diffuse’ un yanındaki düğme
 üzerindeki M harfine tıklanır veya Maps menüsündeki Diffuse Color’ un yanındaki malzeme isminin yazılı olduğu uzun düğmeye tıklanır. Bitmap Parameters menüsünde (Şekil 1) aşağıdaki düzenlemeler yapılır:
üzerindeki M harfine tıklanır veya Maps menüsündeki Diffuse Color’ un yanındaki malzeme isminin yazılı olduğu uzun düğmeye tıklanır. Bitmap Parameters menüsünde (Şekil 1) aşağıdaki düzenlemeler yapılır: 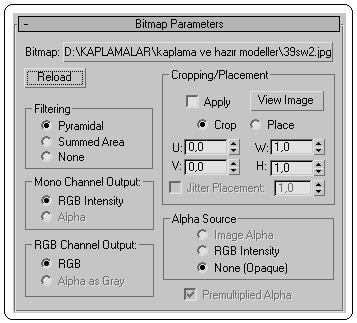
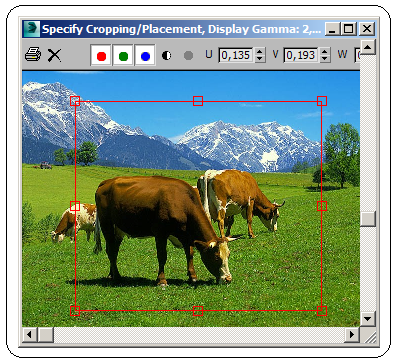
Şekil 1:”Bitmap Parameters” menüsü Resim 2:Resmin görünümü 1. Bitmap’ in yanındaki düğme üzerine tıklanırsa kaplama resmi değiştirilir.
2. Reload (Yeniden Yükle) düğmesine tıklanırsa kaplama resim yeniden yüklenir.
3. Cropping/Placement (Kırpma/Yerleştirme) bölümünde resmin istenilen yeri kırpılarak kullanılır ve aşağıdaki düzenlemeler yapılır:
♦ Apply onay kutusu işaretlenerek bölüm içinde ayarlar yapılabilir.
♦ View Image (İmaj Görünümü) düğmesine tıklandığında resmi gösteren bir pencere açılır (Şekil 2). Pencerenin içinde köşelerinde küçük kutular bulunan çerçeve görünür. Bu kutular sürüklenerek resmin aplanacak kısmı ayarlanır.
♦ Crop (Kırpma) seçeneği işaretlendiğinde resmin belirlenen bölümü obje üzerine tam yerleşir.
♦ Place (Yer) seçeneği işaretlendiğinde U, V, W, H uzaklık değerleri verilerek resmin objenin kenarlarına olan uzaklığı belirlenir (Şekil 3). Şekil 4’ de silindire kaplama görülmektedir.
4. Ana menülere dönmek için
 Go to Parent düğmesine tıklanır.
Go to Parent düğmesine tıklanır. 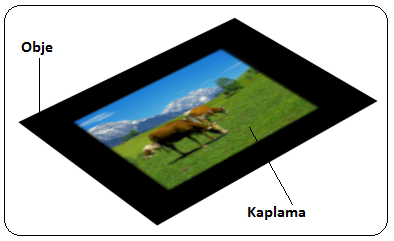

Resim 3:Resmin kenar boşlukları Şekil 4:Silindire kaplama
8.“OUTPUT (Çıktı)” MENÜSÜ
Output menüsünde bazı kaplamaların renk tonu ayarlanarak değişik görünümler elde edilebilir. onay kutuları işaretlenerek veya değer kutularına değerler girilerek düzenlemeler yapılır. Ayrıca grafik yoluyla da renk tonu ayarlanabilir.
1. Malzeme kaplandıktan sonra Output menüsüne ulaşmak için Diffuse’ ın yanındaki üzerinde M harfi olan kare kutu üzerine tıklanır. Slotların hemen altına kaplamayla ilgili özel menüler yerleşir. Bunlardan biri de Output menüsüdür (Şekil 5).
olan kare kutu üzerine tıklanır. Slotların hemen altına kaplamayla ilgili özel menüler yerleşir. Bunlardan biri de Output menüsüdür (Şekil 5).
Output menüsünde bazı kaplamaların renk tonu ayarlanarak değişik görünümler elde edilebilir. onay kutuları işaretlenerek veya değer kutularına değerler girilerek düzenlemeler yapılır. Ayrıca grafik yoluyla da renk tonu ayarlanabilir.
1. Malzeme kaplandıktan sonra Output menüsüne ulaşmak için Diffuse’ ın yanındaki üzerinde M harfi
 olan kare kutu üzerine tıklanır. Slotların hemen altına kaplamayla ilgili özel menüler yerleşir. Bunlardan biri de Output menüsüdür (Şekil 5).
olan kare kutu üzerine tıklanır. Slotların hemen altına kaplamayla ilgili özel menüler yerleşir. Bunlardan biri de Output menüsüdür (Şekil 5). 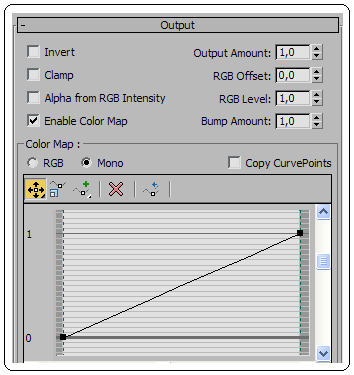
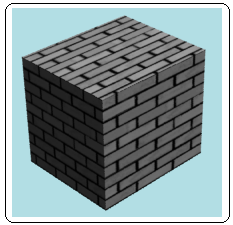
Şekil 5:”Output” menüsü ve örnek kaplama Şekil 6:Orijinal resim 2. Output menüsünde aşağıdaki işlemler yapılır:
♦ Invert (Tersine Çevir) onay kutusu işaretlenirse renk tonları tersine çevrilir. Fotoğrafların negatifi gibi. Default olarak kapalıdır. Şekil 6’ da orijinal resim, Şekil 7’ de renk tonları tersine çevrilmiş resim görülmektedir.
♦ Output Amount (Çıktı Miktarı) onay kutusu işaretlenirse renkler arasında karışma miktarı ayarlanır. Default değer 1’ dir. Değer sıfıra doğru küçültülürse renkler koyulaşır ve 0 değerinde birbirine eşitlenir (Şekil 8). Değer 1’ den yüksek olursa renkler açık hale gelir (Şekil 9).
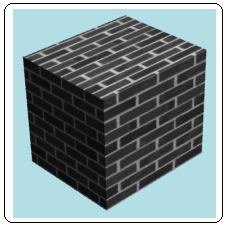
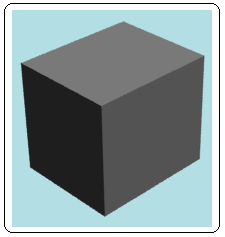

Şekil 7:Ters renkler Şekil 8:Eşitlenmiş renkler Şekil 9:Açık renkler ♦ Enaable Color Map (Renk Haritasını Kullan) onay kutusu işaretlenirse Color Map (Renk Haritası) bölümü ve grafik alanı aktif olur.
♦ Grafiğin şekli değiştirilerek veya noktaları taşınarak renk tonları ayarlanır. Mono (Tek) seçeneği seçili durumdadır ve tüm renklerin tonları kombine bir şekilde ayarlanır. RGB (Kırmızı, Yeşil, Mavi) seçeneği seçilirse renklerin tonları ayrı ayrı düzenlenir.
♦ Move (Taşıma)
 komut düğmesiyle grafiğin ucundaki noktalar aşağı taşınırsa renkler koyulaşır, yukarı tarafa taşınırsa renkler açılır.
komut düğmesiyle grafiğin ucundaki noktalar aşağı taşınırsa renkler koyulaşır, yukarı tarafa taşınırsa renkler açılır. ♦ Add Point (Nokta İlave Et)
 düğmesine tıklanarak grafik üzerine nokta ilave edilir (Şekil 10). Move düğmesine tıklanarak taşınır ve değişik renk tonu elde edilir.
düğmesine tıklanarak grafik üzerine nokta ilave edilir (Şekil 10). Move düğmesine tıklanarak taşınır ve değişik renk tonu elde edilir.♦ Nokta üzerine sağ tıklanırsa seçenekler karşımıza gelir. Corner seçeneği keskin köşe meydana getirir. Bezier – Smooth seçeneği seçilirse nokta üzerinde bir tutamak meydana gelir. Tutamak hareket ettirilerek grafik eğrisel hale dönüştürülür (Şekil 11).
♦ Bezier – Corner seçeneği seçilirse nokta üzerinde iki tutamak meydana gelir. Tutamaklar ayrı ayrı hareket ettirilerek grafik eğrisel hale dönüştürülür.
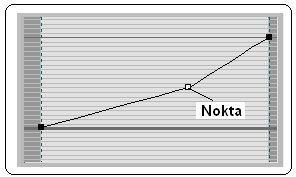
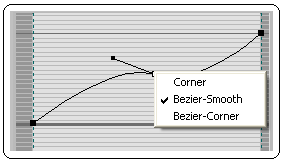
Şekil 10:Grafik üzerindeki nokta Şekil 11:Nokta şeçenekleri ve grafik ♦ Delete Point (Nokta Sil)
 düğmesine tıklanarak ilave edilen noktalar silinir.
düğmesine tıklanarak ilave edilen noktalar silinir. ♦ Reset Curves (Eğriyi Sıfırla)
 düğmesine tıklanırsa eğri orijinal haline getirilir.
düğmesine tıklanırsa eğri orijinal haline getirilir.3. Tüm ayarlamalar yapıldıktan sonra sonucu görmek için Render yapılmalıdır.
4. Ana menüye dönmek için
 düğmesine tıklanır.
düğmesine tıklanır.


