15. BÖLÜM : Kameralar ve Animasyonlar
- 1 TARGET CAMERAS (Hedefli Kameralar)
- 2 FREE CAMERAS (Serbest Kameralar)
- 3 KAMERA AYARLARI
- 4 KAMERA KONTROL ARAÇLARI
- 5 KAMERAYLA SİS EFEKTİ ELDE ETME
- 6 ANIMATIONS (Animasyonlar)
- 7 ANİMASYON ZAMAN AYARI ve ANİMASYON KONTROL ARAÇLARI
- 8 ANİMASYONU FİLME DÖNÜŞTÜRME
- 9 SELECT and LINK (Seç ve Bağla) ve UNLINK SELECTION (Objeleri Birbirinden Ayırma)
- 10 TARGET KAMERA ANİMASYONU
- 11 “YOLA GÖRE KAMERA” ANİMASYONU (Path Constraint)
- 12 “HAZIR KAPI ve PENCERE” ANİMASYONU
- 13 “EKRAN ARKA PLAN RENGİ” ANİMASYONU
- 14 “IŞIK ŞİDDETİ” ANİMASYONU
- 15 ANİMASYONA SES İLAVE ETME
- 16 “KİTAPLIK” ANİMASYONU
- 17 RÜZGAR (Wind) EFEKTİ [Perde İçin]
“EKRAN ARKA PLAN RENGİ” ANİMASYONU
EKRAN ARKA PLAN RENGİ ANİMASYONU
Arka plan renginin bir animasyon çalışmasında aralıklarla değişmesi için işlem sırası:
1. Animasyonun süresini belirlemek için ekranın sağ alt köşesindeki Time Configuration düğmesine tıklanır ve aynı isimli diyalog kutusu ekrana gelir. Animation bölümündeki Length (Uzunluk) kısmına 200 yazalım ve OK düğmesine tıklayalım. Bu değer yaklaşık 7 sn animasyon demektir.
Time Configuration düğmesine tıklanır ve aynı isimli diyalog kutusu ekrana gelir. Animation bölümündeki Length (Uzunluk) kısmına 200 yazalım ve OK düğmesine tıklayalım. Bu değer yaklaşık 7 sn animasyon demektir.
2. Menü çubuğundan Graph Editors üzerine tıklanır ve Track View-Dope Sheet seçilir. Track View-Dope Sheet isimli diyalog kutusu ekrana gelir.
3. Sol taraftaki listeden Environment yazısının sol tarafındaki + düğmesine tıklanarak gizlenmiş liste açığa çıkarılır.
4. Background Color üzerine tıklanır ve karşısındaki şerit aydınlanır (Şekil 1).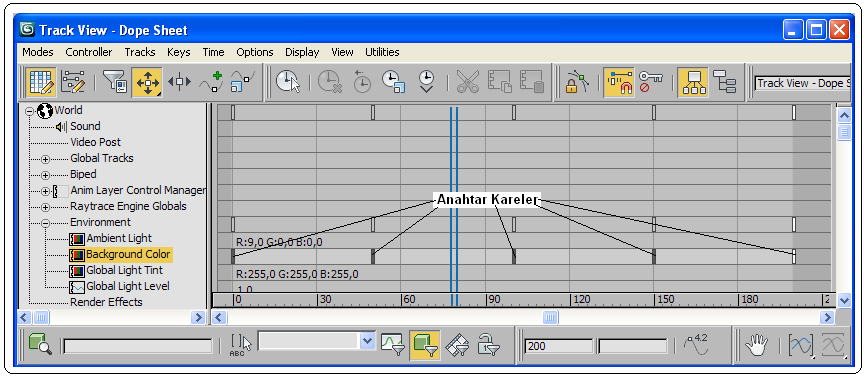
Şekil 1:”Track View-Dope Sheet” diyalog kutusu 5. Track View-Dope Sheet diyalog kutusunun sol üst kısımdaki Edit Keys (Anahtar Kare Düzenle) düğmesine tıklanarak aktif yapılır.
tıklanarak aktif yapılır.
6. Anahtar kare eklemek için Add Keys düğmesine tıklanır. Mouse’ ın sol tuşuyla Back Ground Color (Arka Plan Rengi) karşısındaki şerit üzerine 0, 50, 100, 150 ve 200. karelere birer anahtar kare yerleştirilir.
düğmesine tıklanır. Mouse’ ın sol tuşuyla Back Ground Color (Arka Plan Rengi) karşısındaki şerit üzerine 0, 50, 100, 150 ve 200. karelere birer anahtar kare yerleştirilir.
7. En baştaki birinci anahtar kare üzerine sağ tıklanır ve Background Color (Arkaplan Rengi) isimli diyalog kutusu ekrana gelir (Şekil 2).
♦ Time (Zaman) kısmına başlangıç anahtar kare sayısı 0 (Sıfır) girilir.
♦ Renk kutusu üzerine tıklanır ve anahtar kareye renk atanır.
üzerine tıklanır ve anahtar kareye renk atanır.
8. Diğer anahtar kareler üzerine tek tek sağ tıklanır ve Background Color isimli diyalog kutusu ekrana gelir (Şekil 2).
♦ Time (Zaman) kısmına anahtar kare sayısı 50, 100, 150 ve 200 girilir.
♦ Renk kutusu üzerine tıklanır ve her anahtar kareye değişik renkler atanır.
üzerine tıklanır ve her anahtar kareye değişik renkler atanır.
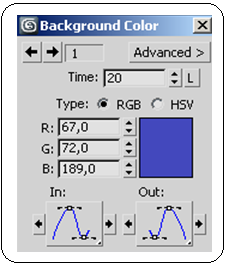
Şekil 2:Diyalog kutusu 9. Daha önce anlatıldığı gibi animasyonu filme dönüştürmek için Rendering menüsünden Render Setup komutu verilir ve aynı isimli diyalog kutusu görüntülenir. Common sekmesinde aşağıdaki işlemler yapılır.
♦ Time Output alt bölümünden Active Time Segment işaretlenir canlandırmanın aktif aralığını Render eder. 0 dan 200’ e kadar olan kareler işleme dahil edilir.
♦ Output Size alt bölümünde Render çıkışının boyutları belirlenir. Biz burada 800 x 600’ ü seçtik.
♦ Render Output alt bölümünde yapılan animasyon çalışmaları bir dosyaya kaydedilir. Save File onay kutusu işaretlenir. Files... butonuna basıldığında Render Output File isimli diyalog kutusu görüntülenir.
> Konum kısmından animasyonun kaydedileceği klasör seçilir.
> Dosya adı kısmına uygun isim yazılır.
> Kayıt türü kısmından dosya türü olarak AVI File [*.avi] seçtik.
> Kaydet düğmesine basılarak dosya kaydedilir. AVI File Coprassion Setup (Avi Dosyası Sıkıştırma Ayarı) isimli bir diyalog kutusu karşımıza gelir. OK (Tamam) düğmesine tıklanarak Cinepak Codec by Radius sıkıştırma türü onaylanır.
10. Render butonuna tıklanır ve Rendering isimli diyalog kutusu görüntülenir ve her kare ayrı ayrı render yapıldıktan sonra Windows Media Player dosyası hazır hale gelmiş olur.
dosyası hazır hale gelmiş olur.  işareti üzerine çift tıklanarak film oynatılır. Avi dosyası bağımsızdır. Her bilgisayarda gösterilebilir.
işareti üzerine çift tıklanarak film oynatılır. Avi dosyası bağımsızdır. Her bilgisayarda gösterilebilir.
Arka plan renginin bir animasyon çalışmasında aralıklarla değişmesi için işlem sırası:
1. Animasyonun süresini belirlemek için ekranın sağ alt köşesindeki
 Time Configuration düğmesine tıklanır ve aynı isimli diyalog kutusu ekrana gelir. Animation bölümündeki Length (Uzunluk) kısmına 200 yazalım ve OK düğmesine tıklayalım. Bu değer yaklaşık 7 sn animasyon demektir.
Time Configuration düğmesine tıklanır ve aynı isimli diyalog kutusu ekrana gelir. Animation bölümündeki Length (Uzunluk) kısmına 200 yazalım ve OK düğmesine tıklayalım. Bu değer yaklaşık 7 sn animasyon demektir.2. Menü çubuğundan Graph Editors üzerine tıklanır ve Track View-Dope Sheet seçilir. Track View-Dope Sheet isimli diyalog kutusu ekrana gelir.
3. Sol taraftaki listeden Environment yazısının sol tarafındaki + düğmesine tıklanarak gizlenmiş liste açığa çıkarılır.
4. Background Color üzerine tıklanır ve karşısındaki şerit aydınlanır (Şekil 1).
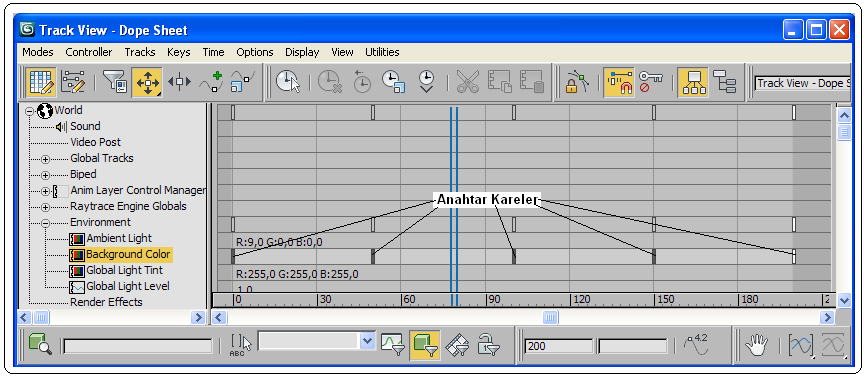
Şekil 1:”Track View-Dope Sheet” diyalog kutusu 5. Track View-Dope Sheet diyalog kutusunun sol üst kısımdaki Edit Keys (Anahtar Kare Düzenle) düğmesine
 tıklanarak aktif yapılır.
tıklanarak aktif yapılır.6. Anahtar kare eklemek için Add Keys
 düğmesine tıklanır. Mouse’ ın sol tuşuyla Back Ground Color (Arka Plan Rengi) karşısındaki şerit üzerine 0, 50, 100, 150 ve 200. karelere birer anahtar kare yerleştirilir.
düğmesine tıklanır. Mouse’ ın sol tuşuyla Back Ground Color (Arka Plan Rengi) karşısındaki şerit üzerine 0, 50, 100, 150 ve 200. karelere birer anahtar kare yerleştirilir.7. En baştaki birinci anahtar kare üzerine sağ tıklanır ve Background Color (Arkaplan Rengi) isimli diyalog kutusu ekrana gelir (Şekil 2).
♦ Time (Zaman) kısmına başlangıç anahtar kare sayısı 0 (Sıfır) girilir.
♦ Renk kutusu
 üzerine tıklanır ve anahtar kareye renk atanır.
üzerine tıklanır ve anahtar kareye renk atanır. 8. Diğer anahtar kareler üzerine tek tek sağ tıklanır ve Background Color isimli diyalog kutusu ekrana gelir (Şekil 2).
♦ Time (Zaman) kısmına anahtar kare sayısı 50, 100, 150 ve 200 girilir.
♦ Renk kutusu
 üzerine tıklanır ve her anahtar kareye değişik renkler atanır.
üzerine tıklanır ve her anahtar kareye değişik renkler atanır. 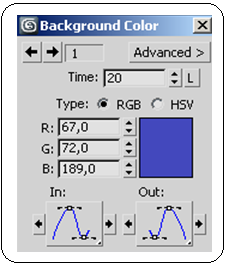
Şekil 2:Diyalog kutusu 9. Daha önce anlatıldığı gibi animasyonu filme dönüştürmek için Rendering menüsünden Render Setup komutu verilir ve aynı isimli diyalog kutusu görüntülenir. Common sekmesinde aşağıdaki işlemler yapılır.
♦ Time Output alt bölümünden Active Time Segment işaretlenir canlandırmanın aktif aralığını Render eder. 0 dan 200’ e kadar olan kareler işleme dahil edilir.
♦ Output Size alt bölümünde Render çıkışının boyutları belirlenir. Biz burada 800 x 600’ ü seçtik.
♦ Render Output alt bölümünde yapılan animasyon çalışmaları bir dosyaya kaydedilir. Save File onay kutusu işaretlenir. Files... butonuna basıldığında Render Output File isimli diyalog kutusu görüntülenir.
> Konum kısmından animasyonun kaydedileceği klasör seçilir.
> Dosya adı kısmına uygun isim yazılır.
> Kayıt türü kısmından dosya türü olarak AVI File [*.avi] seçtik.
> Kaydet düğmesine basılarak dosya kaydedilir. AVI File Coprassion Setup (Avi Dosyası Sıkıştırma Ayarı) isimli bir diyalog kutusu karşımıza gelir. OK (Tamam) düğmesine tıklanarak Cinepak Codec by Radius sıkıştırma türü onaylanır.
10. Render butonuna tıklanır ve Rendering isimli diyalog kutusu görüntülenir ve her kare ayrı ayrı render yapıldıktan sonra Windows Media Player
 dosyası hazır hale gelmiş olur.
dosyası hazır hale gelmiş olur.  işareti üzerine çift tıklanarak film oynatılır. Avi dosyası bağımsızdır. Her bilgisayarda gösterilebilir.
işareti üzerine çift tıklanarak film oynatılır. Avi dosyası bağımsızdır. Her bilgisayarda gösterilebilir. 


