10. BÖLÜM : Hazır Mimari Çizimleri
- 1 DOORS (Kapılar)
- 2 WINDOWS (Pencereler)
- 3 FOLIAGE (Bitki)
- 4 WALL (Duvar)
- 5 RAILING (Korkuluk – Çit)
- 6 STRAIGHT STAIR (Düz Merdiven)
- 7 LTYPE STAIR (L-Tipi Merdiven)
- 8 UTYPE STAIR (U-Tipi Merdiven)
- 9 SPIRAL STAIR (Helezon - Döner Merdiven)
- 10 BİNAYA HAZIR KAPI ve PENCERE YERLEŞTİRME
- 11 “U-TİPİ MERDİVEN ve KORKULUK (Küpeşte)” ÇİZİMİ
- 12 BIPED (İki Ayaklı Canlı)
RAILING (Korkuluk – Çit)
RAILING (Korkuluk-Çit) 1.TANITIM
Merdiven, balkon, bahçe korkulukları (parmaklık) çizmek için kullanılan bir komuttur. Komuta aşağıdaki yollardan girilir:
♦ Create panel ►Geometry
►Geometry  ►AEC Extended ►Railing
►AEC Extended ►Railing
♦ Create menu►AEC Objects ►Railing 2.KORKULUK ÇİZİMİ
Korkuluk (parmaklık) çizmek için aşağıdaki yol takip edilir.
1. Önce korkuluğun geçeceği yol çizgisi Top (Üst) ekranında çizilir. Yol çizgisi daire, yay, elips gibi köşesi olmayan objeler olabildiği gibi köşeli objelerde olabilir. Yol birkaç objeden meydana gelmiş ise objeler Edit Spline ► Attach komutuyla birleştirilir. Edit Spline ►Vertex ►Weld komutuyla köşeler kaynak edilir. Biz burada yol olarak uzunluğu (Length) 400 cm, genişliği (Width) 600 cm olan bir elips çizdik (Şekil 1)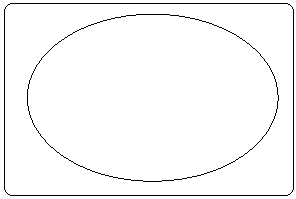
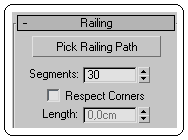
Şekil 1:Yol Şekil 2:Parametreler 2. Railing komutuna ulaşılır ve üzerine tıklanır. Ekranın sağ tarafında görüntülenen Railing parametre bölümlerinin (Şekil 2) en üstünde yer alan Pick Railing Path (Korkuluk Yolunu Tıkla) düğmesine tıklanır ve hemen ardından yol seçilir. Taslak korkuluk meydana gelir (Şekil 3).
♦ Segments kısmına yüksek sayı girilerek korkuluk daha düzgün görülür. Biz 30 değerini girdik (Şekil 4).
♦ Respect Corners onay kutusu işaretlenirse korkuluk köşelere uygun hale getirilir. Daha doğrusu keskin köşeli olur.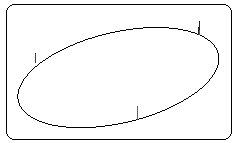
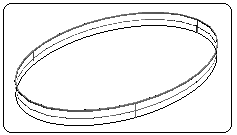
Şekil 3:Taslak korkuluk Şekil 4:Korkuluk 3.KORKULUK ÜZERİNDE YAPILAN DÜZENLEMELER
1.Top Rail (Üst Korkuluk) alt bölümünde (Şekil 5) korkuluğun en üstündeki parçanın biçimi ve ölçüleri belirlenir.
♦ Profile (Profil) kısmından parçanın kesitinin profili seçilir. Square (Kare) seçilirse kesit kare veya dikdörtgen olur. Round (Yuvarlak) seçilirse kesit daire olur. None (Hiçbiri) seçilirse en üst parça ekranda görünmez.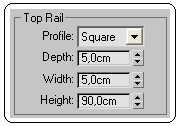
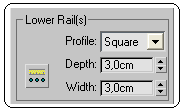
Şekil 5:Top Rail bölümü Şekil 6:Lower Rails ♦ Depth (Derinlik) kısmına parçanın kesitinin derinlik ölçüsü girilir.
♦ Width (Genişlik) kısmına parçanın kesitinin genişlik ölçüsü girilir.
♦ Height (Yükseklik) kısmına parçanın tabandan olan yükseklik değeri girilir.
2. Lower Rail (s) [Alt Korkuluklar) alt bölümünde (Şekil 6) korkuluğun alt kısmının biçimi, sayısı ve ölçüleri belirlenir.
♦ Profile (Profil) kısmından alt kısımdaki korkuluk parçalarının kesitlerinin profili seçilir. Square (Kare) seçilirse kesitler kare veya dikdörtgen olur. Round (Yuvarlak) seçilirse kesitler daire olur. None (Hiçbiri) seçilirse alt parçalar ekranda görünmezler.
♦ Depth (Derinlik) kısmına parçaların kesitinin derinlik ölçüsü girilir.
Width (Genişlik) kısmına parçaların kesitinin genişlik ölçüsü girilir.
♦ Lower Rail Spacing düğmesine tıklanarak alt kısmın sayısı ve aralarındaki ölçülerinin belirlendiği Lower Rail Spacing (Alt Korkuluk Aralığı) diyalog kutusu (Şekil 7) görüntülenir ve Parameters (Parametreler) bölümünde aşağıdaki düzenlemeler yapılır.
Lower Rail Spacing düğmesine tıklanarak alt kısmın sayısı ve aralarındaki ölçülerinin belirlendiği Lower Rail Spacing (Alt Korkuluk Aralığı) diyalog kutusu (Şekil 7) görüntülenir ve Parameters (Parametreler) bölümünde aşağıdaki düzenlemeler yapılır. 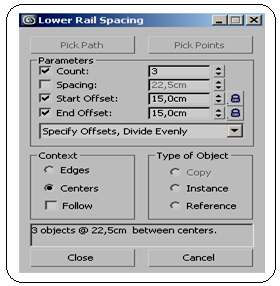
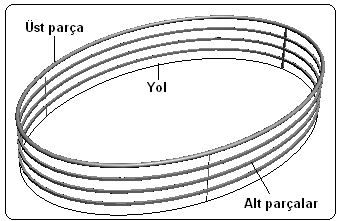
Şekil 7:Ölçü ayarları diyalog kutusu Şekil 8:Korkuluğun parçaları > Count (Sayı) kısmına alt parçaların sayısı girilir.
> Spacing (Aralık) kısmına parçalar arasındaki mesafe girilir. Buranın aktif olması için sağdaki kilit resimleri üzerine tıklanır.
> Start Offset (Başlangıç Mesafesi) kısmına parçaların tabandan olan başlangıç mesafe değeri girilir. Buranın aktif olması için sağdaki kilit resimleri üzerine tıklanır.
> End Offset (Bitiş Mesafesi) kısmına parçaların bitiş mesafe değeri girilir. Buranın aktif olması için sağdaki kilit resimleri üzerine tıklanır.
> Close (Kapat) düğmesine tıklanarak diyalog kutusu kapatılır. Şekil 8’ de korkuluğun parçaları görülmektedir.
3. Post (Kazık-Direk-Kolon) bölümünde (Şekil 9) direklerle (ana taşıyıcı parçalar) ilgili düzenlemeler yapılır.
♦ Profile (Profil) kısmından kolonların kesitlerinin profili seçilir. Square seçilirse kesitler kare veya dikdörtgen olur. Round seçilirse kesitler daire olur. None seçilirse direkler ekranda görünmezler. 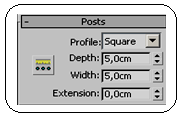
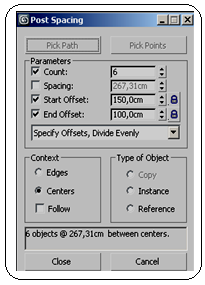
Şekil 9:Posts Şekil 10:Post Spacing ♦ Depth (Derinlik) kısmına kolonların kesitinin derinlik ölçüsü girilir.
♦ Width (Genişlik) kısmına kolonların kesitinin genişlik ölçüsü girilir.
♦ Extension (Uzantı) kısmına gerekiyorsa kolonların dışarıda kalan kısmının ölçüsü girilir.
♦ düğmesine tıklanarak kolonların sayısı ve aralarındaki ölçülerinin belirlendiği Post Spacing diyalog kutusu (Şekil 10) görüntülenir ve Parameters bölümünde aşağıdaki düzenlemeler yapılır.
düğmesine tıklanarak kolonların sayısı ve aralarındaki ölçülerinin belirlendiği Post Spacing diyalog kutusu (Şekil 10) görüntülenir ve Parameters bölümünde aşağıdaki düzenlemeler yapılır.
> Count (Sayı) kısmına kolonların sayısı girilir.
> Spacing (Aralık) kısmına kolonlar arasındaki mesafe değeri girilir.
> Start Offset (Başlangıç Mesafesi) kısmına kolonlar başlangıç mesafe değeri girilir.
> End Offset (Bitiş Mesafesi) kısmına kolonların bitiş mesafe değeri girilir. Buraların aktif olması için sağdaki kilit resimleri üzerine tıklanır.
> Close düğmesine tıklanarak diyalog kutusu kapatılır. Şekil 11’ de korkuluğun direkleri görülmektedir.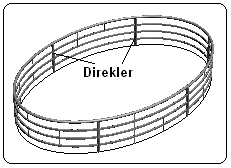
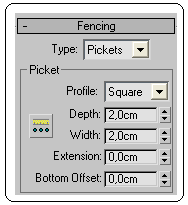
Şekil 11:Direkler Şekil 12:Ara çubuk ayarları 4. Fencing (Ara Elemenlar-Çit) bölümünde (Şekil 12) ara elemanlarla ilgili düzenlemeler yapılır.
♦ Type kısmından ara elemanların şekli belirlenir. Pickets (Çubuk), Solid Fill (Katı Doldurma). Pickets seçilirse aşağıdaki düzenlemeler yapılır:
♦ Profile (Profil) kısmından çubuk kesitlerinin profili seçilir. Square seçilirse kesitler kare veya dikdörtgen olur. Round seçilirse kesitler daire olur.
♦ Depth (Derinlik) kısmına çubuk kesitinin derinlik mesafesi girilir.
♦ Width (Genişlik) kısmına çubuk kesitinin genişlik mesafesi girilir.
♦ Extension (Uzantı) kısmına gerekiyorsa çubukların dışarıda kalan kısmının mesafesi girilir.
♦ Bottom Offset (Alt Mesafe) kısmına gerekiyorsa çubukların yerden olan mesafesi girilir.
♦ düğmesine tıklanarak kolonlar arasındaki çubukların sayısı ve aralarındaki mesafelerinin belirlendiği Pickets Spacing diyalog kutusu görüntülenir ve Parameters bölümünde Posts bölümündeki gibi düzenlemeler yapılır. Şekil 13’ de ara çubuklar görülmektedir.
düğmesine tıklanarak kolonlar arasındaki çubukların sayısı ve aralarındaki mesafelerinin belirlendiği Pickets Spacing diyalog kutusu görüntülenir ve Parameters bölümünde Posts bölümündeki gibi düzenlemeler yapılır. Şekil 13’ de ara çubuklar görülmektedir. 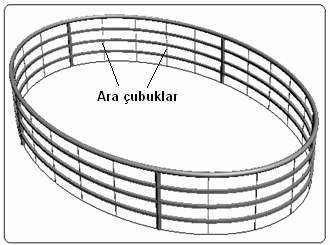
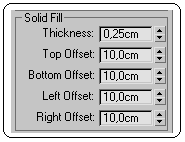
Şekil 13:Ara çubuklar Şekil 14:Ayarlar > Solid Fill seçilirse kolonlar arası saç benzeri malzemeyle kapatılır. Solid Fill alt bölümünde (Şekil 14) aşağıdaki düzenlemeler yapılır:
> Thickness (Kalınlık) kısmına sacın kalınlığı girilir.
> Depth (Derinlik) kısmına çubuk kesitinin derinlik mesafesi girilir.
> Top Offset (Üst Mesafe) kısmına sacın üst taraftaki boşluk değeri girilir.
> Bottom Offset (Alt Mesafe) kısmına sacın alt taraftaki boşluk değeri girilir.
> Left Offset (Sol Öteleme) kısmına sacın sol taraftaki boşluk değeri girilir.
> Right Offset (Sağ Öteleme) kısmına sacın sağ taraftaki boşluk değeri girilir. Yol sonradan silinebilir. Şekil 15’ de doldurma parçaları görülmektedir. Şekil 16’ da keskin köşeli örnek uygulama çizimi görülmektedir.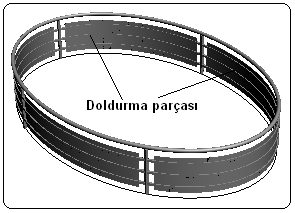
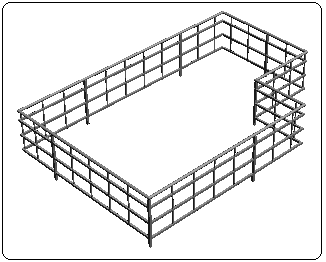
Şekil 15:Doldurma parçaları Şekil 16:Örnek uygulama
Merdiven, balkon, bahçe korkulukları (parmaklık) çizmek için kullanılan bir komuttur. Komuta aşağıdaki yollardan girilir:
♦ Create panel
 ►Geometry
►Geometry  ►AEC Extended ►Railing
►AEC Extended ►Railing♦ Create menu►AEC Objects ►Railing 2.KORKULUK ÇİZİMİ
Korkuluk (parmaklık) çizmek için aşağıdaki yol takip edilir.
1. Önce korkuluğun geçeceği yol çizgisi Top (Üst) ekranında çizilir. Yol çizgisi daire, yay, elips gibi köşesi olmayan objeler olabildiği gibi köşeli objelerde olabilir. Yol birkaç objeden meydana gelmiş ise objeler Edit Spline ► Attach komutuyla birleştirilir. Edit Spline ►Vertex ►Weld komutuyla köşeler kaynak edilir. Biz burada yol olarak uzunluğu (Length) 400 cm, genişliği (Width) 600 cm olan bir elips çizdik (Şekil 1)
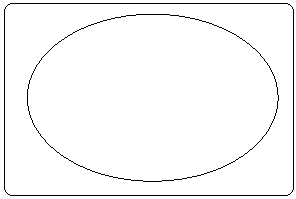
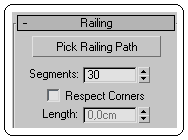
Şekil 1:Yol Şekil 2:Parametreler 2. Railing komutuna ulaşılır ve üzerine tıklanır. Ekranın sağ tarafında görüntülenen Railing parametre bölümlerinin (Şekil 2) en üstünde yer alan Pick Railing Path (Korkuluk Yolunu Tıkla) düğmesine tıklanır ve hemen ardından yol seçilir. Taslak korkuluk meydana gelir (Şekil 3).
♦ Segments kısmına yüksek sayı girilerek korkuluk daha düzgün görülür. Biz 30 değerini girdik (Şekil 4).
♦ Respect Corners onay kutusu işaretlenirse korkuluk köşelere uygun hale getirilir. Daha doğrusu keskin köşeli olur.
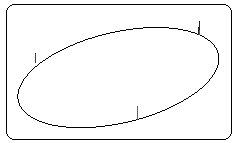
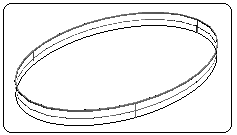
Şekil 3:Taslak korkuluk Şekil 4:Korkuluk 3.KORKULUK ÜZERİNDE YAPILAN DÜZENLEMELER
1.Top Rail (Üst Korkuluk) alt bölümünde (Şekil 5) korkuluğun en üstündeki parçanın biçimi ve ölçüleri belirlenir.
♦ Profile (Profil) kısmından parçanın kesitinin profili seçilir. Square (Kare) seçilirse kesit kare veya dikdörtgen olur. Round (Yuvarlak) seçilirse kesit daire olur. None (Hiçbiri) seçilirse en üst parça ekranda görünmez.
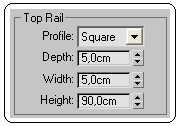
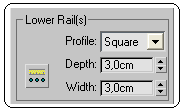
Şekil 5:Top Rail bölümü Şekil 6:Lower Rails ♦ Depth (Derinlik) kısmına parçanın kesitinin derinlik ölçüsü girilir.
♦ Width (Genişlik) kısmına parçanın kesitinin genişlik ölçüsü girilir.
♦ Height (Yükseklik) kısmına parçanın tabandan olan yükseklik değeri girilir.
2. Lower Rail (s) [Alt Korkuluklar) alt bölümünde (Şekil 6) korkuluğun alt kısmının biçimi, sayısı ve ölçüleri belirlenir.
♦ Profile (Profil) kısmından alt kısımdaki korkuluk parçalarının kesitlerinin profili seçilir. Square (Kare) seçilirse kesitler kare veya dikdörtgen olur. Round (Yuvarlak) seçilirse kesitler daire olur. None (Hiçbiri) seçilirse alt parçalar ekranda görünmezler.
♦ Depth (Derinlik) kısmına parçaların kesitinin derinlik ölçüsü girilir.
Width (Genişlik) kısmına parçaların kesitinin genişlik ölçüsü girilir.
♦
 Lower Rail Spacing düğmesine tıklanarak alt kısmın sayısı ve aralarındaki ölçülerinin belirlendiği Lower Rail Spacing (Alt Korkuluk Aralığı) diyalog kutusu (Şekil 7) görüntülenir ve Parameters (Parametreler) bölümünde aşağıdaki düzenlemeler yapılır.
Lower Rail Spacing düğmesine tıklanarak alt kısmın sayısı ve aralarındaki ölçülerinin belirlendiği Lower Rail Spacing (Alt Korkuluk Aralığı) diyalog kutusu (Şekil 7) görüntülenir ve Parameters (Parametreler) bölümünde aşağıdaki düzenlemeler yapılır. 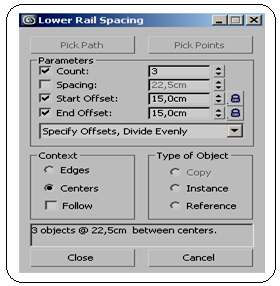
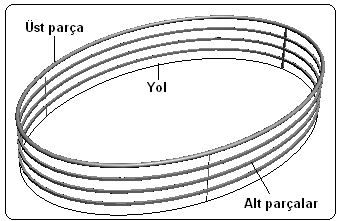
Şekil 7:Ölçü ayarları diyalog kutusu Şekil 8:Korkuluğun parçaları > Count (Sayı) kısmına alt parçaların sayısı girilir.
> Spacing (Aralık) kısmına parçalar arasındaki mesafe girilir. Buranın aktif olması için sağdaki kilit resimleri üzerine tıklanır.
> Start Offset (Başlangıç Mesafesi) kısmına parçaların tabandan olan başlangıç mesafe değeri girilir. Buranın aktif olması için sağdaki kilit resimleri üzerine tıklanır.
> End Offset (Bitiş Mesafesi) kısmına parçaların bitiş mesafe değeri girilir. Buranın aktif olması için sağdaki kilit resimleri üzerine tıklanır.
> Close (Kapat) düğmesine tıklanarak diyalog kutusu kapatılır. Şekil 8’ de korkuluğun parçaları görülmektedir.
3. Post (Kazık-Direk-Kolon) bölümünde (Şekil 9) direklerle (ana taşıyıcı parçalar) ilgili düzenlemeler yapılır.
♦ Profile (Profil) kısmından kolonların kesitlerinin profili seçilir. Square seçilirse kesitler kare veya dikdörtgen olur. Round seçilirse kesitler daire olur. None seçilirse direkler ekranda görünmezler.
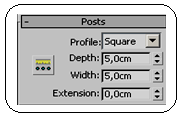
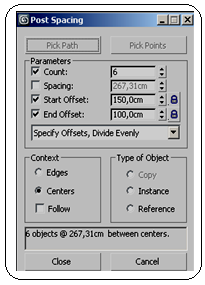
Şekil 9:Posts Şekil 10:Post Spacing
♦ Width (Genişlik) kısmına kolonların kesitinin genişlik ölçüsü girilir.
♦ Extension (Uzantı) kısmına gerekiyorsa kolonların dışarıda kalan kısmının ölçüsü girilir.
♦
 düğmesine tıklanarak kolonların sayısı ve aralarındaki ölçülerinin belirlendiği Post Spacing diyalog kutusu (Şekil 10) görüntülenir ve Parameters bölümünde aşağıdaki düzenlemeler yapılır.
düğmesine tıklanarak kolonların sayısı ve aralarındaki ölçülerinin belirlendiği Post Spacing diyalog kutusu (Şekil 10) görüntülenir ve Parameters bölümünde aşağıdaki düzenlemeler yapılır.> Count (Sayı) kısmına kolonların sayısı girilir.
> Spacing (Aralık) kısmına kolonlar arasındaki mesafe değeri girilir.
> Start Offset (Başlangıç Mesafesi) kısmına kolonlar başlangıç mesafe değeri girilir.
> End Offset (Bitiş Mesafesi) kısmına kolonların bitiş mesafe değeri girilir. Buraların aktif olması için sağdaki kilit resimleri üzerine tıklanır.
> Close düğmesine tıklanarak diyalog kutusu kapatılır. Şekil 11’ de korkuluğun direkleri görülmektedir.
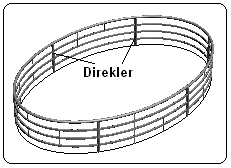
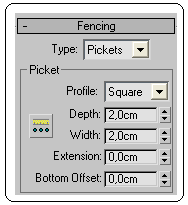
Şekil 11:Direkler Şekil 12:Ara çubuk ayarları 4. Fencing (Ara Elemenlar-Çit) bölümünde (Şekil 12) ara elemanlarla ilgili düzenlemeler yapılır.
♦ Type kısmından ara elemanların şekli belirlenir. Pickets (Çubuk), Solid Fill (Katı Doldurma). Pickets seçilirse aşağıdaki düzenlemeler yapılır:
♦ Profile (Profil) kısmından çubuk kesitlerinin profili seçilir. Square seçilirse kesitler kare veya dikdörtgen olur. Round seçilirse kesitler daire olur.
♦ Depth (Derinlik) kısmına çubuk kesitinin derinlik mesafesi girilir.
♦ Width (Genişlik) kısmına çubuk kesitinin genişlik mesafesi girilir.
♦ Extension (Uzantı) kısmına gerekiyorsa çubukların dışarıda kalan kısmının mesafesi girilir.
♦ Bottom Offset (Alt Mesafe) kısmına gerekiyorsa çubukların yerden olan mesafesi girilir.
♦
 düğmesine tıklanarak kolonlar arasındaki çubukların sayısı ve aralarındaki mesafelerinin belirlendiği Pickets Spacing diyalog kutusu görüntülenir ve Parameters bölümünde Posts bölümündeki gibi düzenlemeler yapılır. Şekil 13’ de ara çubuklar görülmektedir.
düğmesine tıklanarak kolonlar arasındaki çubukların sayısı ve aralarındaki mesafelerinin belirlendiği Pickets Spacing diyalog kutusu görüntülenir ve Parameters bölümünde Posts bölümündeki gibi düzenlemeler yapılır. Şekil 13’ de ara çubuklar görülmektedir. 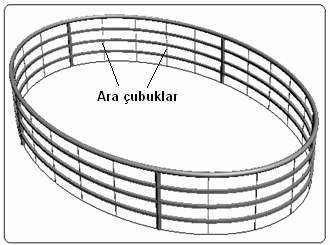
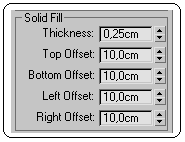
Şekil 13:Ara çubuklar Şekil 14:Ayarlar > Solid Fill seçilirse kolonlar arası saç benzeri malzemeyle kapatılır. Solid Fill alt bölümünde (Şekil 14) aşağıdaki düzenlemeler yapılır:
> Thickness (Kalınlık) kısmına sacın kalınlığı girilir.
> Depth (Derinlik) kısmına çubuk kesitinin derinlik mesafesi girilir.
> Top Offset (Üst Mesafe) kısmına sacın üst taraftaki boşluk değeri girilir.
> Bottom Offset (Alt Mesafe) kısmına sacın alt taraftaki boşluk değeri girilir.
> Left Offset (Sol Öteleme) kısmına sacın sol taraftaki boşluk değeri girilir.
> Right Offset (Sağ Öteleme) kısmına sacın sağ taraftaki boşluk değeri girilir. Yol sonradan silinebilir. Şekil 15’ de doldurma parçaları görülmektedir. Şekil 16’ da keskin köşeli örnek uygulama çizimi görülmektedir.
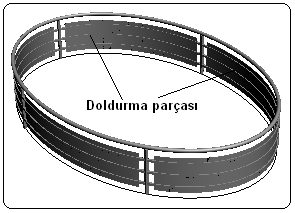
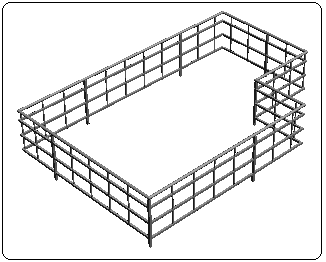
Şekil 15:Doldurma parçaları Şekil 16:Örnek uygulama



