10. BÖLÜM : Hazır Mimari Çizimleri
- 1 DOORS (Kapılar)
- 2 WINDOWS (Pencereler)
- 3 FOLIAGE (Bitki)
- 4 WALL (Duvar)
- 5 RAILING (Korkuluk – Çit)
- 6 STRAIGHT STAIR (Düz Merdiven)
- 7 LTYPE STAIR (L-Tipi Merdiven)
- 8 UTYPE STAIR (U-Tipi Merdiven)
- 9 SPIRAL STAIR (Helezon - Döner Merdiven)
- 10 BİNAYA HAZIR KAPI ve PENCERE YERLEŞTİRME
- 11 “U-TİPİ MERDİVEN ve KORKULUK (Küpeşte)” ÇİZİMİ
- 12 BIPED (İki Ayaklı Canlı)
BİNAYA HAZIR KAPI ve PENCERE YERLEŞTİRME
HAZIR KAPI ve PENCERE YERLEŞTİRME
1.BİNA DUVARLARININ ÇİZİMİ
1. Çizime başlanmadan önce birim sistemleri cm’ ye ayarlanmalıdır. BİNAYA KAPI ve PENCERE YERLEŞTİRME diye bir isim verilerek kaydedilmelidir. 3ds Max programında bulunan hazır kapı ve pencere yerleştirmek için önce binanın çizilmiş olup kapı, pencere boşluklarının açılmış olması gerekir.
2. Box (Kutu) veya Wall (Duvar) komutlardan biriyle yüksekliği 280 cm ve kalınlığı 20 cm olan binanın bir katının duvarları çizilir (Şekil 1). Gerekirse taban betonu çizilir ve tüm parçalar Pro Boolean komutunun Union seçeniyle birleştirilirler.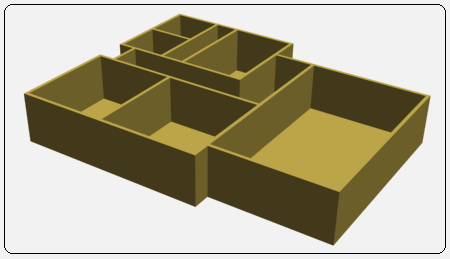
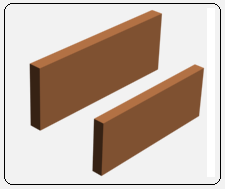
Şekil 1:Binanın duvarları Şekil 2:Boşluk parçaları 2.PENCERE BOŞLUKLARININ OLUŞTURULMASI
Pencere boşluklarını oluşturmak için aşağıdaki yol takip edilir:
1. Binanın en sağındaki duvara iki adat pencere boşluğu oluşturulacaktır. Box komutuyla Length (Uzunluk)=30 cm, Width (Genişlik)=300 cm, Height (Yükseklik)=150 cm ölçülerinde bir kutu çizilir. Ctrl+Move kopyalama yöntemiyle 1 adet kopyası alınır (Şekil 2).
2. Snap düğmesi aktif yapılır. Üzerine sağ tıklanarak yakalama çeşitlerinden Vertex (Köşe) seçilir. Move komut aracı aktif yapılır. Referans olarak binanın sol alt köşesi alınacaktır. Parçalardan birinin sol alt köşesinden yakalanarak sürüklenir ve binamızın sol alt köşesine yerleştirilir (Şekil 3).
Snap düğmesi aktif yapılır. Üzerine sağ tıklanarak yakalama çeşitlerinden Vertex (Köşe) seçilir. Move komut aracı aktif yapılır. Referans olarak binanın sol alt köşesi alınacaktır. Parçalardan birinin sol alt köşesinden yakalanarak sürüklenir ve binamızın sol alt köşesine yerleştirilir (Şekil 3).
3. İşlemlerde zorluk çekiliyorsa ekran ismi üzerine tıklanır ve Wireframe (Tel Kafes) konumuna geçilir.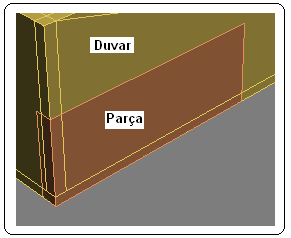
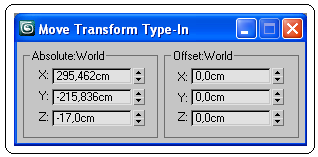
Şekil 3:Duvar ve boşluk parçası Şekil 4:Move Transform diyalog kutusu 4. Snap düğmesi üzerine tıklanarak kapatılır. Boşluk parçasını yerine yerleştirmek için parça seçilir ve Move aracı aktif yapılır. Move aracının üzerine sağ tıklanır ve Move Transform Type-In Diyalog kutusu (Şekil 4) görüntülenir. Koordinat değerlerini yazmak için Ofset World bölümündeki X kısmına 150 cm, Z kısmına 80 cm değerleri yazılarak boşluk parçası yerine yerleştirilir (Şekil 5).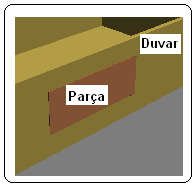
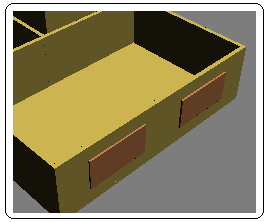
Şekil 5:Duvar ve parça Şekil 6:Boşluk parçaları 5. Sağdaki pencere boşluğunu açmak için parçanın sağ alt köşesi binanın sağ alt köşesine yerleştirilir. Move aracının üzerine sağ tıklanır ve Move Transform Type-In Diyalog kutusu görüntülenir. Koordinat değerlerini yazmak için Ofset World bölümündeki X kısmına -150 cm, Z kısmına 80 cm değerleri yazılarak boşluk parçası yerine yerleştirilir (Şekil 6).
6. Boolean veya Proboolean komutlarından biriyle boşluk parçaları duvardan çıkarılır (Şekil 7).
7. Diğer yerlerdeki pencere boşlukları da aynı şekilde açılır. Önce boşluk parçası çizilir. Daha sonra Move komutuyla bir referans köşesine yerleştirilir. Move aracının üzerine sağ tıklanır ve Move Transform Type-In diyalog kutusu görüntülenir. Koordinat değerlerini yazmak için Ofset World bölümündeki X, Y ve Z kısımlarına değerler yazılarak boşluk parçası yerine yerleştirilir. Boolean veya Proboolean komutlarından biriyle boşluk parçaları duvarlardan çıkarılır (Şekil 8).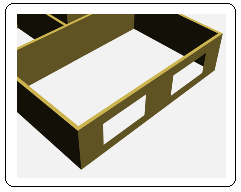
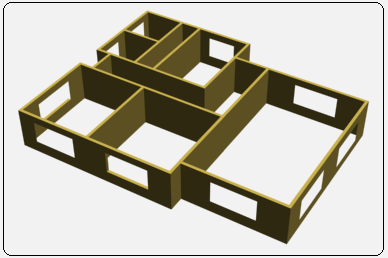
Şekil 7:Boşluklar Şekil 8:Pencere boşlukları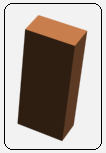
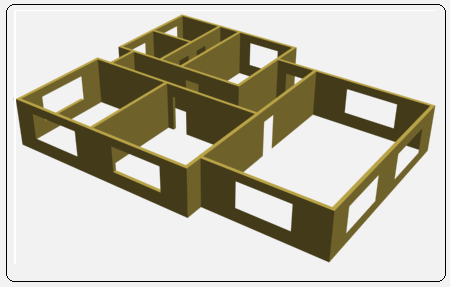
Şekil 9 Şekil 10:Kapı ve pencere boşlukları 4.HAZIR PENCERE ve KAPILARIN YERLEŞTİRİLMESİ
Hazır pencere yerleştirmek için aşağıdaki sıra takip edilir:
1. Create panel ► Geometry
► Geometry  ►Windows yoluyla hazır pencere komutlarına ulaşılır (Şekil 11). Buradan Casement pencere tipini seçelim. Ekranın sağ tarafına Creation Method (Oluşturma Metodu) ve Parameters (Parametreler) bölümleri yerleşecektir. Buradan gerekli ölçü düzenlemeleri yapılır. Detaylı bilgi için ilgili konuya bakınız.
►Windows yoluyla hazır pencere komutlarına ulaşılır (Şekil 11). Buradan Casement pencere tipini seçelim. Ekranın sağ tarafına Creation Method (Oluşturma Metodu) ve Parameters (Parametreler) bölümleri yerleşecektir. Buradan gerekli ölçü düzenlemeleri yapılır. Detaylı bilgi için ilgili konuya bakınız.
2. Snap düğmesi aktif yapılır. Üzerine sağ tıklanarak yakalama çeşitlerinden Vertex (Köşe) seçilir. Casement pencere tipini çizmek için boşluk üzerindeki 1 numaralı köşe seçilerek tıklanır (Şekil 12).
Snap düğmesi aktif yapılır. Üzerine sağ tıklanarak yakalama çeşitlerinden Vertex (Köşe) seçilir. Casement pencere tipini çizmek için boşluk üzerindeki 1 numaralı köşe seçilerek tıklanır (Şekil 12).
3. Sürüklenerek 2 numaralı noktaya gelinerek serbest bırakılır. 3 ve 4 numaralı köşelere tıklanarak pencere çizilir (Şekil 13). Diğer tüm pencereler de aynı yöntemle çizilir.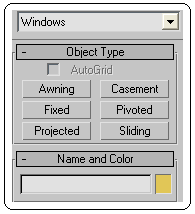
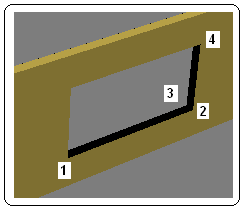
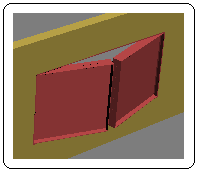
Şekil 11:Pencere komutları Şekil 12:Tıklanacak köşeler Şekil 13:Pencere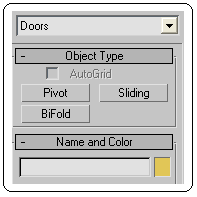
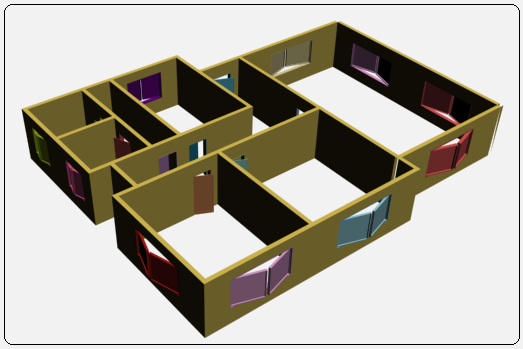
Şekil 14:Kapı komutları Şekil 15:Kapı ve Pencereler 5.DUVARLARA BOŞLUK AÇMADAN KAPI ve PENCERE YERLEŞTİRME
Wall (Duvar) komutuyla çizilmiş duvarlara Link (Bağlama) yoluyla kapı ve pencere boşluğu açmadan hazır kapı ve pencere yerleştirmek için aşağıdaki sıra takip edilir:
1. Create panel ►Geometry
►Geometry  ► AEC Extended ► Wall yoluyla 20x280x600 cm boyutlarında bir duvar çizelim (Şekil 16).
► AEC Extended ► Wall yoluyla 20x280x600 cm boyutlarında bir duvar çizelim (Şekil 16).
2. Şimdi de Create panel ► Geometry
► Geometry  ►Windows yoluyla pencere komutlarına ulaşalım. Casement pencere tipini seçelim. Ekranın sağ tarafına Parameters (Parametreler) bölümleri yerleşecektir (Şekil 17).
►Windows yoluyla pencere komutlarına ulaşalım. Casement pencere tipini seçelim. Ekranın sağ tarafına Parameters (Parametreler) bölümleri yerleşecektir (Şekil 17). 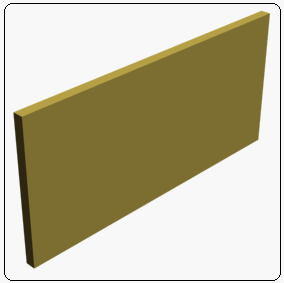
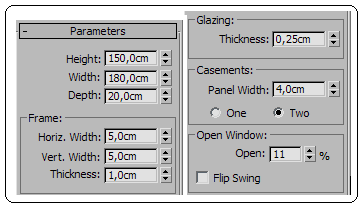
Şekil 16:Duvar Şekil 17:Parametreler 3. Burada gerekli ölçü düzenlemeleri yapılır ve pencere oluşturulur (Şekil 18). Detaylı bilgi için ilgili konuya bakınız.
4. Pencereyi duvara bağlamak için aşağıdaki sıra takip edilir:
♦ Pencere seçilir.
♦ Main Toolbar (Ana Araç Çubuğu) üzerindeki Select and Link (Seç ve Bağla) komut düğmesine tıklanır.
(Seç ve Bağla) komut düğmesine tıklanır.
♦ Mouse pencere üzerine getirilir. Sol tuş basılı tutularak sürüklenerek duvar üzerine getirilip bırakılır ve pencere duvara bağlanmış olur. Burada pencere bağımsız hareket ettirilebilir. Duvar hareket ettirildiği zaman pencerede birlikte hareket eder.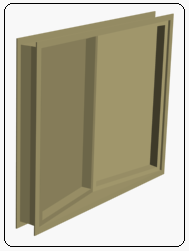
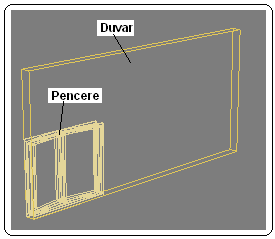
Şekil 18:Pencere Şekil 19:Duvar ve pencere ♦ Pencereyi duvarın içine yerleştirmek için:
> Snap düğmesine tıklanarak aktif yapılır. Üzerine sağ tıklanarak yakalama çeşitlerinden Vertex (Köşe) seçilir.
Snap düğmesine tıklanarak aktif yapılır. Üzerine sağ tıklanarak yakalama çeşitlerinden Vertex (Köşe) seçilir.
> Move (Taşıma) komutuyla, pencere sol alt köşesinden tutularak duvarın sol alt köşesine taşınarak yerleştirilir (Şekil 19).
komutuyla, pencere sol alt köşesinden tutularak duvarın sol alt köşesine taşınarak yerleştirilir (Şekil 19). 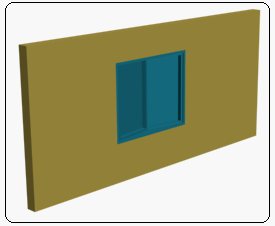
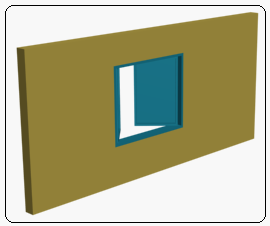
Şekil 20:Duvar içinde pencere Şekil 21:Pencerenin açılmış durumu > Yine Move komutuyla pencere tekrar seçilir. F12 tuşuna Move Transform Type-In diyalog kutusu ekrana gelir. Ofset World bölümündeki X ve Z kısımlarına gerçek değerler yazılarak pencere gerçek yerine yerleştirilir (Şekil 20).
> Pencere seçilir ve ekranın sağ tarafına yerleşen parametrelerden Open Window alt bölümündeki Open kısmına 50 yazalım.
kısmına 50 yazalım.
♦ Render komutunu çalıştıralım ve sonucu görelim (Şekil 21).
1.BİNA DUVARLARININ ÇİZİMİ
1. Çizime başlanmadan önce birim sistemleri cm’ ye ayarlanmalıdır. BİNAYA KAPI ve PENCERE YERLEŞTİRME diye bir isim verilerek kaydedilmelidir. 3ds Max programında bulunan hazır kapı ve pencere yerleştirmek için önce binanın çizilmiş olup kapı, pencere boşluklarının açılmış olması gerekir.
2. Box (Kutu) veya Wall (Duvar) komutlardan biriyle yüksekliği 280 cm ve kalınlığı 20 cm olan binanın bir katının duvarları çizilir (Şekil 1). Gerekirse taban betonu çizilir ve tüm parçalar Pro Boolean komutunun Union seçeniyle birleştirilirler.
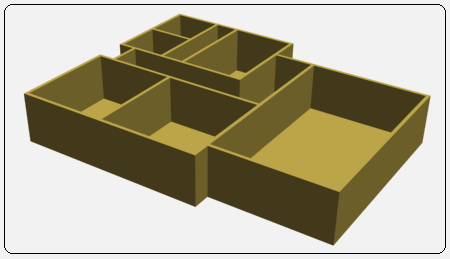
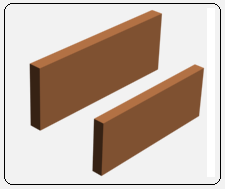
Şekil 1:Binanın duvarları Şekil 2:Boşluk parçaları 2.PENCERE BOŞLUKLARININ OLUŞTURULMASI
Pencere boşluklarını oluşturmak için aşağıdaki yol takip edilir:
1. Binanın en sağındaki duvara iki adat pencere boşluğu oluşturulacaktır. Box komutuyla Length (Uzunluk)=30 cm, Width (Genişlik)=300 cm, Height (Yükseklik)=150 cm ölçülerinde bir kutu çizilir. Ctrl+Move kopyalama yöntemiyle 1 adet kopyası alınır (Şekil 2).
2.
 Snap düğmesi aktif yapılır. Üzerine sağ tıklanarak yakalama çeşitlerinden Vertex (Köşe) seçilir. Move komut aracı aktif yapılır. Referans olarak binanın sol alt köşesi alınacaktır. Parçalardan birinin sol alt köşesinden yakalanarak sürüklenir ve binamızın sol alt köşesine yerleştirilir (Şekil 3).
Snap düğmesi aktif yapılır. Üzerine sağ tıklanarak yakalama çeşitlerinden Vertex (Köşe) seçilir. Move komut aracı aktif yapılır. Referans olarak binanın sol alt köşesi alınacaktır. Parçalardan birinin sol alt köşesinden yakalanarak sürüklenir ve binamızın sol alt köşesine yerleştirilir (Şekil 3).3. İşlemlerde zorluk çekiliyorsa ekran ismi üzerine tıklanır ve Wireframe (Tel Kafes) konumuna geçilir.
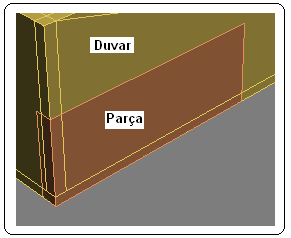
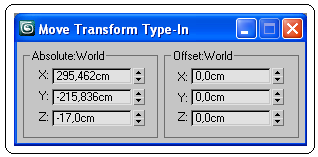
Şekil 3:Duvar ve boşluk parçası Şekil 4:Move Transform diyalog kutusu 4. Snap düğmesi üzerine tıklanarak kapatılır. Boşluk parçasını yerine yerleştirmek için parça seçilir ve Move aracı aktif yapılır. Move aracının üzerine sağ tıklanır ve Move Transform Type-In Diyalog kutusu (Şekil 4) görüntülenir. Koordinat değerlerini yazmak için Ofset World bölümündeki X kısmına 150 cm, Z kısmına 80 cm değerleri yazılarak boşluk parçası yerine yerleştirilir (Şekil 5).
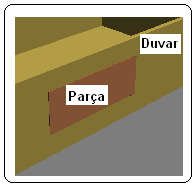
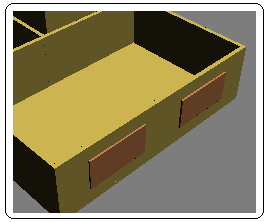
Şekil 5:Duvar ve parça Şekil 6:Boşluk parçaları 5. Sağdaki pencere boşluğunu açmak için parçanın sağ alt köşesi binanın sağ alt köşesine yerleştirilir. Move aracının üzerine sağ tıklanır ve Move Transform Type-In Diyalog kutusu görüntülenir. Koordinat değerlerini yazmak için Ofset World bölümündeki X kısmına -150 cm, Z kısmına 80 cm değerleri yazılarak boşluk parçası yerine yerleştirilir (Şekil 6).
6. Boolean veya Proboolean komutlarından biriyle boşluk parçaları duvardan çıkarılır (Şekil 7).
7. Diğer yerlerdeki pencere boşlukları da aynı şekilde açılır. Önce boşluk parçası çizilir. Daha sonra Move komutuyla bir referans köşesine yerleştirilir. Move aracının üzerine sağ tıklanır ve Move Transform Type-In diyalog kutusu görüntülenir. Koordinat değerlerini yazmak için Ofset World bölümündeki X, Y ve Z kısımlarına değerler yazılarak boşluk parçası yerine yerleştirilir. Boolean veya Proboolean komutlarından biriyle boşluk parçaları duvarlardan çıkarılır (Şekil 8).
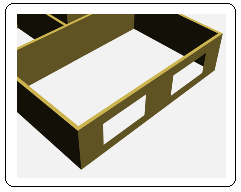
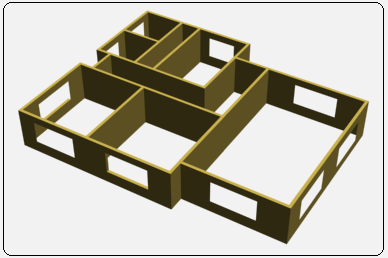
Şekil 7:Boşluklar Şekil 8:Pencere boşlukları
3.KAPI BOŞLUKLARININ OLUŞTURULMASI
Kapı boşluklarını oluşturmak için, pencere boşluklarını oluşturmak için kullanılan yol takip edilecektir.
1. Kapı boşluğu için Box komutuyla Length (Uzunluk)=90 cm, Width (Genişlik)=50 cm, Height (Yükseklik) = 210 cm ölçülerinde bir kutu çizilir (Şekil 9).
2. Ctrl + Move kopyalama yöntemiyle kapı sayısı kadar kopyası alınır. Pencere yönteminde olduğu gibi kapı boşluk parçaları referans olacak köşelere yerleştirilir.
3. Move komutuyla yerlerine taşınarak yerleştirilir ve duvardan çıkarılır. Gerektiğinde Rotate komutuyla boşluk parçaları döndürülürler. Şekil 10’ da kapı ve pencere boşlukları görülmektedir.
Kapı boşluklarını oluşturmak için, pencere boşluklarını oluşturmak için kullanılan yol takip edilecektir.
1. Kapı boşluğu için Box komutuyla Length (Uzunluk)=90 cm, Width (Genişlik)=50 cm, Height (Yükseklik) = 210 cm ölçülerinde bir kutu çizilir (Şekil 9).
2. Ctrl + Move kopyalama yöntemiyle kapı sayısı kadar kopyası alınır. Pencere yönteminde olduğu gibi kapı boşluk parçaları referans olacak köşelere yerleştirilir.
3. Move komutuyla yerlerine taşınarak yerleştirilir ve duvardan çıkarılır. Gerektiğinde Rotate komutuyla boşluk parçaları döndürülürler. Şekil 10’ da kapı ve pencere boşlukları görülmektedir.
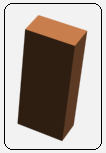
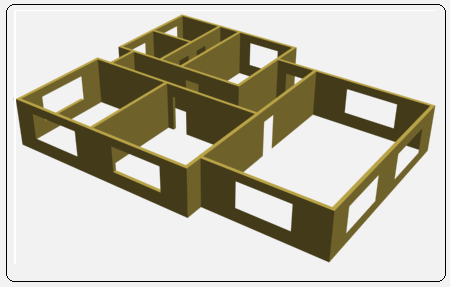
Şekil 9 Şekil 10:Kapı ve pencere boşlukları 4.HAZIR PENCERE ve KAPILARIN YERLEŞTİRİLMESİ
Hazır pencere yerleştirmek için aşağıdaki sıra takip edilir:
1. Create panel
 ► Geometry
► Geometry  ►Windows yoluyla hazır pencere komutlarına ulaşılır (Şekil 11). Buradan Casement pencere tipini seçelim. Ekranın sağ tarafına Creation Method (Oluşturma Metodu) ve Parameters (Parametreler) bölümleri yerleşecektir. Buradan gerekli ölçü düzenlemeleri yapılır. Detaylı bilgi için ilgili konuya bakınız.
►Windows yoluyla hazır pencere komutlarına ulaşılır (Şekil 11). Buradan Casement pencere tipini seçelim. Ekranın sağ tarafına Creation Method (Oluşturma Metodu) ve Parameters (Parametreler) bölümleri yerleşecektir. Buradan gerekli ölçü düzenlemeleri yapılır. Detaylı bilgi için ilgili konuya bakınız.2.
 Snap düğmesi aktif yapılır. Üzerine sağ tıklanarak yakalama çeşitlerinden Vertex (Köşe) seçilir. Casement pencere tipini çizmek için boşluk üzerindeki 1 numaralı köşe seçilerek tıklanır (Şekil 12).
Snap düğmesi aktif yapılır. Üzerine sağ tıklanarak yakalama çeşitlerinden Vertex (Köşe) seçilir. Casement pencere tipini çizmek için boşluk üzerindeki 1 numaralı köşe seçilerek tıklanır (Şekil 12).3. Sürüklenerek 2 numaralı noktaya gelinerek serbest bırakılır. 3 ve 4 numaralı köşelere tıklanarak pencere çizilir (Şekil 13). Diğer tüm pencereler de aynı yöntemle çizilir.
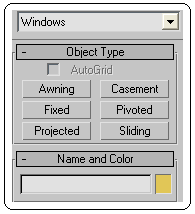
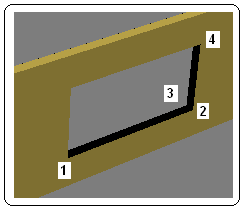
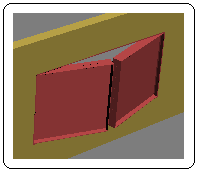
Şekil 11:Pencere komutları Şekil 12:Tıklanacak köşeler Şekil 13:Pencere
4. Kapı çizimleri de pencere çizimleri gibidir. Create  ►Geometry
►Geometry  ►Doors yoluyla hazır kapı komutlarına ulaşılır (Şekil 14). Buradan Pivot kapı tipini seçelim. Ekranın sağ tarafına Creation Method (Oluşturma Metodu) ve Parameters (Parametreler) bölümleri yerleşecektir. Buradan kapılar için gerekli ölçü düzenlemeleri yapılır. Detaylı bilgi için ilgili konuya bakınız.
►Doors yoluyla hazır kapı komutlarına ulaşılır (Şekil 14). Buradan Pivot kapı tipini seçelim. Ekranın sağ tarafına Creation Method (Oluşturma Metodu) ve Parameters (Parametreler) bölümleri yerleşecektir. Buradan kapılar için gerekli ölçü düzenlemeleri yapılır. Detaylı bilgi için ilgili konuya bakınız.
5. Malzeme konusunda anlatıldığı gibi kaplanırlar. Şekil 15’ de yerleştirilmiş kapı ve pencereler görülmektedir.
 ►Geometry
►Geometry  ►Doors yoluyla hazır kapı komutlarına ulaşılır (Şekil 14). Buradan Pivot kapı tipini seçelim. Ekranın sağ tarafına Creation Method (Oluşturma Metodu) ve Parameters (Parametreler) bölümleri yerleşecektir. Buradan kapılar için gerekli ölçü düzenlemeleri yapılır. Detaylı bilgi için ilgili konuya bakınız.
►Doors yoluyla hazır kapı komutlarına ulaşılır (Şekil 14). Buradan Pivot kapı tipini seçelim. Ekranın sağ tarafına Creation Method (Oluşturma Metodu) ve Parameters (Parametreler) bölümleri yerleşecektir. Buradan kapılar için gerekli ölçü düzenlemeleri yapılır. Detaylı bilgi için ilgili konuya bakınız.5. Malzeme konusunda anlatıldığı gibi kaplanırlar. Şekil 15’ de yerleştirilmiş kapı ve pencereler görülmektedir.
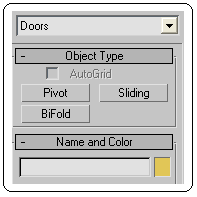
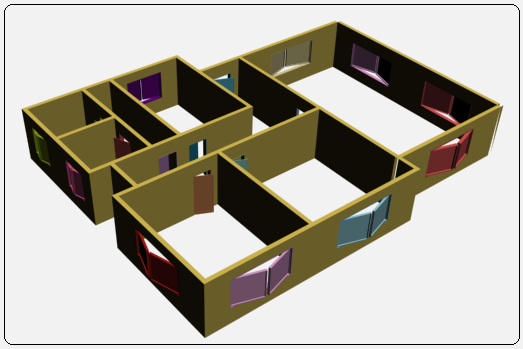
Şekil 14:Kapı komutları Şekil 15:Kapı ve Pencereler 5.DUVARLARA BOŞLUK AÇMADAN KAPI ve PENCERE YERLEŞTİRME
Wall (Duvar) komutuyla çizilmiş duvarlara Link (Bağlama) yoluyla kapı ve pencere boşluğu açmadan hazır kapı ve pencere yerleştirmek için aşağıdaki sıra takip edilir:
1. Create panel
 ►Geometry
►Geometry  ► AEC Extended ► Wall yoluyla 20x280x600 cm boyutlarında bir duvar çizelim (Şekil 16).
► AEC Extended ► Wall yoluyla 20x280x600 cm boyutlarında bir duvar çizelim (Şekil 16). 2. Şimdi de Create panel
 ► Geometry
► Geometry  ►Windows yoluyla pencere komutlarına ulaşalım. Casement pencere tipini seçelim. Ekranın sağ tarafına Parameters (Parametreler) bölümleri yerleşecektir (Şekil 17).
►Windows yoluyla pencere komutlarına ulaşalım. Casement pencere tipini seçelim. Ekranın sağ tarafına Parameters (Parametreler) bölümleri yerleşecektir (Şekil 17). 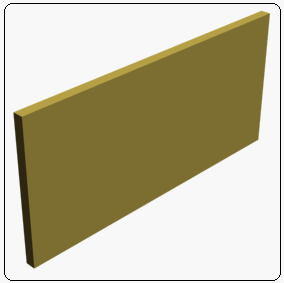
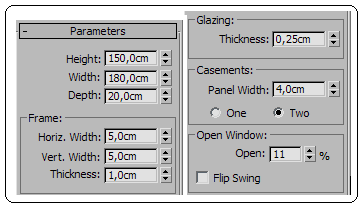
Şekil 16:Duvar Şekil 17:Parametreler 3. Burada gerekli ölçü düzenlemeleri yapılır ve pencere oluşturulur (Şekil 18). Detaylı bilgi için ilgili konuya bakınız.
4. Pencereyi duvara bağlamak için aşağıdaki sıra takip edilir:
♦ Pencere seçilir.
♦ Main Toolbar (Ana Araç Çubuğu) üzerindeki Select and Link
 (Seç ve Bağla) komut düğmesine tıklanır.
(Seç ve Bağla) komut düğmesine tıklanır.♦ Mouse pencere üzerine getirilir. Sol tuş basılı tutularak sürüklenerek duvar üzerine getirilip bırakılır ve pencere duvara bağlanmış olur. Burada pencere bağımsız hareket ettirilebilir. Duvar hareket ettirildiği zaman pencerede birlikte hareket eder.
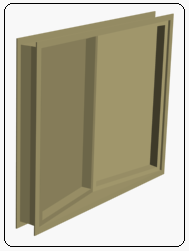
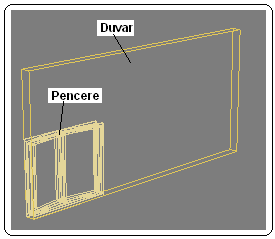
Şekil 18:Pencere Şekil 19:Duvar ve pencere ♦ Pencereyi duvarın içine yerleştirmek için:
>
 Snap düğmesine tıklanarak aktif yapılır. Üzerine sağ tıklanarak yakalama çeşitlerinden Vertex (Köşe) seçilir.
Snap düğmesine tıklanarak aktif yapılır. Üzerine sağ tıklanarak yakalama çeşitlerinden Vertex (Köşe) seçilir.> Move (Taşıma)
 komutuyla, pencere sol alt köşesinden tutularak duvarın sol alt köşesine taşınarak yerleştirilir (Şekil 19).
komutuyla, pencere sol alt köşesinden tutularak duvarın sol alt köşesine taşınarak yerleştirilir (Şekil 19). 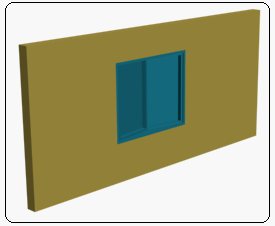
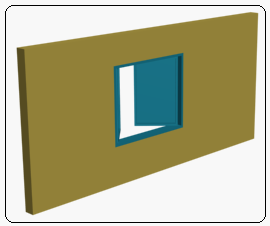
Şekil 20:Duvar içinde pencere Şekil 21:Pencerenin açılmış durumu > Yine Move komutuyla pencere tekrar seçilir. F12 tuşuna Move Transform Type-In diyalog kutusu ekrana gelir. Ofset World bölümündeki X ve Z kısımlarına gerçek değerler yazılarak pencere gerçek yerine yerleştirilir (Şekil 20).
> Pencere seçilir ve ekranın sağ tarafına yerleşen parametrelerden Open Window alt bölümündeki Open
 kısmına 50 yazalım.
kısmına 50 yazalım.♦ Render komutunu çalıştıralım ve sonucu görelim (Şekil 21).



